Cómo comprobar el estado de la batería de tu portátil en Windows 10 y trucos para alargar su vida útil
Es muy importante conocer la salud de la batería de nuestro portátil, y aplicar trucos para que mantenga su capacidad el mayor tiempo posible.
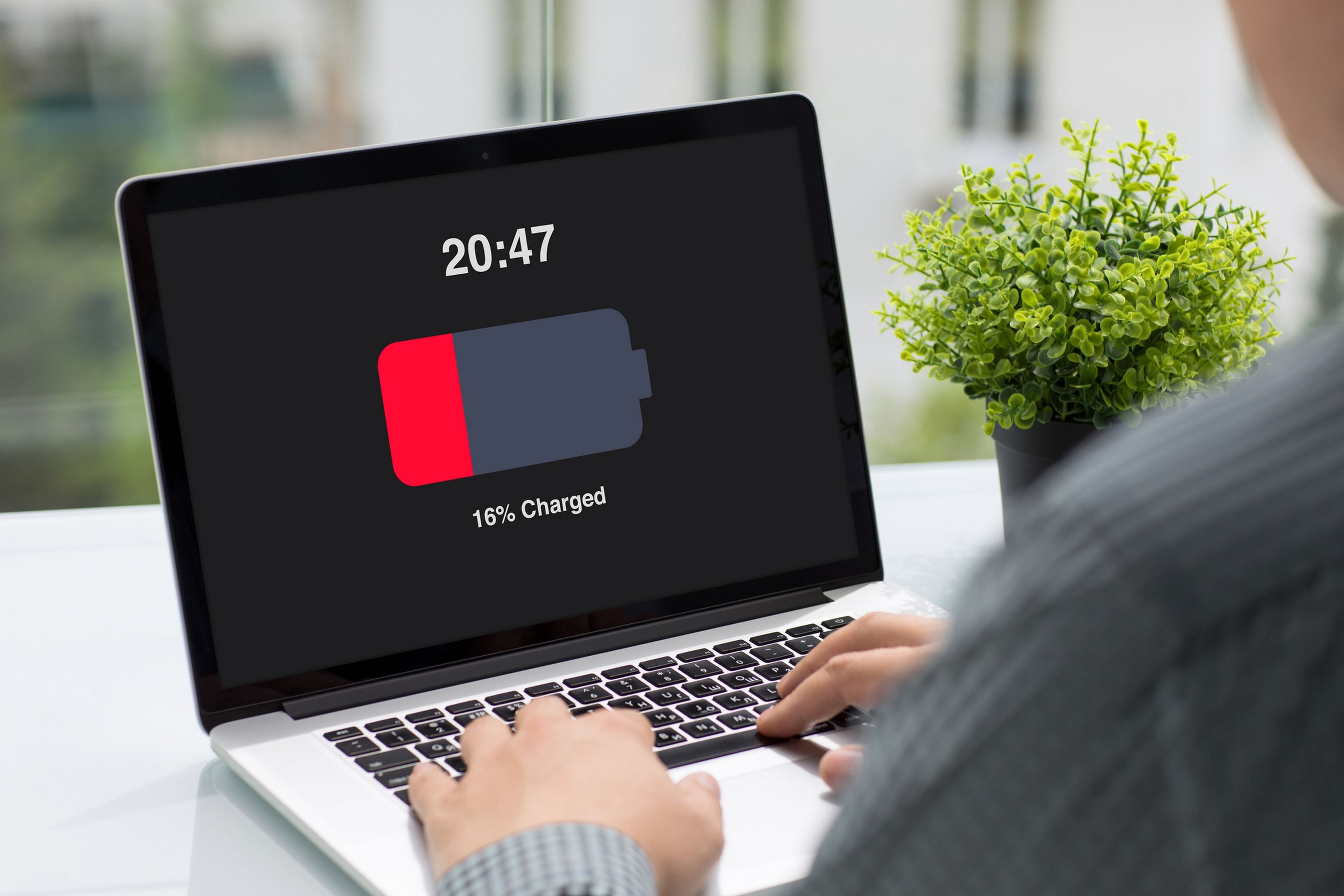
Getty Images
Quien nos lo iba a decir hace apenas 2 o 3 años: los portátiles viven una segunda Edad de Oro, relanzados por el aumento del teletrabajo y las clases escolares desde casa. Volvemos a usar el portátil, y si queremos hacerlo en las mejores condiciones posibles, hay que cuidar al máximo la batería.
Es cierto que si usamos el portátil en casa, se puede recargar incluso mientras se usa. Pero a veces nos apetece trabajar o estudiar en el jardín, la terraza, tumbados en la cama, y los cables pueden resultar molestos.
O bien utilizamos el portátil en la calle, en la oficina, el tren, y necesitamos que la autonomía sea lo más alta posible.
La batería de un portátil tienen una determinada capacidad, que nos da la autonomía total. Pero con el uso y con cada ciclo de recarga, esta capacidad disminuye. Con el tiempo puede reducirse a la mitad, incluso menos, hasta que llegue el momento en que se vuelva inservible.
Comprar una batería nueva es caro, por eso hay que intentar alargar la vida útil de la batería del portátil.
Vamos a mostrarte varias formas de comprobar la salud de tu portátil, y trucos para alargar la autonomía.
Alarga la vida útil de tu portátil
- Comprobar la salud de la batería en Windows 10
- Software de medición
- Ajusta el ahorro de batería
- Personaliza el plan de energía
- Trucos para alargar la vida útil de la batería
- Calibra la batería
- Limpia la batería... y el portátil
- Carga con el portátil apagado
- No hagas ciclos de recarga completos
- Limita la carga rápida
- Suspender en vez de apagar
- No abras muchas apps a la vez
- Actualiza Windows 10
- Compra una mochila para su modelo
- Siempre bien ventilado
- No lo uses en temperaturas extremas
- Ciérralo cuando no lo utilices
Comprobar la salud de la batería en Windows 10
El icono de batería de Windows 10 apenas nos ofrece unos datos básicos, como puede ser su capacidad total, y el porcentaje de carga.
Pero Windows 10 ofrece la posibilidad de realizar un informe completo del estado de la batería, incluyendo su uso y carga, o la estimación de lo que le queda de vída. Vamos a ver lo que tienes que hacer para llevar a cabo este informe.
En primer lugar, pulsa con el botón derecho del ratón sobre el icono e Inicio de Windows, en la esquina inferior izquierda del escritorio, y elige la opción Símbolo del Sistema (Administrador):
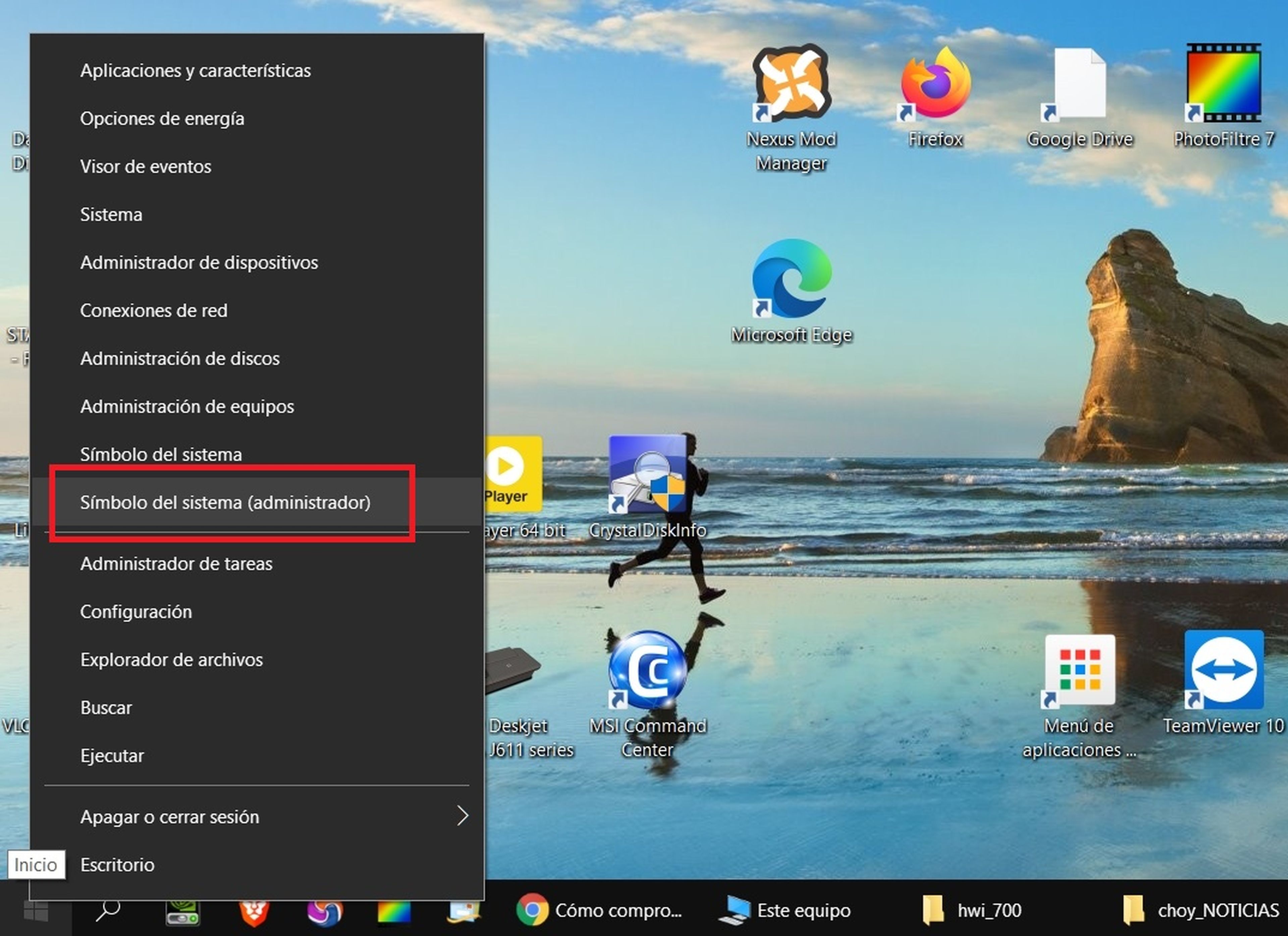
En la ventana que aparece copia y pega esta orden, o tecléala donde está el cursor: powercfg /batteryreport /output C:\battery-report.html
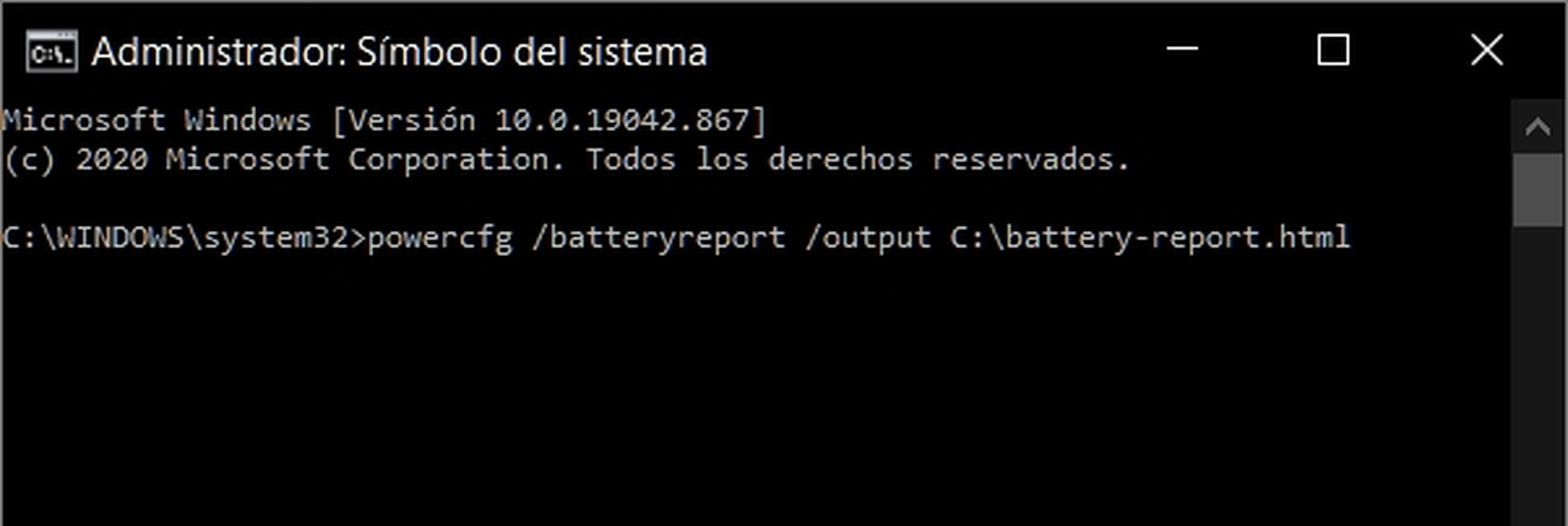
Pulsa la tecla Enter o Intro para que se genere un informe de la batería que quedará almacenado en el disco C:, en el fichero battery-report.html. Como seguramente habrás deducido, el informe se ha guardado en formato página web (extensión html).
Ve al disco C: y abre ese fichero para acceder al informe completo de la batería. Aquí podrás ver muchos datos útiles, como por ejemplo su capacidad, su carga, el consumo en los últimos días etc.
Uno de los datos más valiosos es el número de ciclos completados (Cycle Count), es decir, las cargas completas que hemos llevado a cabo:
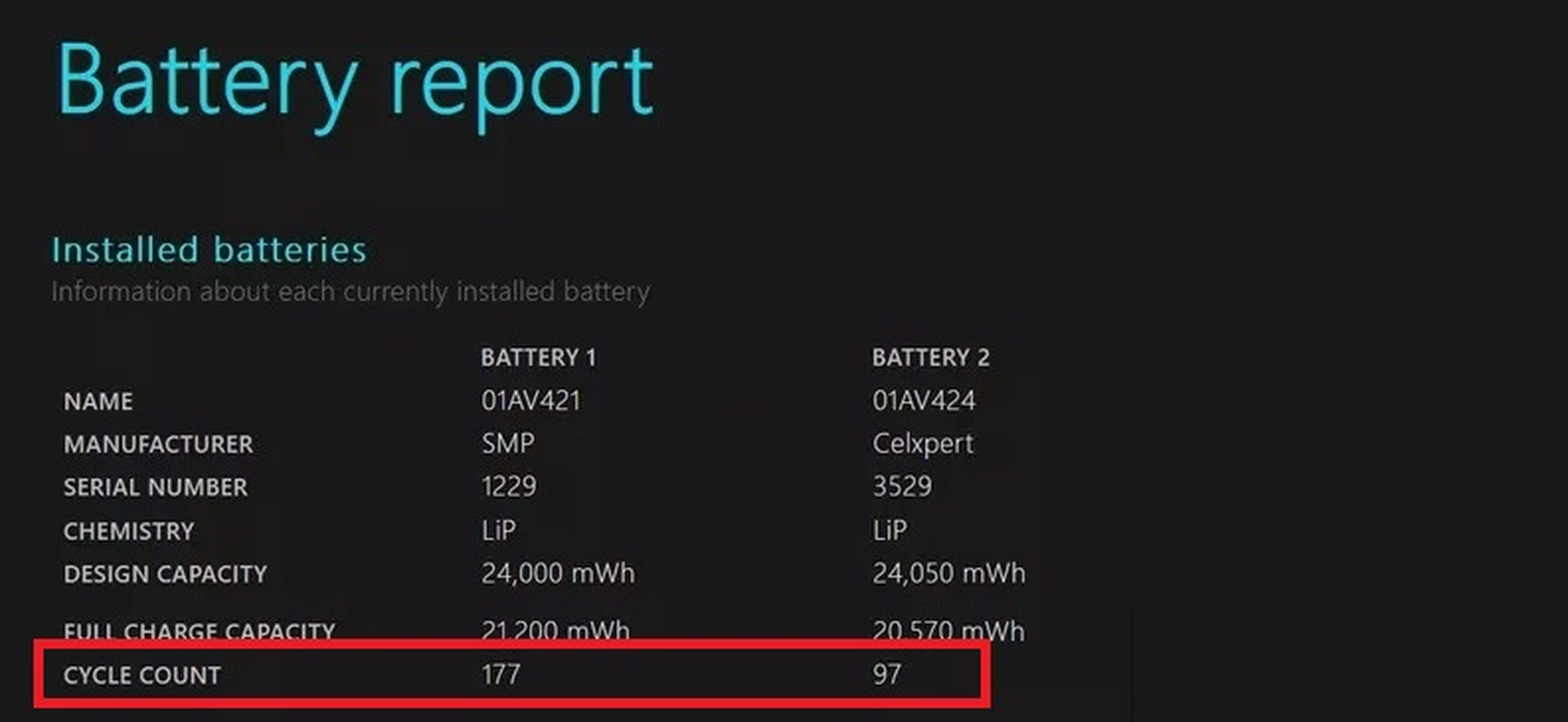
La mayoría de las baterías aguantan 1.000 o 2.000 cargas. Comprueba este dato en el manual del portátil. Si los ciclos del informe se acercan a los ciclos de vida de la batería, muy pronto tendrás que cambiarla.
Otro dato importante es la autonomía real de la batería frente la autonomía máxima cuando está nueva. Lo que Windows 10 llama Estimación de vida de la batería:

En este ejemplo podemos ver cóm la autonomía en la última carga debería haber sido de 4 horas y 11 minutos, pero la batería ha aguantado 3 horas y 44 minutos.
Es un dato aceptable, de momento esta batería no ha perdido mucha capacidad. Pero si comenzamos a ver que la autonomía debería ser de 4 horas y la batería se ha descargado a las 2 horas o 2 horas y media, eso es que ha comenzado agotarse, y pronto dejará de funcionar.
Software de medición
Además del informe de la batería de Windows 10, existen numerosas utilidades que llevan a cabo chequeos completos. Conviene usar alguna de vez en cuando (son gratis), para echar un vistazo al estado de la batería.
HWiNFO
Esta aplicación gratuita realiza un chequeo completo del hardware de tu PC. Tiene un apartado llamado Smart Battery en donde muestra datos de la batería. El más importante es uno que se llama Wear Level, que mide el nivel de desgaste de la batería, con un porcentaje:
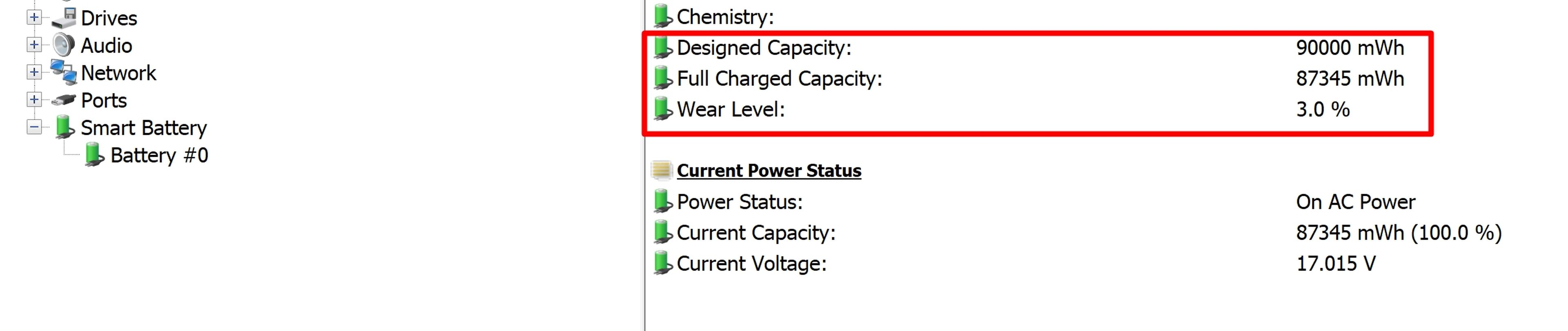
En este ejemplo, el desgaste de la batería es de 3%, que es muy poco. Pero si obtienes un valor del 20 o 25%, es que la batería está comenzando a perder capacidad. Si pasa del 40%, hay que ir pensando en cambiarla...
Si te bajas la versión Portable no tendrás que instalar nada, solo descomprimir y poner en marcha el fichero ejecutable.
BatteryInfoView
Otra sencilla utilidad que tampoco tendrás que instalar, esta vez centrada en la batería:
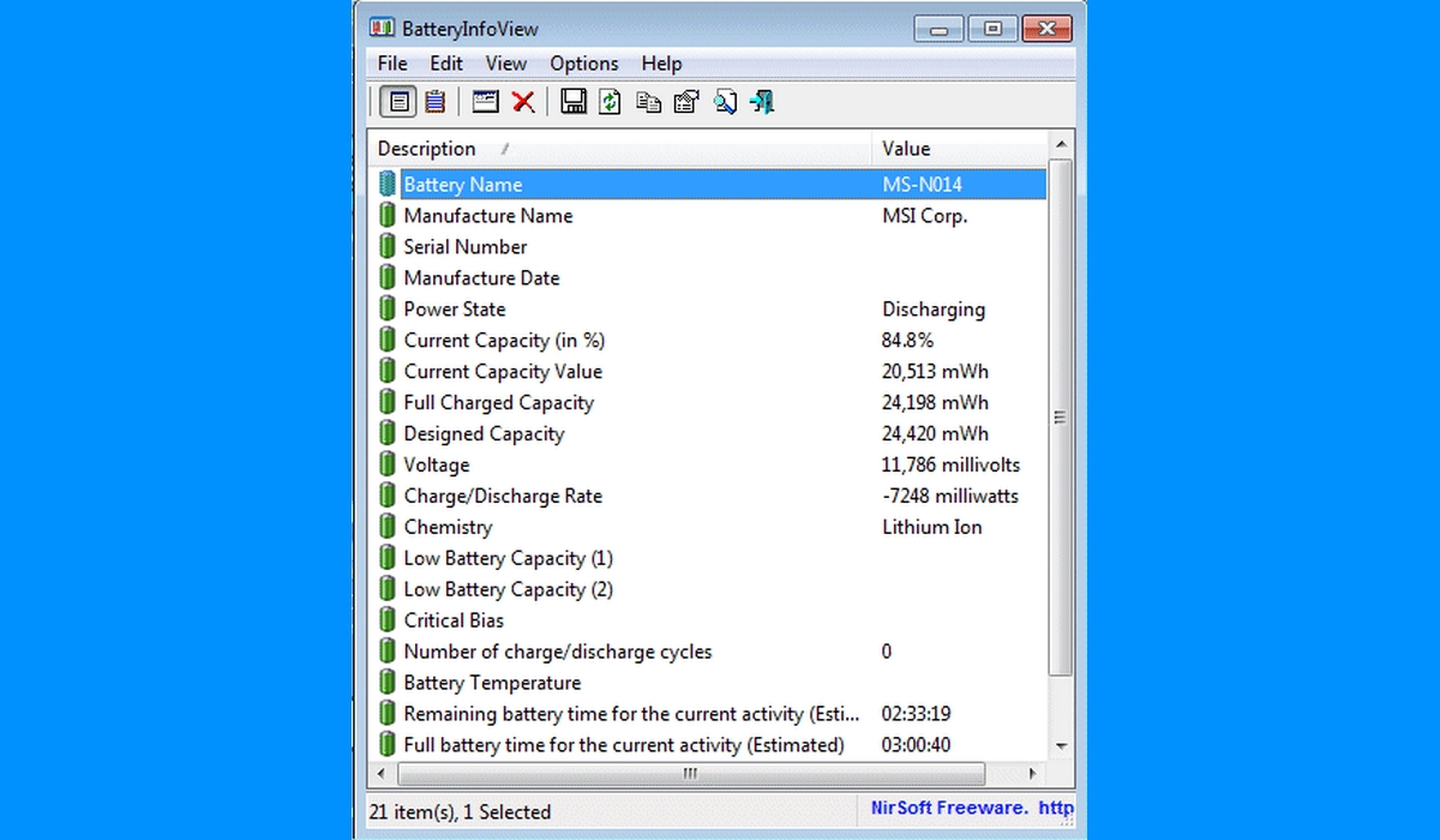
Muestra numerosos datos, desde el tipo y la capacidad al voltaje, al ratio de descarga.
El elemento más valioso es la diferencia entre Designed Capacity (capacidad de fábrica) y Full Charged Capacity (capacidad con carga completa), que nos muestra el desgaste de la batería. Si hay mucha diferencia entre ambos datos, es que tenemos problemas...
Descarga gratis BatteryInfoView
Ajusta el ahorro de batería
Windows 10 nos permite activar un modo de ahorro de la batería, que se pondrá en marcha cuando solo quede cierto porcentaje de carga. Este Modo Ahorro limita la actividad en segundo plano y las notificaciones, para ahorrar batería.
Para acceder a esta función entra en la Configuración de Windows, toca en Sistema, y por último en Batería:
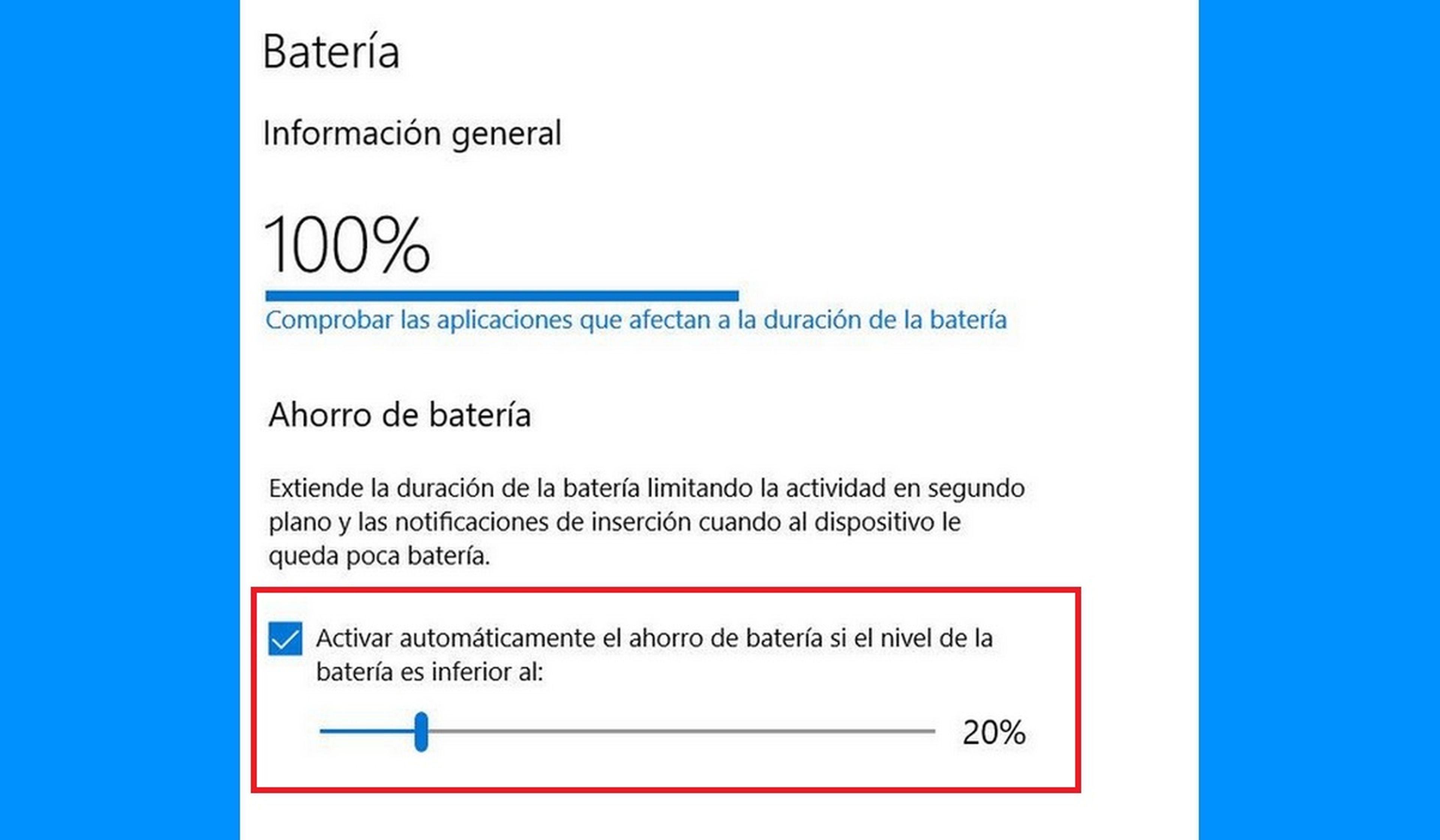
Como vemos en la imagen superior, por defecto Windows 10 activa el Ahorro de Batería cuando solo queda el 20% de carga.
Si queremos ahorrar batería o la que tenemos ya es vieja y no queremos forzarla, podemos subir esta barra de Ahorro de batería al 30 o 40%. Ten en cuenta que en este modo no podrás usar varias aplicaciones al mismo tiempo, y se limita el rendimiento del equipo.
Personaliza el plan de energía
Todos los ordenadores con Windows 10, tanto los portátiles como los de sobremesa, tienen activo un plan de energía, que define cuánto pueden consumir.
Para ver el plan de tu portátil accede al buscador de Windows (el icono de Lupa en la esquina inferior izquierda del escritorio) y escribe: Panel de Control.
Pon en marcha el Panel de Control y toca en Opciones de Energía. Aquí verás el plan que tienes activado:
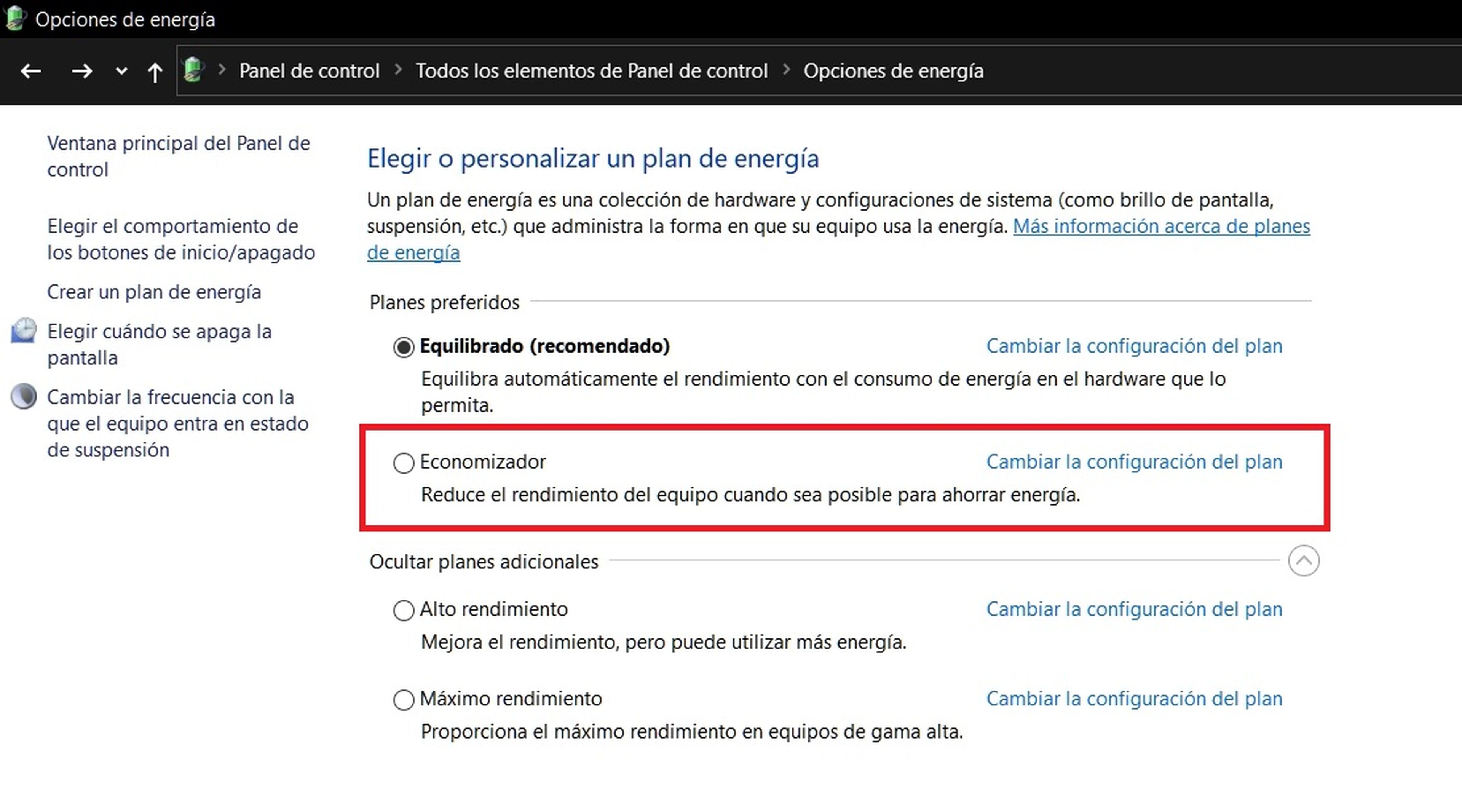
Por defecto se activa el plan Equilibrado, que lleva a cabo un consumo de la batería moderado: acelera el procesador cuando se necesita, y reduce la velocidad en tareas menos exigentes.
Conviene dejar activado este plan, pero si quieres ahorrar batería o ya está muy vieja, puedes usar el plan Economizador, que intentará ahorrar batería siempre que pueda, aunque en algunos casos se notará en el rendimiento.
Tengas el plan que tengas, toca en Cambiar la configuración del plan para personalizarlo:
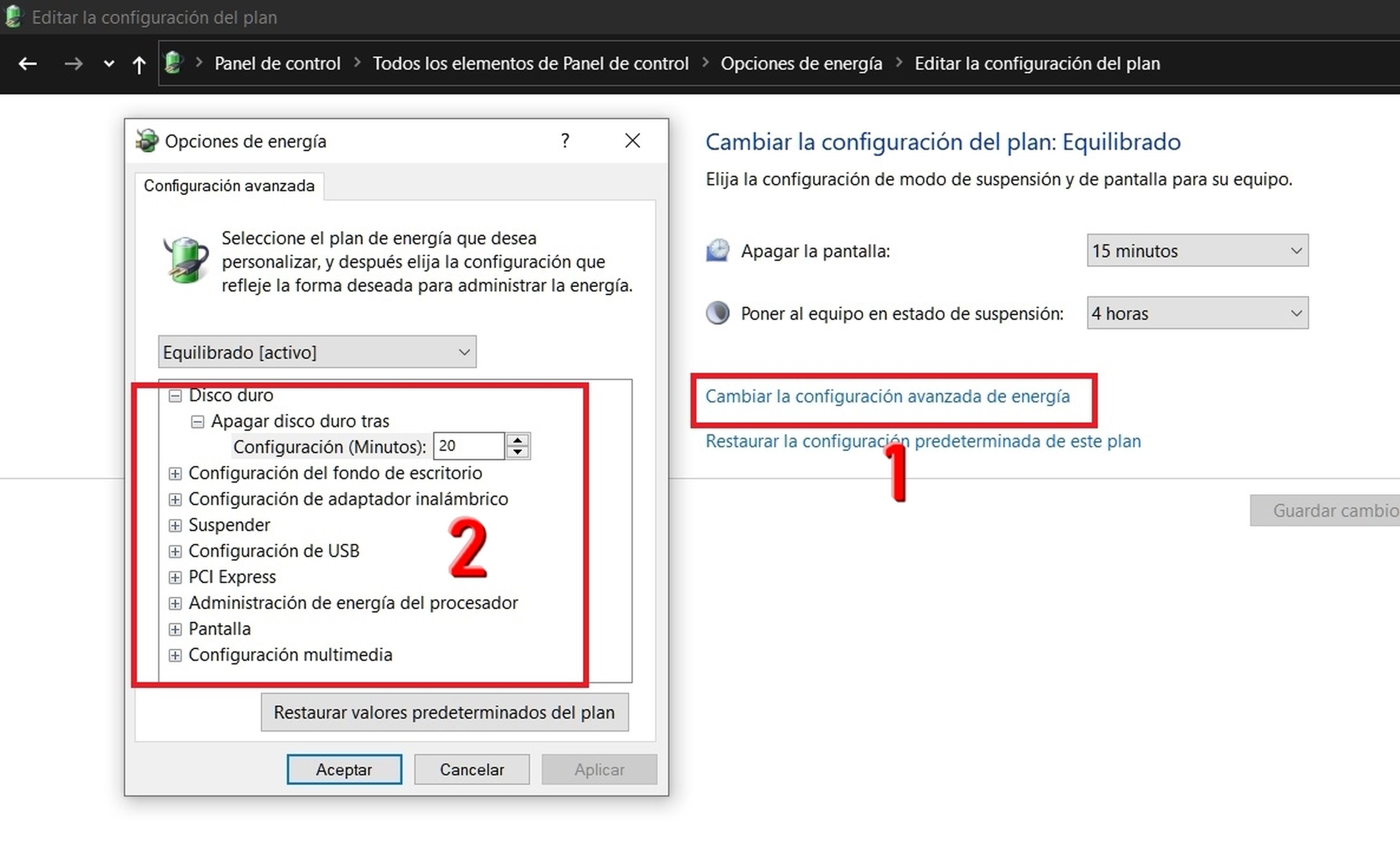
En esta nueva ventana puedes decidir cuándo se apaga la pantalla y cuándo se activa la suspensión, si el portátil no está en uso.
Al tocar en Cambiar la configuración avanzada de energía podrás personalizar aún más cosas, como cuándo se apaga el disco duro, si mantienes activos los puertos USB, el rendimiento que quieres obtener del procesador y el chip gráfico, etc.
Trucos para alargar la vida útil de la batería
No importa que la batería de nuestro portátil sea nueva o vieja. Siempre podremos usar algunos trucos para alargar su vida útil, y así mantendrá su autonomía lo más alta posible.

Es una batalla que no vamos a ganar, porque tarde o temprano la batería no dará más de sí, y se acabará agotando. Pero podemos retrasar este proceso varios meses, incluso años...
Calibra la batería
Con las continuas cargas y descargas la batería se acaba descalibrando, que básicamente quiere decir que el software que gestiona la carga no es capaz de detectar su carga máxima real, y solo la recarga parcialmente.
Aunque ya no es tan importante con las baterías modernas, si tienes un portátil de más de 2 o 3 años de antigüedad te conviene calibrar la batería cada pocos meses, según su uso.
En primer lugar accede a tu plan de energía, como hemos explicado en un punto anterior, y desactiva todas las opciones de suspensión, ya que vamos a descargar la batería por completo y no queremos que ordenador entre en modo ahorro:

Asegúrate de que la pantalla, el modo suspensión, los discos duros, etc., no se apagan nunca.
A continuación pon a cargar la batería hasta que llegue al 100%, y déjala enchufada una hora después de la carga.
Enciende el portátil, pon un juego o aplicación exigente (o un vídeo), y deja que se consuma toda la batería. Es importante que durante este proceso el PC no entre en modo suspensión, porque se estropeará el calibrado y habrá que volver a empezar.
Deja que la batería se agote y el portátil se apague por su cuenta. Espera 4 o 5 horas, y vuelve a cargarlo al 100%.
Con este proceso los sensores de la batería volverán a detectar correctamente la carga máxima y mínima, y volverás a usar la carga real. No te olvides de devolver a sus valores originales las anulaciones de la suspensión que habíamos cambiado al principio del calibrado.
Limpia la batería... y el portátil

Extrae la batería del portátil, si es posible, y limpia bien los contactos y las juntas, para evitar que entre polvo en el interior.
Limpia también las rejillas de ventilación del portátil. Si ventila mal se acumulará calor en el interior, que acelera la degración de la batería. Aquí tienes más consejos para limpiar tu portátil.
Carga con el portátil apagado
Mucha gente recarga el ordenador mientras lo está usando. Con las baterías modernas no suele haber problema con ello, pero una regla general es que como más tiempo pase una batería cargándose, más rápido se desgasta.
Por tanto recarga con el PC apagado para que el proceso sea más rápido, y la batería sufra menos.
No hagas ciclos de recarga completos
Las baterías antiguas exigían carga al 100% y descargarlas por completo antes de volver a recargar.
Hoy en día es justo lo contrario: hacer cargas completas es perjudicial para la vida de la batería. Mejor carga cuando quede un 30 o 40%, y recarga solo hasta el 80 o 90% como mucho.
Así aumentarás la vida útil de la batería.
Limita la carga rápida
Los portátiles más modernos ya incluyen carga rápida. Es una buena opción si tienes prisa, pero estresa la batería, y aumenta su temperatura.
Usa solo la carga rápida cuando tengas una emergencia. Si vas a dejarlo cargando por la noche o no tienes prisa, usa la carga estándar.
Es un consejo que también se aplica a los móviles...
Suspender en vez de apagar
Los portátiles modernos son como los móviles: no es necesario apagarlos.
Usa siempre el modo de Suspensión, que estresa menos a la batería, ya que apagarlo y encenderlo exige un verdadero esfuerzo energético. Apaga el portátil solo cuando estés seguro de que no vas a usarlo en un tiempo.
No abras muchas apps a la vez
Aunque hoy en día los procesadores de los portátiles tienen muchos núcleos y están capacitados para la multitarea, a la batería no le gusta.
Intenta abrir solo los programas que vayas a usar en cada momento. No dejes funcionando en segundo plano aplicaciones que no vas a utilizar en las próximas horas.

Actualiza Windows 10
Es cierto que este consejo no tiene buena fama, sabiendo los problemas que dan las actualizaciones de Windows 10. Pero conviene hacerlo porque a veces incluyen mejoras en el aprovechamiento de la batería.
Compra una mochila para su modelo
La batería no solo sufre con el uso. También le afectan los golpes grandes y pequeños. No lleves el portátil metido en cualquier bolsa o en un mochila genérica. Podría moverse demasiado, y las vibraciones o los pequeños golpes no son buenas para un portátil.
Conviene comprar una mochila de portátil compatible con su marca y modelo, a prueba de golpes para que siempre vaya bien sujeto y las sacudidas queden amortiguadas.
Siempre bien ventilado
Cuando uses el ordenador, asegúrate de que las rejillas de ventilación no están tapadas por objetos, ropa, una manta... Eso hará que se acumule calor en el interior, el peor enemigo de una batería.
Una buena solución es utilizar un soporte de portátil, que lo mantendrá aireado y sin contacto alrededor:
No lo uses en temperaturas extremas
Tanto el frío como el calor extremos perjudican a la batería. Si hace 40 grados o está helando, mejor dejar el portátil para otra ocasión...
Ciérralo cuando no lo utilices
Muchos usuarios dejan abierto el portátil cuando no lo usan. Es una mala idea porque puede entrar polvo a su interior a través de la teclas, e incluso podrías derramar café u otros líquidos.
Cuando no lo uses, cierra la tapa para protegerlo.
Hemos visto Cómo comprobar el estado de la batería de tu portátil en Windows 10 y trucos para alargar su vida útil. ¡Esperamos que te resulten de utilidad!
Conoce cómo trabajamos en ComputerHoy.
Etiquetas: PortátilesHardware






