Acceso denegado: 10 formas de solucionar este error de Windows 11
- El hecho de no tener acceso a determinados archivos en Windows 11 puede deberse a numerosas razones, no solo a una en concreto.
- Hoy conocerás como solventar esta problemática de la mano de una serie de soluciones que pueden ser realmente son efectivas.
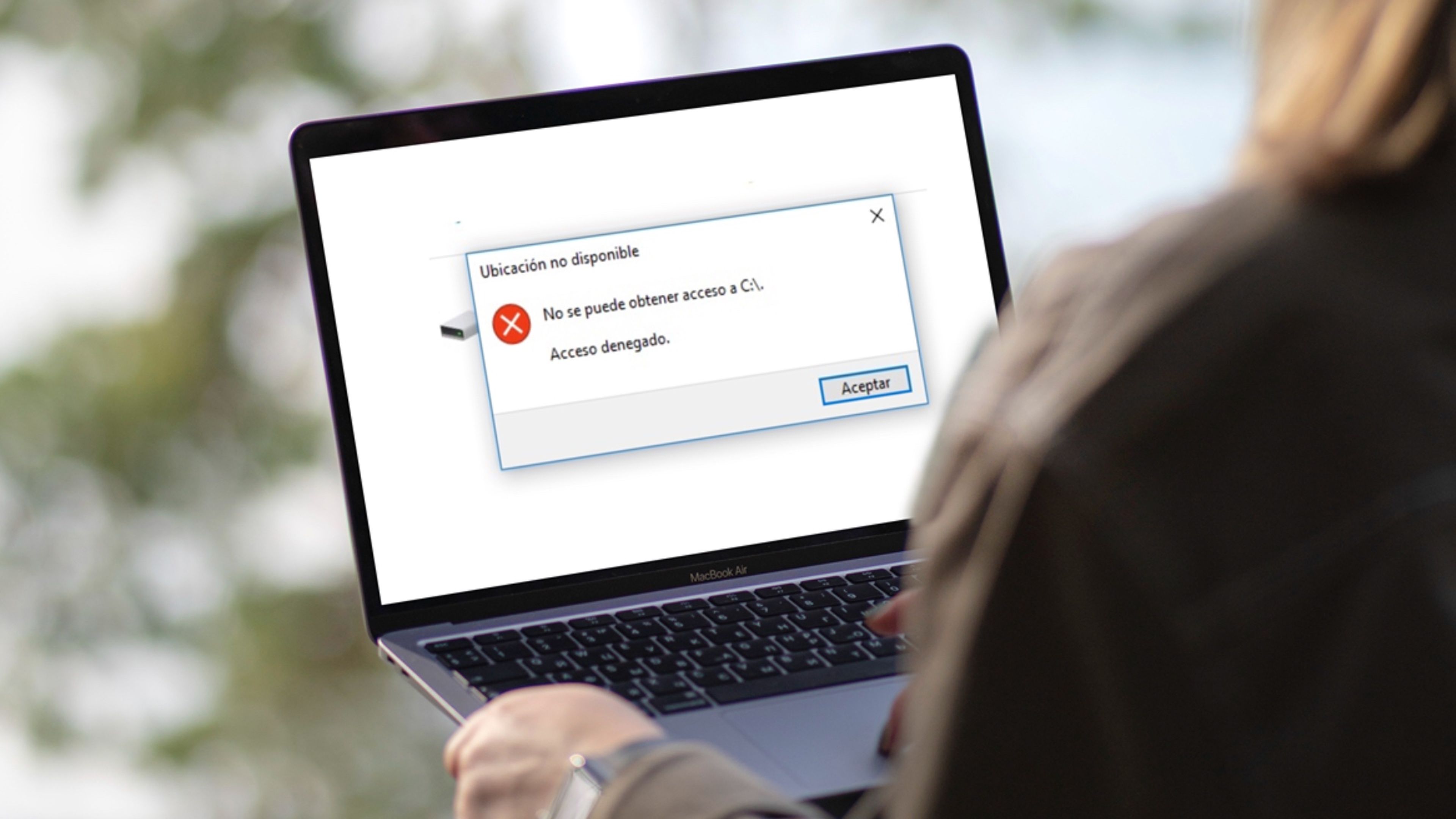
Sufrir el letrero donde pone Acceso denegado es un verdadero incordio, algo que provoca en muchos usuarios una sensación de impotencia considerable.
El hecho de que salga este aviso es como si tu propio sistema operativo no te dejase funcionar con archivos tuyos, esos que hasta hace poco utilizabas a menudo y que ahora no están operativos.
Aunque pueda parecer algo extraño, lo cierto es que es un fallo que les ha pasado a bastantes usuarios en su sistema operativo Windows 11, lo que provoca retrasos en todo lo que estás realizando, bien sea pura diversión o falta de productividad en tu propio trabajo.
Lo mejor es conocer una serie de maneras por las que es posible que se pueda solucionar el problema de acceso denegado en Windows para continuar con la labor que se realizaba de manera normal.
- Verificar los permisos en Windows 11
- Solucionar Acceso denegado configurando una cuenta de administrador
- Ejecutar CHKSDK para solucionar el Acceso denegado
- Recuperar el cargador de arranque para solucionar el Acceso denegado
- Para solucionar el error se puede habilitar una cuenta de administrador oculta
- Tomar posesión del archivo con Acceso denegado de Windows 11
- Cambiar la propiedad de la carpeta donde esté el archivo
- Deshabilitar la protección antivirus para solucionar el Acceso denegado
- Solucionar el problema mediante la reparación de inicio
- Utilizar software de terceros
Verificar los permisos en Windows 11
Lo primero que debes asegurarte es que la cuenta que tienes tenga acceso al archivo o carpeta en cuestión, porque esto se puede dar muchas veces por esta situación.
Para verificar que el error Acceso denegado de Windows 11 a un archivo no es por los permisos, debes realizar lo siguiente:
- Localiza el archivo o carpeta y haz clic derecho sobre él y elige Propiedades del menú que te aparece.
- Vate a la pestaña Seguridad y haga clic en Editar.
- Ahora debes elegir tu nombre de usuario de la lista y marcar la casilla Control total, la cual está en la columna Permitir en la sección Permisos para el usuario
- Solo te queda pulsar en Aceptar.
- Si ves que tu nombre de usuario no está en la lista, debes agregarlo manualmente y luego cambiar sus permisos.
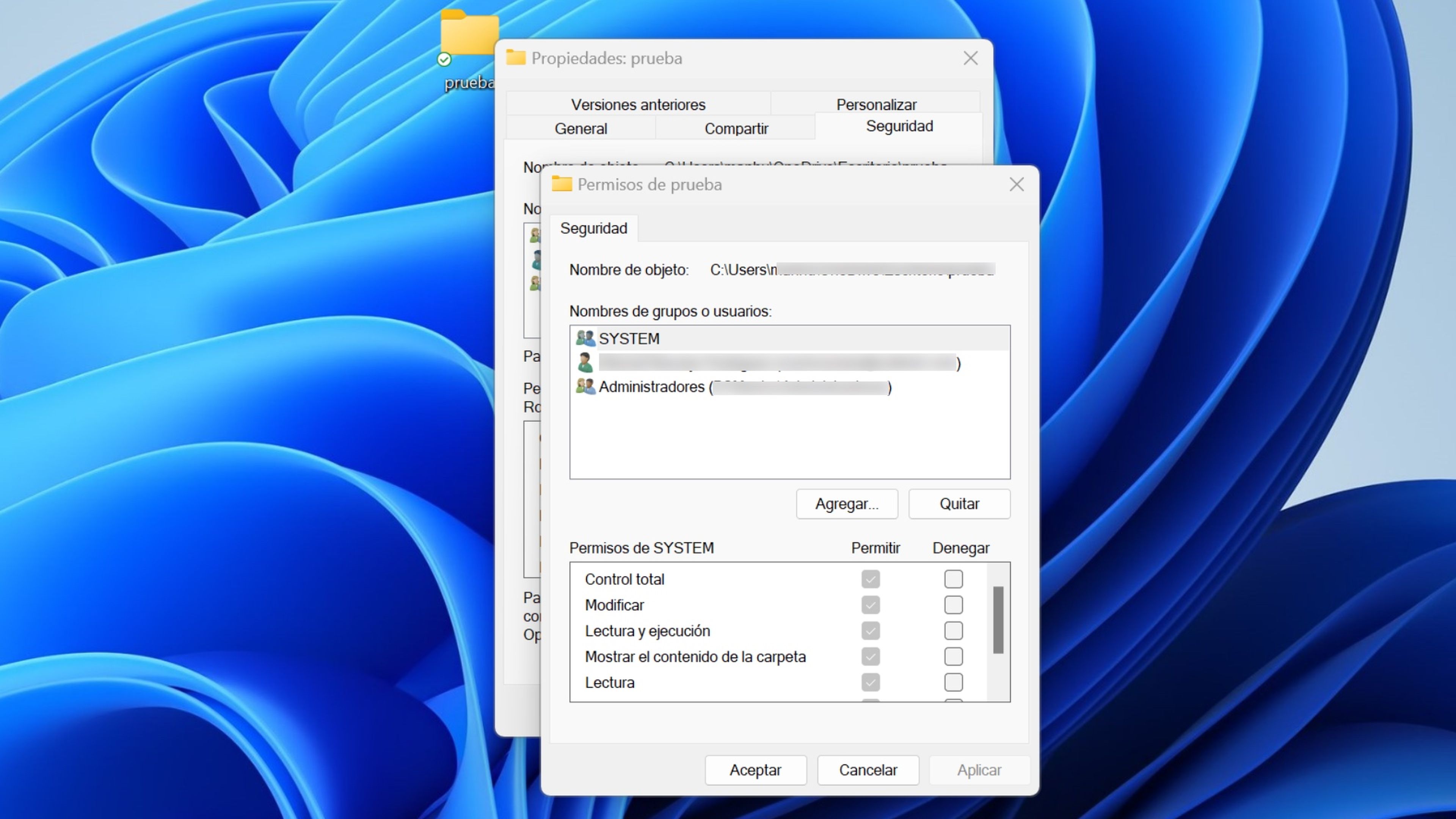
Solucionar Acceso denegado configurando una cuenta de administrador
Para que este tipo de problemas se resuelvan, lo mejor es poseer una cuenta de administrador en ese ordenador, ya que así es más que probable que puedas entrar en dicho fichero o carpeta.
Para ser administrador y así solucionar el problema del Acceso, denegado:
- Presiona Win + R y así entra en Ejecutar.
- Escribe escriba control userpasswords2 y haga clic en Aceptar.
- En la ventana Cuentas de usuario marca la casilla junto a Los usuarios deben ingresar un nombre de usuario y contraseña para usar este ordenador
- Seleccione su cuenta y haga clic en Propiedades debajo de ella.
- Después vete a la pestaña Membresía de grupo.
- Seguidamente, elige Administrador en el menú, para luego hacer clic en Aplicar y Aceptar.
- Ahora es el momento de reiniciar el ordenador y ver si se ha resuelto el problema.
Ejecutar CHKSDK para solucionar el Acceso denegado
Otra opción que puedes llevar a cabo para solucionar el Acceso denegado es la de utilizar el comando CHKDSK (Check Disk) para que identifique posibles errores en el disco y solucione los que pudieran estar desarrollando el problema.
Para pasar este comando e intentar solucionar el letrero de Acceso denegado, debes realizar lo siguiente:
- Pulsa Win + R simultáneamente y escribe CMD.
- Después de eso, una vez dentro del Símbolo de sistema, ejecutar CHKDSK X: (X: es el disco duro donde existe el problema)
- Pulsa Enter para ejecutarlo.
- Cuando termine, escribe Exit y reinicia el ordenador.
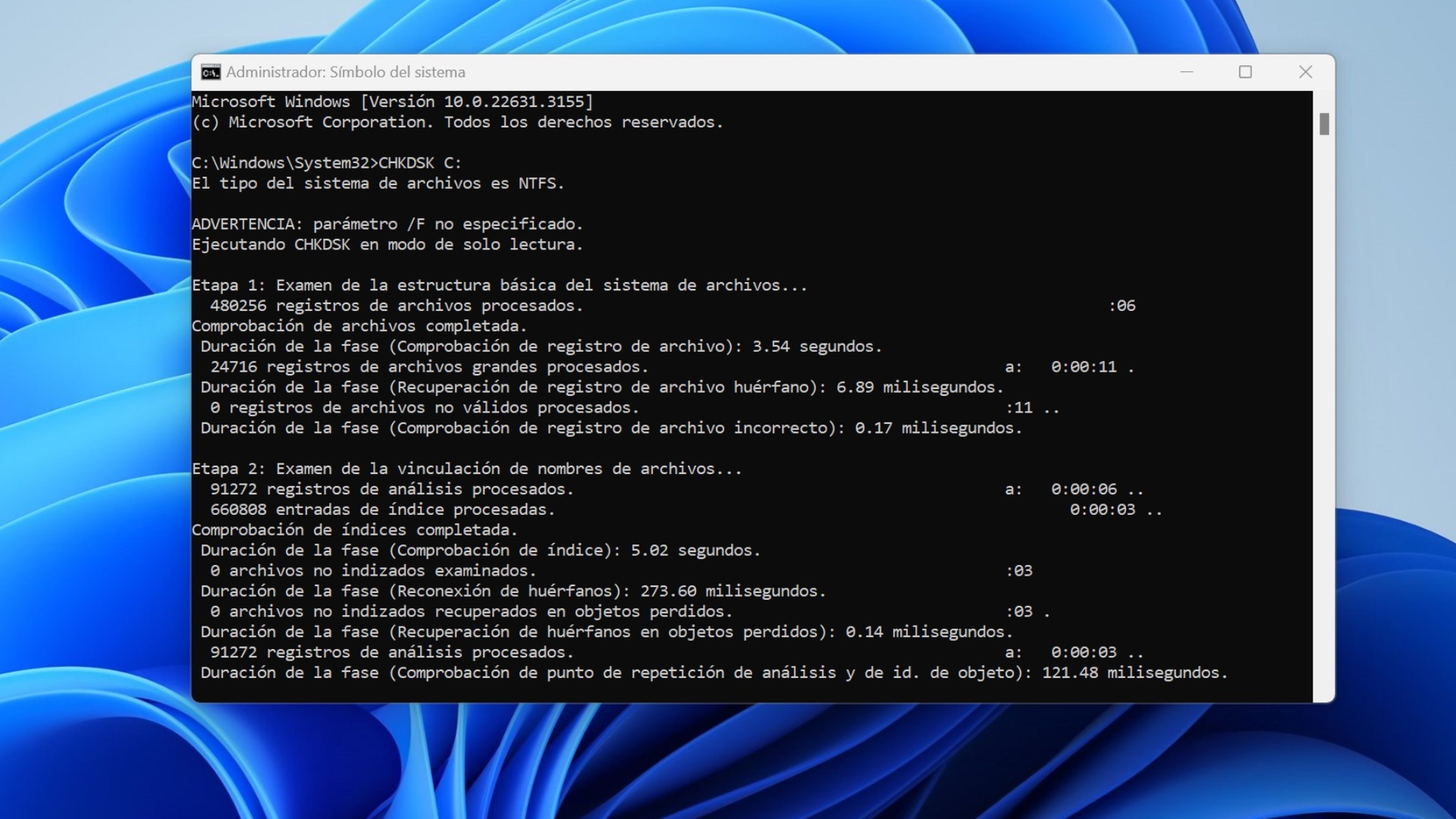
Recuperar el cargador de arranque para solucionar el Acceso denegado
Para recuperar el cargador de arranque, lo primero es crear un disco de arranque de Windows. A partir he ahí ya podrás solucionar el Acceso denegado.
Los pasos para conseguir solucionar este error de Windows 11, donde te pone Acceso denegado, van a ser los siguientes:
- Debes iniciar Windows desde el disco de instalación de Windows 11 (puedes ver cómo se hace en el vídeo que está justo debajo del título de este apartado) y pulsa cualquier tecla para continuar.
- Ahora vete hasta Reparar el equipo > Solucionar problemas >Opciones avanzadas >Símbolo del sistema.

- Ahora escribe diskpart en el símbolo del sistema y después pon lo siguiente:
list disk
select disk 0 (0 es la unidad de arranque)
list volume (es la partición EFI)
• select volume 4
assign letter=N
exit
- Entonces escribe N, que es la misma letra que acabas de asignar, y presiona Enter.
- Ahora formatear la partición EFI poniendoi el comando: format N: /FS:FAT32
- Ahora, escribe bcdboot C:\windows /s N: /f UEFI y pulsa Enter.
Para solucionar el error se puede habilitar una cuenta de administrador oculta
El sistema operativo Windows 11 tiene la capacidad de operar con una cuenta de administrador oculta con más privilegios de los normales.
Podrás habilitar estas facultades para comprobar si el error de Acceso denegado a un fichero o carpeta se puede solucionar:
- Abre la búsqueda de Windows con Win + S.
- Ahora escriba CMD.
- Haz clic con el botón derecho en Símbolo del sistema y selecciona Ejecutar como administrador.
- Escribe el siguiente comando: net user administrator /active:yes
- Pulsa Enter.
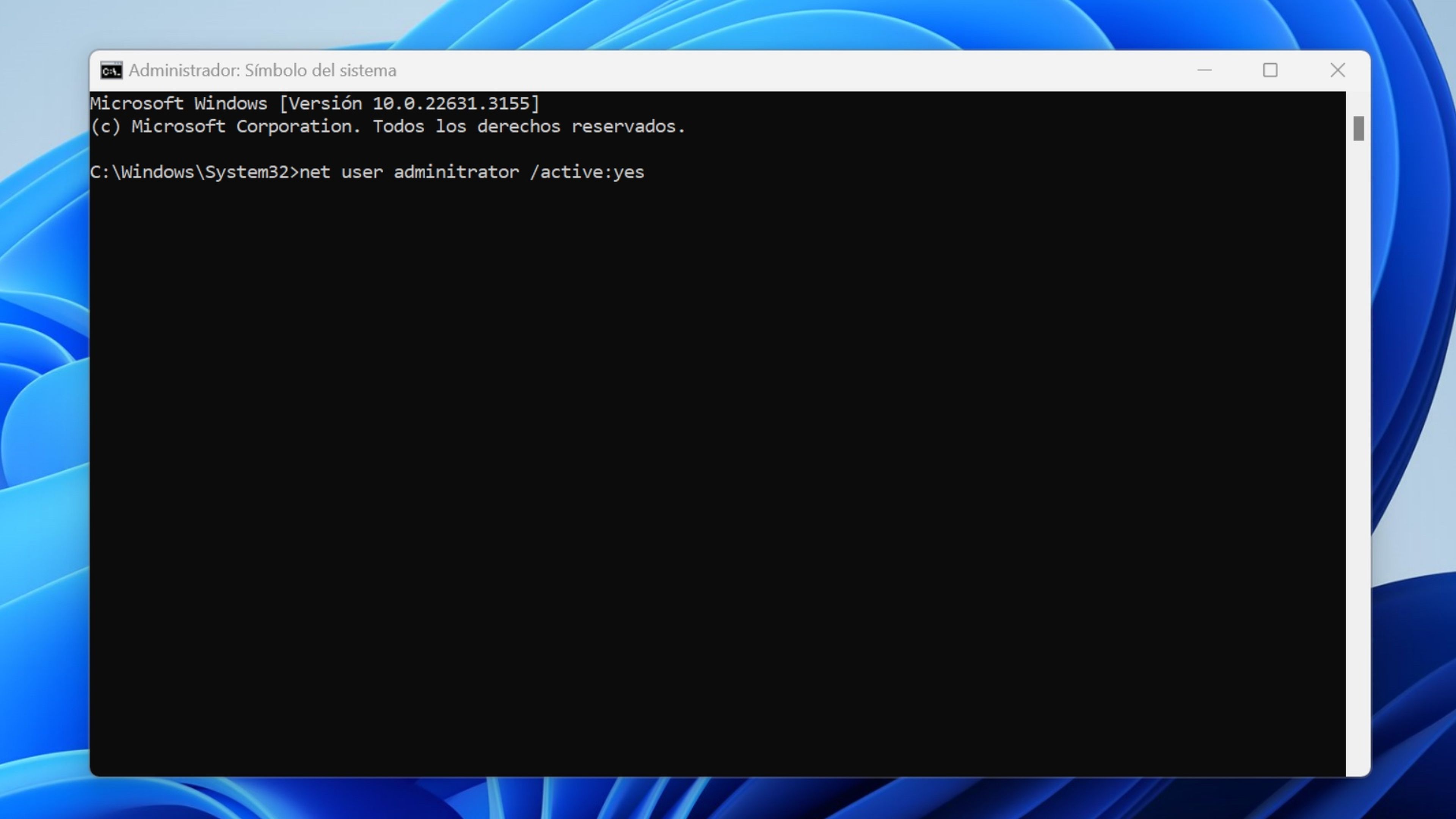
- Cierre sesión en la cuenta actual y cambia a la cuenta de Administrador que acabas de habilitar.
- Cuando hayas terminado, cierra la sesión y vuelve con tu cuenta principal, volviendo al Símbolo de sistema como administrador y poniendo este comando: net user administrator /active:no
Tomar posesión del archivo con Acceso denegado de Windows 11
Los problemas de propiedad pueden ser los causantes del letrero Acceso degenerado, por lo que podrás solucionarlo al tomar el control de un archivo.
Lo vas a poder realizar de la siguiente manera:
- Haz clic derecho en la carpeta o archivo que deseas acceder y entra en Propiedades.
- Vete a la pestaña Seguridad y haz clic en el botón Avanzado.
- Busca la sección Propietario en la parte superior de la ventana y haz clic en Cambiar.
- Ahora en Seleccionar usuario o grupo, debes escribir tu nombre de usuario. En Administradores pon el nombre del objeto.
- Pulsa en Comprobar nombres y Aceptar.
- Después pulsa en Aplicar y verás un mensaje de seguridad de Windows para volver a Aceptar y en la siguiente ventana otra vez en Aceptar.
Cambiar la propiedad de la carpeta donde esté el archivo
Si el Acceso denegado es en una carpeta, siempre puedes modificar su propiedad para intentar de esa manera recuperar el control sobre ella y los archivos que contiene.
Los pasos para cambiar la propiedad de una carpeta y evitar el letrero de Acceso denegado son los siguientes:
- Pulsa encima de la carpeta con el botón derecho y selecciona Propiedades.
- Ahora vete a opción Cambiar.
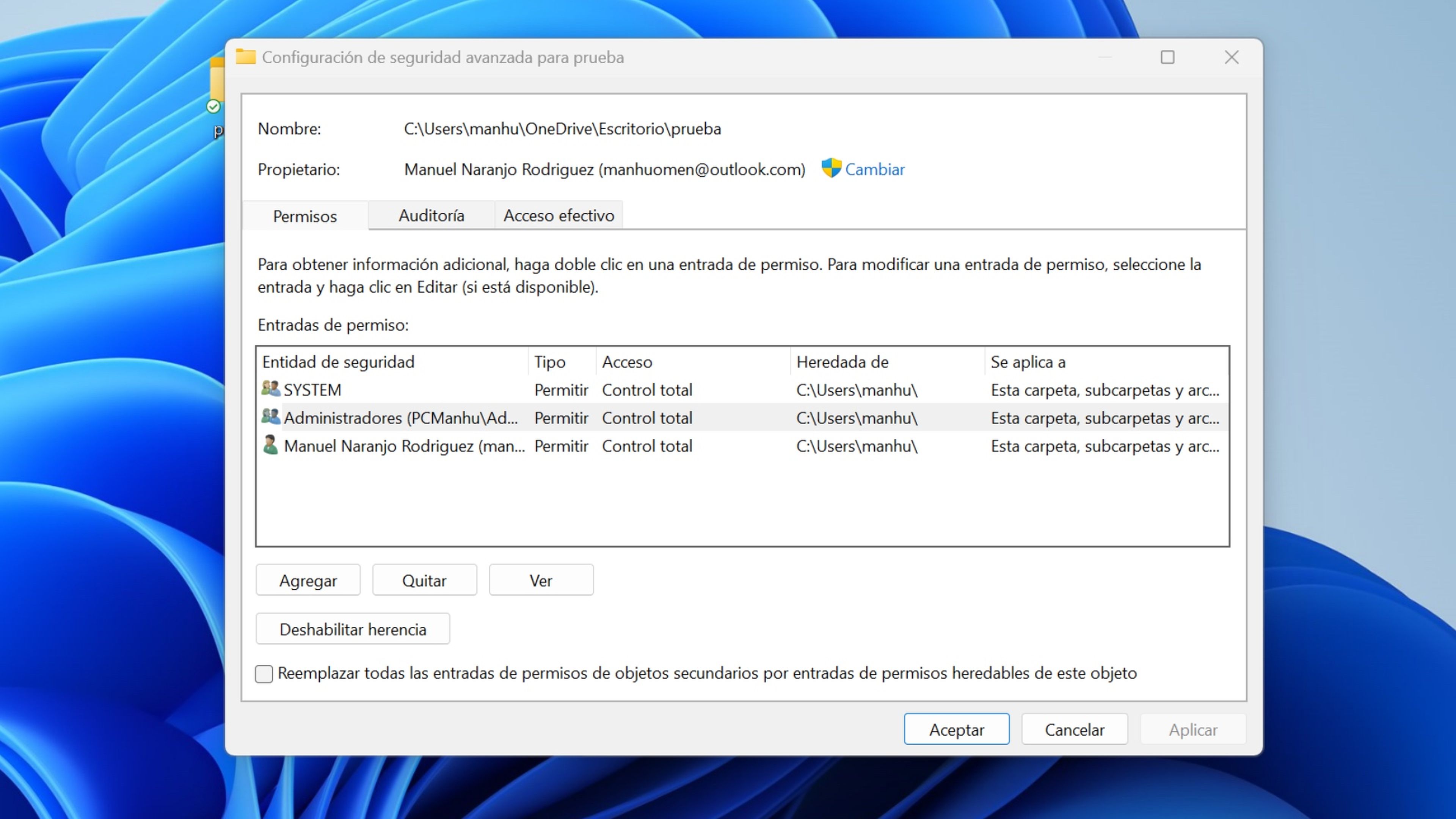
- Introduce tu cuenta de usuario o la que quieras para conceder la propiedad donde pone Nombre de objeto.
- Luego pulsa en Comprobar nombres, y luego, en Aceptar.
- Marca la casilla Reemplazar todas las entradas de permisos de objetos secundarios con entradas de permisos heredables de este objeto y de clic en Aceptar.
Deshabilitar la protección antivirus para solucionar el Acceso denegado
Otra de las soluciones que tienes en tu mano es la de deshabilitar el software antivirus de terceros que haya en tu ordenador.
Este puede ser el causante del letrero Acceso denegado, ya que puede que haya habido algún tipo de problemática por la que considera ese archivo o carpeta como maliciosas o con peligro.
Si haciendo esto funciona, lo mejor será entres de nuevo en el antivirus y darle total confianza al fichero o carpeta para que el antivirus los considere como no peligrosos y nos los vuelva a cortar.
Solucionar el problema mediante la reparación de inicio
Para esta solución debes volver a ejecutar Windows desde el disco de arranque que tengas, puesto que vas a volver a entrar en las Opciones avanzadas.
Una vez hecho, para solucionar el problema del Acceso denegado, realiza lo siguiente:
- Una vez dentro de las Opciones avanzadas, vete a Reparar el equipo > Solucionar problemas > Opciones avanzadas > Reparación del inicio.
- Ahora debes estar atento a cuando termine la reparación automática y después seguir las instrucciones que te van indicando.
Utilizar software de terceros
Cómo última solución antes de llevar el ordenador a un servicio técnico, es utilizar alguna herramienta de terceros que pueda intentar solventar el problema.
Una de las más completas es AOMEI Partititon Assistant, un software de pago cuyo coste ene el momento de escribir este artículo estaba en 39,99 euros al año más impuestos o un pago único de 59,99 euros más impuesto, quedando el programa de por vida para el usuario.
Lo primero que vas a hacer con el programa es crear su propio sistema de arranque de la siguiente manera:
- Una vez instalado, ejecuta AOMEI Partition Assistant e inserta una unidad USB.
- Pulsa en Herramientas > Crear un CD de arranque, para luego dar en Siguiente para continuar.
- Haz clic en Dispositivo de arranque USB y luego pulsa en Proceder.
- Ahora verás un recordatorio de que la unidad USB debe formatearse y se perderán todos los datos que contenga.
- Una vez terminado ya tendrás la el USB de arranque.
- Ahora inicia con la unidad de arranque el ordenador que quieres arreglar. Verás que entras AOMEI Partition Assistant en Windows PE.
- Verifica los errores del disco duro pulsando en la función Prueba de superficie.
- Después pulsa en Reconstruir el MBR para reparar el problema del cargador de arranque.
- Solo queda que reinicies el ordenador y verifiques que el problema ha desaparecido.
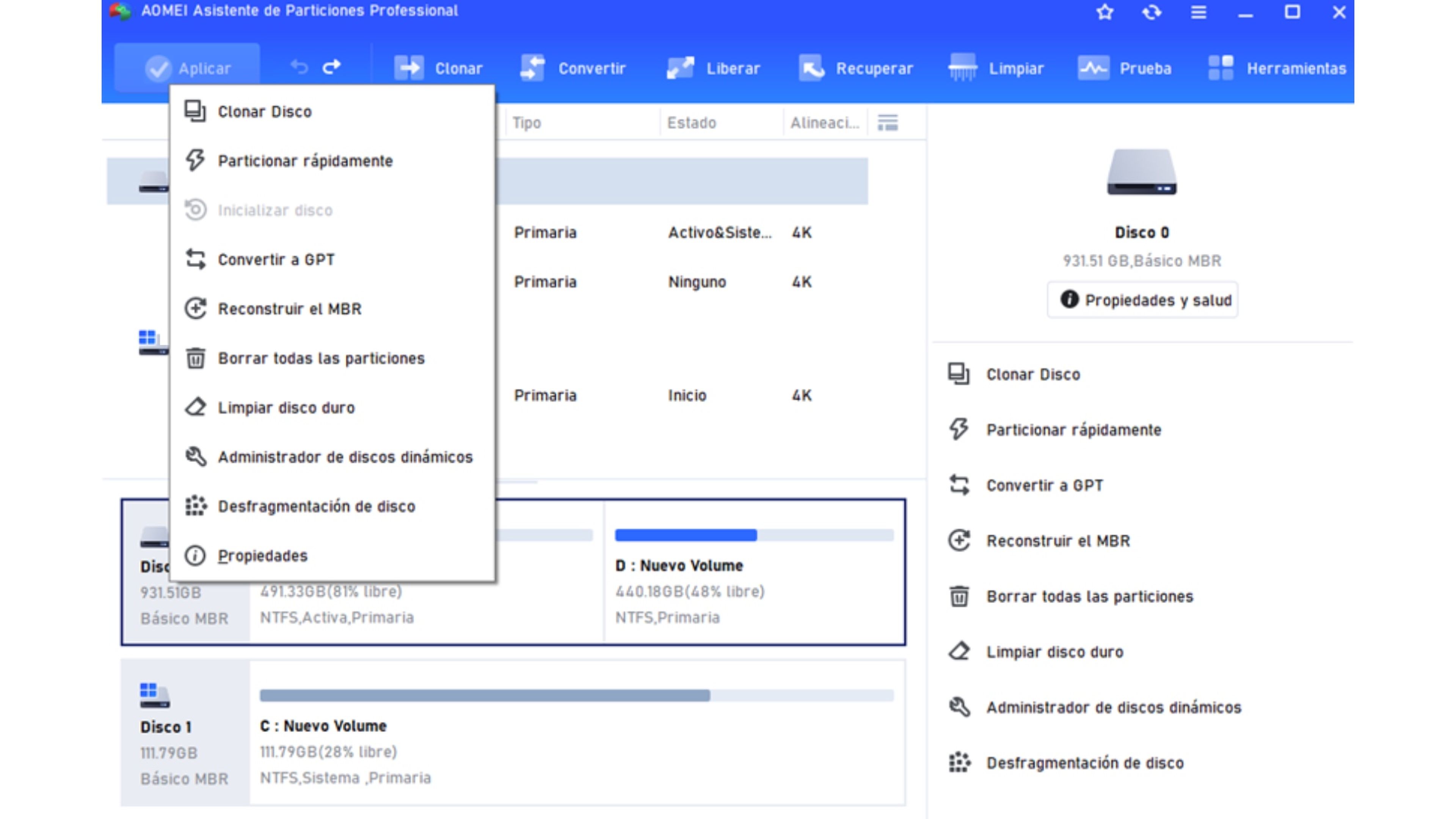
Con todos los métodos que acabas de leer, seguro que has sido capaz de solucionar el problema del Acceso denegado a un archivo o una carpeta.
Si ninguna de estas soluciones es viable, entonces tendrás que llevar el ordenador a un experto para que sea alguien con amplios conocimientos que decida cuál es la razón para que aparezca el letrero de Acceso denegado.
Conoce cómo trabajamos en ComputerHoy.
Etiquetas: Trucos WindowsWindows 11
