Cómo espiar los dispositivos conectados a tu red WiFi
Seguro que hay muchas personas que quieren pasarse de listas al querer robar tu WiFi. Si es así, no te preocupes, puedes aprender a identificar y gestionar los dispositivos conectados a tu red de manera efectiva para que esto no vuelva a suceder.

Generado con IA
El Internet ya es algo indispensable en el día a día, ya sea por trabajo, estudios o entretenimiento, desde hace un tiempo se ha vuelto común en cualquier hogar. Es aquí donde entra la conectividad WiFi que se encarga de repartir esa red a los integrantes de una zona en específico.
A pesar de que a esta red se le puede poner clave, siempre hay algún intruso que se cuela en la lista de dispositivos conectados. Esto no solo compromete tu privacidad, sino que también ralentiza la conexión e incrementa el consumo de datos sin tu consentimiento.
Es crucial proteger la red de cualquier extraño que intente aprovecharse de tu conexión. Con la creciente cantidad de dispositivos inteligentes y la facilidad de acceder a las redes inalámbricas, es muy probable que haya individuos malintencionados que intenten robar el acceso a tu WiFi.
Por suerte, existen métodos efectivos para detectar y controlar los dispositivos conectados. Saber quién está accediendo sin autorización es el primer paso para garantizar la seguridad de la conexión y en este artículo encontrarás toda la información que necesitas para lograrlo.
- Cómo saber quién está conectado a tu WiFi con la interfaz de administración del router
- Cómo saber qué dispositivos están conectados a tu red WiFi con apps de terceros
- Descubre quién está en tu WiFi sin aplicaciones
- Consejos para proteger tu red de intrusos
Cómo saber quién está conectado a tu WiFi con la interfaz de administración del router

ComputerHoy
La mayoría de los routers actuales tienen una interfaz web de administración para ver todos los parámetros de la red. Por lo general, muestra datos como la dirección IP, el nombre del dispositivo y la dirección MAC.
Aunque no es un análisis detallado, es una forma fácil y válida de conocer los dispositivos conectados. No obstante, el proceso varía dependiendo de la marca o modelo que tengas, así que es cuestión de que accedas a la página oficial de tu enrutador y sigas los pasos de configuración del administrador.
Comúnmente, puedes entrar a este tipo de sitios con la IP de tu router, el cual puedes encontrar ejecutando el Símbolo del Sistema desde la barra de inicio. Solo escribe "cmd" y después dale a Enter. En la consola es necesario poner el comando "ipconfig/all", presionar enter y copiar la dirección IP que aparece en la sección de Puerta de Enlace Predeterminada.
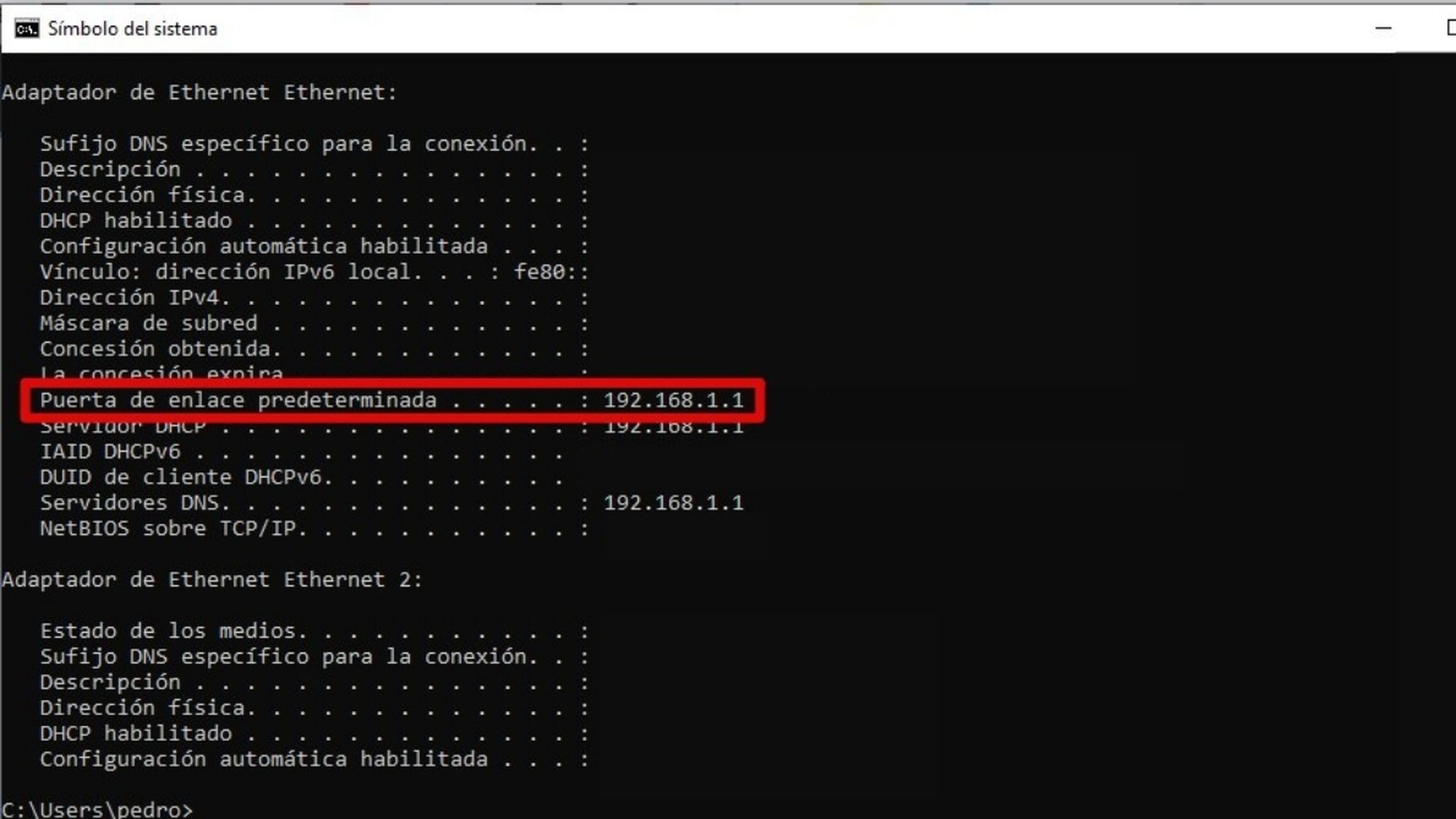
ComputerHoy
Con esto deberías encontrar la IP que necesitas, aunque mayormente suele ser 192.168.1.1 o 10.0.0.1. Justo eso es lo que debes poner en tu navegador web para ir a la interfaz del router, siempre y cuando estés conectado a la red correspondiente.
En este caso, lo que ves en la imagen es la explicación por medio de la administración de dispositivos Linksys. La idea es que vincules tu router a la interfaz con el PIN o el botón de compatibilidad y accedas al apartado de Wireless MAC Filter. Aquí tienes que activar dicha opción y marcar la casilla de Prevent PCs Listed From Accessing the Wireless.
Después solo tendrías que usar el filtro para desplegar la lista de todos los dispositivos conectados al WiFi. Si tu objetivo es bloquearlos, selecciónalos y guarda los cambios. Una vez hecho esto, pasarán a una lista de prevención que también debes guardar para que ya no podrán conectarse.
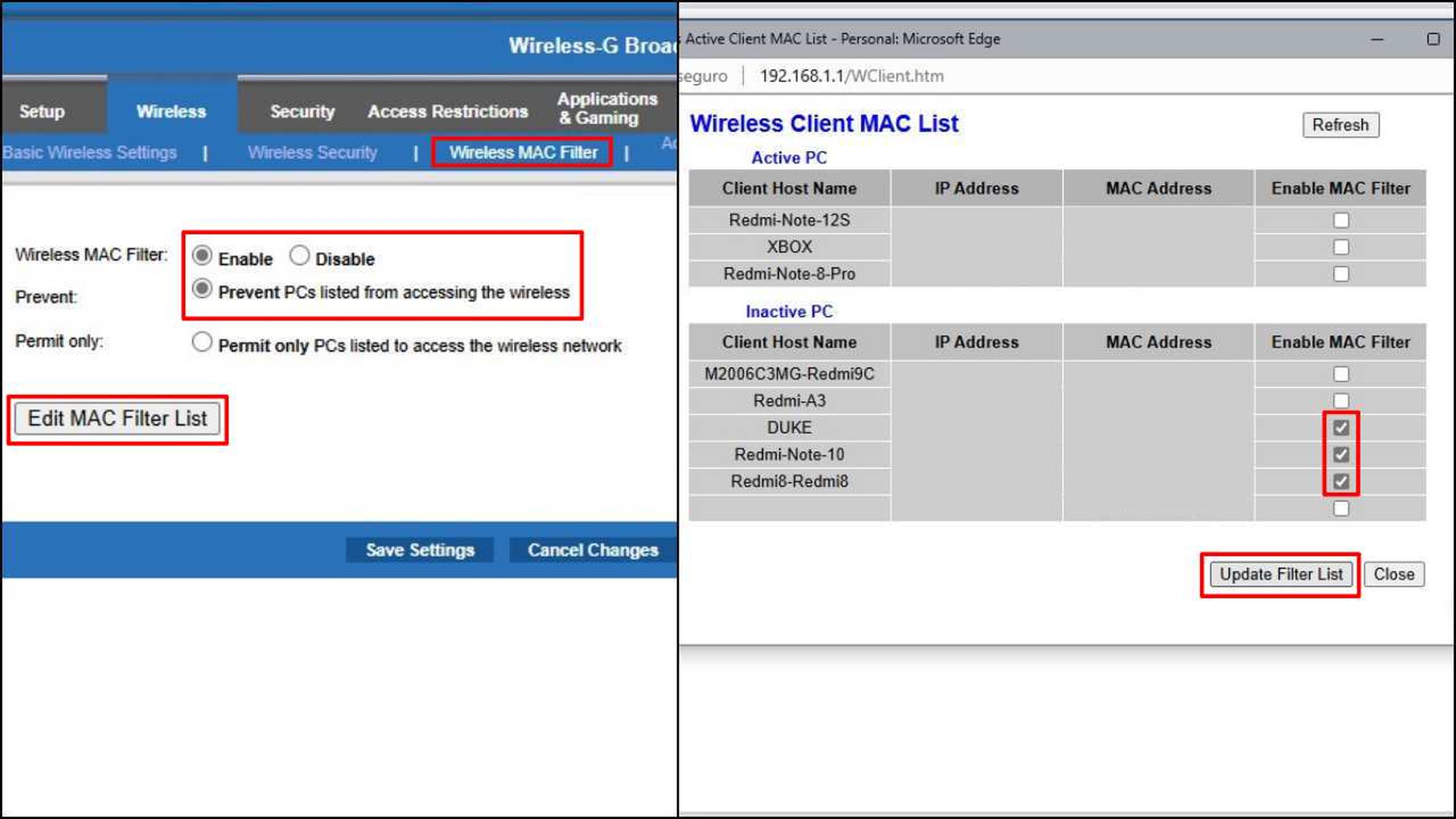
ComputerHoy
Recuerda que el proceso es muy similar en otros modelos, solo es cuestión de que vayas a la página oficial de tu router y sigas los pasos. En ocasiones, el mismo router trae un manual para hacer este tipo de acciones.
Cómo saber qué dispositivos están conectados a tu red WiFi con apps de terceros
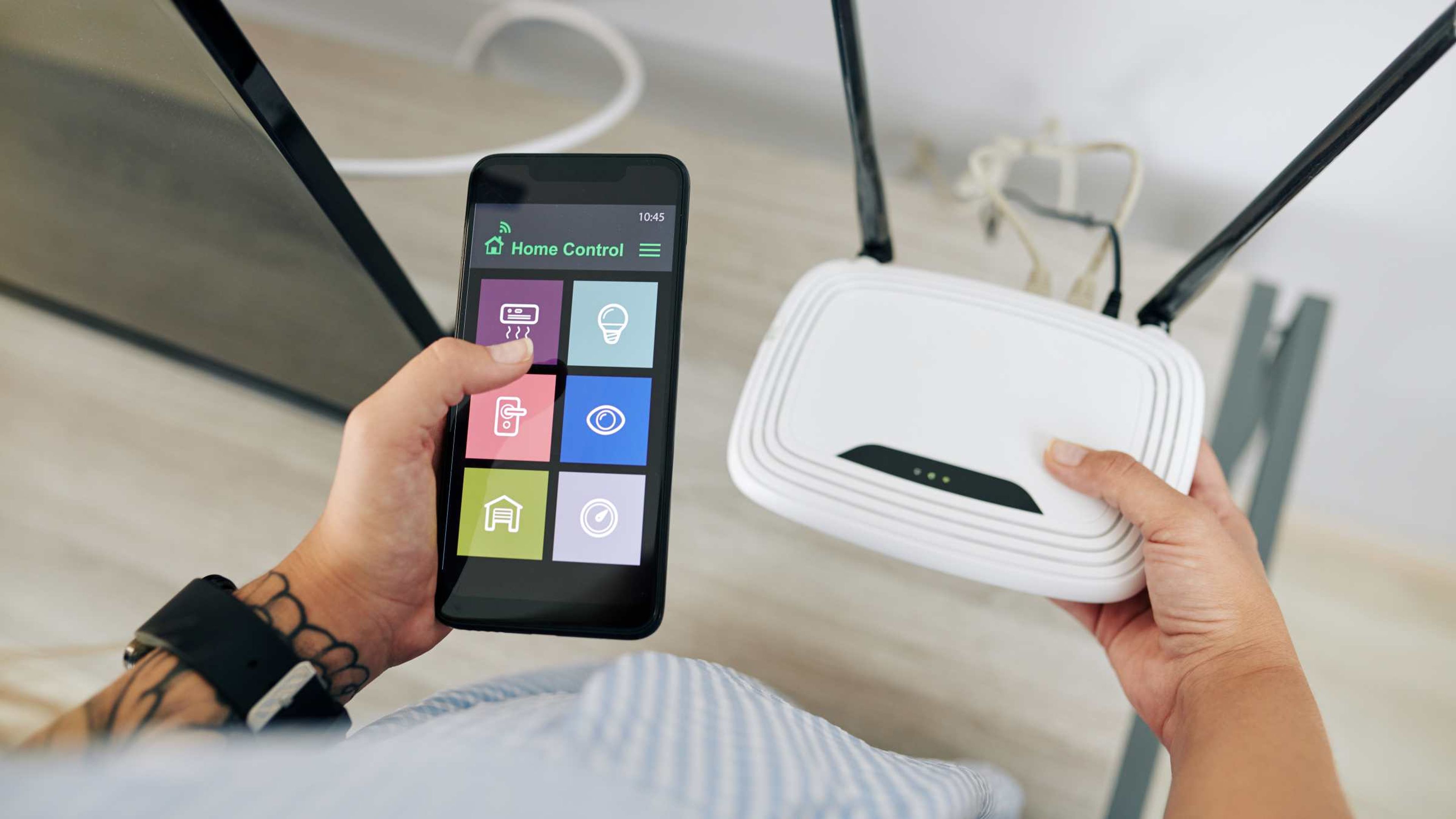
Getty Images
Existen diversas aplicaciones, tanto para dispositivos móviles como para ordenadores, que permiten escanear la red WiFi y detectar los dispositivos conectados. Estas suelen ofrecer información más detallada que la interfaz del router, incluyendo el tipo de dispositivo, el nombre del fabricante y, en algunos casos, el nombre del usuario.
La mayoría son de pago y cuentan con sus propias instrucciones que permiten acceder a dichos datos. Algunas de las más conocidas son mSpy, uMobix, Spynger y Clevguard. Sin embargo, también se puede realizar el proceso gratuitamente desde Wireless Network Watcher en Windows.
El programa en cuestión fue creado principalmente para detectar todos los equipos que estén dentro de tu WiFi de una manera muy efectiva. A continuación, tienes los pasos para llevar a cabo la instalación y cómo deberías utilizarlo:
- Ve a la página oficial de Wireless Network Watcher y dirígete al apartado de FeedBack.
- Aquí tienes tres opciones, puedes descargar el instalador u optar por los archivos comprimidos para PC de 32 bits o 64 bits.
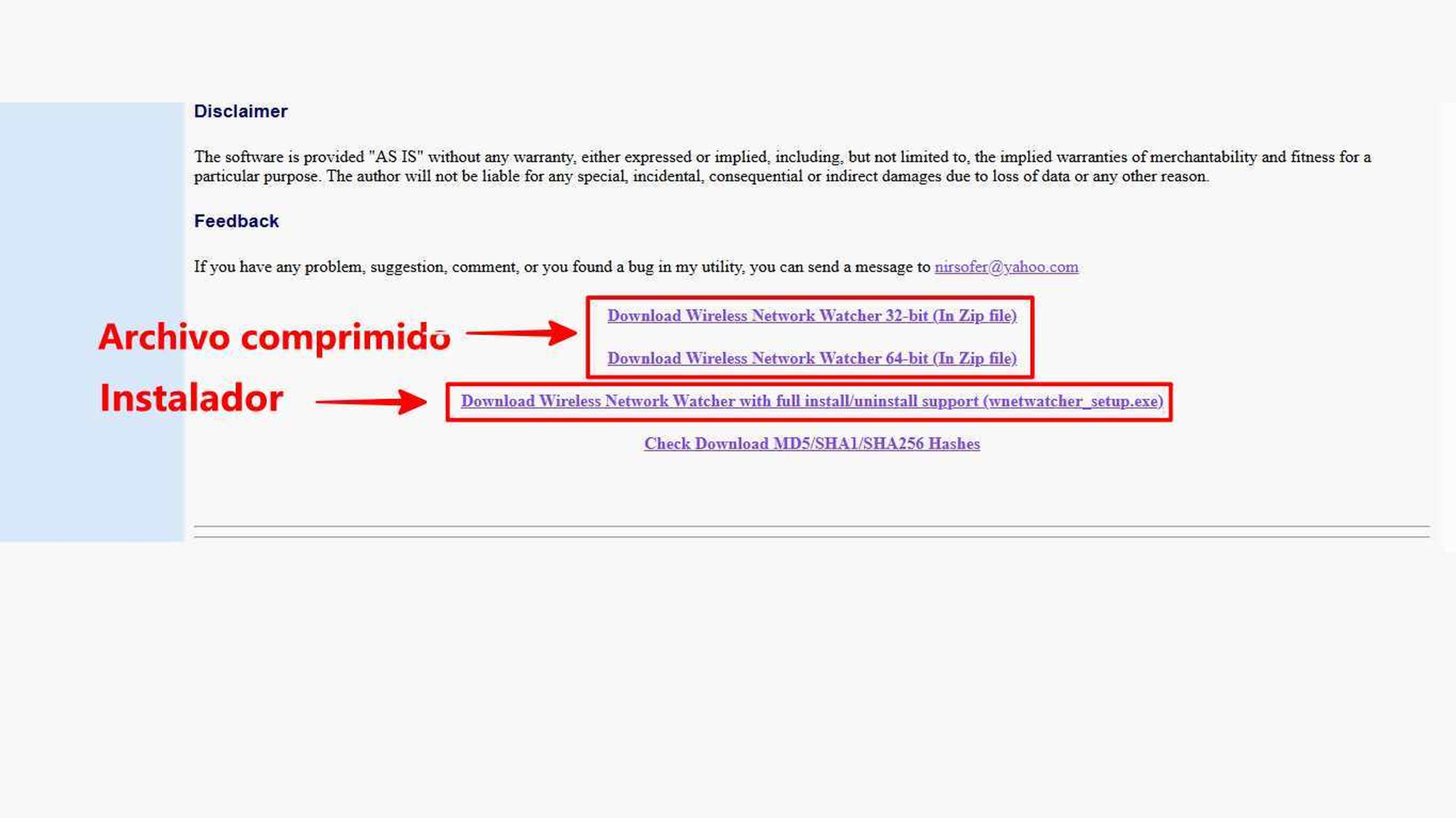
ComputerHoy
- Si quieres ahorrarte el proceso de instalación, las últimas opciones son las más directas porque ya el programa estaría listo para ser usado una vez que lo descargues. Eso sí, necesitarás un programa de compresión de datos, el más popular es Winrar.
- Para continuar, descomprime el archivo que has descargado haciendo clic derecho en él y dándole a Extraer Aquí.

ComputerHoy
- Ejecuta el archivo WNetWatcher.exe como Administrador para iniciar el programa y espera a que escanee los dispositivos que están conectados a tu red.
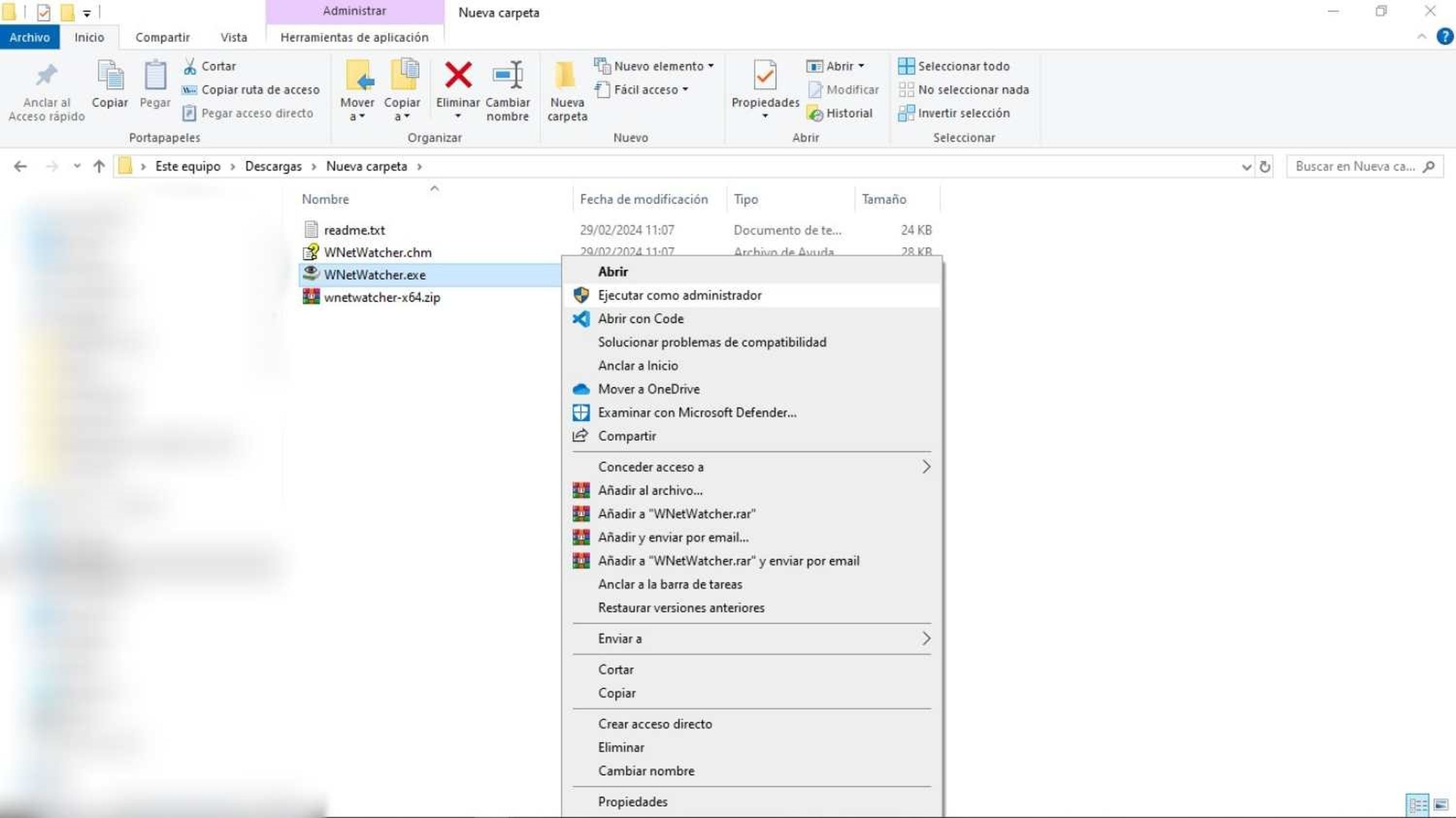
ComputerHoy
- En el caso de que no lo haga automáticamente, pulsa el botón de Play que se ubica en la esquina superior izquierda para comenzar el proceso.
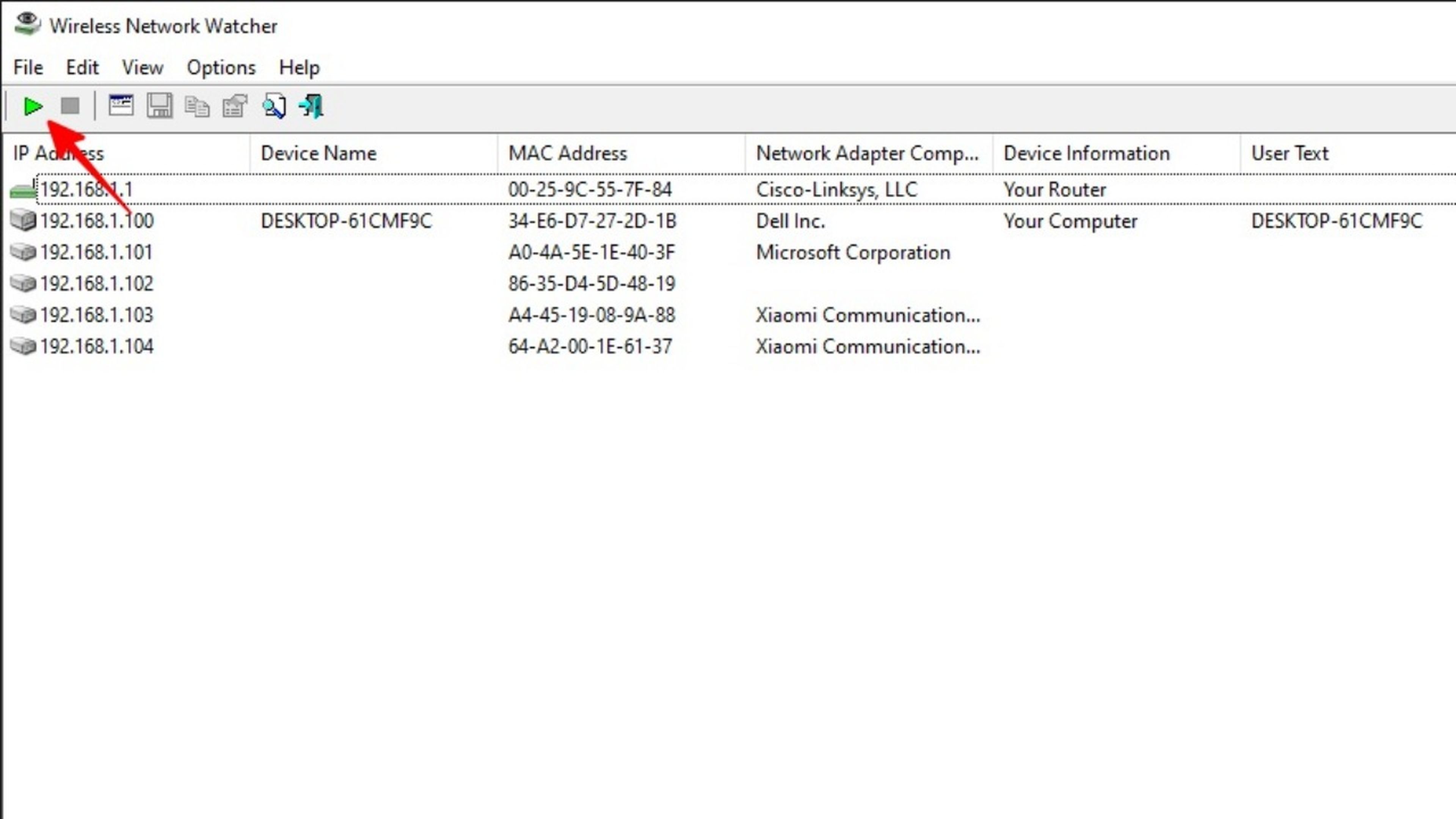
ComputerHoy
- En la parte inferior del icono de los dispositivos aparecerán indicaciones de conexión. El icono de Check verde es porque el dispositivo se encuentra conectado, mientras el de la X rojo es porque no lo está, pero alguna vez lo ha hecho o lo hace frecuentemente.
- De esta manera, puedes ver exactamente el nombre o modelo de los equipos. Aquí tendrías que seleccionar los que quieres eliminar de la red, ir al apartado de File y presionar en Delete Selected Items.
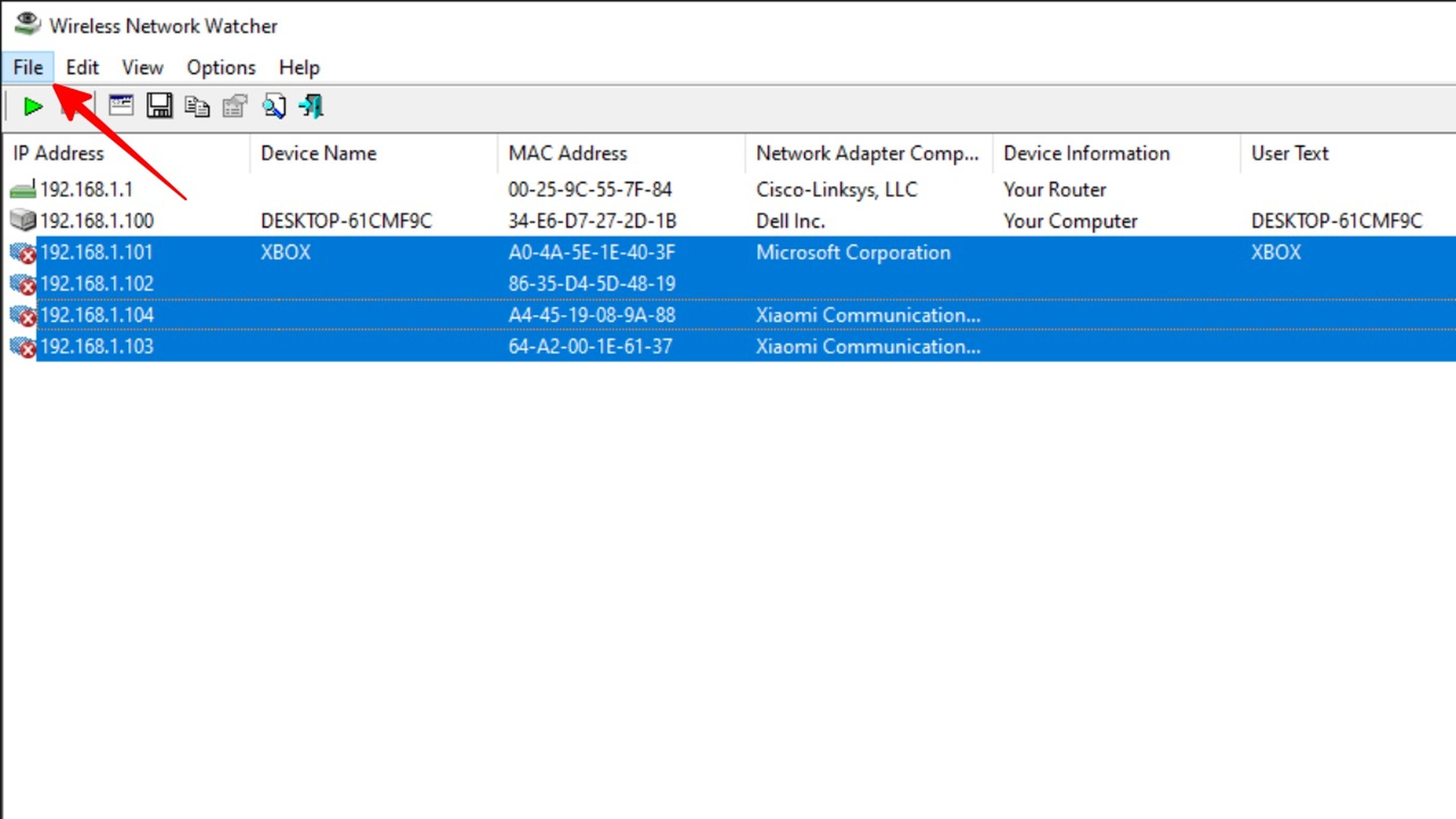
ComputerHoy
Listo, eso sería todo lo que deberías hacer para deshacerte de los intrusos que se hayan colado en tu red con Wireless Network Watcher.
Descubre quién está en tu WiFi sin aplicaciones

ComputerHoy
Existe una manera de hacer todo este procedimiento sin contar con la interfaz o una aplicación.No obstante, hay que seguir los pasos con atención para evitar problemas, ya que hay que hacer uso de otros códigos en el Símbolo del Sistema.
Lo bueno de este método es que es válido tanto para Windows como para MacOS. Solo cambia la manera en la que se ejecuta la consola porque se hace diferente en los respectivos sistemas operativos.
Para ser más específicos, si cuentas con PC Windows solo tienes que escribir "cmd" en el buscador de inicio y darle a Enter. En cuanto a Mac, pulsa el icono de la lupa que se encuentra en la esquina superior derecha, busca "Terminal" y ejecuta la consola. Ahora que ya sabes esto, solo tienes que seguir los siguientes pasos:
- Escribe el código "arp -a" en la consola de comandos y dale a Enter.
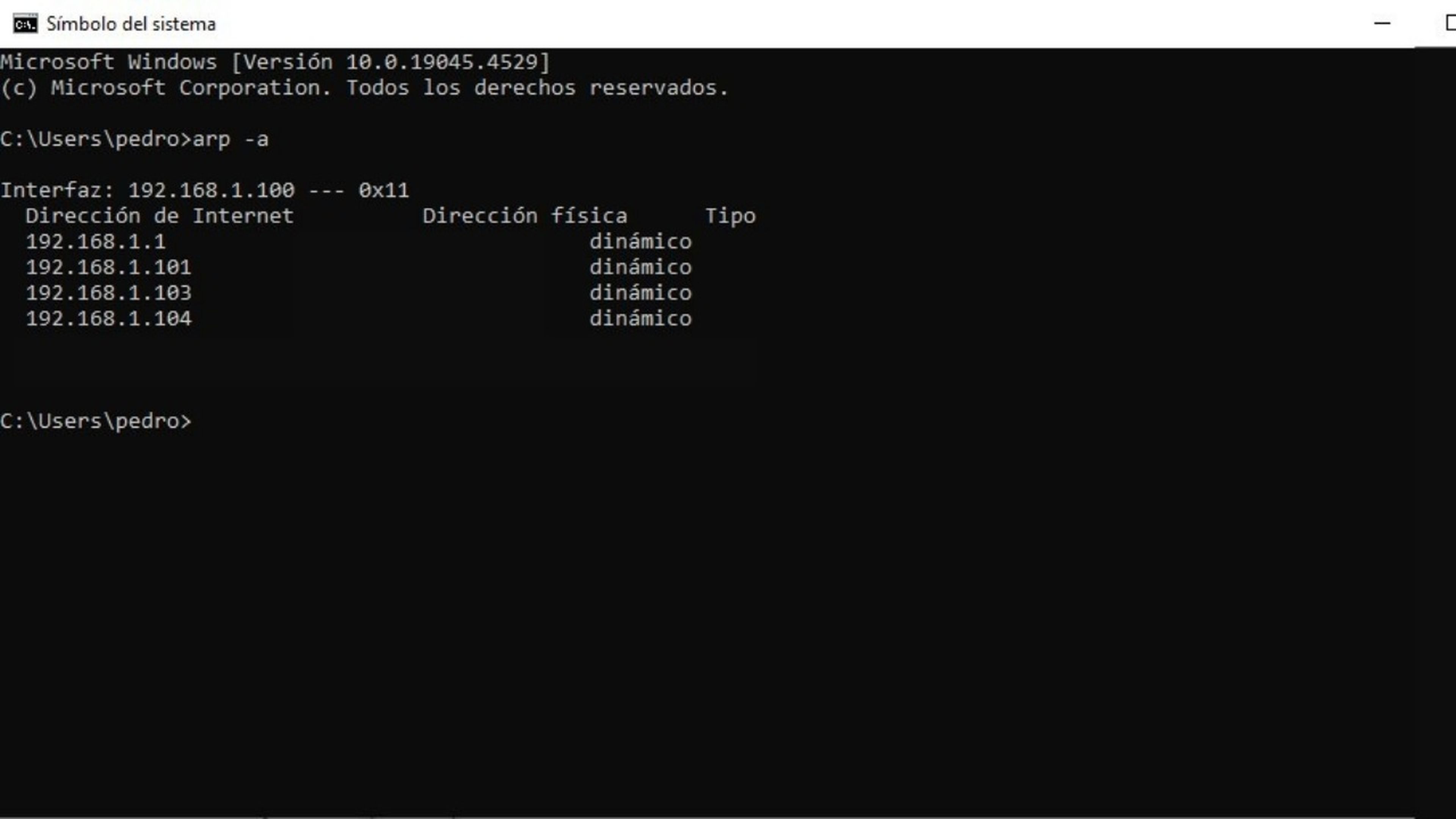
ComputerHoy
- Inmediatamente, te aparecerá una lista con todos los dispositivos que están en la red. Tienes que fijarte en aquellos que comiencen con los mismos números de la IP de tu router. En este caso, sería 192.168 para los dispositivos que se encuentran conectados.
La desventaja de este método es que no permite eliminar los equipos de la lista, solo te deja visualizar la cantidad que se encuentran conectados.
Estos serían los tres métodos fáciles y gratuitos para encontrar a cualquier persona que esté robando tu WiFi. Ser estricto con esto es algo muy importante para evitar ralentizaciones en la conexión y un mayor consumo de datos.
Conoce cómo trabajamos en ComputerHoy.
Etiquetas: Consejos, WiFi, conexión inalámbrica, seguridad, protección, Tutorial, Ciberseguridad
