Cómo usar el símbolo del sistema para buscar y abrir cualquier archivo en tu PC con Windows
- El Símbolo del sistema de Windows 11 es una herramienta poderosa para encontrar cualquier archivo sin la necesidad de la interfaz gráfica.
- Permite realizar tareas específicas que no se pueden hacer con el Explorador de Archivos.
- Para qué sirven las teclas del F1 al F12 en Windows 11.
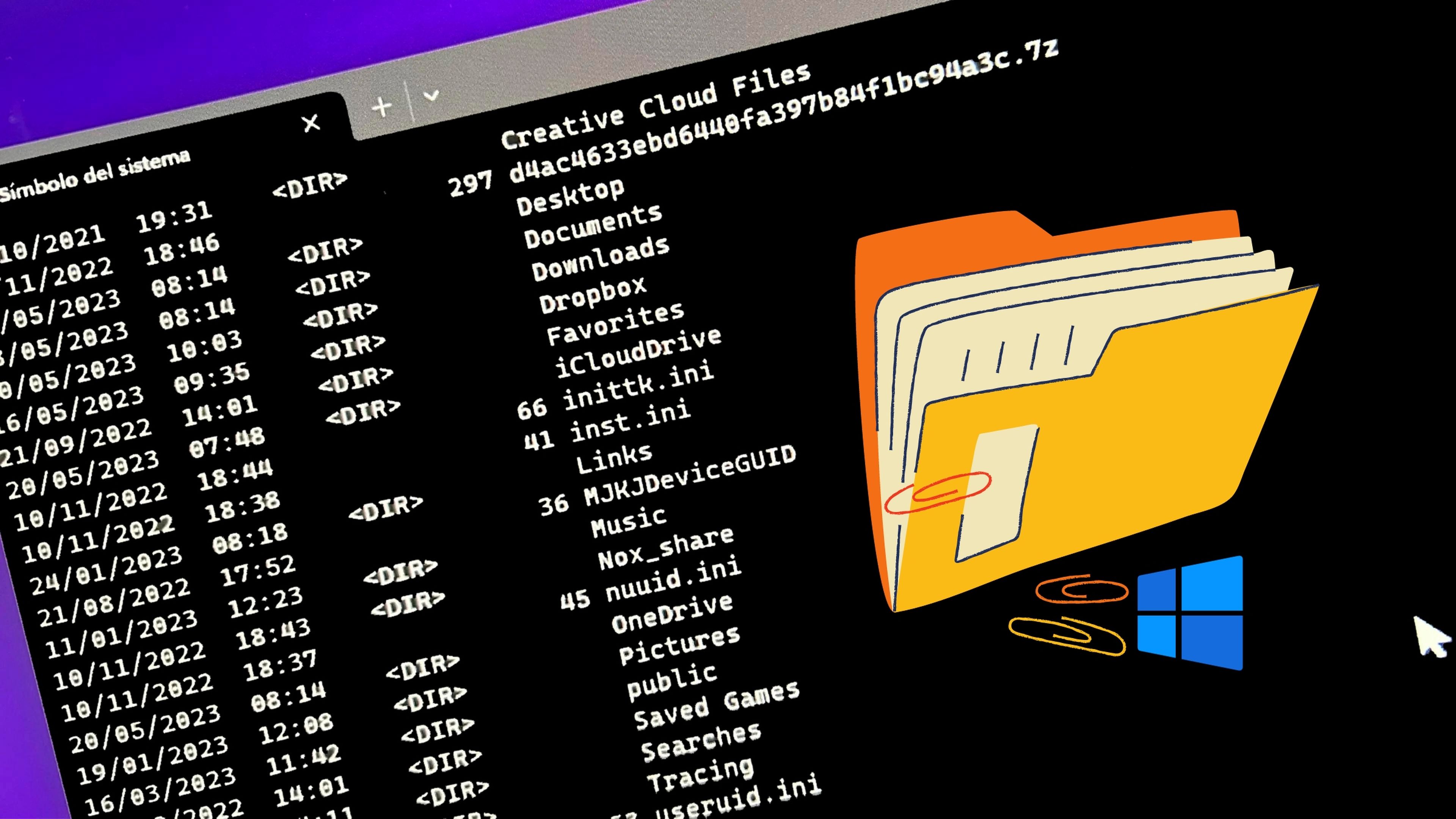
Windows 11 es un sistema operativo muy completo que ofrece una gama variada de funciones, características y aplicaciones diseñadas para aumentar la productividad y facilitar tus tareas diarias.
Una de estas apps, un clásico que ha perdurado a lo largo del tiempo, es el Símbolo del sistema. Una herramienta poderosa que te permite interactuar con tu PC a un nivel más profundo.
En esencia, es una interfaz de línea de comandos que te brinda acceso directo a diversas funciones del sistema operativo. Aunque puede parecer algo reservado para usuarios más avanzados, dominar su uso puede resultar tremendamente útil para cualquier usuario.
La utilidad principal del Símbolo de sistema es la capacidad de ejecutar comandos específicos para llevar a cabo tareas que a veces pueden resultar más ágiles que hacerlo a través de la interfaz gráfica.
Y una de las funcionalidades más útiles es la capacidad de buscar y abrir archivos en tu PC sin tener que navegar a través de múltiples carpetas.
Aprovechar esta herramienta para localizar cualquier documento, programa o archivo en el ordenador es un proceso que, aunque puede parecer complejo, con un poco de orientación se vuelve más simple.
Así puedes buscar archivos y abrirlos en el Símbolo del sistema en Windows
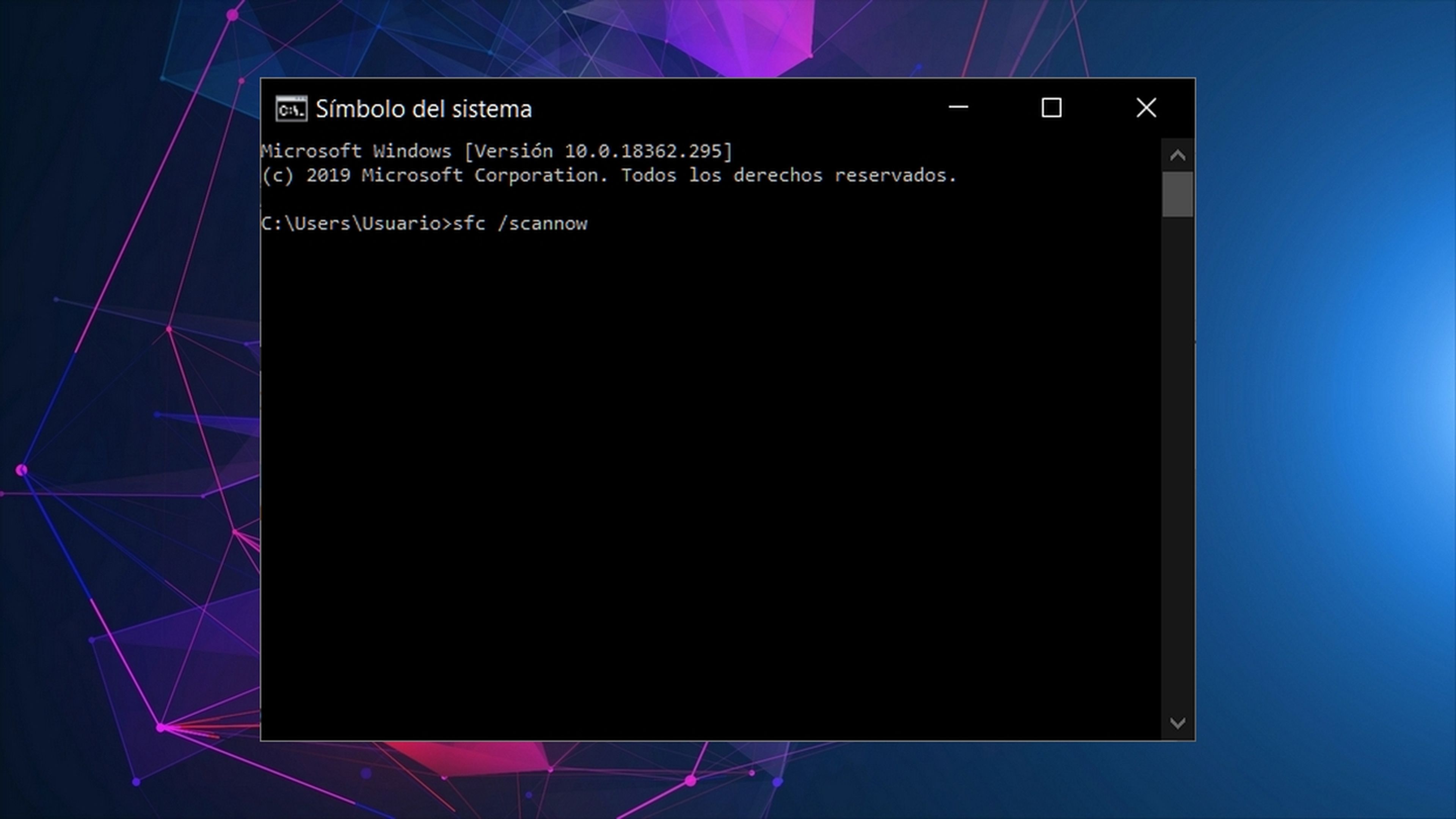
Paso 1: Accede al Símbolo del sistema
Para iniciar, abre el menú de Inicio y escribe Símbolo del sistema en la barra de búsqueda. Verás el programa aparecer en los resultados. Haz clic con el botón derecho sobre él y selecciona Ejecutar como administrador.
Esto te otorgará acceso completo para realizar cambios en el sistema operativo si es necesario.
Paso 2: Busca los archivos
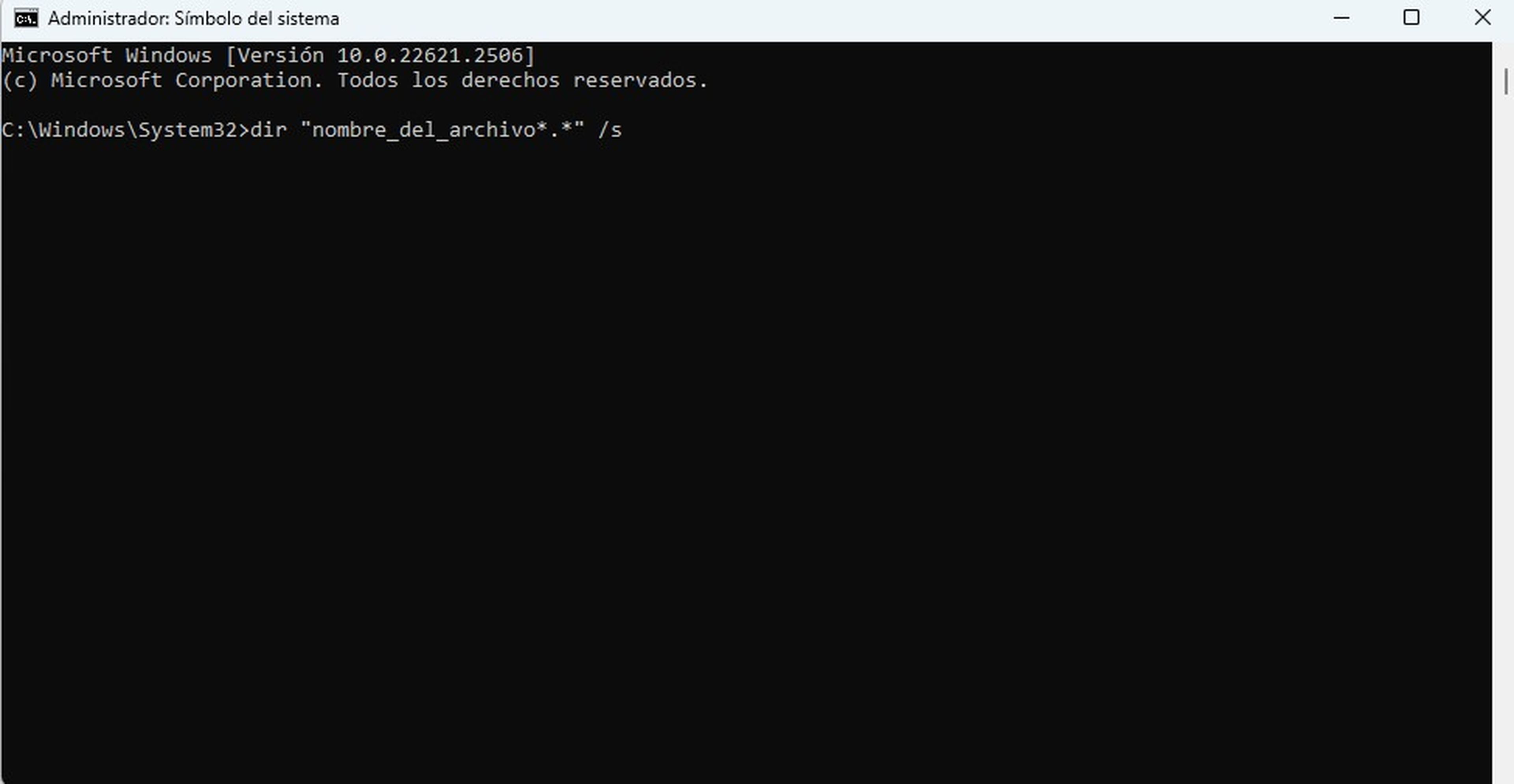
Una vez que tengas el Símbolo del sistema abierto, puedes buscar archivos mediante al comando dir. Por ejemplo, si estás buscando un archivo con un nombre en específico, escribe:
dir "nombre_del_archivo*.*" /s
Es importante que reemplaces "nombre de archivo" con el nombre real del archivo o con un término de búsqueda relevante. El argumento /s ejecutará una búsqueda recursiva en todos los directorios del sistema.
Paso 3: Navega a la ubicación del archivo
Luego de identificar la ruta del archivo, utiliza el comando cd para navegar hacia dicha ubicación. Por ejemplo:
cd C:\Ruta\Hacia\El\Archivo
Esto te llevará al directorio donde se encuentra el archivo que buscas.
Paso 4: Abre el archivo
Finalmente, para abrir el archivo, simplemente escribe el nombre del archivo seguido de su extensión, encerrados entre comillas si el nombre o la ruta contienen espacios. Por ejemplo:
"nombre_del_archivo.extensión"
Siguiendo estos pasos, podrás aprovechar al máximo el Símbolo del sistema de Windows 11 para buscar y abrir archivos de manera rápida y eficiente, incrementando tu productividad.
Conoce cómo trabajamos en ComputerHoy.
Etiquetas: Trucos WindowsWindows 11

