7 maneras de solucionar el error "batería no detectada" en Windows
Si recibes un mensaje de Windows donde no detecta la batería, puede ser que ya sea el momento de cambiarla o de desechar el ordenador directamente, pero antes de todo eso existen unas cuantas variantes para comprobar por si podemos ahorrarnos tener que ser tan radicales en la solución.
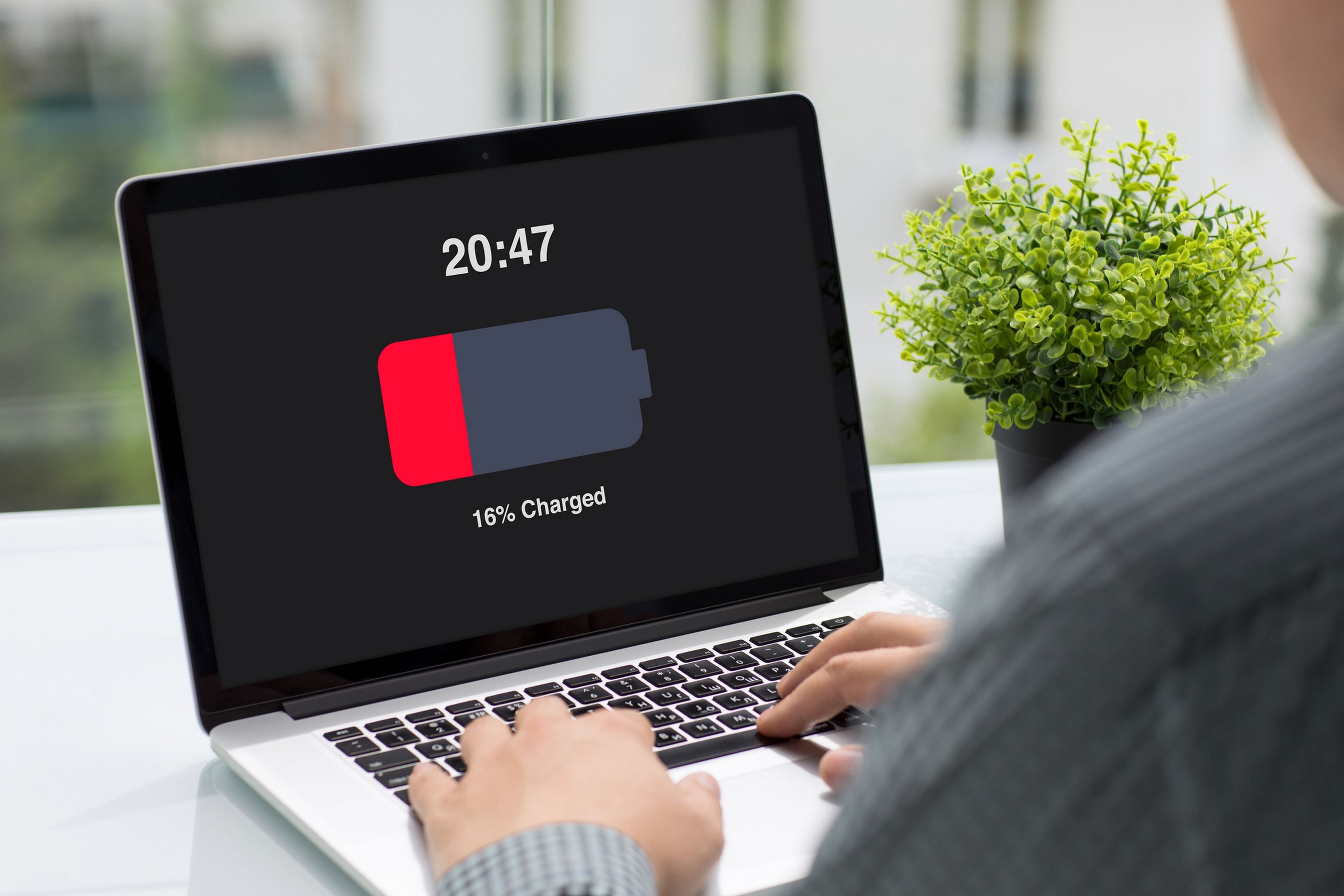
Getty Images
Existen varias soluciones que pueden ser válidas antes de tener que cambiar la batería o comprarse otro dispositivo.
Y como hay posibles soluciones a este problema con la batería, merece la pena intentarlas para tratar de minimizar gastos y sobre todo costes innecesarios.
Puede ser que ninguna funcione y que después realmente tengamos que cambiar la batería o comprar dispositivo, pero debemos probarlas al menos, sobre todo si nuestro ordenador ha funcionado bien hasta ahora.
Índice de contenido:
- Soluciones rápidas
- Reinstalar los controladores de la batería
- Verificar batería
- Solucionador de problemas
- Ciclo de energía
- Actualizar la BIOS
- Actualizar Windows
Soluciones rápidas
Podemos optar por una serie de soluciones fáciles y que no requieren de ningún tipo paso previo ni posterior.
Son soluciones que debemos tener en cuenta por si el error es puntual, que se puede haber dado en ese preciso momento y no volver a aparecer.
- Reiniciar el ordenador: si el error es puntual y solo se ha producido en ese momento con apagar el ordenador, esperar algo más de 10 segundos y volverlo a encender. Puede ser que así ya tengamos problema alguno.
- Limpiar zona batería: si el ordenador lo permite, lo mejor serie limpiar el compartimento de la batería y ver que no haya nada raro.
- Desconectar/Conectar batería: puede ser buena idea desconectar la batería, esperar unos minutos y luego volver a conectarla. Esto puede solucionar el error, siempre y cuando la batería sea desmontable.
- Enfriar ordenador: otra razón para este error puede ser que el dispositivo se haya sobrecalentado, porque haya sido expuesto al sol demasiado tiempo o por qué estaba en un lugar que no respiraba correctamente. Entonces lo mejor es pagarlo, esperar a que enfríe y después comprobar si continúa el error.
Reinstalar los controladores de la batería
Para comprobar que todo está bien en lo que al software que tiene que ver con la batería se refiere, lo mejor será reinstalar los drivers.
Lo hacemos por si en algún momento ha habido algún tipo de problema o conflicto con ellos. Para eso hay que realizar lo siguiente:
- Pulsamos Windows + X y seleccionamos Administrador de dispositivos.
- Hacemos doble clic en la opción Baterías y después clic con el botón derecho de ratón en el adaptador o adaptadores y seleccionamos Actualizar Controlador.
- Ahora nos pedirá Buscar controladores automáticamente o Examinar mi PC en busca de controladores. Podemos elegir la que queramos, pero mejor optar por la primera porque lo hace Windows automáticamente.
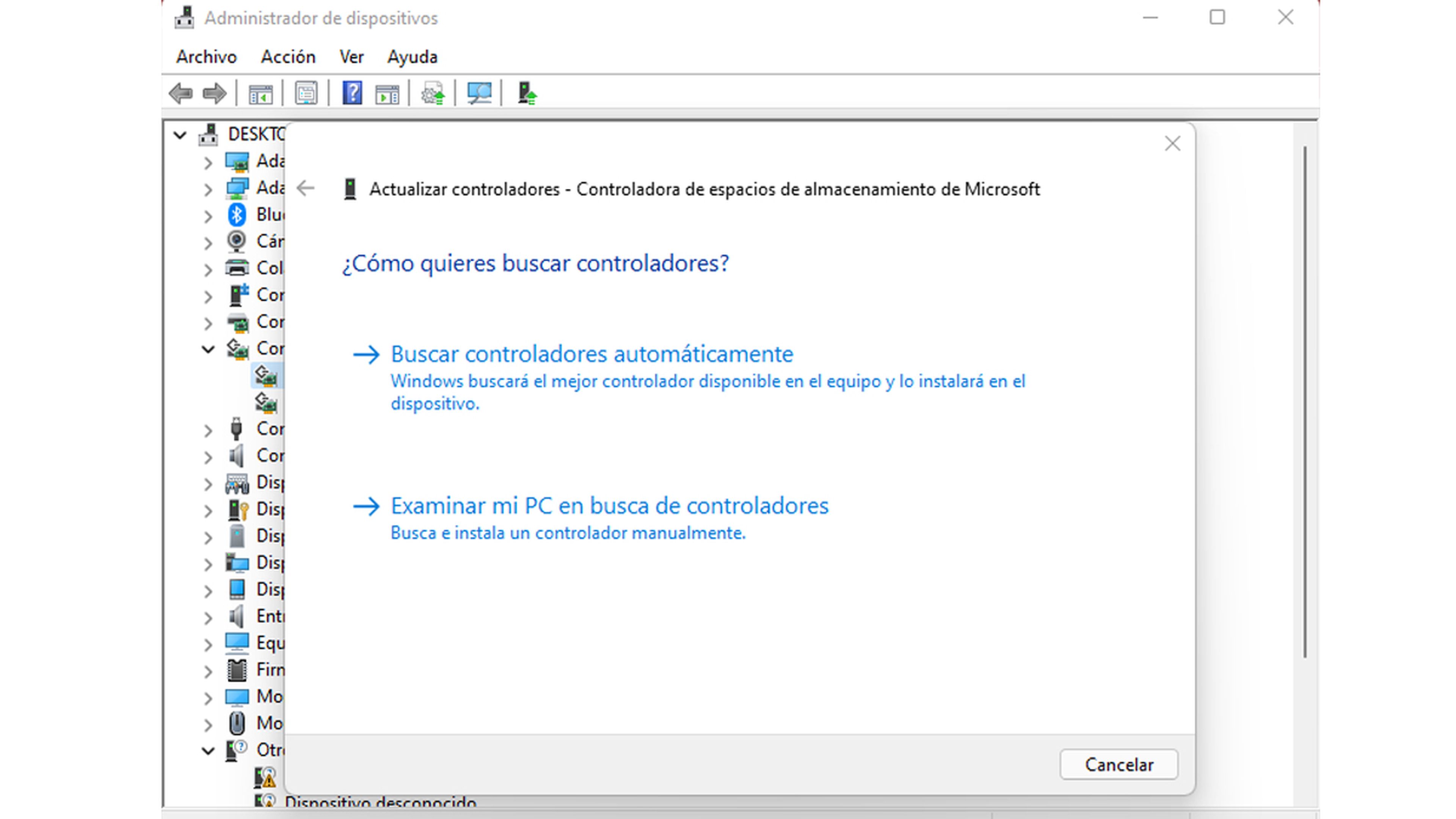
Verificar batería
Si después de volver actualizar los drivers seguimos con error, podemos servirnos de más o menos el mismo lugar para comprobar otra opción.
Podemos confirmar si realmente la batería está dañada al menos el sistema así lo cree. Para eso hay que hacer lo siguiente:
- Volvemos a presionar Windows + R y ejecutamos Administrador de dispositivos.
- Vamos a la sección de la batería y pulsamos con el botón derecho del ratón encima de ella o ellas, para elegir la opción Propiedades en las opciones del menú.
- En la siguiente ventana, verificamos el Estado del dispositivo. Si dice Este dispositivo funciona correctamente es que, al menos a Windows no le consta que esté estropeada.
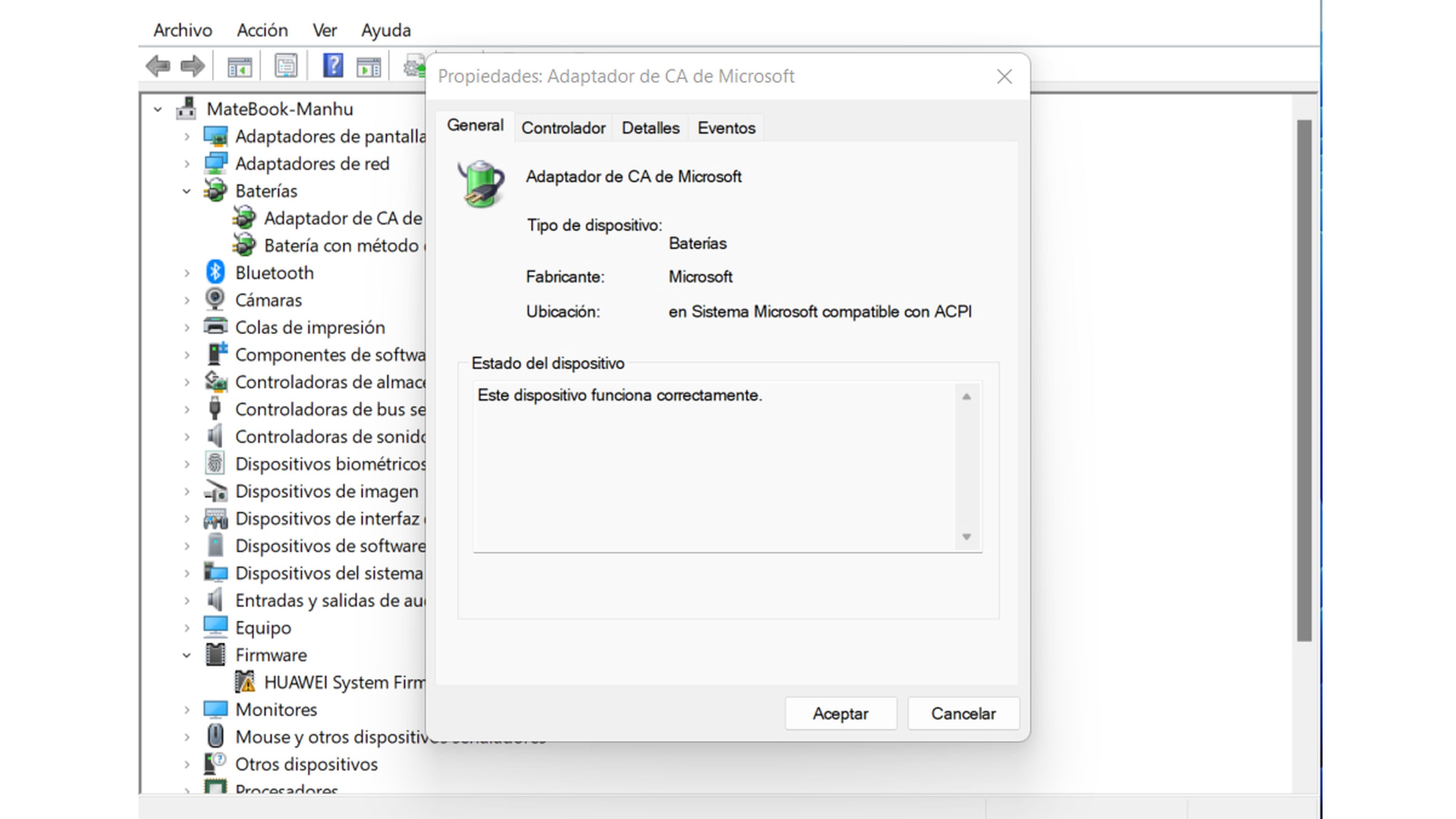
Solucionador de problemas
Podemos hacer uso de una la herramienta que tiene Windows para solucionar los problemas de un ordenador.
Veamos cómo podemos hacer para que el solucionador de problemas de energía intente arreglar lo que está ocurriendo con nuestra batería, para eso debe realizar lo siguiente:
- Escribimos en la barra de tareas Panel de Control y seleccionamos.
- Una vez dentro debemos ir a la parte superior derecha donde pone Ver por: y seleccionar Iconos grandes.
- Entonces veremos como en la parte de abajo a la izquierda del menú central sale un icono que pone Solución de problemas.
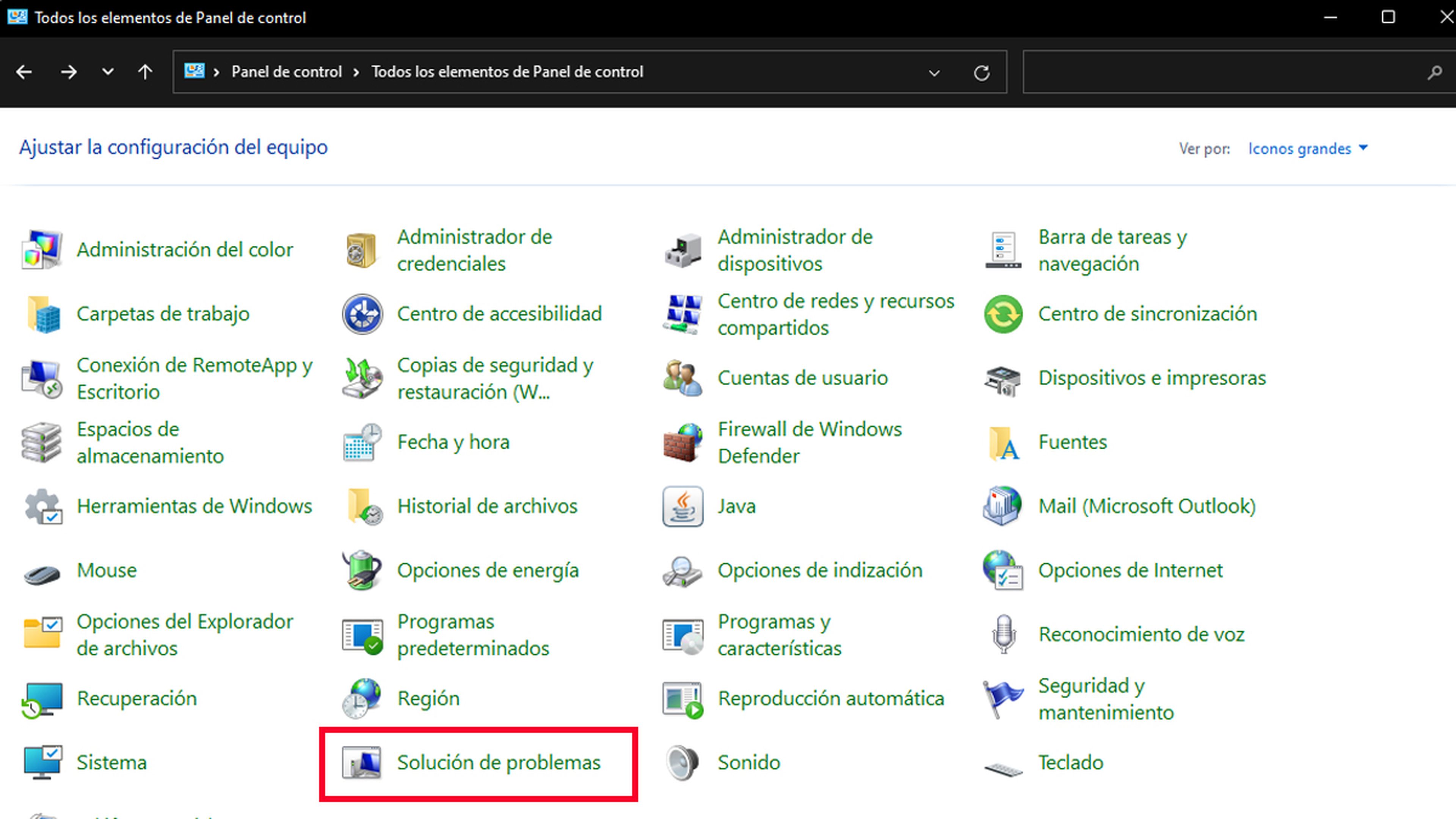
- Ahora hacemos clic en Energía o Mejorar el uso de la energía.
- Ahora pulsamos en Siguiente y seguimos las instrucciones que no pone en la pantalla hasta que finalicemos el proceso.

Ciclo de energía
Antes ya hemos reiniciado el ordenador, incluso apagándolo. Pues bien, podremos optar por realizar un ciclo de energía.
Esto significa que vamos a realizar unas tareas para asegurarnos de que no es un problema que ha desencadenado una incompatibilidad entre lo que es la batería y el propio ordenador, algo que no es normal, pero que puede llegar a ocurrir.
Para eso debemos seguir estos pasos, sabiendo que este ciclo de energía solo podremos hacerlo si podemos quitar la batería del ordenador.
- Desenchufamos todos los dispositivos externos que estén conectados a al ordenador.
- Retiramos la batería y luego presionamos el botón de encendido durante unos 15 segundos aproximadamente. No pasa nada si es alguno más.
- En ese momento volvemos a poner la batería y reiniciemos el ordenador.
- Lo último que debemos hacer es conectar el cargador y luego verificar si el ordenador detecta la batería de manera normal.
Actualizar la BIOS
El problema se podría solucionar con una actualización de BIOS de nuestro ordenador. Dependiendo de que marca sea el portátil, así tendrá una BIOS u otra, por lo que también debemos actualizarla de una manera u otra.
Lo normal es que vayamos a la web del fabricante y busquemos la manera de actualizar todos los componentes del equipo. La mayoría de las marcas incorporan programas dentro del ordenador que se preocupan de actualizar todos los drivers y componentes, por lo que la BIOS es uno de ellos.
En otros casos hay actualizaciones para cada parte del ordenador en dicha web, por lo que deberíamos descargar aquello que haga actualizar nuestra BIOS.
Actualizar Windows
Ya por último debemos tener Windows en la última de las actualizaciones que haya mandado Microsoft, puesto que podría darse el caso de que hayan detectado este error y sea justo esa nueva versión la que resuelve nuestro problema.
Si después de ver todo esto, seguimos con problemas en la batería, lo normal ya sería optar por medidas más drásticas como la de cambiar la batería, solamente aconsejable si no es excesivamente cara, como pasa muchas veces, o directamente comprar otro dispositivo.
Sinceramente esperamos que estos consejos te hayan servido y puedas seguir disfrutando de tu ordenador, sobre todo porque si estás mirando estos consejos, es porque salvo lo de la batería, por lo demás seguro que funciona bien.
Conoce cómo trabajamos en ComputerHoy.


