Cómo clonar un disco duro

Actualizar tu PC cambiando el HDD por una unidad SSD es una de las mejores actualizaciones que puedes hacerle a tu ordenador y es recomendable incluso en equipos muy antiguos.
Ya te hemos contado en qué debes fijarte al elegir un SSD para tu ordenador portátil, y prácticamente los mismos consejos te servirían para elegir un SSD para tu PC, con los que obtener el mejor rendimiento para tu equipo.
¿Y qué pasa cuando llega el momento de instalarlo en tu ordenador? ¿voy a perder todos mis datos? ¿tendré que volver a reinstalar Windows desde 0? Te contamos cómo clonar tu actual disco duro para que cambiar a un SSD sea mucho más rápido y sencillo.
Copiar, migrar, clonar: parecen lo mismo, pero no lo son
Puede parecer que copiar o migrar el sistema puede ser lo mismo que clonarlo, pero en realidad hay algunas diferencias que afectan a su operativa.
Algunas herramientas permiten migrar tu actual instalación de Windows a otro equipo. Sin embargo, esta operación en realidad hace referencia a migrar las configuraciones y datos de tu actual Windows, a una instalación limpia de Windows 10 en otro disco.
Esta solución es la adecuada a la hora de cambiar de ordenador, ya que te permite migrar todos los ajustes y estructura de archivos que actualmente tienes en tu ordenador a uno nuevo para evitar tener que configurarlo desde cero.

Sin embargo, esta opción no es adecuada para cambiar la unidad de disco en la que está instalado Windows por una nueva unidad SSD que todavía está vacía.
Lo mismo sucede con las opciones de copia de seguridad de Windows que ofrecen algunas herramientas –incluidas en el propio Windows 10—, que permiten restaurar tus datos y configuraciones en una nueva instalación de Windows 10.
Estas opciones te obligan a instalar Windows 10 desde cero para, después, volcar tus datos y evitarte la configuración. Pero ¿y si en lugar de tener que perder el tiempo instalando Windows 10 pudieras clonar disco duro tu actual en una nueva unidad SSD? Esto no solo te ahorraría tener que configurar Windows 10, sino que incluso te ahorras tener que instalar Windows 10 desde cero.
Clonar tu disco duro en un nuevo SSD es realmente sencillo y existen varias herramientas que lo permiten. Te contamos cómo clonar tu Windows 10 en un SSD.
Antes de nada, prepara tu espacio
Para clonar un disco duro necesitas instalar un programa adecuado que copie bit a bit todo el contenido del disco, incluyendo las particiones de arranque y recuperación que permanecen ocultas, pero que son las que permiten que Windows 10 se inicie cuando pulsas el botón de encendido de tu PC.
Para ello, antes de nada, tendrás que adecuar el tamaño de la instalación de Windows al de la nueva unidad SSD.
Suponemos que antes de comprar tu unidad SSD habrás tenido en cuenta la capacidad que necesitas y será similar a la que actualmente ocupa tu instalación de Windows pero, aun así, conviene hacer una pequeña optimización del espacio eliminando todo aquello que no necesitas para no arrastrar cosas innecesarias a la nueva unidad.

Bastará con pulsar la tecla Windows y empezar a escribir Liberador de espacio en disco, para que, antes de que acabes la primera palabra, te aparezca el acceso a la aplicación. A continuación, elige la unidad donde tienes instalado Windows.
En la ventana del Liberador de espacio en disco, pulsa sobre Limpiar archivos de sistema para limpiar más a fondo Windows y haz clic en Aceptar.
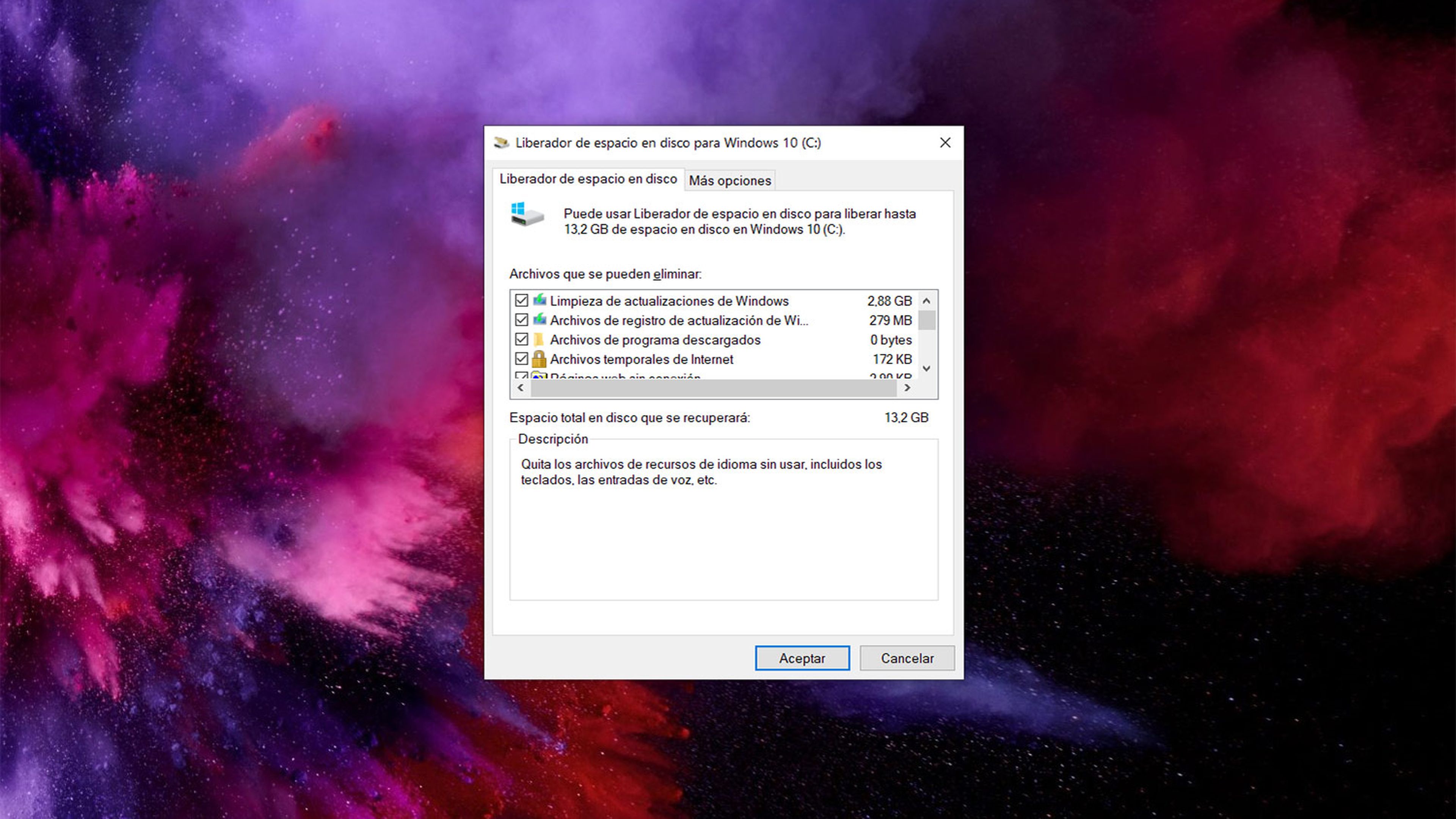
Tras unos minutos, volverá a aparecer la ventana del Liberador de espacio en disco. Ahora, marca las casillas que aparecen en el cuadro de Archivos que se pueden eliminar.
Con esto podrás eliminar varios gigabytes que corresponden a los archivos temporales de las actualizaciones reduciendo considerablemente el tamaño de la instalación de Windows.
Clona tu disco duro en una unidad SSD
Para clonar tu disco duro en una unidad SSD vamos a utilizar una de las muchas herramientas que existen para este fin. Se trata de AOMEI Backupper, una aplicación gratuita que permite clonar discos y que puedes descargar desde su página web.
También necesitarás conectar la unidad SSD a tu ordenador. Puedes hacerlo directamente desde un puerto SATA3 de la placa base de tu ordenador, utilizando un adaptador SATA3 a USB 3.0 o montarlo en una caja externa para SSD y conectarlo mediante USB.
Si vas a instalarlo directamente en la placa base, recuerda apagar el ordenador completamente y desconectarlo de la toma de corriente.
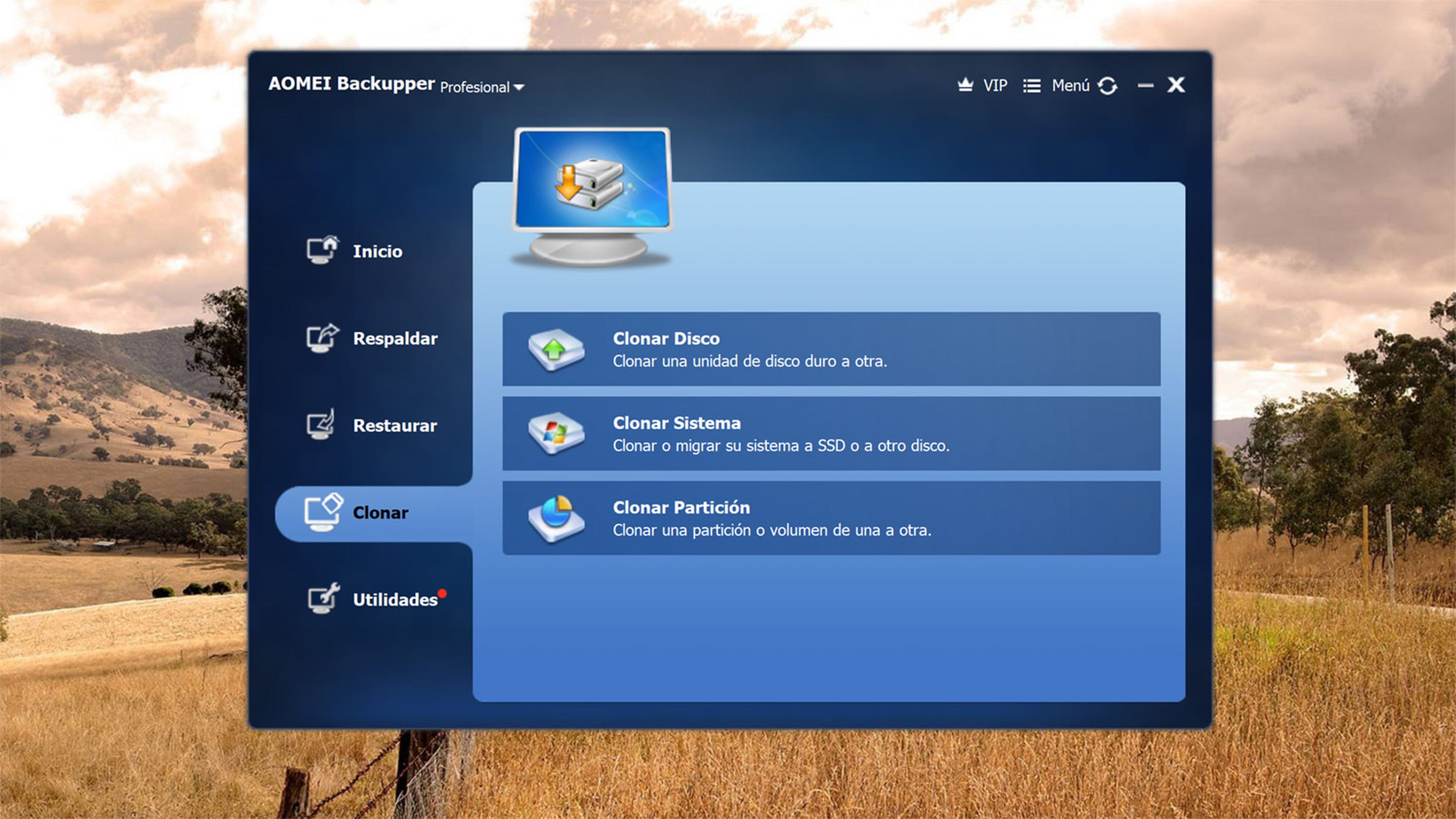
A continuación, inicia AOMEI Backupper y entra en el apartado Clonar. Aquí, elige la opción Clonar disco. Selecciona la unidad en la que tienes instalado Windows 10 y haz clic en Siguiente.
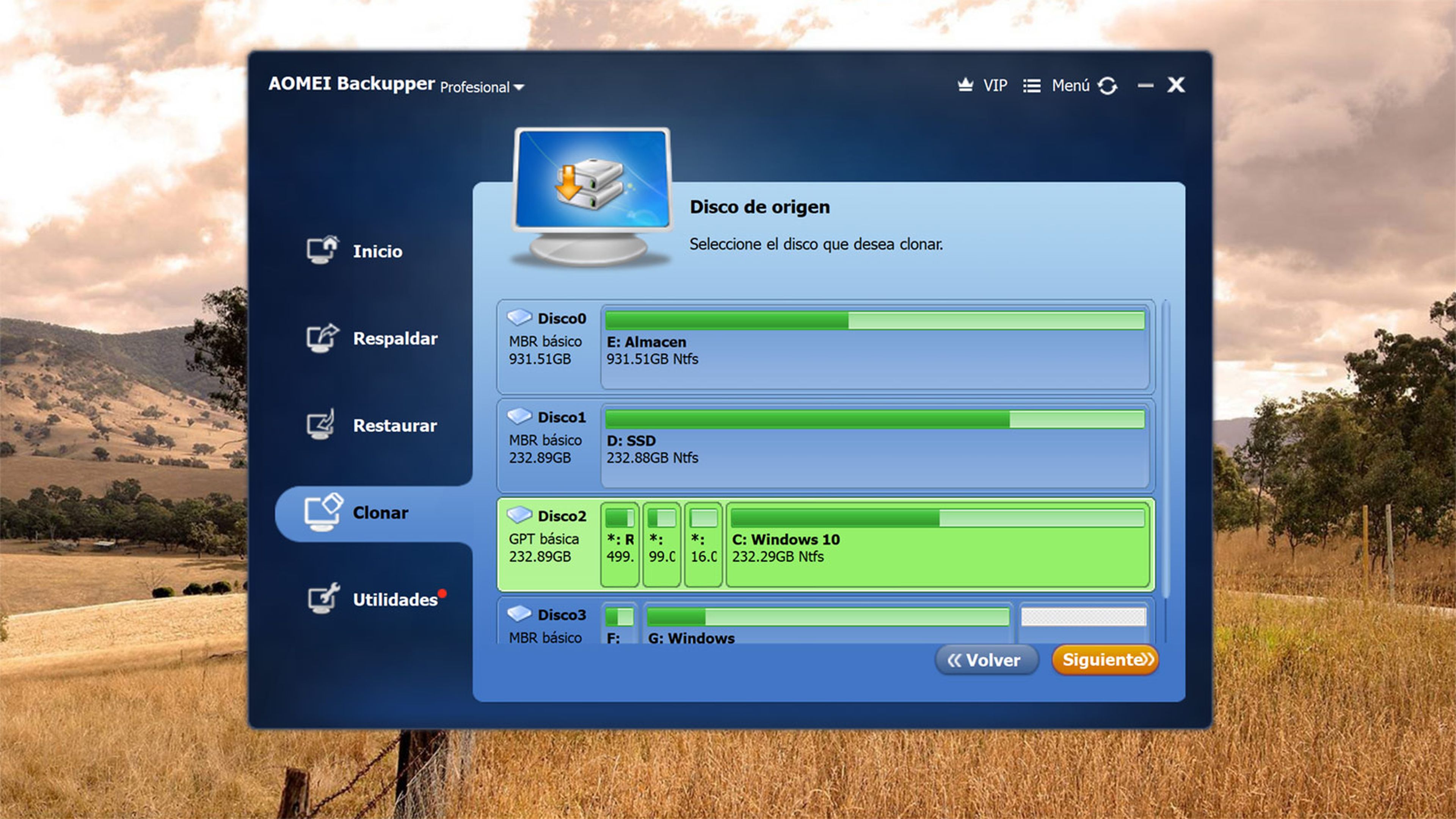
Con esto seleccionas el origen, por lo que el siguiente paso es seleccionar el disco de destino de la clonación. Una vez seleccionada la unidad SSD donde se va a clonar tu disco duro, continua el proceso con Siguiente.
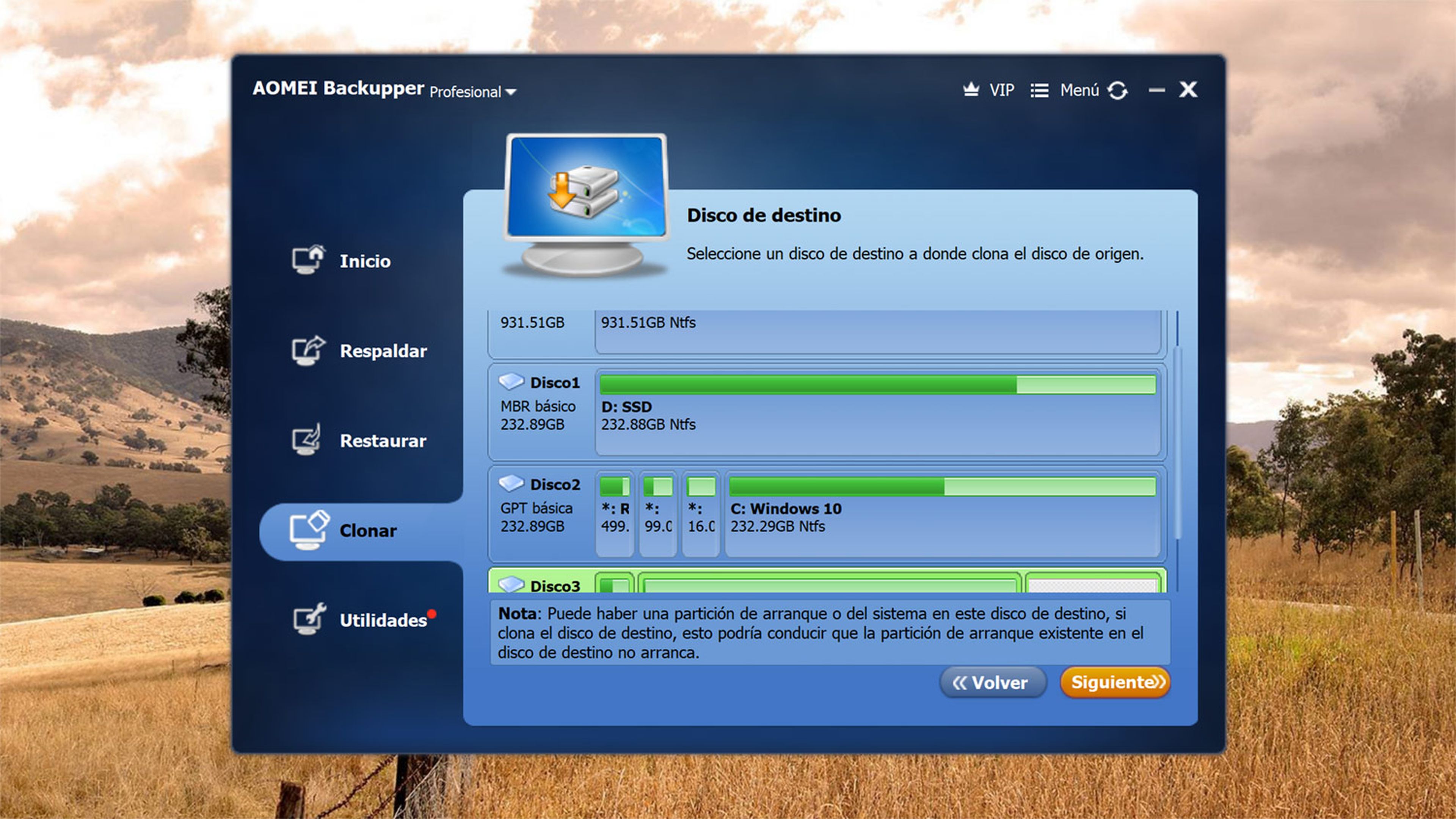
La aplicación te indicará que se eliminará todo el contenido que tengas en la unidad SSD de destino. Haz clic en Sí para continuar el proceso.
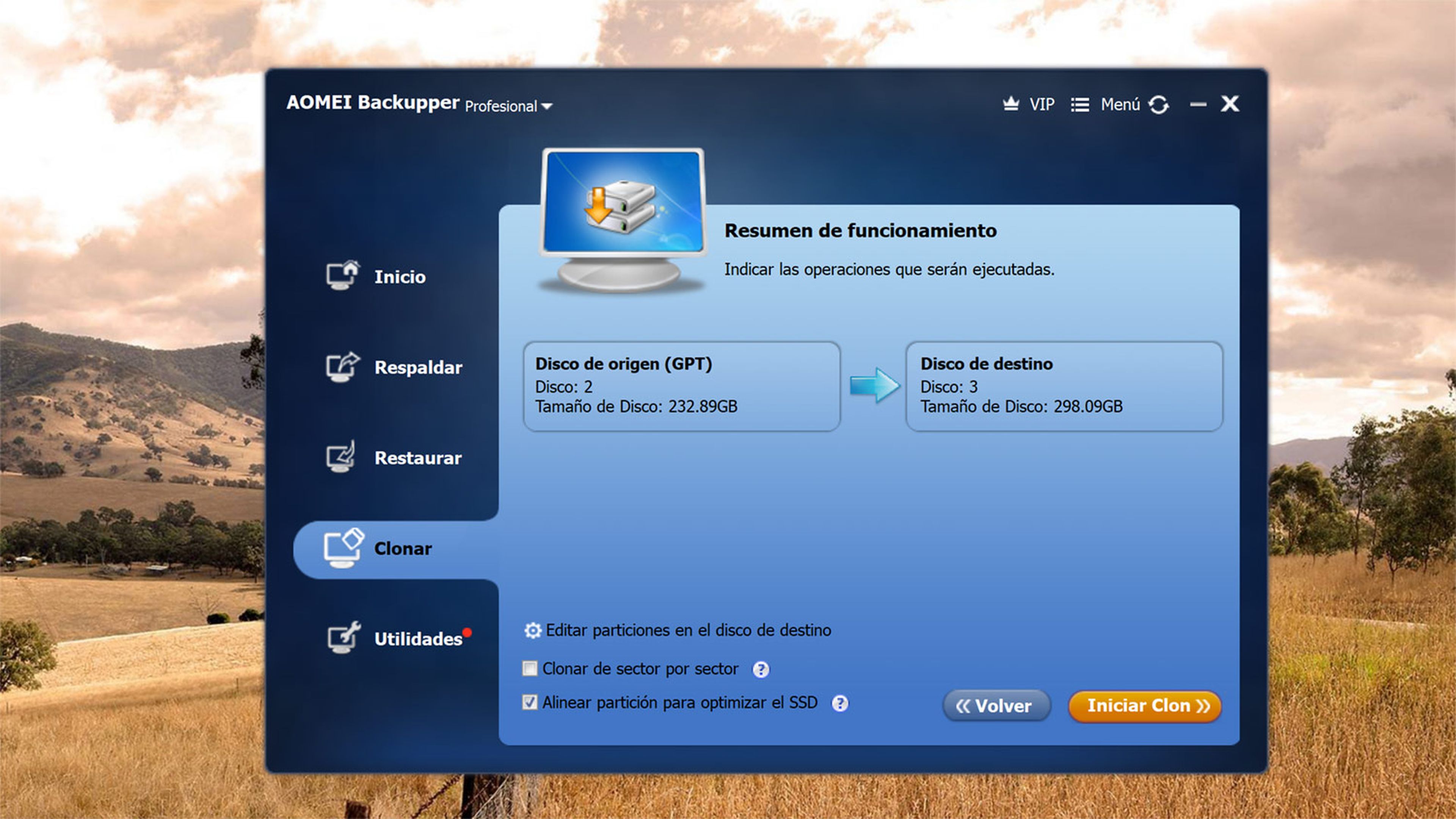
En el siguiente cuadro, se detalla la información de origen y destino, pero además, te permite establecer una serie de opciones muy interesantes. La más importante es marcar la casilla Alinear partición para optimizar el SSD que encontrarás en la parte inferior de la ventana.
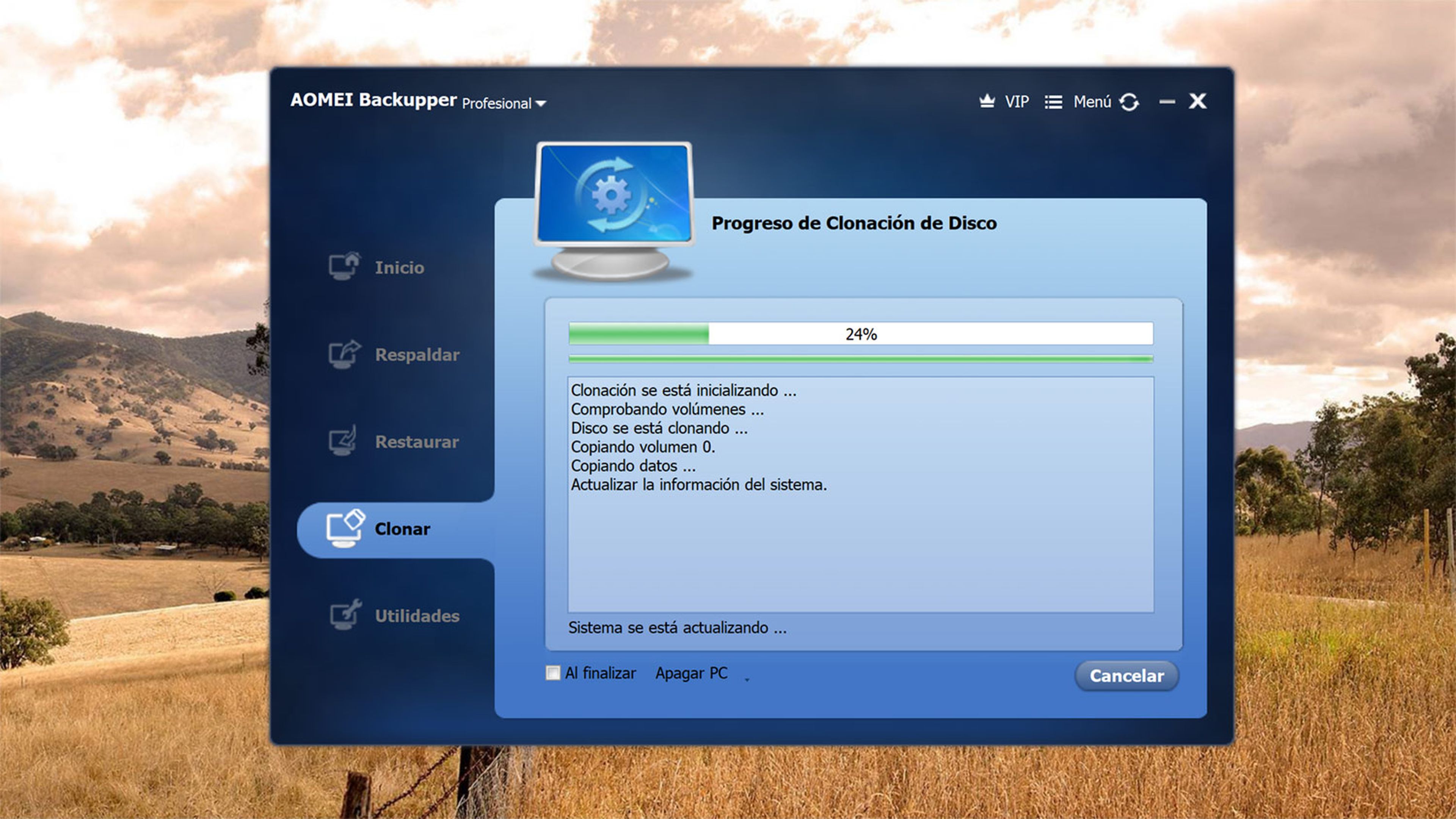
Esta opción ajustará los bloques de almacenamiento para obtener el mejor rendimiento con la unidad SSD. Los HDD comienzan a escribir la primera partición a partir del bloque 63, mientras que los SSD lo hacen a partir del 64. Ese desajuste provoca que, si no se alinean correctamente, la unidad SSD tome el mismo patrón que el HDD y no funcionará como debiera.
Una vez marcada esta opción, pulsa sobre Iniciar Clon y se iniciará el proceso de clonado.
Arranca desde tu nuevo SSD clonado
Una vez haya finalizado el proceso de clonado, ya puedes empezar a usar tu nueva unidad de almacenamiento SSD, pero para que tu PC puede arrancar desde ella, lo mejor será desconectar el disco duro que estabas usando hasta ahora, y conecta la unidad SSD en el mismo SATA que ocupaba el HDD.
Si estás sustituyendo un HDD por una unidad SSD M.2, tendrás que acceder a la BIOS (o UEFI) para seleccionar tu nueva unidad SSD como disco de arranque para el sistema.
Con estos ajustes, la próxima vez que inicies tu ordenador, Windows 10 se iniciará mucho más rápido ya que lo hará desde el nuevo SSD, pero todos tus programas, configuraciones y datos estarán en tal y como los dejaste la última vez que los usaste.
Conoce cómo trabajamos en ComputerHoy.
Etiquetas: Destacado


