Cómo eliminar espacios al justificar texto en Word
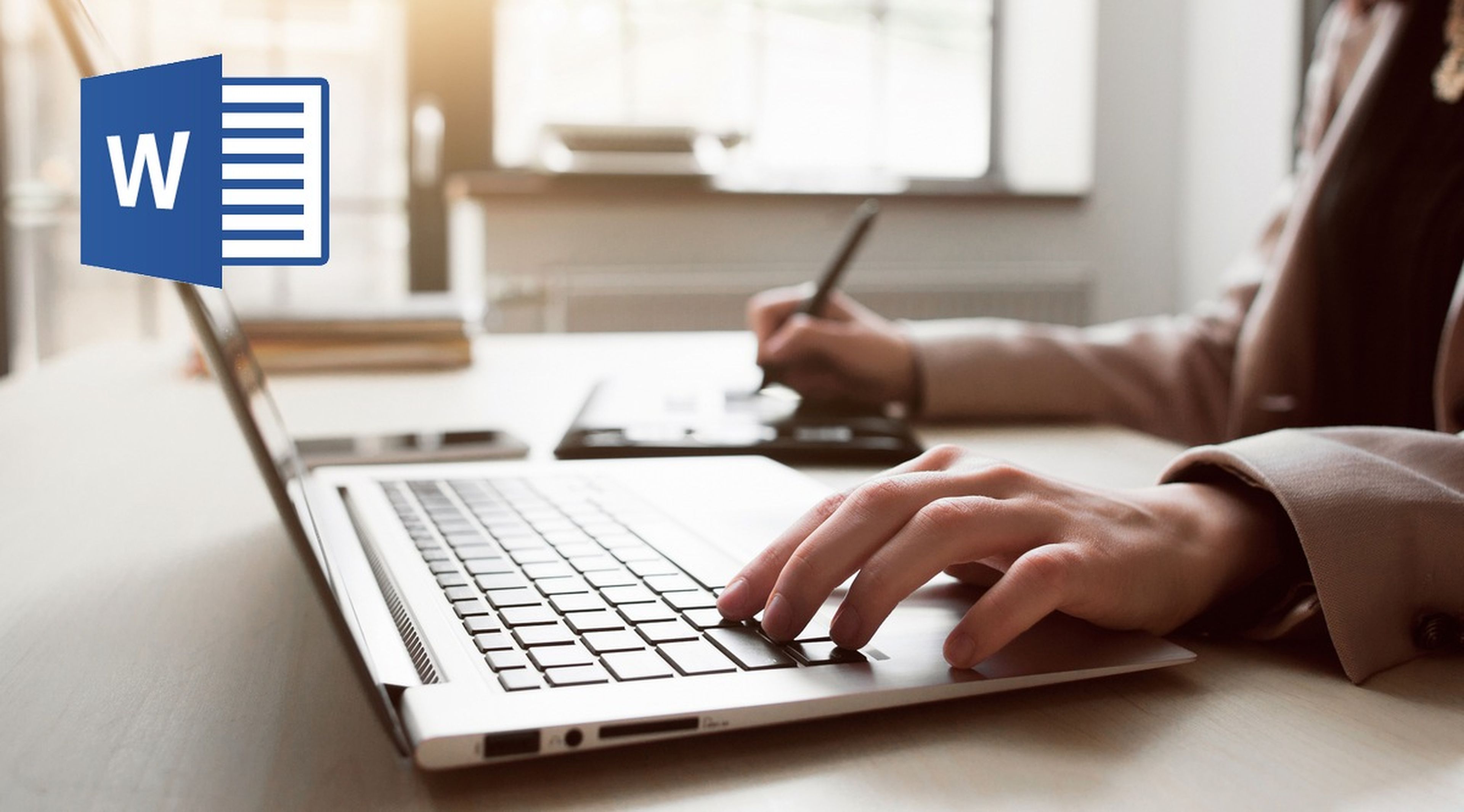
Por defecto Word suele ajustar los textos alineados a la izquierda, es decir, empieza siempre en el mismo lugar en el margen izquierdo, pero el margen derecho tiene un tamaño variable según la longitud de la frase o el lugar en donde se corten las palabras que no caben.
En proyectos literarios y académicos a veces es necesario centrar el texto o justificarlo. Justificar un texto significa que distribuimos las palabras por toda la hoja para que los márgenes queden homogéneos.
Para justificar un texto en Word seleccionamos la parte del texto que queremos justificar, entramos en la pestaña Inicio, y en el apartado Párrafo pulsamos el botón Justificar:
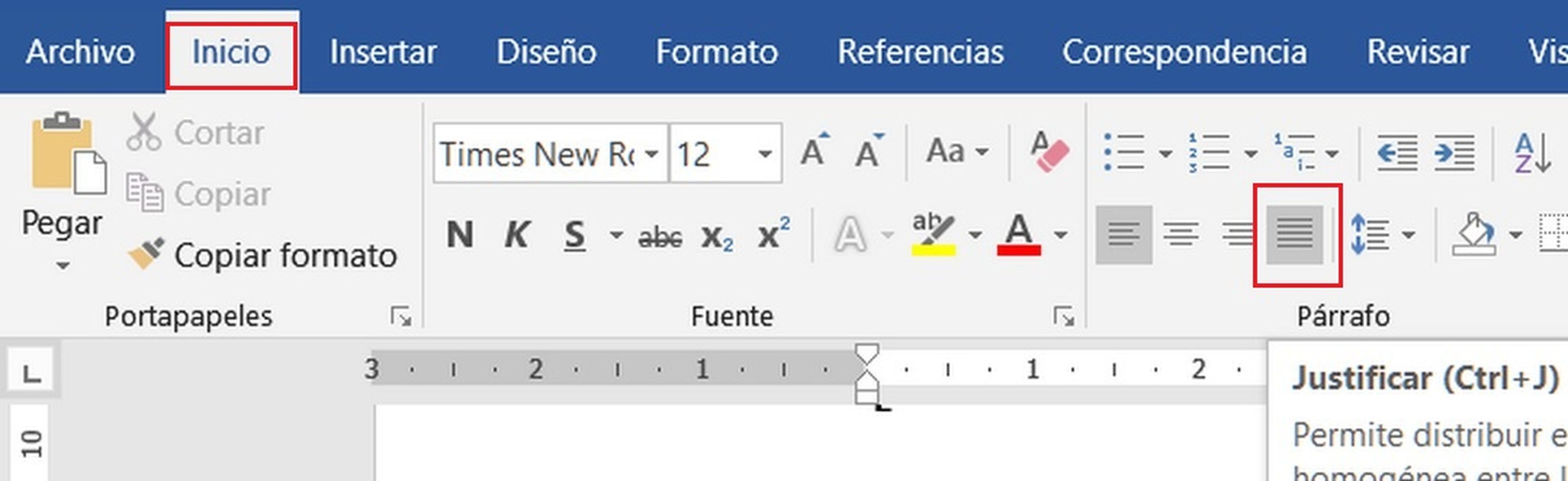
El problema de usar Justificar, es que en determinands textos quedan muchos espacios entre palabras:
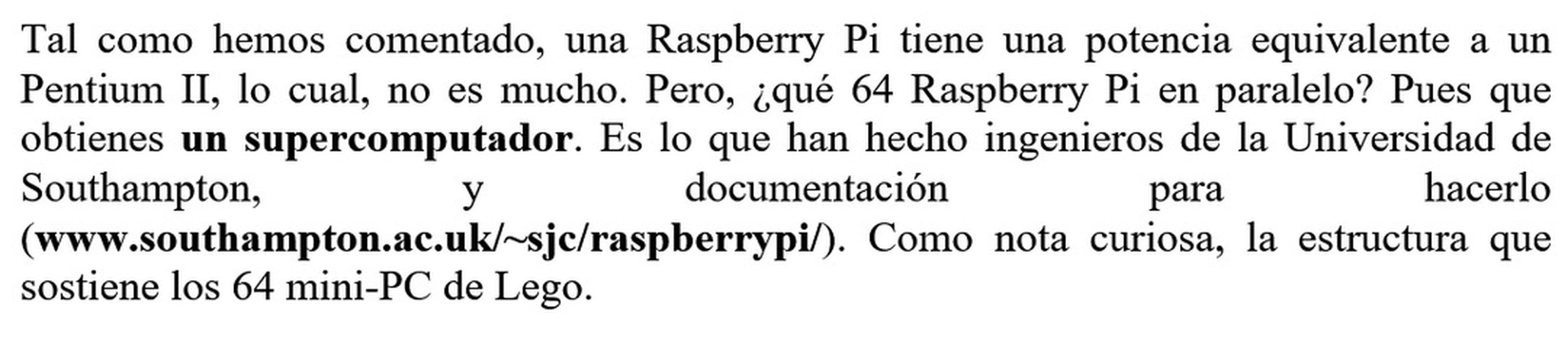
En este tutorial de Word explicamos cómo eliminar espacios al justificar texto en Word.
Estas son las mejores pilas recargables que hay en Amazon
La forma más rápida de borrar los espacios entre palabras cuando justificamos un texto, es usar un código especial que reposiciona todo correctamente. Este código especial es el símbolo de potencia, que está a la derecha de la tecla P. También podemos introducirlo pulsando las teclas ALT + 94 (en el teclado numérico).
Es este símbolo: ^
Lo primero que tenemos que hacer es seleccionar el fragmento de texto que queremos corregir, arrastrando sobre él con el cursor del ratón.
En la pestaña Inicio, pulsamos en Reemplazar, a la derecha del todo. Se abrirá una ventana. En el campo Buscar pulsamos la tecla ALT y el número 94 en el teclado numérico para que aparezca el símbolo ^, y después ponemos 011. En la casilla Reemplazar por, escribimos ^013. Aquí puedes verlo:
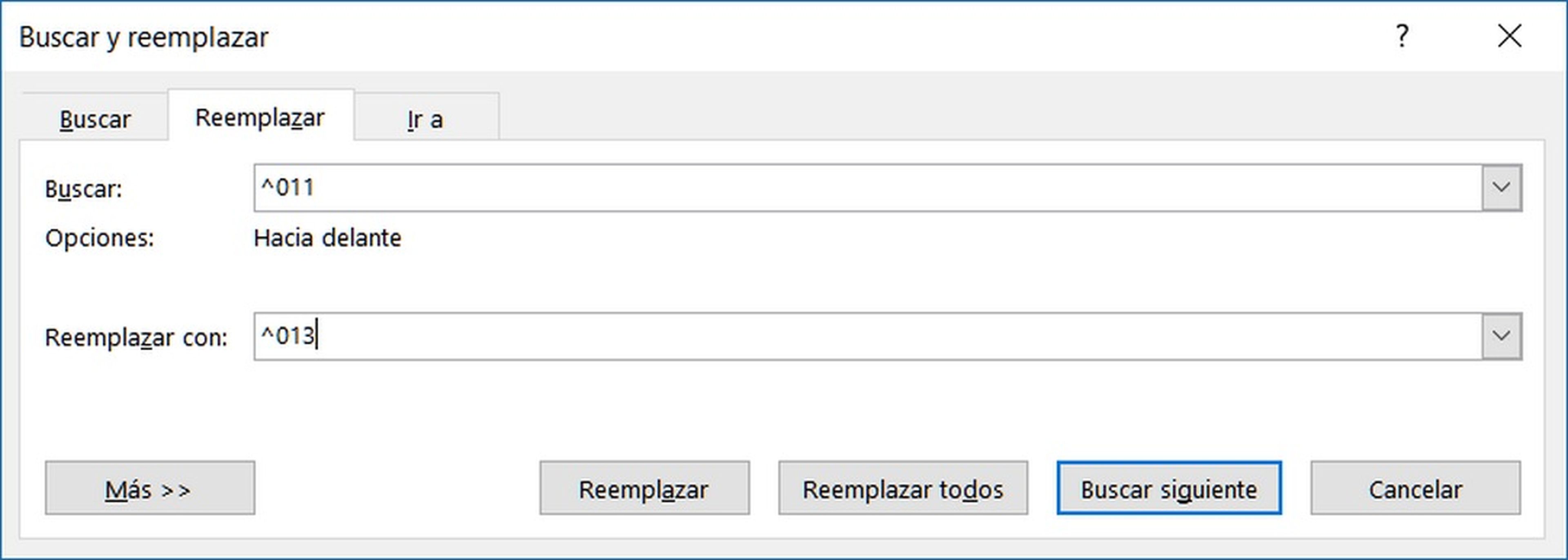
Pulsamos en Reemplazar todos, y habremos eliminado los espacios al justificar en Word relacionados con falsos saltos de línea.
Si este sistema no te funciona bien, puedes probar con un reeemplazo manual.
Selecciona el texto que quieres corregir, entra en la pestaña Inicio, y pulsa en el símbolo Mostrar todo:
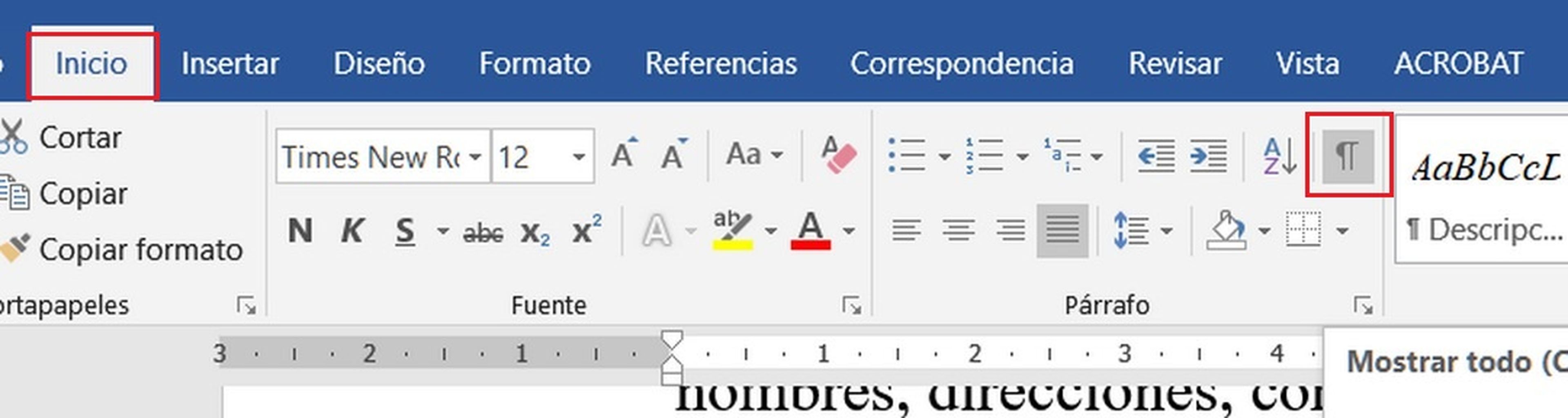
Esto hará aparecer marcas de párrafo y símbolo ocultos:
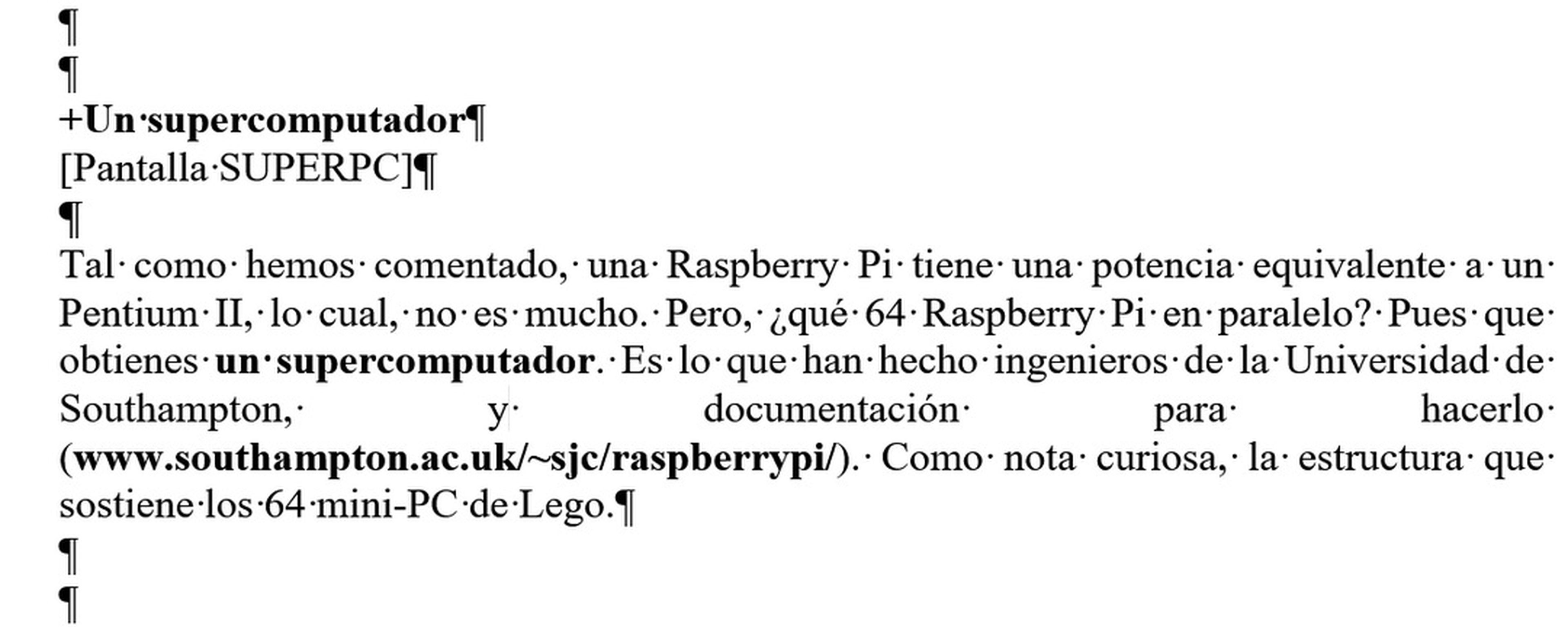
Borra los saltos de línea y los símbolos que producen los espacios erróneos, y así podrás arreglar tu texto en función de lo que necesites. Cuando termines, desmarca el símbolo Mostrar todo.
Conoce cómo trabajamos en ComputerHoy.
