Cómo hacer capturas de pantalla en Windows sin programas

Existen muchas razones por las que hacer una captura de lo que se muestra en tu pantalla puede serte de gran utilidad: al formalizar una compra on-line, para capturar una foto que, por algún motivo, no puedes descargar, para inmortalizar una conversación, etc.
Para conseguir hacer un pantallazo en Windows 10 y conservar una prueba de lo que se muestra en ese momento en tu pantalla, no necesitas echar mano de complicados programas de terceros.
Basta con utilizar un par de atajos de teclado y ayudarse de alguno de los programas que ya vienen integrados en Windows 10. Por lo que todo resulta mucho más sencillo, y puedes tener tu captura de pantalla lista en cuestión de segundos.
Los cinco primeros métodos para hacer capturas de pantalla son compatibles con todos los ordenadores Windows 10, mientras que el sexto, solo es posible realizarlo en una tableta con Windows 10.
Impr Pant, el método más tradicional
El primer procedimiento para hacer capturas de pantallas es todo un clásico ya que ha acompañado a Windows versión tras versión desde hace décadas.
Se trata de simplemente de pulsar la tecla Impr Pant que encontrarás en la parte superior derecha de tu teclado. Al hacerlo, parecerá que no ha sucedido nada, pero en realidad has capturado todo el contenido que se muestra en tu pantalla y lo has guardado en el portapapeles.
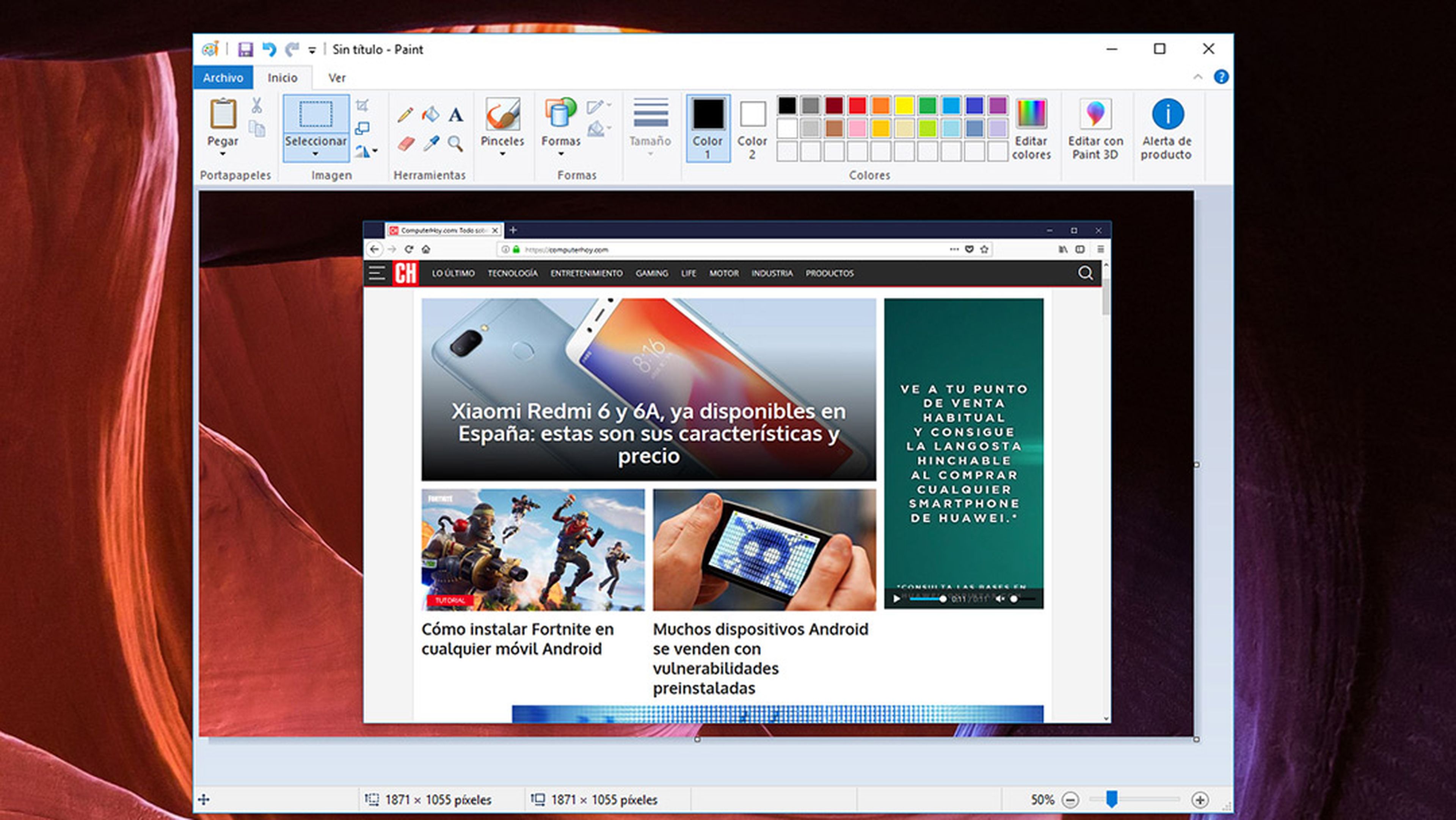
Ahora, solo tienes que abrir un programa de edición como Paint y, pulsar la combinación CTRL + V, para pegar el contenido del portapapeles. Después, puedes editar o recortar tu captura de pantalla, guardarla como un archivo de imagen.
Si solo quieres hacer un pantallazo de una de las aplicaciones que tienes activas en pantalla, y evitar tener que recortar la captura, puedes hacerlo utilizando el atajo Windows + Mayúsculas + Alt+ Impr Pant, para luego pegarlo en Paint o directamente en un documento de texto o donde lo necesites.
Capturas de pantalla directas desde el teclado
Windows 8 supuso un cambio considerable en el concepto de uso de Windows. Gracias a él se simplificaron muchas tareas que actualmente podemos llevar a cabo con Windows 10 en segundos.
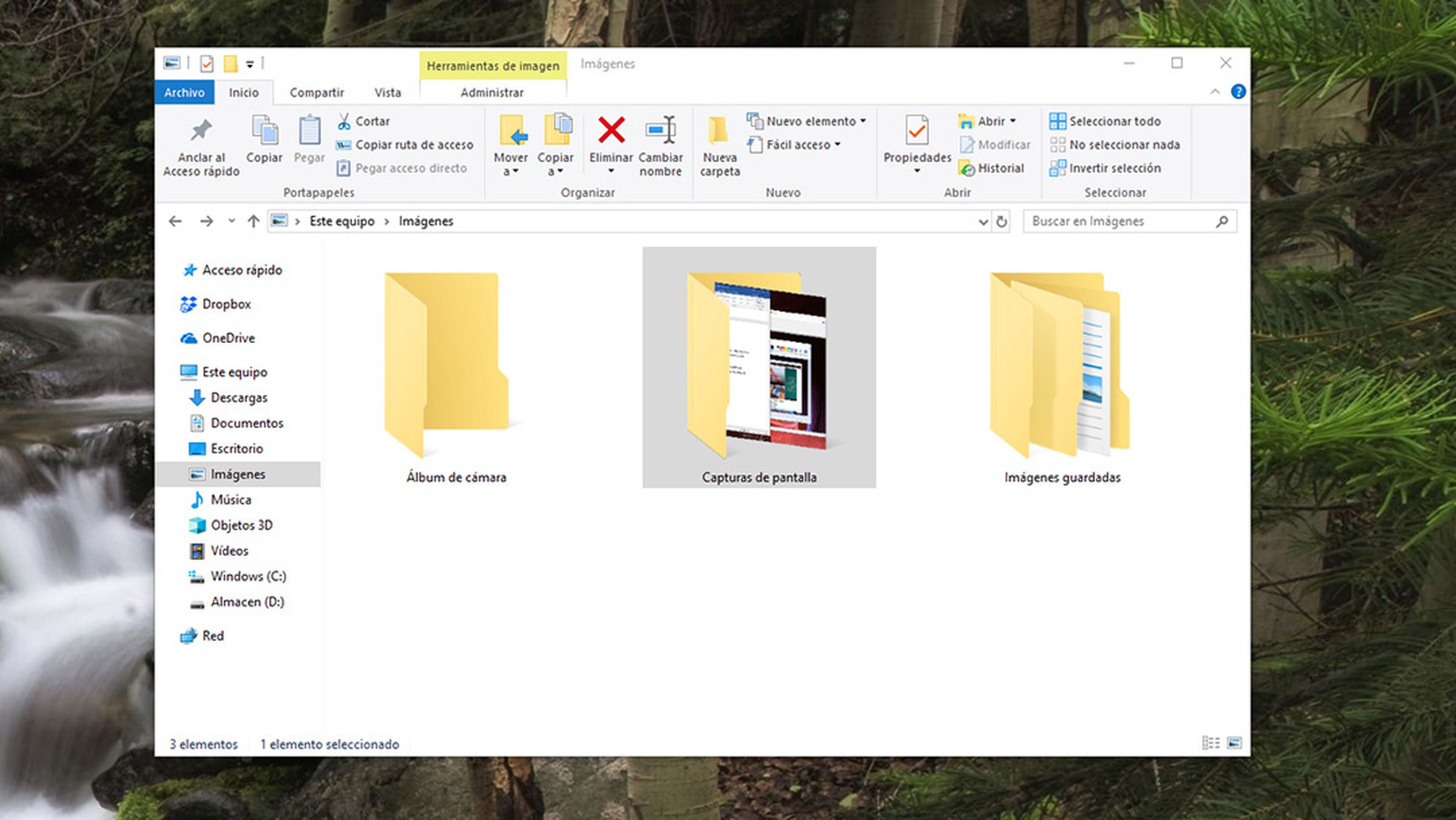
Una de ellas fue la posibilidad de hacer pantallazos en Windows 10 con solo pulsar una combinación de teclas y saltándose el paso de tener que abrir Paint para pegarlo y crear el archivo de imagen.
Para conseguirlo usa el atajo Windows + Impr Pant. Un rápido parpadeo en la pantalla te indicará que se ha capturado el contenido de tu pantalla.
Cómo cambiar la carpeta de capturas de pantalla por defecto de Windows
A continuación, ve a la carpeta Imágenes de Mis documentos y allí encontrarás una nueva carpeta llamada Capturas de pantalla. En su interior encontrarás todas las capturas de pantalla que vayas haciendo mediante este método, y se irán numerando para que puedas diferenciarlas.
Usa la barra de juegos para hacer capturas de pantalla
Una de las novedades de Windows 10 fue la incorporación de la Barra de juego. Esta herramienta fue diseñada para facilitar a los jugadores la tarea de hacer pantallazos de sus puntuaciones o proezas con el fin de compartirlas con sus amigos.
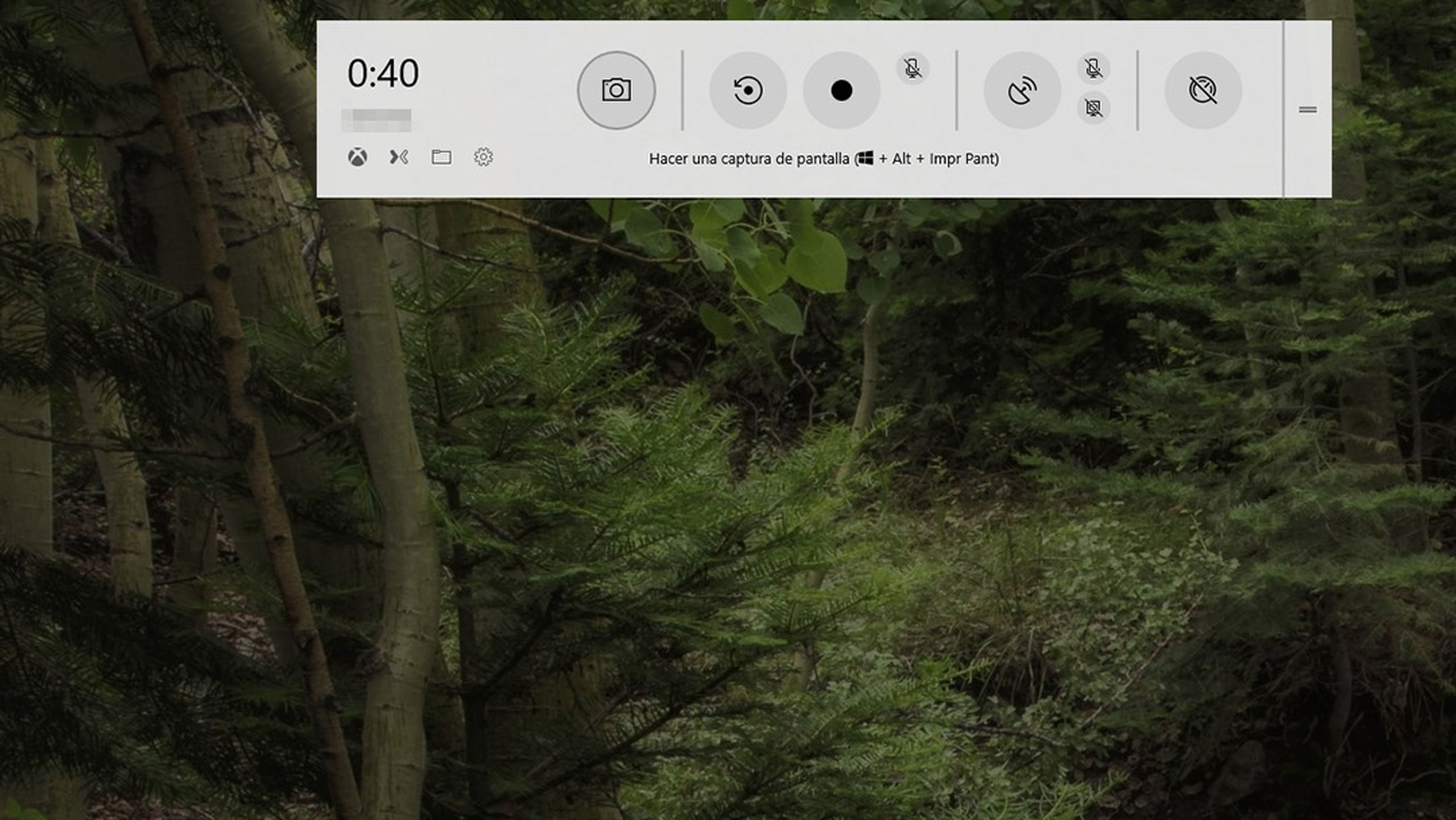
Sin embargo, nada impide que tú también puedas usar esta Barra de juego para hacer capturas de pantalla en Windows 10. Solo tienes que usar el atajo de teclado Windows + G para activar esta Barra de juego. Al activarse, se mostrarán sus opciones. Haz clic sobre el icono de captura de pantalla de la izquierda o utiliza el atajo Windows + Alt + Impr Pant.
Automáticamente se genera una nueva imagen y se guarda en la carpeta que se le haya designado en el apartado Game DVR del panel Configuración.
Windows Ink, capturas de pantalla con solo un clic
Otra de las formas de hacer capturas de pantalla en Windows 10 sin tener que instalar ningún programa llegó tras la actualización Creators Update del año pasado, y está integrado en la herramienta Windows Ink.
Esta herramienta ha sido especialmente diseñada para mejorar el uso de los lápices digitales en las pantallas táctiles. No obstante, también podrás utilizarla con un ratón tradicional, aunque tu ordenador no cuente con una pantalla táctil.
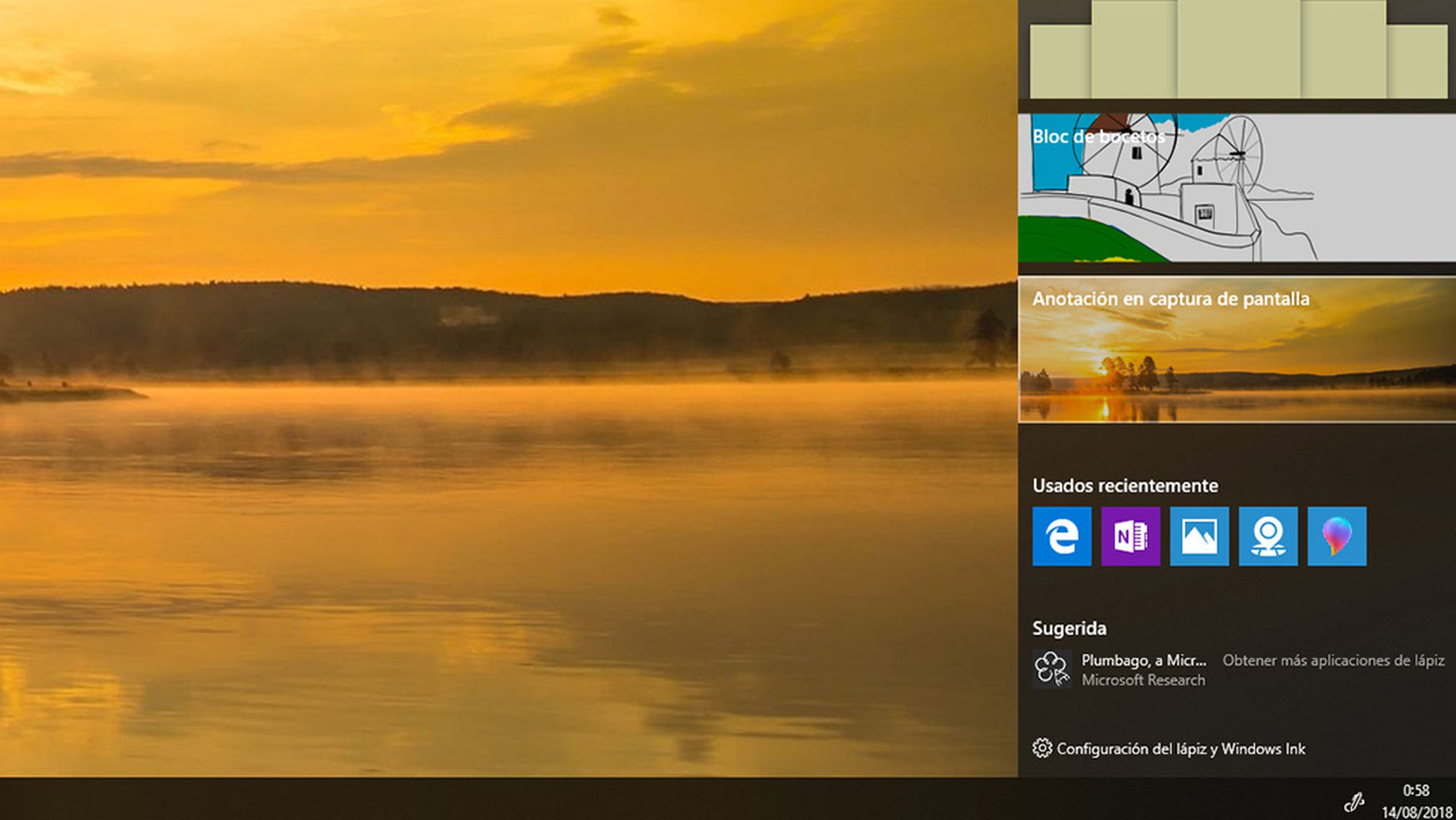
El primer requisito será tener activada la herramienta Windows Ink en la bandeja del sistema. Para ello solo tienes que hacer clic con el botón derecho del ratón sobre el reloj de Windows y hacer clic sobre la opción Mostrar Área de trabajo de Windows Ink. Acto seguido se mostrará el icono de Windows Ink junto al reloj.
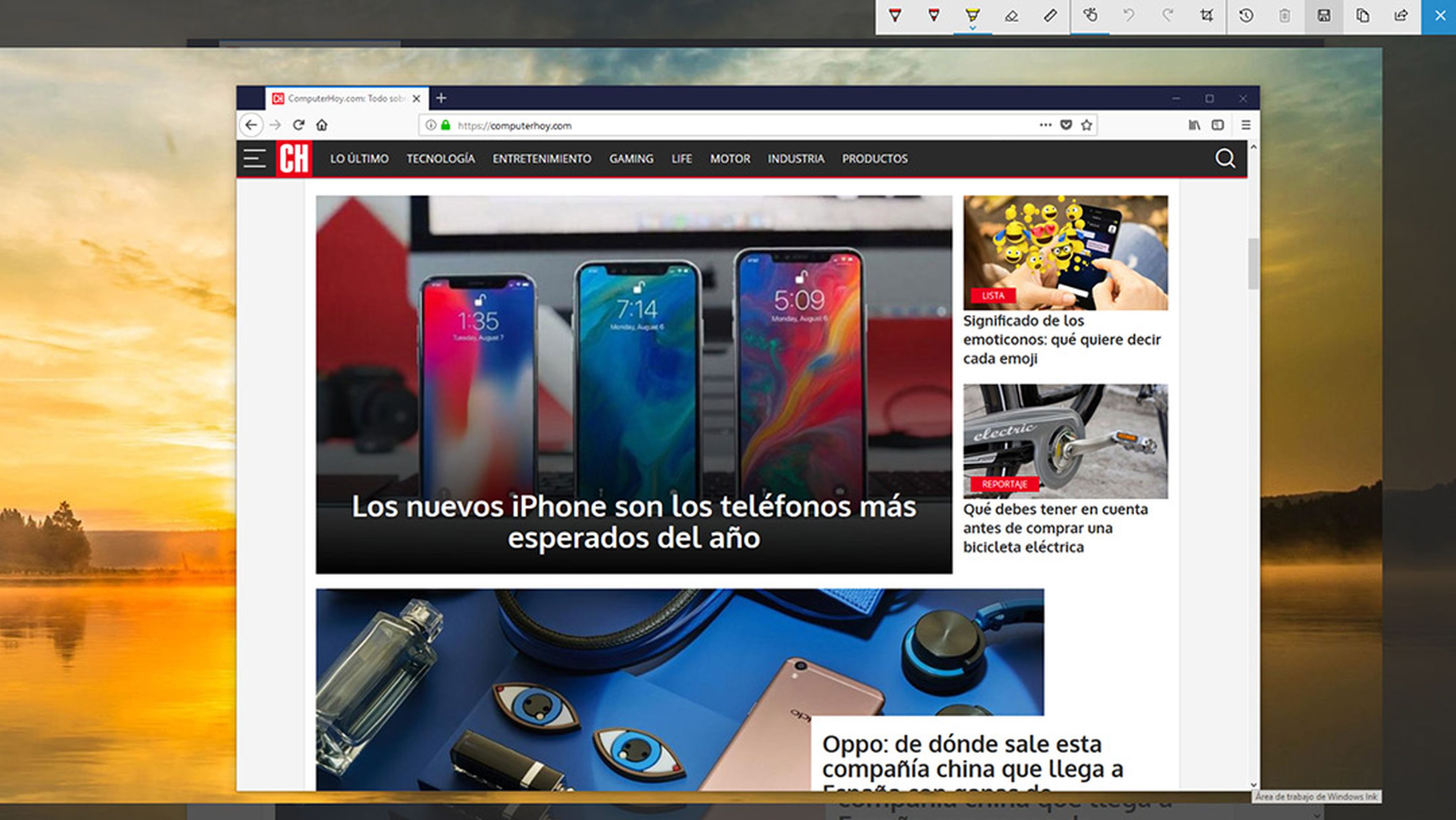
Ahora, haz clic sobre ese icono y se despliegan las herramientas de Windows Ink. Entre ellas encontrarás Anotación en captura de pantalla. Al hacer clic sobre ella se capturará el contenido de tu pantalla y se mostrará una barra en la parte superior en la que encontrarás diversas herramientas para hacer anotaciones, mediciones o recortes, y desde donde podrás guardar o compartir tu captura de pantalla.
Herramienta de recortes, la opción más recomendable
Con Windows 7 llegó un nuevo método para capturar la pantalla de tu PC. Hablamos de la herramienta Recortes integrada en Windows desde esa versión y que también se encuentra en Windows 10.
Para iniciarla solo tienes que pulsar la tecla Windows y escribir Recortes. Como resultado de esa búsqueda aparece el acceso a la herramienta. Al ejecutarla se muestra en forma de una pequeña barra con diversas opciones con las que podrás configurar la forma de la captura y las condiciones para tomar esa captura.
Cuando hayas configurado la captura, haz clic sobre la opción Nuevo y el puntero del ratón cambiará su forma por la de una cruz y la pantalla se mostrará blanquecina. Haz clic con el puntero del ratón sobre una de las esquinas de la zona de la pantalla que quieras capturar, y arrástralo hasta la esquina opuesta. La superficie que se captura aparecerá sin esa pátina blanquecina.
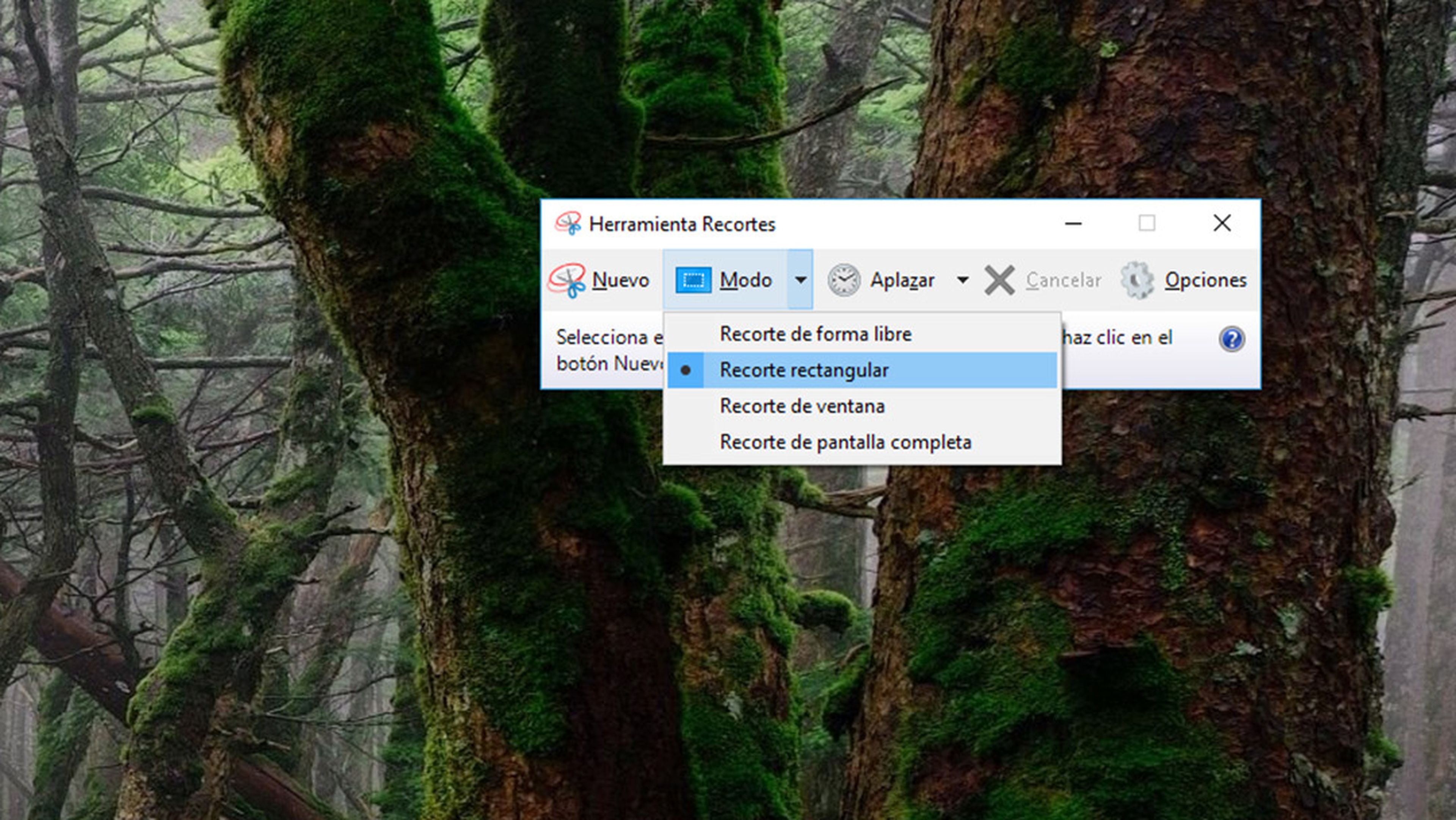
Cuando sueltes el botón del ratón se realizará la captura y se abrirá la ventana de edición desde donde podrás editar tu captura y guardarla como imagen en tu ordenador.
Tras las últimas actualizaciones de Windows 10 se ha añadido una variante a la herramienta Recortes en la que no es necesario activarla para hacer una captura de pantalla.
Basta con pulsar la combinación de teclas Windows + Mayúsculas + S y se activará la herramienta Recortes mostrando la misma pátina blanquecina en pantalla y el puntero del ratón pasará a tener forma de cruz.
Fotocopia su móvil porque no sabía hacer captura de pantalla
La única diferencia es que la captura que realices se copiará directamente al portapapeles en lugar de abrirse en el editor de Recortes, por lo que tendrás que abrir Paint para crear y editar la captura o podrás pegarla directamente en la aplicación que necesites.
Capturas de pantalla en un tablet con Windows 10
Con Windows 10 llegó la integración de Windows en todo tipo de smartphones, tabletas y dispositivos móviles.
Al igual que sucede en otros sistemas operativos móviles, si estás usando una tableta con Windows 10 existe un método mucho más rápido y directo: hacer una captura de pantalla pulsando dos botones en tu tableta Windows.

Para lograrlo solo tienes que mantener pulsado durante un par de segundos y de forma simultánea los botones de encendido y Bajar volumen. Acto seguido la pantalla hará un parpadeo indicando que la captura se ha realizado y se guardará automáticamente en la carpeta de Imágenes.
Conoce cómo trabajamos en ComputerHoy.
