Cómo liberar espacio en Google Drive para poder usarlo en Fotos y Gmail
A partir del 1 de junio tendrás 15GB a repartir entre Google Fotos, Gmail y Google Drive. Es mejor que aprendas a optimizarlos si no quieres gastarlos en poco tiempo.
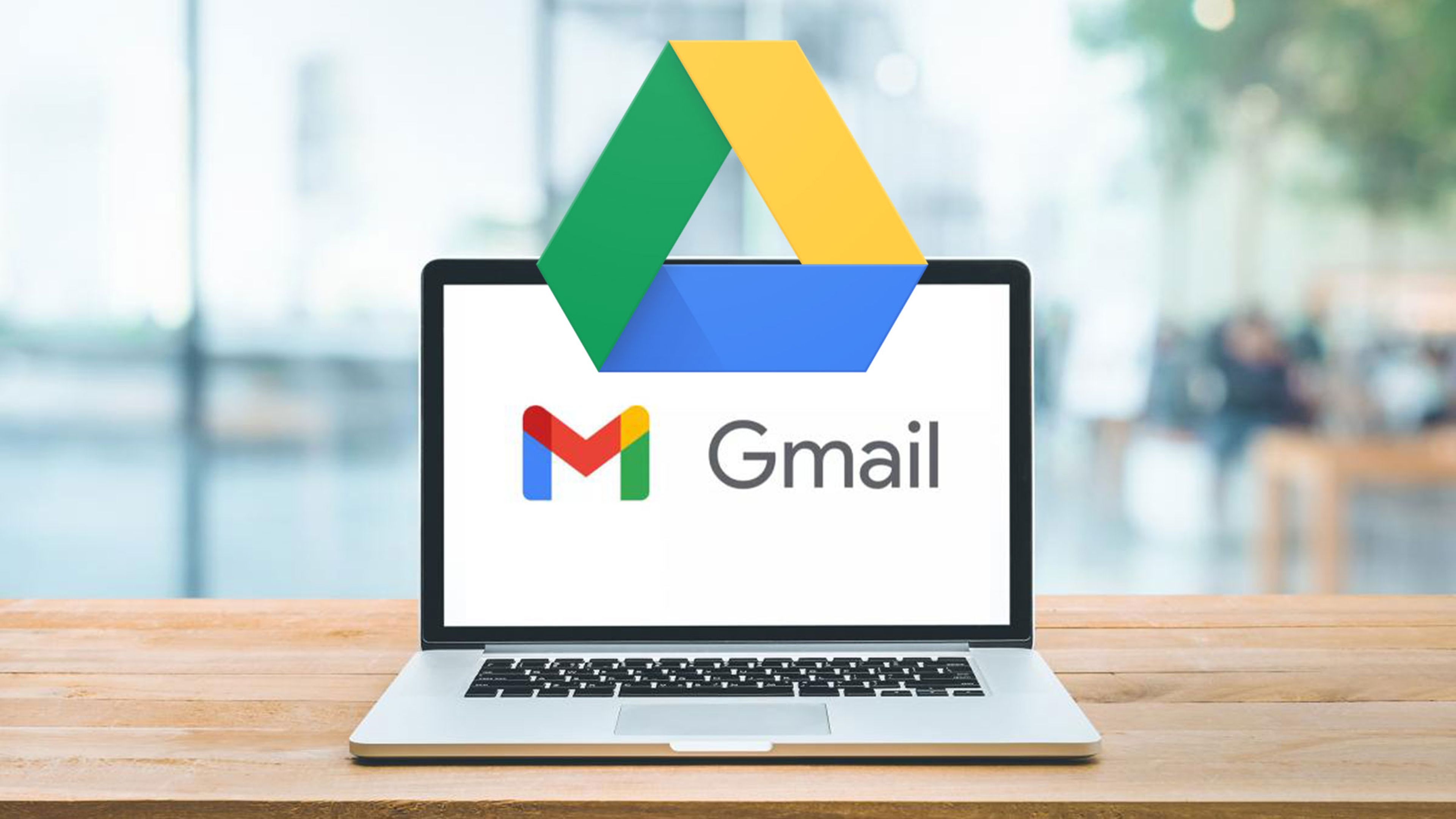
Los principales servicios de almacenamiento en la nube de Google está a punto de dar un cambio drástico. Del espacio limitado que ofrecía Gmail al principio y la función para guardar todas las fotos que quisieras en Google Fotos de forma gratuita, pasamos a una nueva era.
En menos de una semana estos tres servicios compartirán espacio y las cuentas gratuitas solo obtendrán 15 GB, que se acaban rápido. Si no quieres empezar a pagar una suscripción de Google One para tener más espacio disponible, es mejor que aprendas a optimizar lo que guardas.
En este otro artículo te dábamos consejos para limpiar un poco más rápido y fácil tu cuenta de correo electrónico, que junto con Google Fotos son las plataformas que más espacio consumen. ya no se pueden acumular correos inútiles a lo loco, pero documentos tampoco. Por suerte, es fácil borrarlos.
¿Cómo limpiar Google Drive?
Tanto en Gmail como en Drive y Google Fotos tenemos un recordatorio del espacio consumido hasta ese momento, para que no se nos olvide ir eliminando archivos y correos con regularidad. Precisamente, dentro de Google Drive en el navegador, ahí es donde debemos ir.
En el menú lateral izquierdo, veremos al final una sección llamada Almacenamiento, con una línea que indica el espacio que nos queda. Pincha encima para ver una lista de los archivos más pesados que guardamos en la cuenta y por los que deberíamos empezar a eliminar.
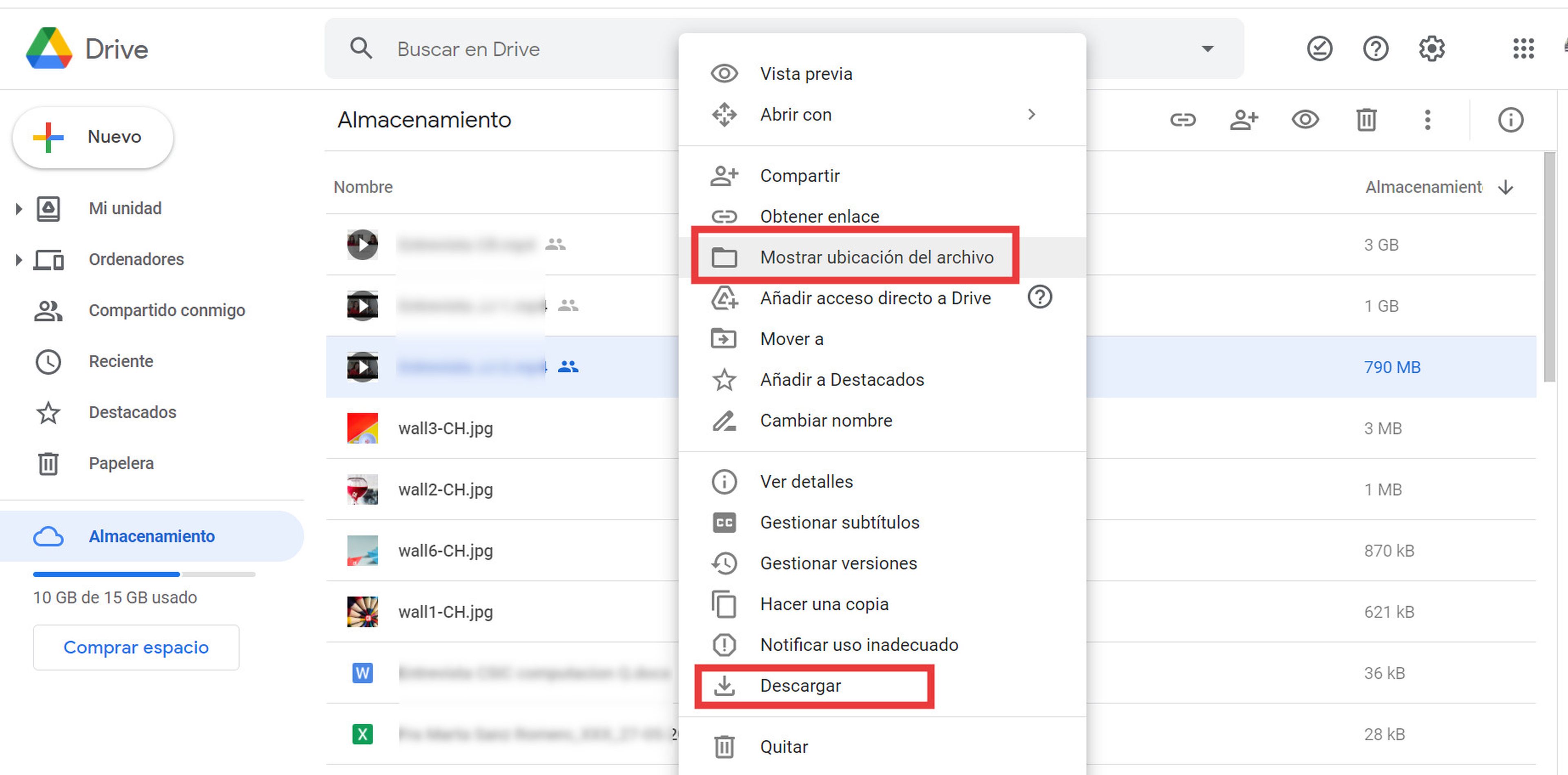
Marcando un archivo podemos eliminarlo pinchando en el símbolo de la papelera que aparecerá en la línea superior a la derecha. También es posible utilizar el botón derecho del ratón y pulsar en Quitar al final de la lista de funciones.
Todos los archivos que eliminemos acabarán en la Papelera, pero no los has eliminado por completo. Recuerda utilizar la función Mostrar ubicación del archivo para ver si, además de ese documento, puedes borrar otros similares en esa carpeta que ya no necesites y que al pesar menos no muestra Drive al principio de la lista de Almacenamiento.
Ahora que ya has borrado todo lo posible, toca limpiar la papelera. Verás que sigues teniendo el mismo espacio disponible que al principio, Google no elimina los documentos de la papelera hasta 30 días después por si te arrepientes y quieres recuperar alguno.
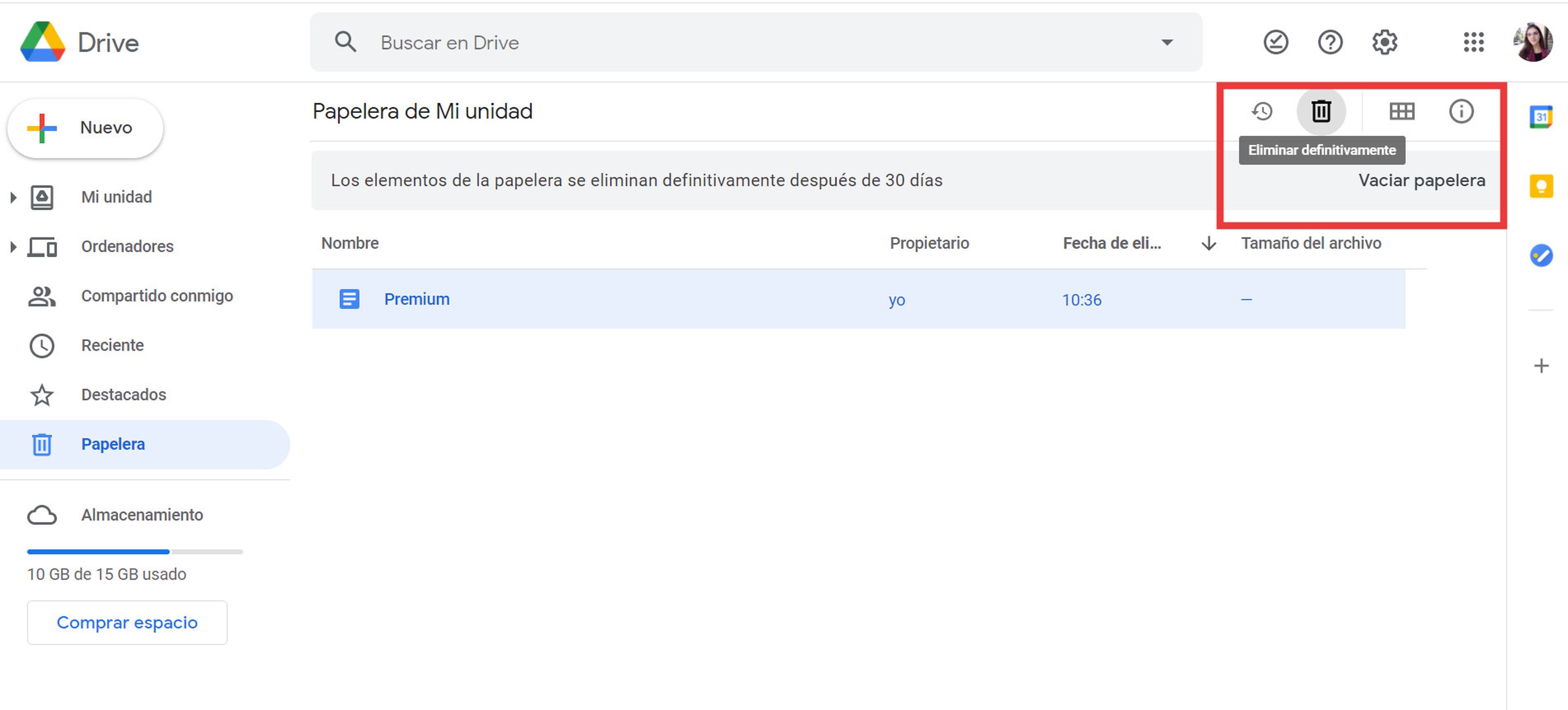
Sin embargo, si necesitas espacio libre en este momento, puedes forzar la limpieza. Entra en Papelera (encima de Almacenamiento) y selecciona el archivo que estés seguro de no necesitar y realiza el mismo proceso: icono de la papelera arriba o botón derecho y Eliminar definitivamente.
Si quieres ir más rápido, puedes presionar el botón de Vaciar papelera. Así habrás limpiado en pocos minutos una gran cantidad de espacio y ordenado tu cuenta de Google Drive que acumulaba muchos archivos de los que ni te acordabas. Esto te dará espacio para guardar más documentos, correos o Fotos.
Conoce cómo trabajamos en ComputerHoy.

