Cómo utilizar iTunes
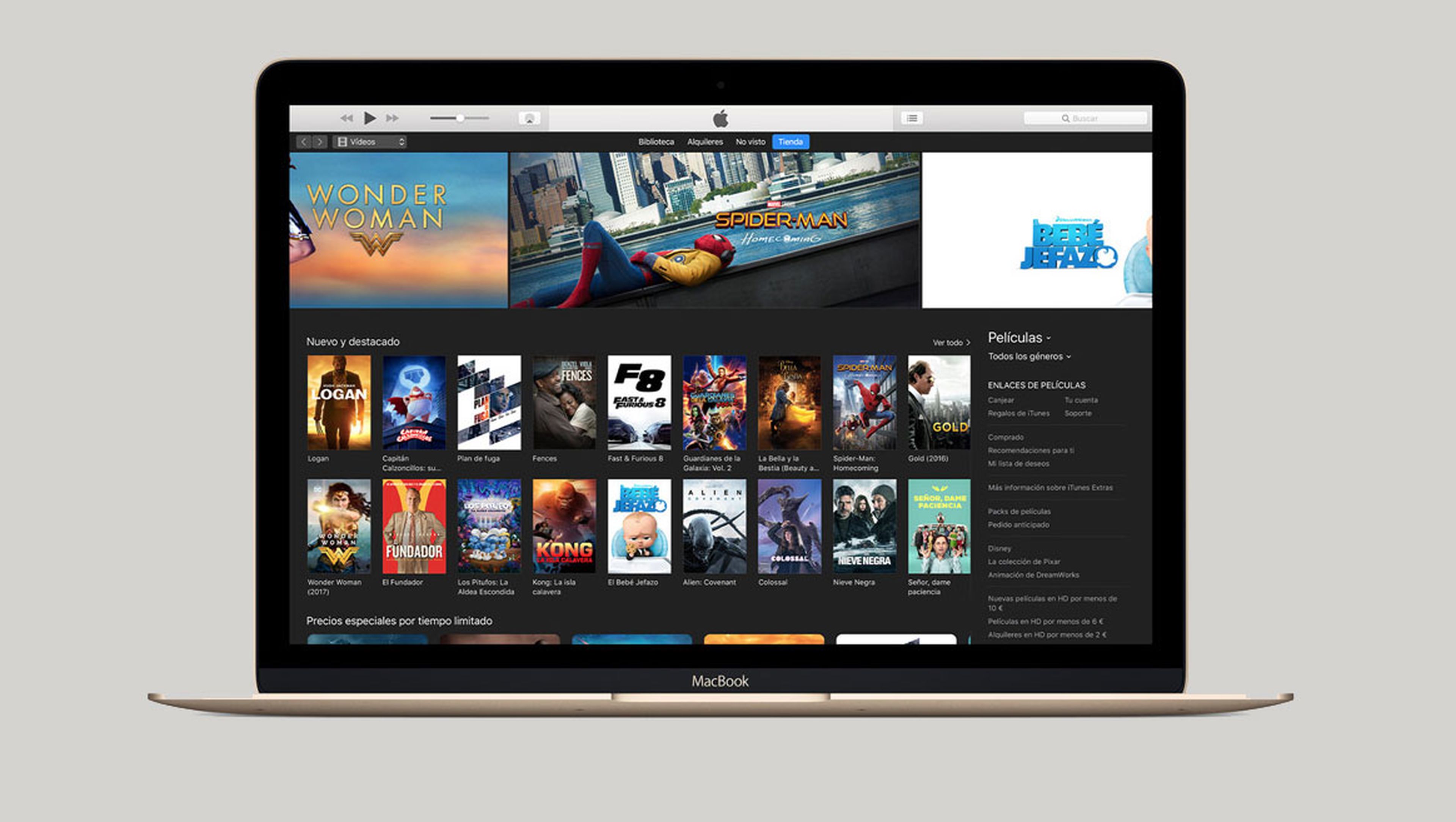
iTunes te ofrece muchas posibilidades para gestionar, administrar y comprar música, películas y programas de televisión, vídeos, podcasts y audiolibros en tu Mac, iPhone y iPad. Si no conoces todas las posibilidades que te ofrece, te contamos cómo sacarle el máximo partido paso a paso.
Primeros pasos en iTunes
Lo primero es lo primero: antes de nada, inicia sesión en iTunes con tu ID de Apple, añade todos los archivos de audio y vídeo a tu biblioteca y edita la información de los ficheros que has incluido. Más adelante podrás utilizar estos contenidos para crear listas de reproducción.
Inicia sesión con tu ID de Apple
Para sincronizar todos tus contenidos y compras, lo primero que tienes que hacer es iniciar sesión con tu ID de Apple. Para ello, dirígete a la pestaña Cuenta del menú superior, haz clic en Iniciar sesión, introduce tus credenciales y pulsa en el botón Iniciar sesión.
En caso de que no dispongas de una cuenta, pulsa en el botón Crear nuevo ID de Apple y completa el formulario con los datos que te solicita el sistema.
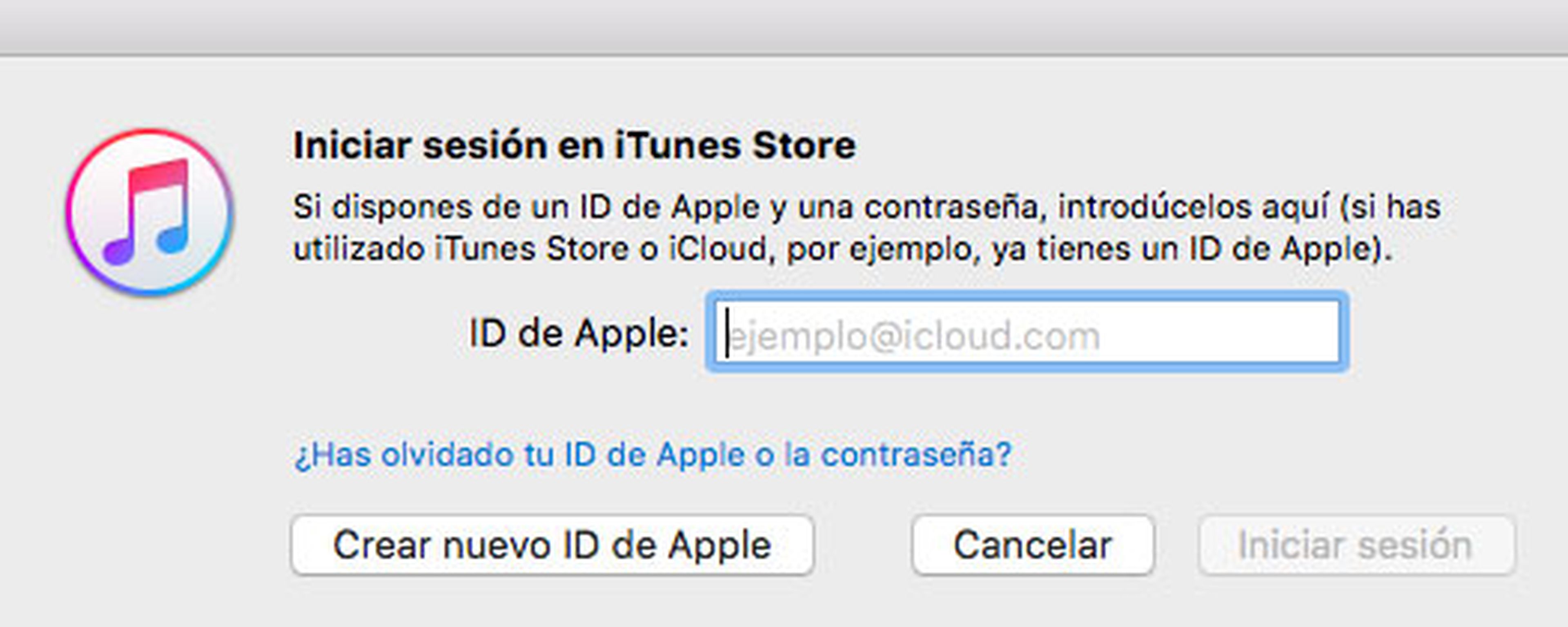
Añade archivos a tu biblioteca
Tras iniciar sesión en iTunes con tu cuenta de Apple, ahora puedes añadir archivos de audio o vídeo tu biblioteca. Para ello, navega por el menú Archivo > Añadir a biblioteca... y busca la carpeta en la que se encuentran los ficheros para seleccionarlos e incorporarlos. El programa es compatible con archivos de música .mp3, .aiff, .wav, .aac y .m4a; y archivos de vídeo .mov, .m4v y .mp4.
Si lo deseas, para tu comodidad también puedes añadir el contenido de una carpeta completa en iTunes. Para ello, selecciona y arrastra la carpeta hasta la ventana del programa, o navega por el menú Archivo > Añadir carpeta a la biblioteca.
Después de añadir los archivos, los podrás encontrar en su respectiva categoría, que se selecciona en el desplegable de la parte superior, como puedes ver a continuación en la imagen.
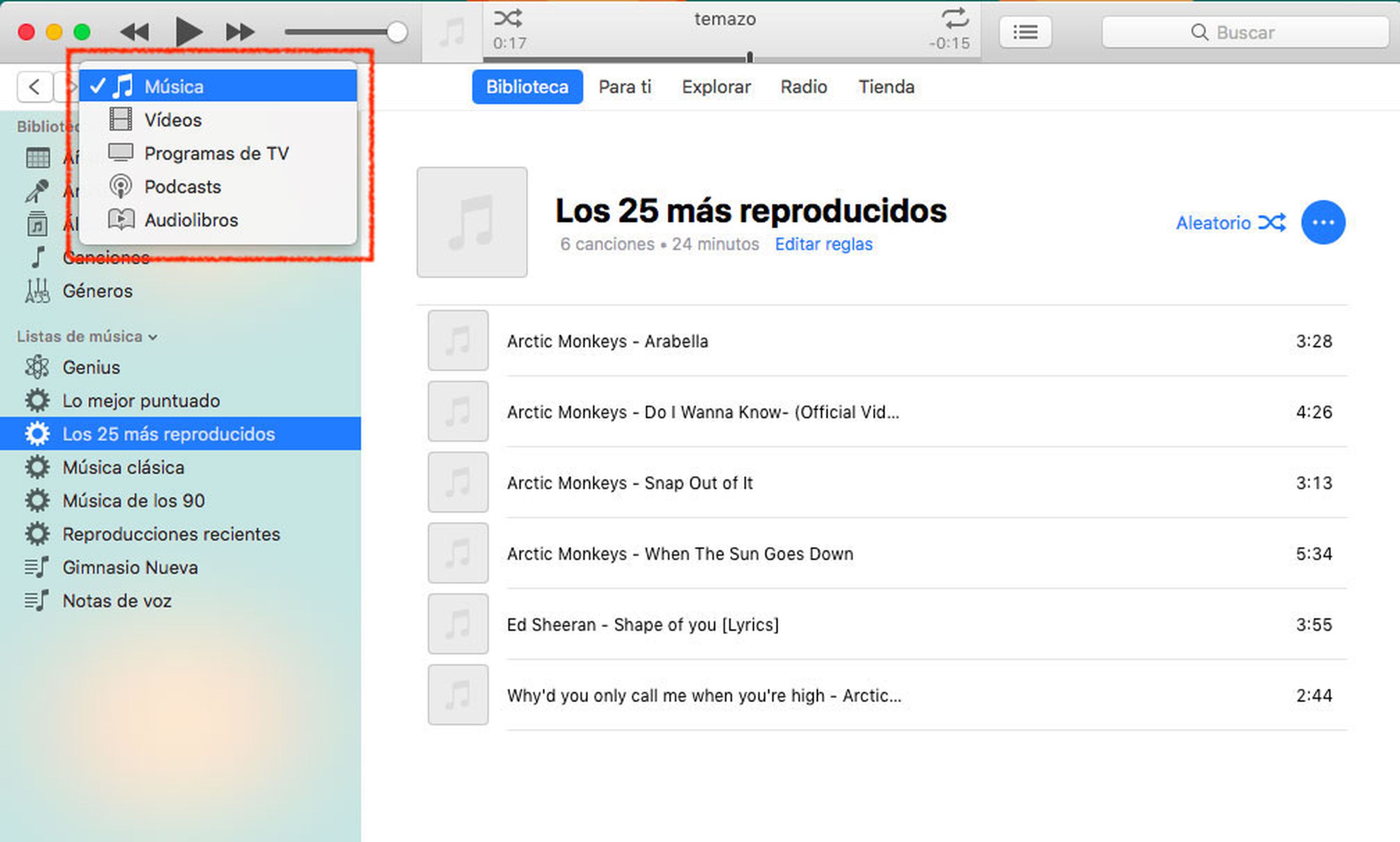
Edita la información de los archivos
Después de incluir tus contenidos en la biblioteca de iTunes, el siguiente paso consiste en editar la información de cada uno de los archivos que has añadido. De esta forma te resultará mucho más sencillo organizarlos y encontrarlos cuando los necesites.
Es posible que muchos de los ficheros estén correctamente catalogados con su nombre, artista o director, álbum, género y demás información, pero en otros te darás cuenta de que faltan datos.
Para editarlos, accede a listado de archivos. Por ejemplo, si se trata de canciones, selecciona Música en el desplegable superior y luego Canciones en el apartado Biblioteca de la columna de la izquierda. Después, haz clic con el botón derecho sobre el fichero y luego en Información de la canción. Aquí podrás modificar y añadir los datos que desees, incluida la carátula del álbum, la letra o los criterios de ordenación.
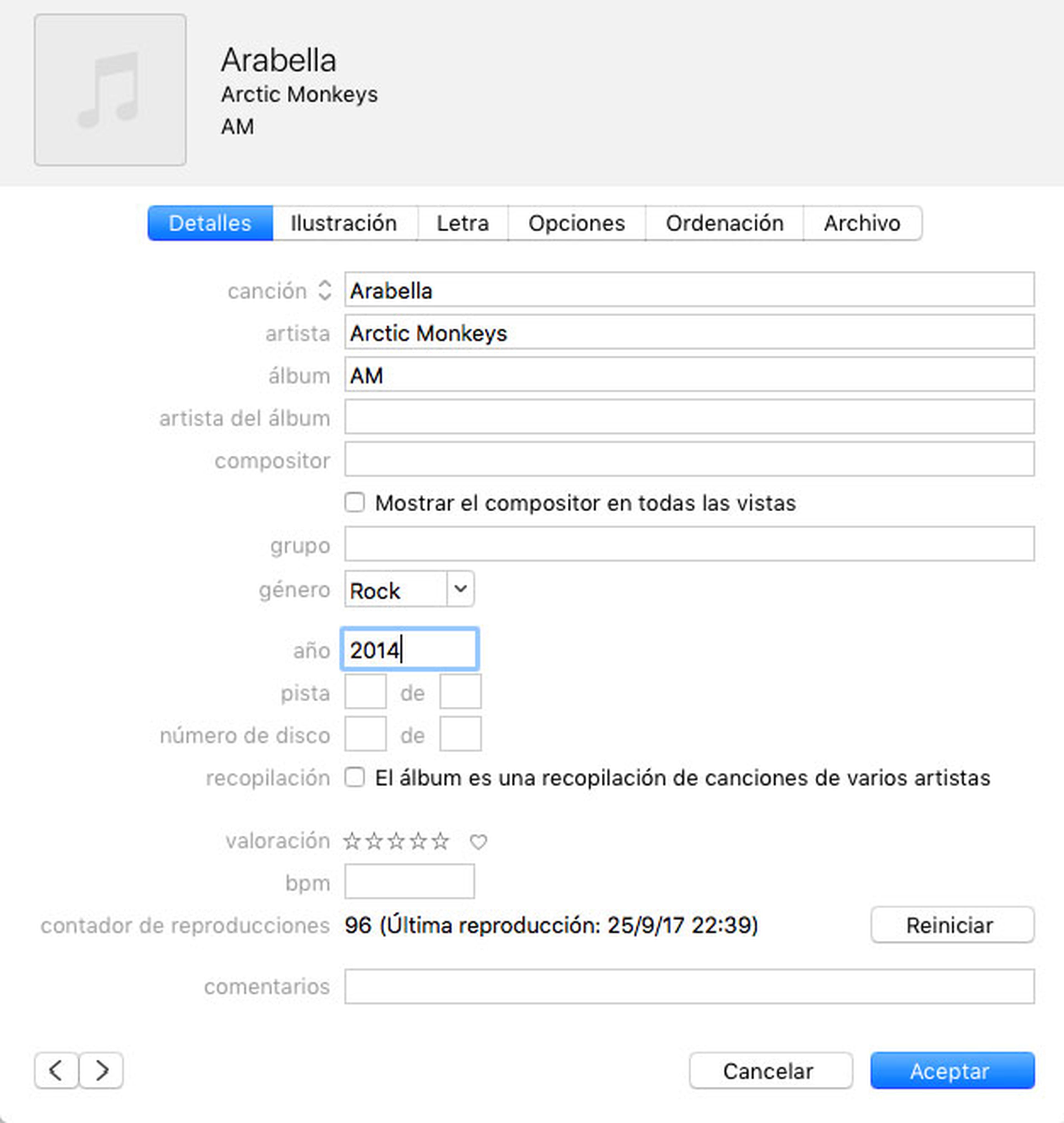
Muévete en iTunes
Ahora que ya has añadido a tu biblioteca de iTunes los archivos, te explicamos cómo moverte por el programa, reproducir los contenidos, crear listas de reproducción y demás acciones.
Navega por iTunes
En la parte superior de la pantalla, bajo los controles de reproducción, encontrarás el desplegable con las diferentes categorías de contenidos: música, vídeos, programas de TV, podcasts y audiolibros. Selecciona la que prefieras visualizar para acceder a los diferentes archivos de tu biblioteca.
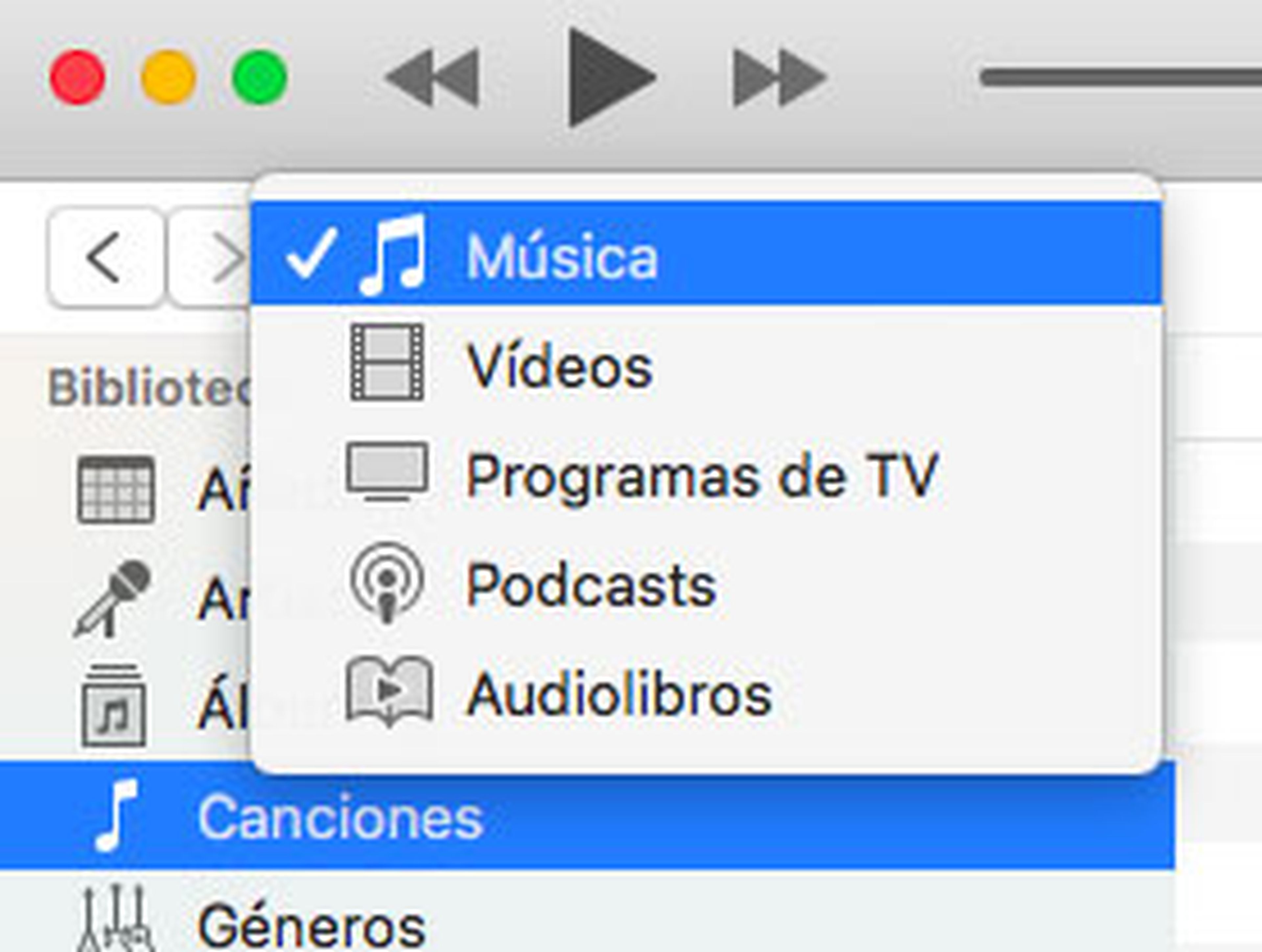
Además, puedes moverte con rapidez entre las categorías de la biblioteca presionando la tecla Cmd (Mac) o Ctrl (Windows) y el número de la categoría (por ejemplo, Cmd o Ctrl + 1 para acceder a Música).
Puedes filtrar la biblioteca por los archivos añadidos recientemente o por distintos filtros dependiendo de la categoría, como género, artista o álbum. En la parte central puedes ver los contenidos de otros dispositivos que tengas conectados, como tu iPhone o iPad, y en la parte inferior de la columna encontrarás las listas de reproducción.
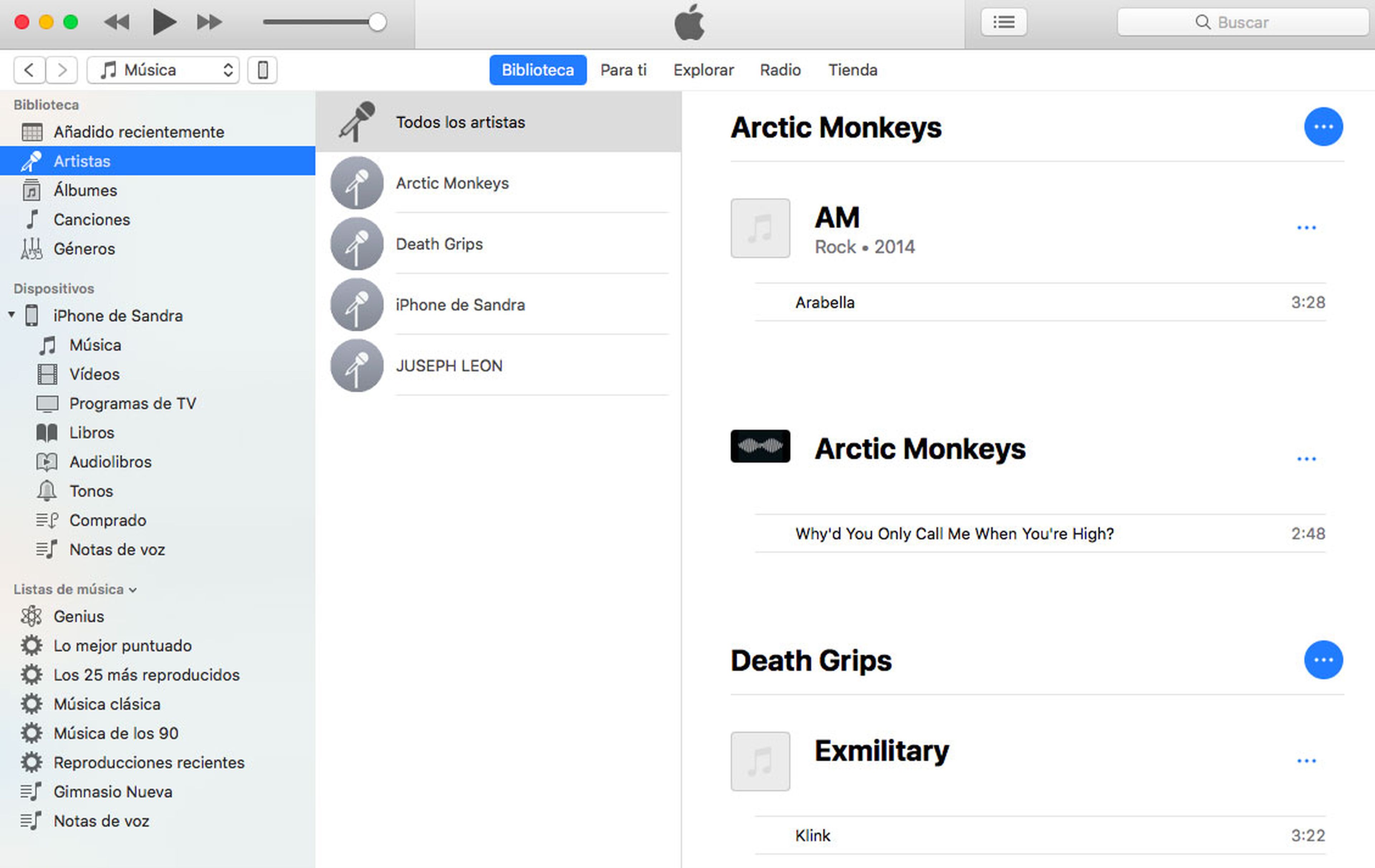
Desde la pestaña del menú superior Visualización puedes configurar la visualización de cada categoría y subcategoría a tu gusto. Por ejemplo, puedes hacer que se muestre en formato lista o cuadrícula, ordenar los contenidos por título, álbum, artista, año o valoración, mostrar u ocultar la barra lateral o la barra de estado, etc. Explora esta opción del menú y ajusta la visualización como desees.
Crea listas de reproducción
Las listas de reproducción te permiten agrupar los contenidos atendiendo a los criterios que tú quieras. Así, por ejemplo, puedes tener selecciones musicales alegres y movidas para motivarte en el gimnasio, o más lentas y relajadas para escuchar antes de irte a dormir.
Para crear listas de reproducción en iTunes, navega por el menú Archivo > Nueva lista de reproducción y verás que aparece un nuevo ítem en el apartado Listas de reproducción de la columna de la izquierda. Asígnale el nombre que quieras y luego añade los contenidos bien arrastrándolos hasta la ventana o bien haciendo clic sobre ellos con el botón derecho del ratón y seleccionando Añadir a lista de reproducción y luego el nombre de la lista.
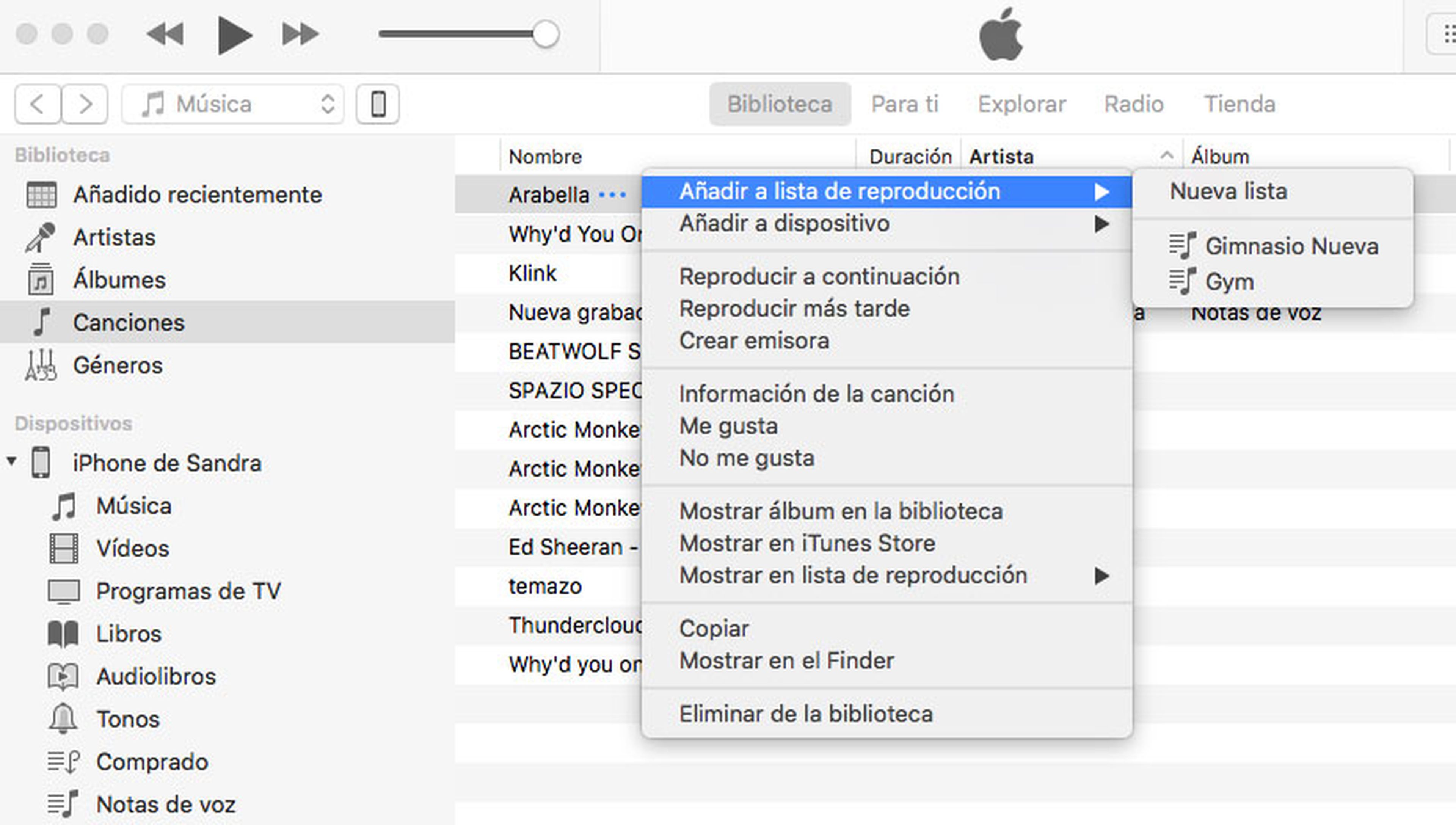
Si lo prefieres, para crear una lista de reproducción también puedes seleccionar varios contenidos a la vez y navegar por el menú Archivo > Nueva lista a partir de la selección. Otra alternativa para crear playlists en iTunes más rápido es utilizar las listas inteligentes, que te permiten añadir de manera automática los contenidos que cumplan ciertos criterios. Para ello, navega por Archivo > Nueva lista de reproducción inteligente y completa el formulario indicando la categoría de contenido, los parámetros que tienen que cumplir los contenidos para ser añadidos a la lista (por ejemplo, artista, álbum, etc.) y el límite de ítems que se pueden incluir.

Reproduce archivos y listas
Ahora que ya has alimentado tu biblioteca de iTunes y creado tus listas de reproducción personalizadas, vamos a explicar las opciones para reproducir los contenidos que te ofrece el programa.
Para reproducir tus contenidos, dirígete a la categoría correspondiente, por ejemplo Música. En la columna de la izquierda encontrarás tus listas de reproducción. Para empezar a escucharlas solo tienes que hacer doble clic en el nombre de la que quieras y se iniciará. Puedes controlar la reproducción con los controles de la parte superior, y también tienes la opción de configurar el orden aleatorio, repetir toda la lista o repetir una canción marcando los controles correspondientes.
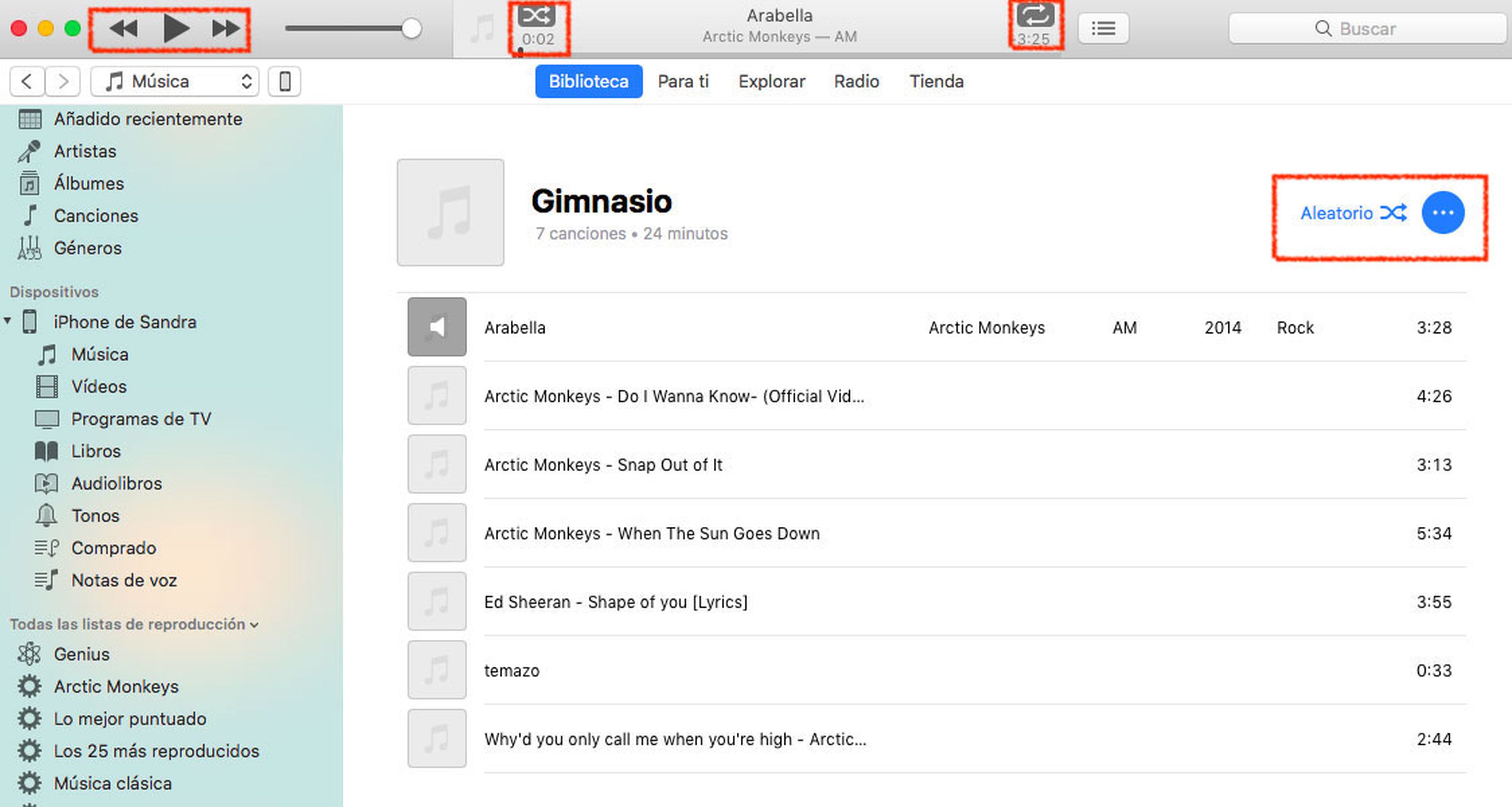
Si lo que quieres es escuchar las canciones de tu biblioteca que no están incluidas en listas de reproducción, ve a la pestaña Canciones, selecciona las que quieres escuchar y luego navega por el menú Canción > Reproducir a continuación o Reproducir más tarde. Los temas se irán añadiendo al historial de reproducción y se escucharán en el orden asignado.
Busca archivos o listas de reproducción
Cuando tu biblioteca de iTunes es muy amplia, es posible que te cueste localizar los archivos o las listas de reproducción que quieres en cada momento. Para que esta tarea te resulte más fácil, el programa dispone de un buscador en la esquina superior derecha. Lo único que tienes que hacer es introducir la palabra clave y pulsar en la tecla Enter. En los resultados verás las canciones, los artistas, los álbumes, las listas de reproducción, los vídeos y demás contenidos relacionados con tu búsqueda.
Además, también puedes pulsar en la pestaña Tienda para ver los contenidos disponibles para comprar.
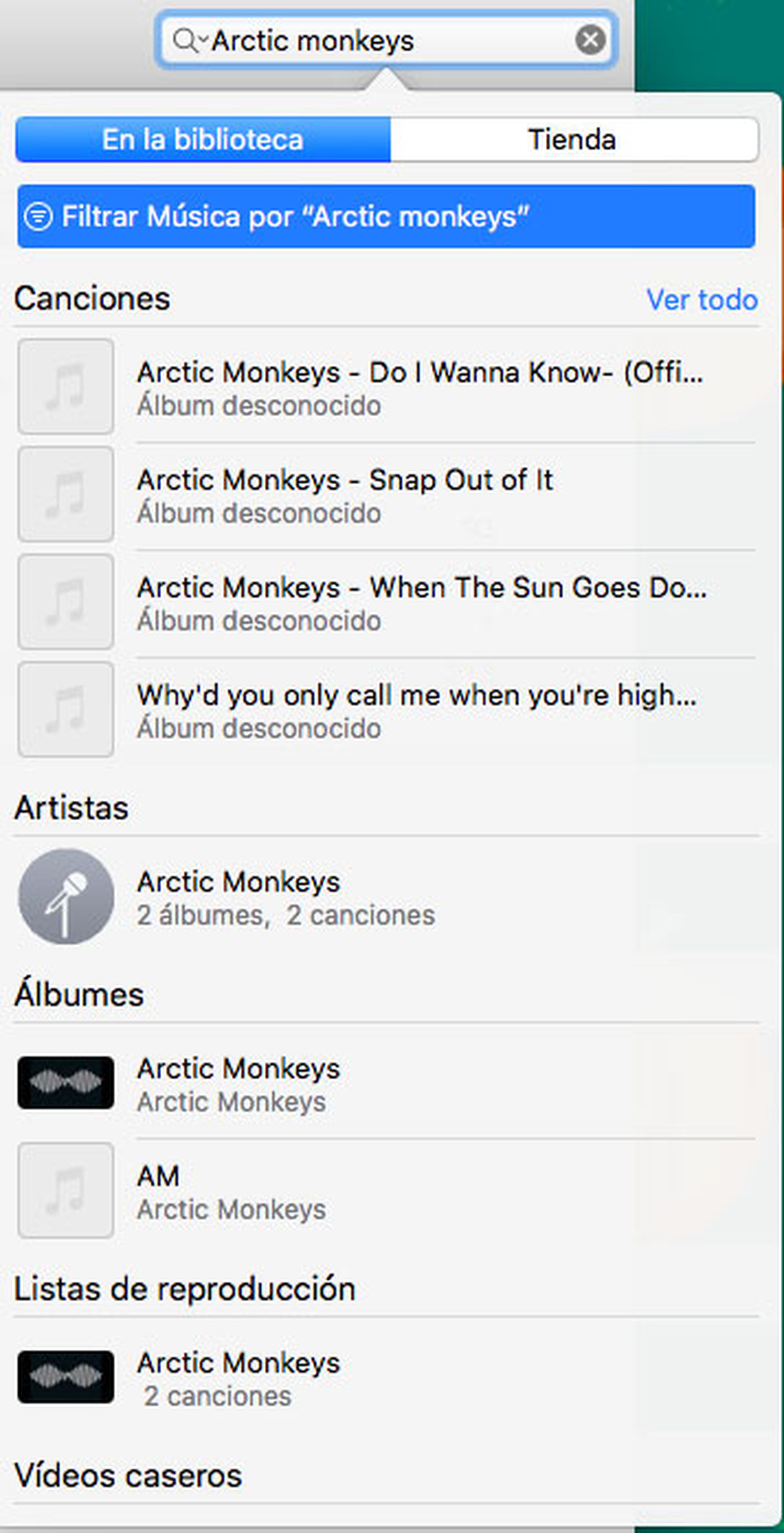
Compra contenidos en la tienda
Además de los contenidos que tienes guardados en tu ordenador, iTunes te ofrece un amplio catálogo de música, películas, podcasts y audiolibros que puedes comprar y descargar para sumarlos a tu colección.
Para comprar contenidos en iTunes, selecciona la categoría en cuestión en el desplegable superior, por ejemplo Vídeos, y luego pulsa en la pestaña Tienda. Tienes la posibilidad de filtrar los contenidos por géneros, precios y colecciones, y en la ventana central encontrarás selecciones con lo nuevo y destacado, lo más vendido, lanzamientos recientes, lo que no te puedes perder, etc. En el caso de las películas, también dispones de un catálogo de largometrajes para alquilar a precios más económicos.
Para comprar un contenido, por ejemplo una película, accede a su ficha detalle, en la que encontrarás toda la información: sinopsis, valoraciones y reseñas, tráilers, reparto, idioma, calidad de imagen, etc. Bajo el cartel puedes ver el precio de compra y el de alquiler, y para adquirirla solo tienes que hacer clic en el botón correspondiente.
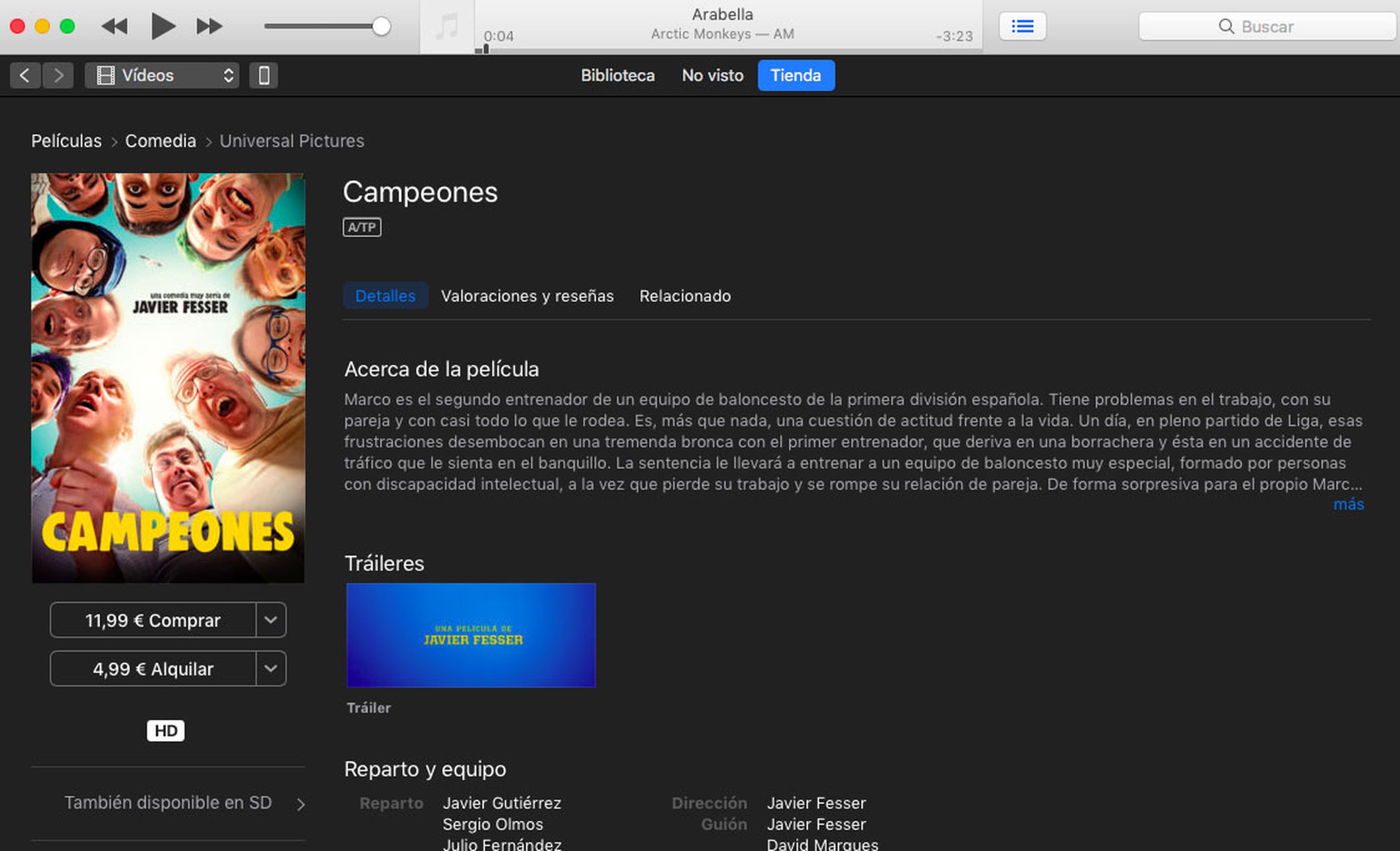
Suscríbete a podcasts
En los últimos tiempos se han puesto muy de moda los podcasts, programas radiofónicos que se pueden descargar y escuchar bajo demanda con temáticas de lo más variadas. Por ejemplo, en ComputerHoy.com publicamos cada semana el podcast Así los lunes son menos lunes, y te puedes suscribir en iTunes para recibirlo y escucharlo.
Para suscribirte a un podcast en iTunes, selecciona la categoría Podcast en el desplegable superior y luego pulsa en Tienda. Puedes navegar por el catálogo para echar un vistazo a las opciones que hay disponibles, o si lo deseas tienes la opción de utilizar el buscador por palabras clave. Escribe "Así los lunes son menos lunes", pulsa en la tecla Enter y verás todos los episodios y el enlace al podcast. Haz clic en el podcast para acceder a la ficha detalle y luego pulsa en Suscribirse.
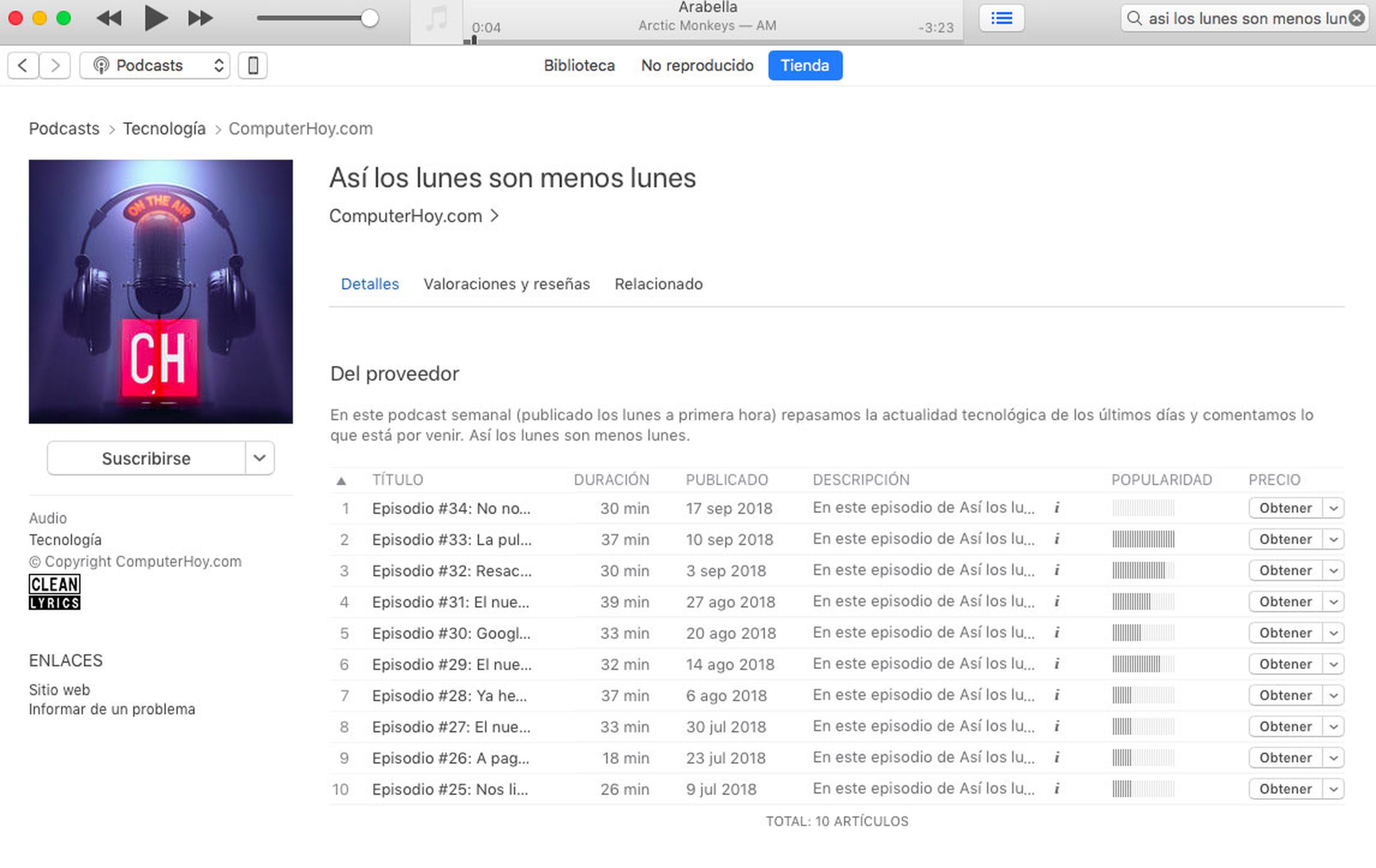
Conecta tu iPhone o iPad
iTunes también te ofrece la posibilidad de sincronizar tu biblioteca de contenidos con tu iPhone o iPad, así como realizar copias de seguridad de tu dispositivo para no perder ningún dato. Te explicamos cómo conectar y gestionar tu móvil o tablet.
Sincroniza tu biblioteca
Lo primero que tienes que hacer es conectar tu iPhone o iPad al ordenador a través del cable USB. Tendrás que desbloquear el dispositivo y aceptar la alerta de seguridad que pregunta si confías en el equipo.
Una vez hecho esto, junto al desplegable para seleccionar la categoría de los contenidos de la biblioteca verás un pequeño icono que muestra un iPhone o un iPad. Haz clic sobre él y accederás al menú del dispositivo.
En la ventana central verás las características del móvil o la tablet (modelo, capacidad, número de teléfono, número de serie, versión del sistema operativo), un apartado para realizar copias de seguridad y un apartado con las opciones de sincronización.
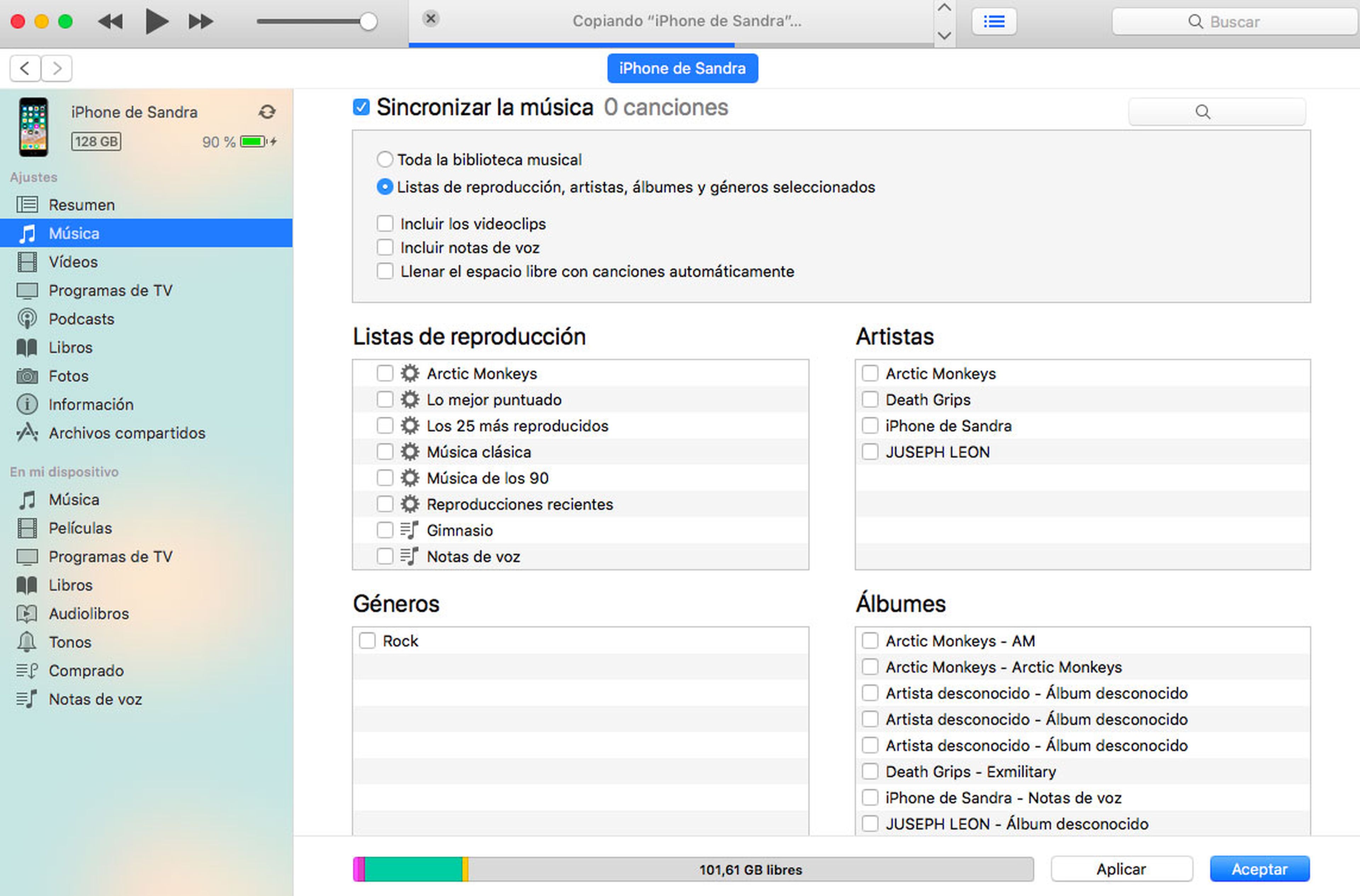
Para sincronizar los contenidos de iTunes con el dispositivo móvil, selecciona la biblioteca que te gustaría sincronizar en la columna de la izquierda, por ejemplo Música. Después, marca la casilla Sincronizar la música y luego indica si quieres incluir toda la biblioteca o si prefieres marcar manualmente los contenidos que te gustaría pasar. Luego, pulsa en Aplicar y Aceptar y espera a que se complete el proceso para llevar a cabo la sincronización.
Haz copias de seguridad
Otra función muy interesante es la que te permite realizar copias de seguridad de tu iPhone o iPad y guardarlas en iCloud o tu ordenador. Puedes realizarlas desde el apartado Copias de seguridad de la pestaña Resumen. Selecciona el destino de la copia de seguridad, luego pulsa en el botón Realizar copia de seguridad y espera a que se complete el proceso.
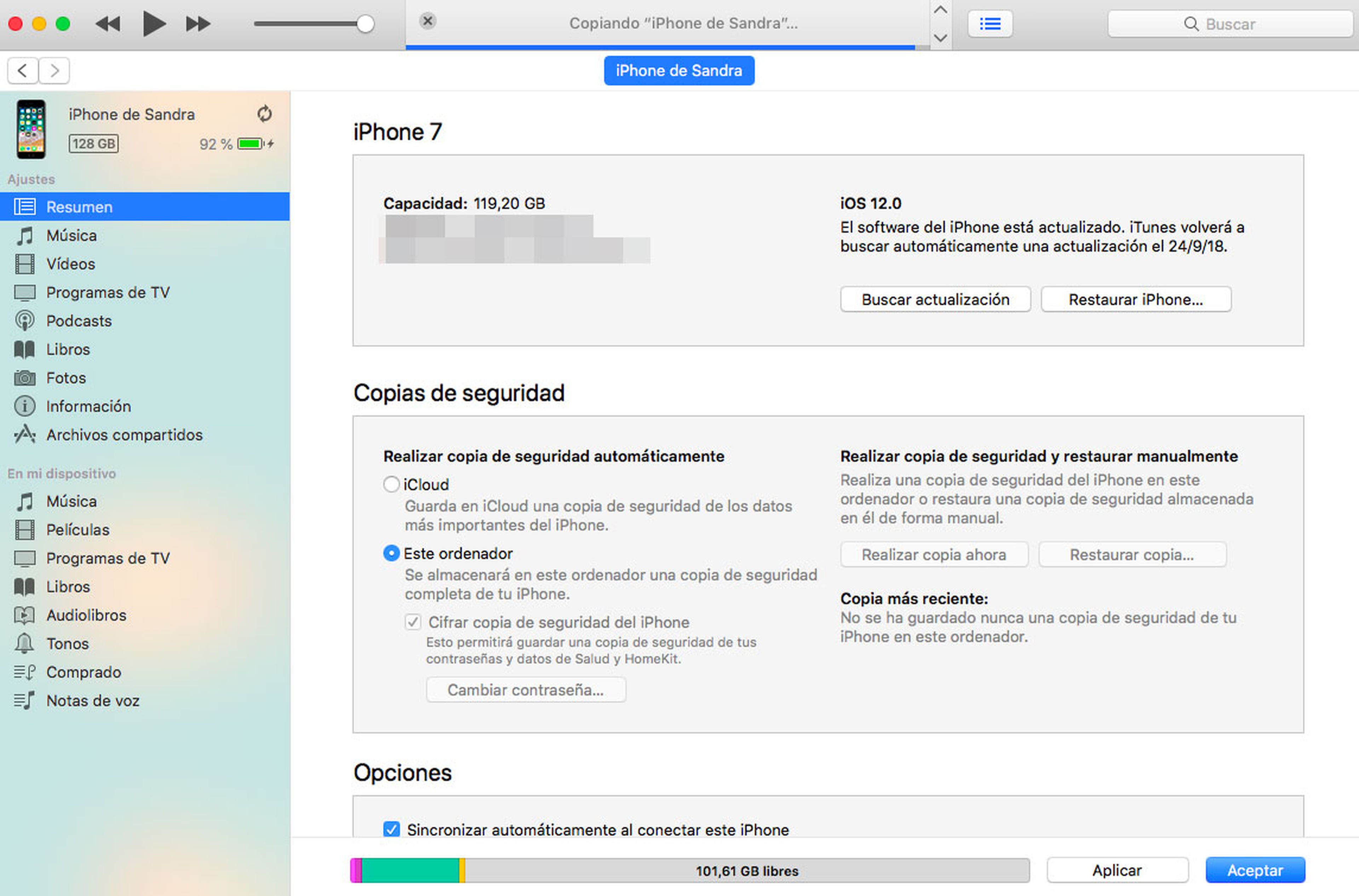
Después, cuando quieras restaurar un backup que hayas hecho con anterioridad, conecta tu dispositivo, pulsa el botón Restaurar copia y selecciona la copia en cuestión. Además, también tienes la posibilidad de actualizar a la última versión de iOS siguiendo estos pasos.
Conoce cómo trabajamos en ComputerHoy.
