Cómo volver a colocar el menú de inicio de Windows 11 donde debería estar
Uno de los principales cambios de Windows 11 sobre Windows 10 es la forma en la que está distribuida la barra de tareas y sobre todo en menú de Inicio. Antes veíamos como estaba en la parte izquierda del todo y ahora para entrar en él debemos pulsar el dibujo de Windows que esta más hacia ese lado, pero en el centro. Si quieres que se vaya dónde estaba antes o personalizarlo de alguna otra manera, te explicamos como hacerlo.
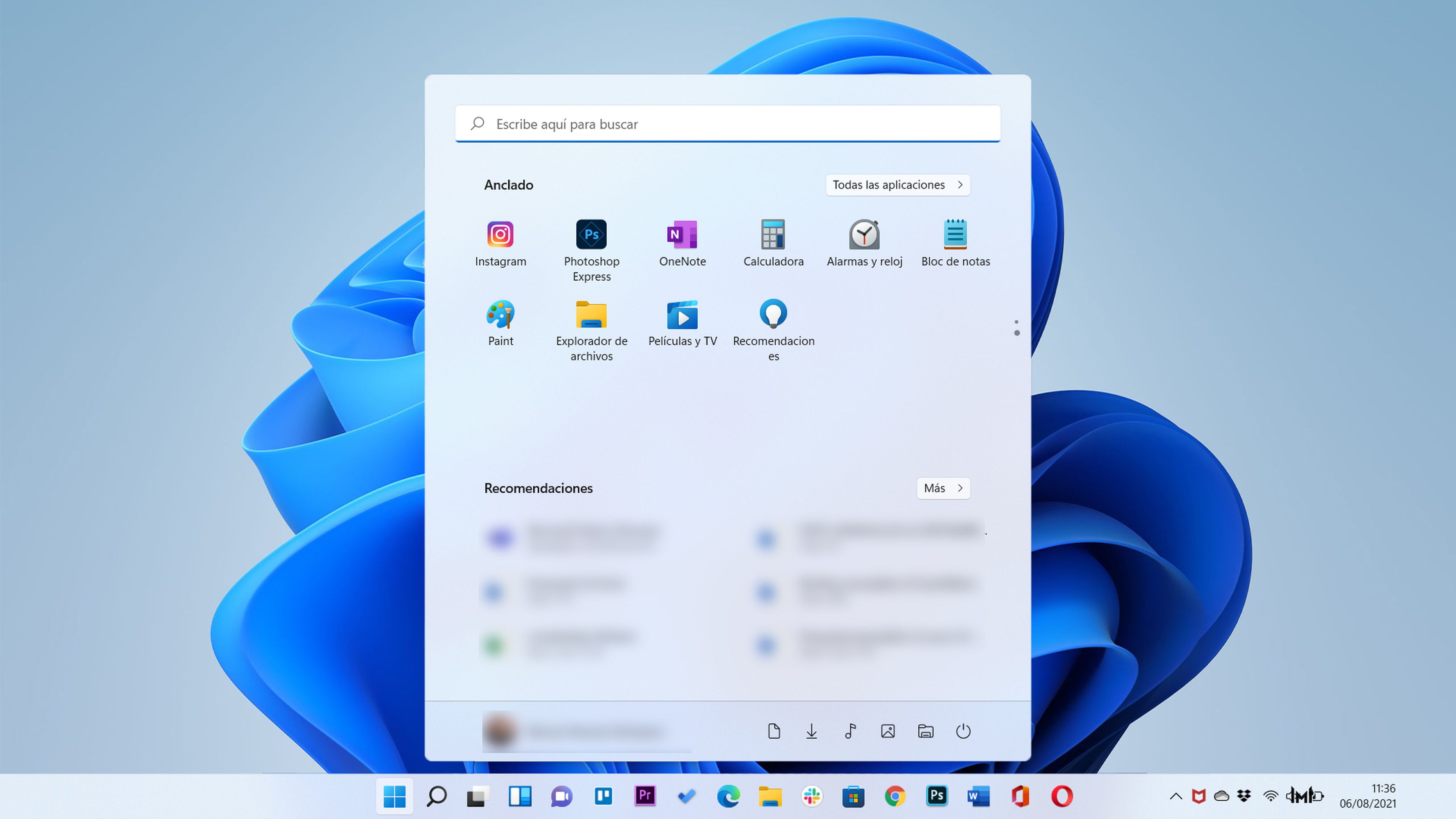
Es evidente que el cambio más significativo en Windows 11 con respecto al diseño de su antecesor es todo lo referente a la barra de tareas y el menú de inicio.
El menú de inicio es sustancialmente distinto, no teniendo ya los Live Tiles (cuadrados grandes que antes había), siendo sustituidos por una serie de iconos de programas, que aparecen más pequeños.
Otra gran diferencia es que ahora todo está en el centro de la barra de tareas, muy al estilo macOS, situación donde puede ser que algún usuario no les guste.
Por eso mismo os vamos a contar como podremos hacer para que vuelva a la posición donde estaba en Windows 10.
Mover el menú de inicio
Si quieres recuperar al menos la posición donde estaba el menú de Inicio en Windows 10, pero en la nueva versión del sistema operativo, decirte que es posible hacerlo y que posiblemente sea más sencillo de lo que imaginas en un principio.
Los pasos que debemos seguir son los siguientes:
- Hacemos clic con el lado derecho del ratón sobre la barra de tareas y seleccionamos Configuración de la barra de tareas.
- Seguidamente tenemos que seleccionar Comportamiento de la barra de tareas.
- Lo siguiente es buscar donde pone Alineación de la barra de tareas.
- Una vez que lo hemos visto sustituimos el actual Centro, por la Izquierda.
- A partir de ese momento veremos como todos los iconos de la barra de tareas pasan al lado izquierdo, la misma situación que teníamos en Windows 10.
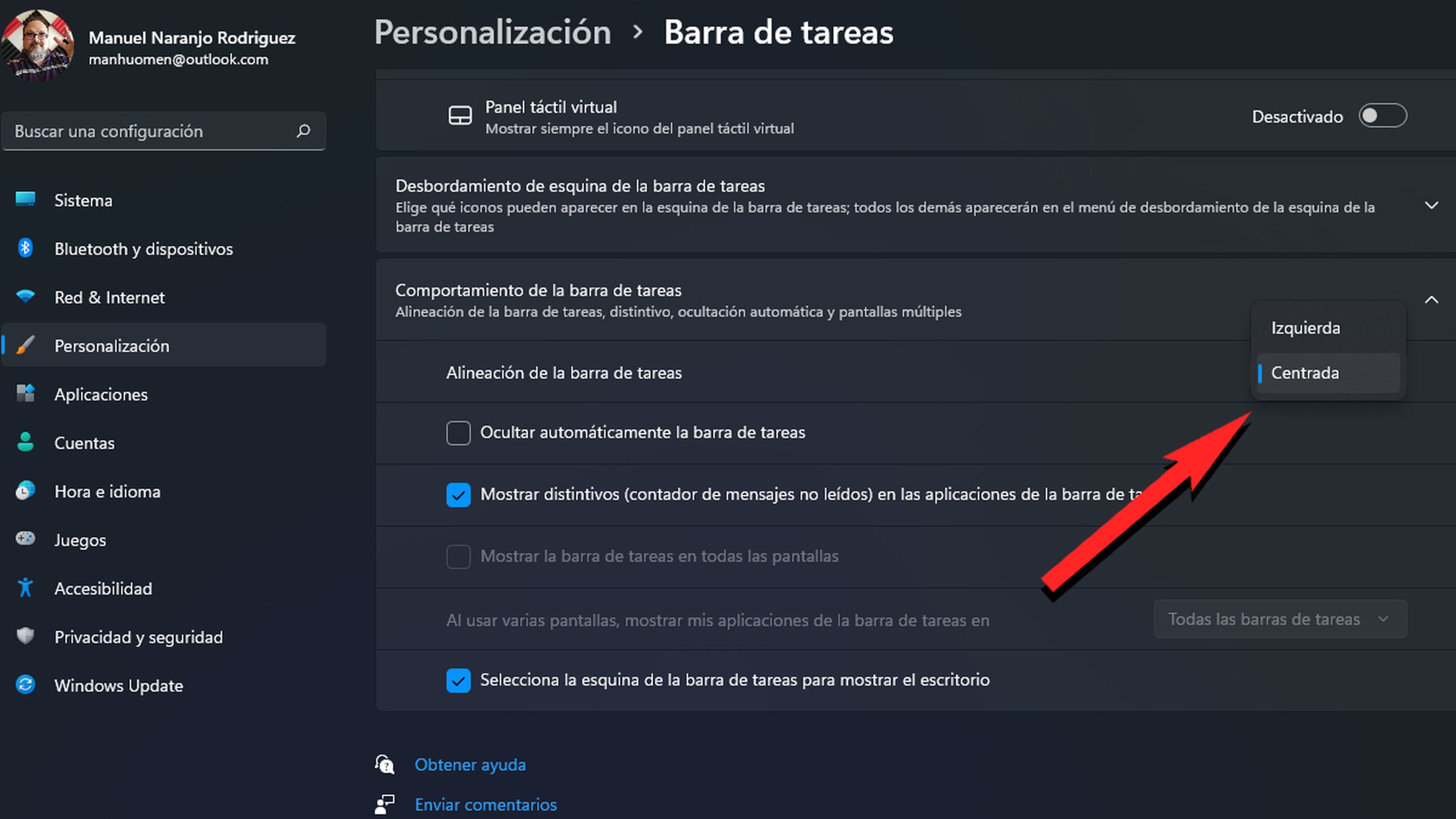
Aunque se han colocado en el lado izquierdo, de la misma manera que la versión anterior de Windows vemos sigue manteniendo el mismo diseño de la versión 11.
Tenemos una manera de modificar ligeramente el menú de inicio y ponerlo un poco más a nuestro gusto, no solo colocándolo en la izquierda.
Personalizar el menú de inicio en Windows 11
Puedes personalizar ligeramente las aplicaciones que aparecen en el menú de inicio y alguna cosa más, lo que permitirá que lo tengas más como a ti te gusta.
Por ejemplo, puedes mover los iconos de las aplicaciones que ya te están presentes de un lugar a otro, por si quieres que una aparezca antes que las demás. Solamente tienes que arrastrarlas con el ratón pulsando sobre el icono de seguido y llevándola donde mejor te parezca.
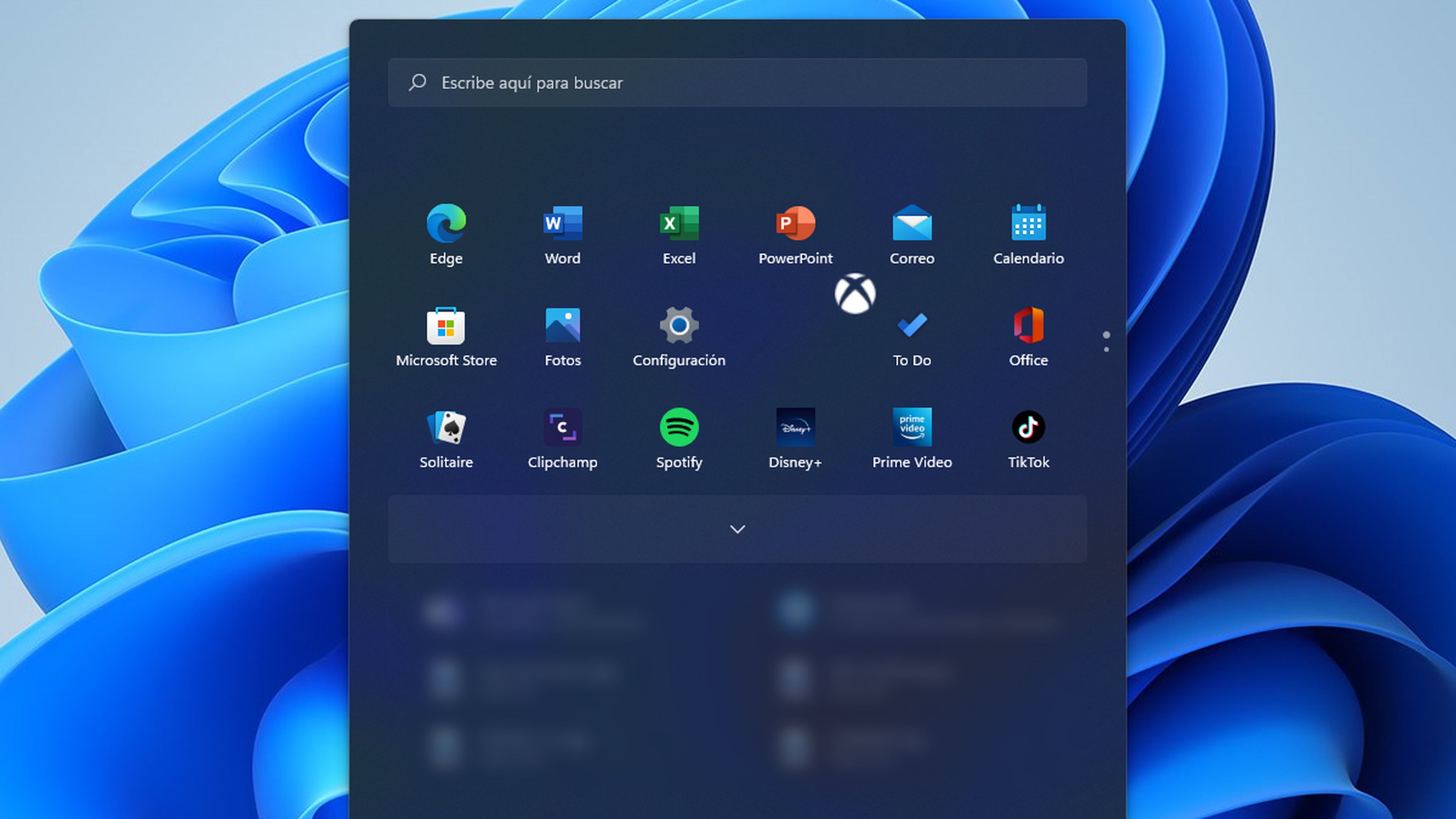
Si pulsamos donde pone Todas las aplicaciones, podremos seleccionar una con el botón derecho del ratón y después hacer clic en Anclar al Inicio, lo que hará que se coloque donde el resto de las aplicaciones.
Eso significará que la podremos mover donde queramos y colocarla en el orden que estimemos para tenerla a mano cada vez que pulsemos en el menú de inicio.
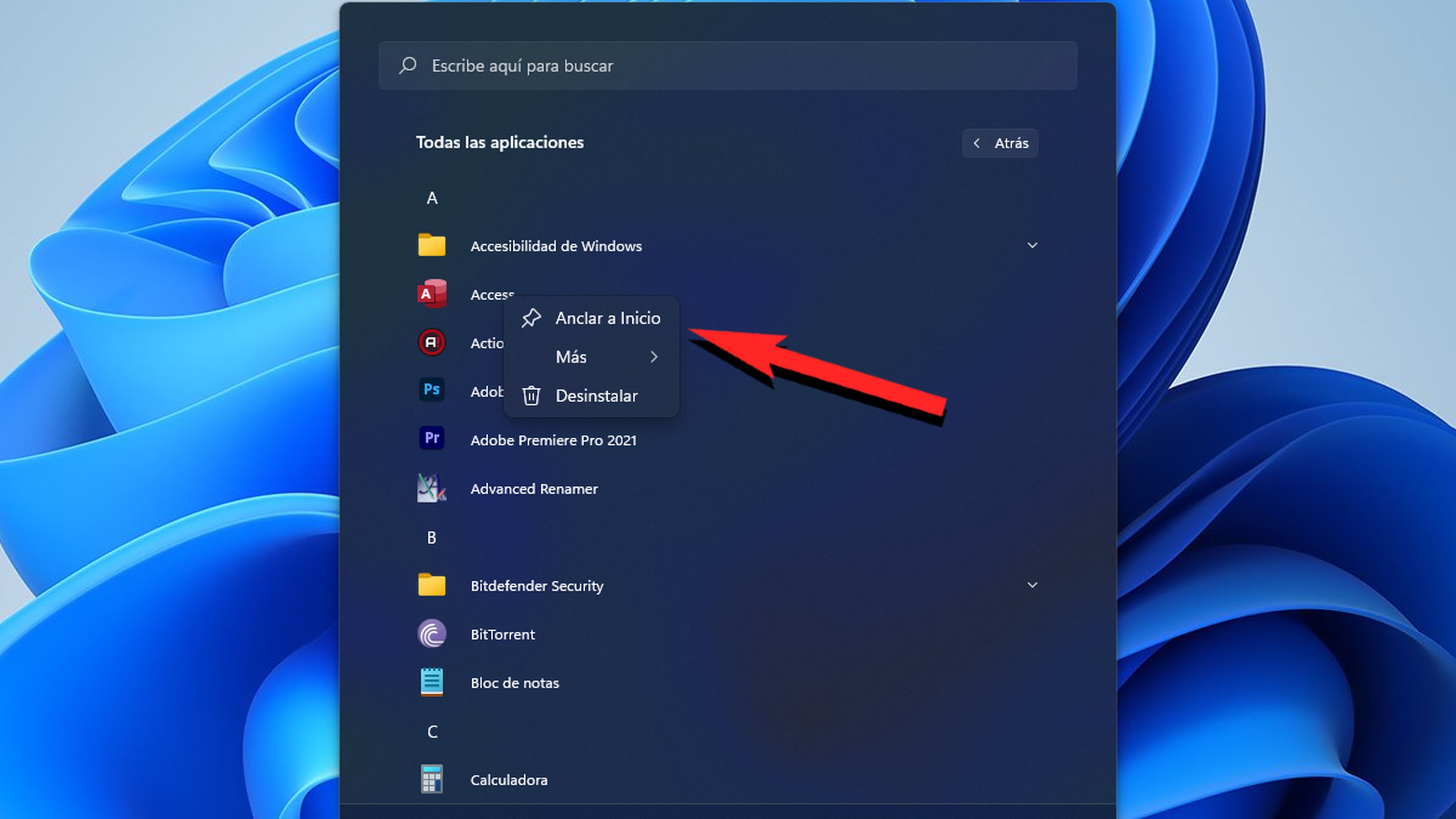
Si alguna de las aplicaciones que vienen preconfiguradas en este menú de inicio (casi todas de Microsoft) no la queremos tener, es tan fácil como poner el ratón sobre dicho icono y pulsar el botón derecho.
En este momento solo debemos hacer clic en Desanclar de Inicio y automáticamente desaparecerá para dejar espacio a otra.
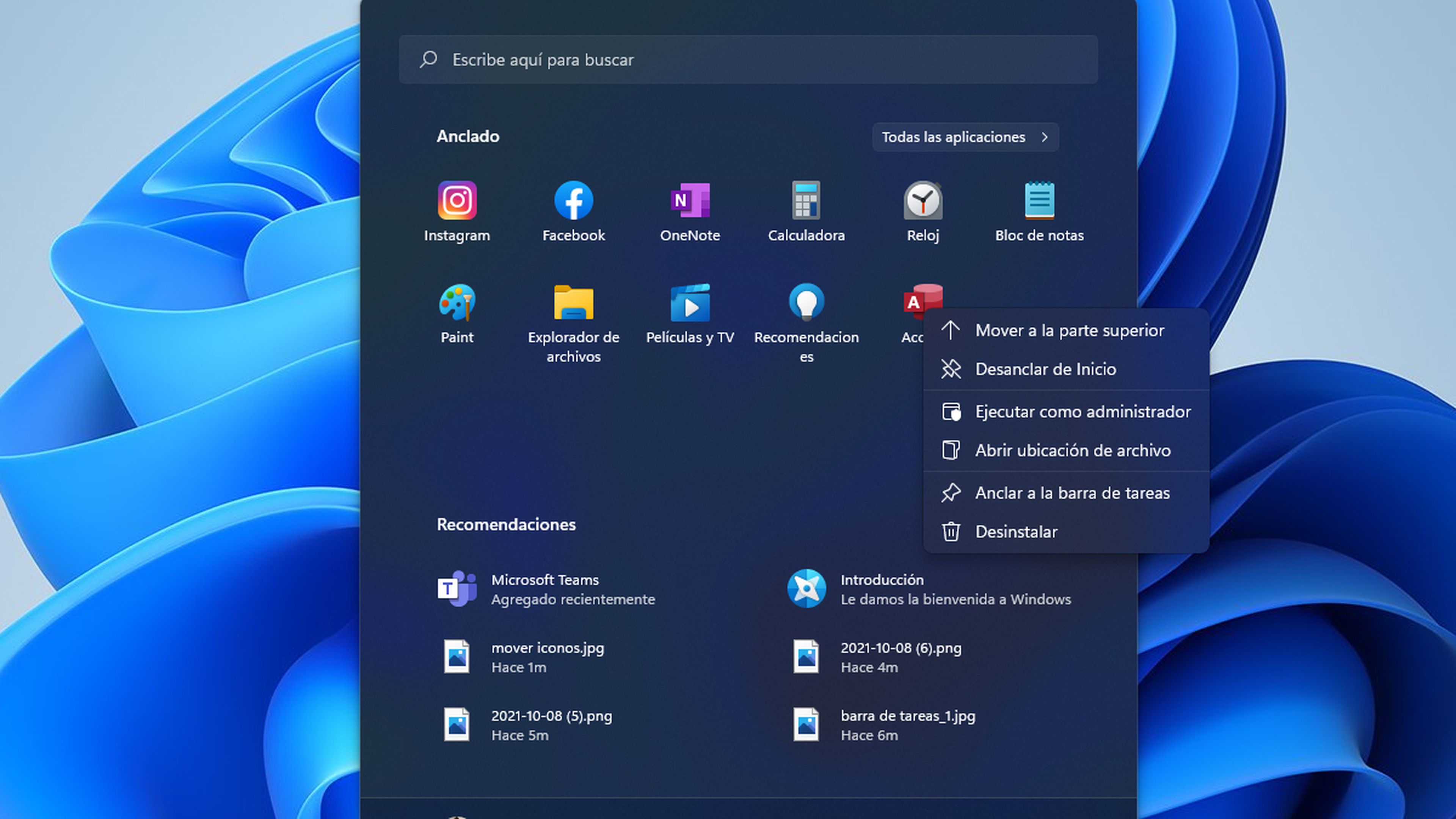
Tenemos más facultades para personalizar el menú de inicio si vamos a Configuración (Icono del menú de inicio) y después entramos en Personalización.
Una vez dentro debemos buscar donde pone Inicio. Entonces aparecerán varias opciones delante de nosotros:
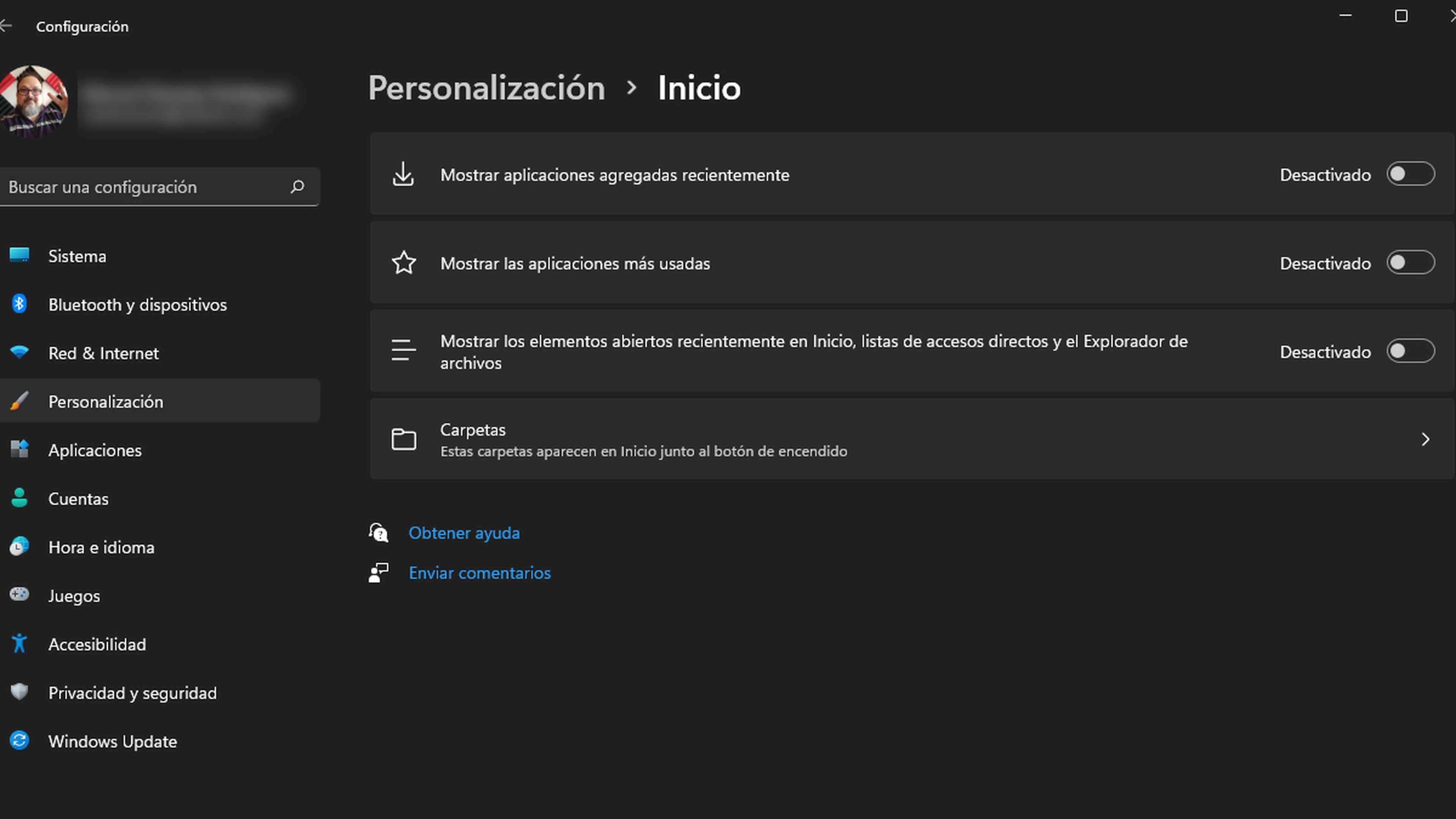
- Mostrar aplicaciones agregadas recientemente: esto significa que se irán agregando aplicaciones que hayamos usado hace poco tiempo, aunque nosotros no las hayamos puesto.
- Mostrar las aplicaciones más usadas: este caso es parecido al anterior, pero serán aquellas aplicaciones que más usemos, aunque no sean las que acabamos de usar.
- Mostrar elementos abiertos recientemente, lista de accesos directos y el Explorador de archivos: en este caso se verá en la parte de abajo del menú de inicio todos aquellos archivos o programas que hemos abierto recientemente, sean cuales sean.
- Carpetas: es donde podremos elegir las carpetas que queramos que aparezcan en el inicio junto al botón encendido.
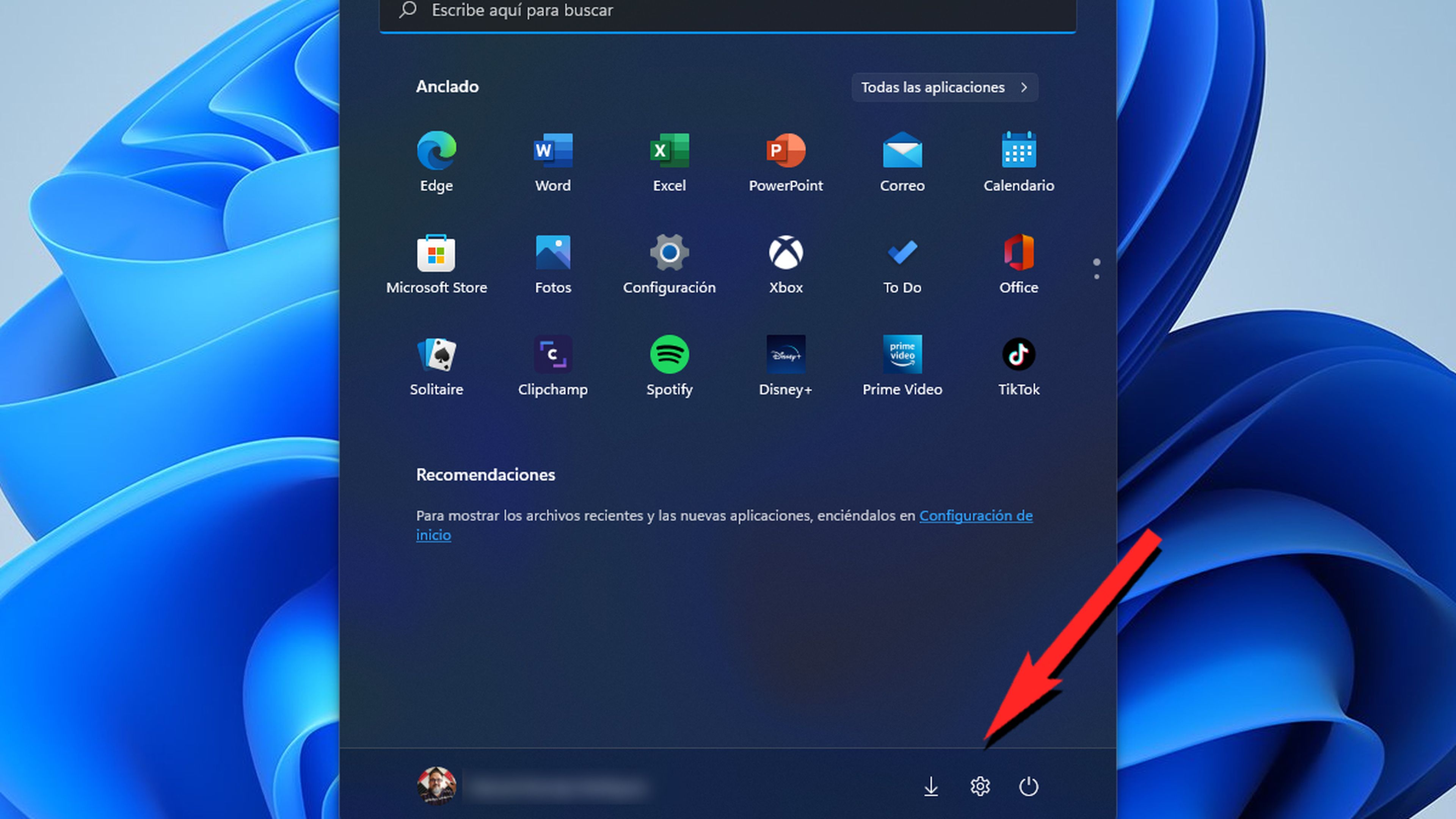
¿Cómo conseguir el menú de inicio de Windows 10?
Puedes conseguir el menú de inicio de Windows 10 en tu nuevo sistema operativo, pero para eso debes modificar el registro, algo que no te aconsejamos si no eres un usuario experto, puesto que puedes realizar una acción que estropee el sistema.
De todas formas, la manera de conseguir con el menú de inicio del anterior Windows, pero funcionando el último software, se realiza de la siguiente manera:
- Pulsamos las Windows + R para abrir la ventana de Ejecutar y escribimos regedit.
- Una vez abierto el Editor de Registro de Windows, debemos buscar esta ruta: HKEY_CURRENT_USER \ Software \ Microsoft \ Windows \ CurrentVersion \ Explorer \ Advanced
- Cuando estemos dentro, en el lado derecho del editor pulsamos el botón derecho del ratón, en un lugar donde no haya nada, para después seleccionar en nuevo y seguidamente ir a DWORD (32-bit).

thewindowsclub.com
- En este momento tenemos que nombrar la nueva carpeta DWORD (32 Bits) como Start_ShowClassic Mode y pulsamos en el Enter para guardarla.
- Realizamos un doble clic en la entrada Start_ShowClassicMode y modificamos el valor de los datos del valor de 0 a 1.
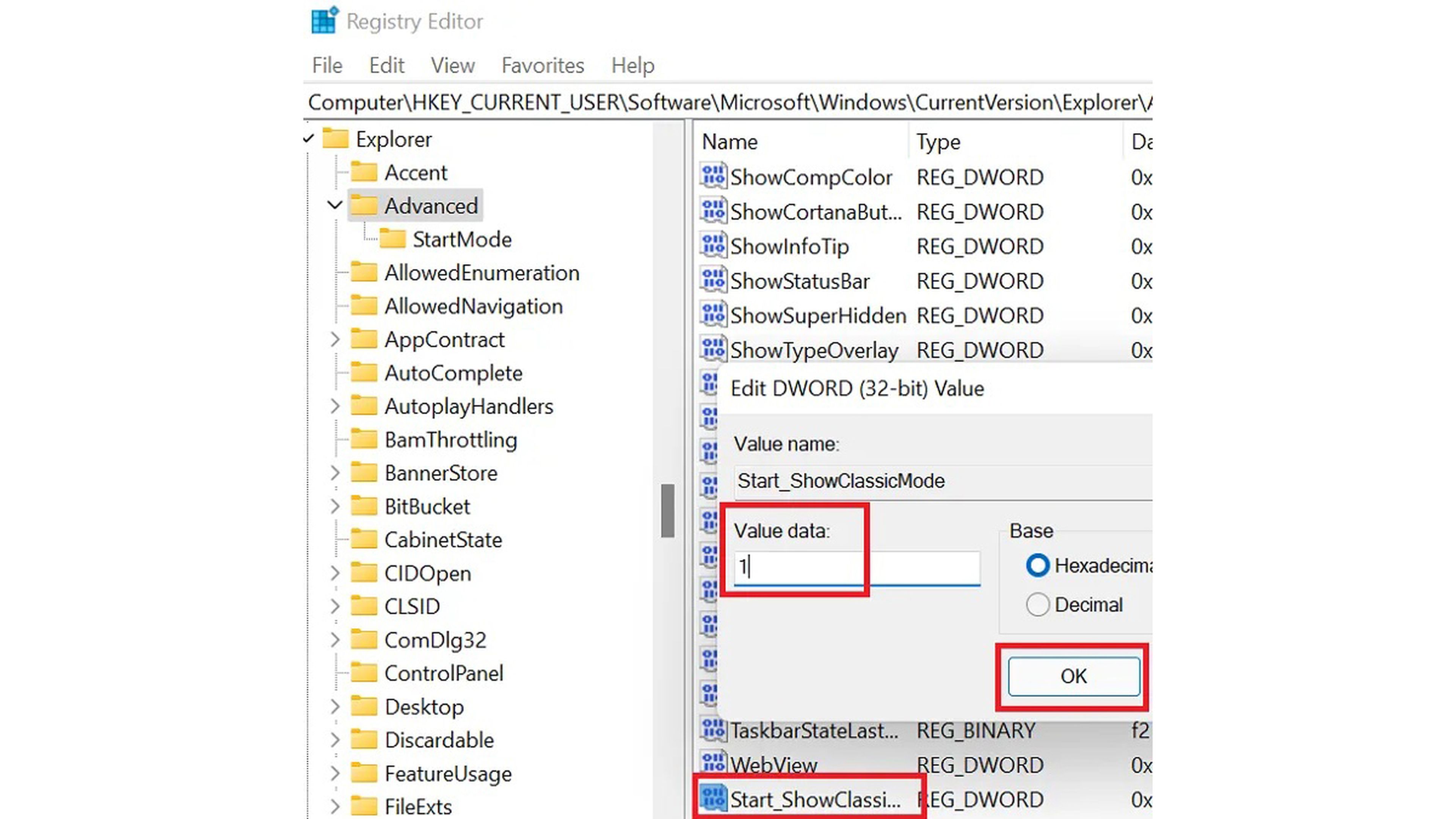
thewindowsclub.com
- Pulsamos en Aceptar y guardamos la configuración.
- Ahora reiniciamos el sistema operativo para que los cambios surtan efecto.
Así de fácil es tener, nada más que volvamos a abrir Windows 11, el antiguo menú de inicio que tanto nos gustaba y que hemos querido recuperar.
Si por un casual nos cansamos o finalmente decidimos darle una oportunidad al que trae Windows 11, siempre podemos volver atrás de esta manera:
- Tenemos que volver al Editor del Registro.
- Ahora regresamos a la misma ruta que incluye la entrada Start_ShowClassicMode.
- Una vez localizada hacemos doble clic y cambiamos el valor de los datos del 1 a 0.
- Seguidamente pulsamos el botón derecho del ratón en la entrada Start_ShowClassicMode y seleccionamos Eliminar. No olvides cambiar el valor del punto anterior, si borras sin hacerlo, seguirás con el mismo menú de inicio de Windows 10.
- Solo queda reiniciar el ordenador para que volvamos a ver Windows 11 según lo teníamos al instalarlo.
Como puedes ver tenemos muchas posibilidades con el menú de inicio de Windows 11, desde cambiarlo, personalizarlo o modificarlo ligeramente.
Si te has decidido por alguna, puedes contárnoslo en nuestras redes sociales.
Conoce cómo trabajamos en ComputerHoy.
