Los 10 mejores trucos de Steam para sacarle el máximo partido

Si sois jugadores de PC, habéis pasado, estáis, o pasaréis, por el ''aro'' de Valve y Steam. Se trata de la mayor plataforma de juegos en formato digital para PC y es de lo más normal que sea una de las aplicaciones de cabecera si os gustan los videojuegos.
Sin embargo, muchas veces pensamos que Steam solo es una plataforma para descargar un juego y lanzarlo, ignorando el resto de características que permite dicha plataforma a la hora de disfrutar de los videojuegos y configurar ciertas opciones.
Por eso, os mostramos 10 trucos de Steam para sacarle el máximo partido a la plataforma y, así, aprovecharnos de todo lo que podemos hacer con ella.
Ver los fps de sin usar más programas
Actualmente, muchos juegos cuentan con un indicador de los frames por segundo. También es muy sencillo acceder a aplicaciones como Afterburner para medir tanto los fps de los juegos como otros parámetros. Pero, si solo queremos ver los fps a los que va un juego, ¿por qué instalar una aplicación más?
Podemos usar Steam para ver los frames por segundo de los juegos, y es algo tremendamente sencillo de activar. Para ello, debemos ir a ''Steam'' y seleccionar ''parámetros''. Una vez ahí buscamos la pestaña ''En la partida'' y activamos el contador de frames por segundo, pudiendo elegir la zona de la pantalla en la que se mostrará el dato. Así de fácil.
Instalar varios juegos a la vez
Admitámoslo, instalar juegos en Steam no es lo más cómodo del mundo. Y es que, si la conexión no es muy buena y el juego pesa mucho, hay un último paso de ''validación'' que demora unos valiosos segundos en los que podemos estar buscando otro juego que instalar.
Por eso, instalar varios juegos en Steam a la vez es uno de esos trucos ''tontos'', pero que usaréis mucho. Si tenéis una conexión buena, de 300 o 600 MB, sabréis perfectamente qué es eso del diógenes digital: instalar un montón de juegos aunque luego no los juegues.
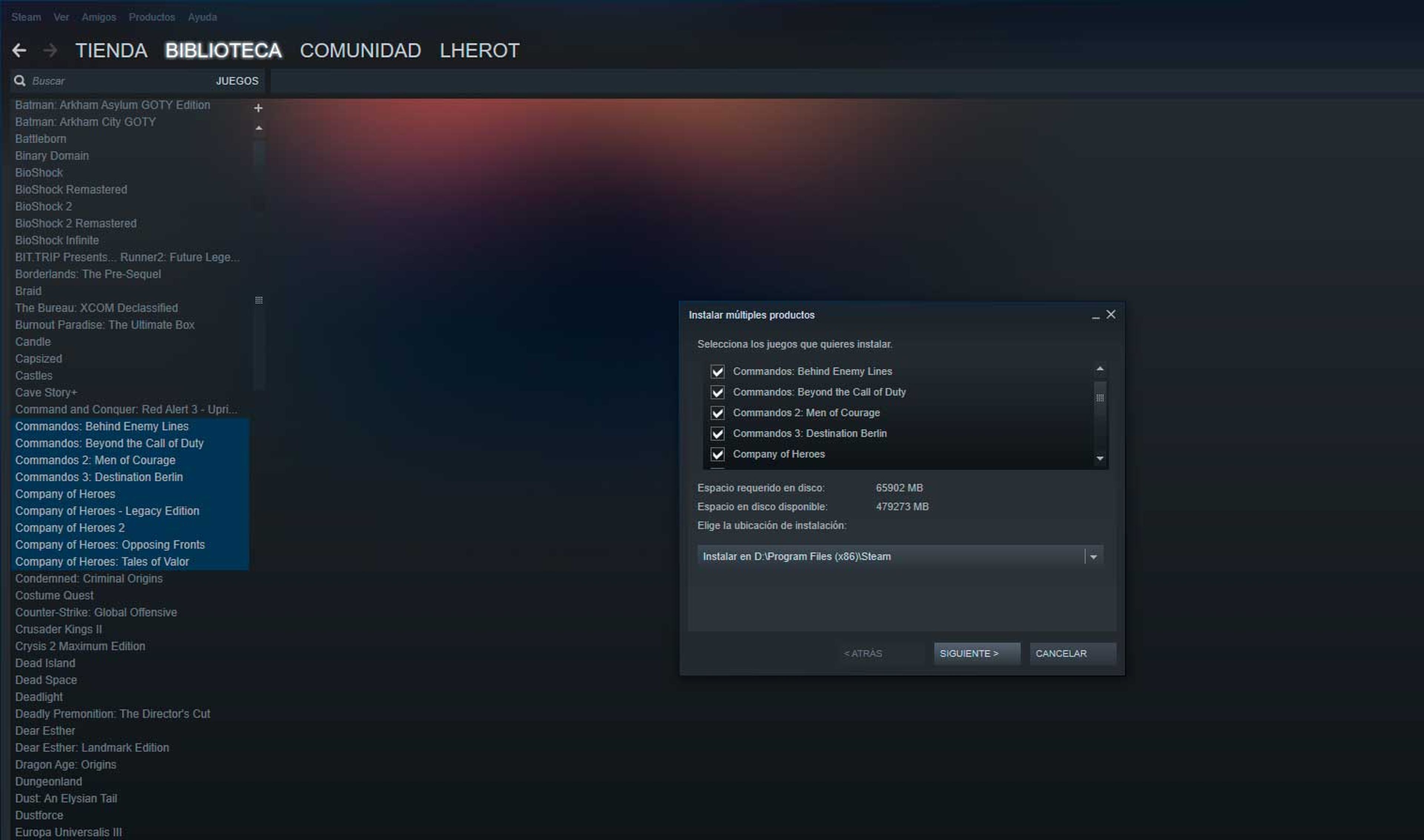
Bien, en lugar de ir instalando uno a uno, lo que podéis hacer es seleccionar los juegos de la biblioteca que queráis con el ratón a la vez que tenéis la tecla ''ctrl'' pulsada. Cuando tengáis los que queréis, pincháis en el clic derecho y le dais a ''instalar''.
Ahí os aparecerá la opción de instalar varios juegos a la vez. Aceptáis todo y a descargar.
Hacer una copia de seguridad de los juegos de Steam
Los juegos digitales son muy valiosos, sobre todo si pesan 50 GB y no nos apetece volver a descargarlos. Por eso, hacer una copia de seguridad es una de las mejores opciones que tiene Steam. Hacer una copia de seguridad de Steam nos permite volver a instalar los juegos a través de los archivos locales.
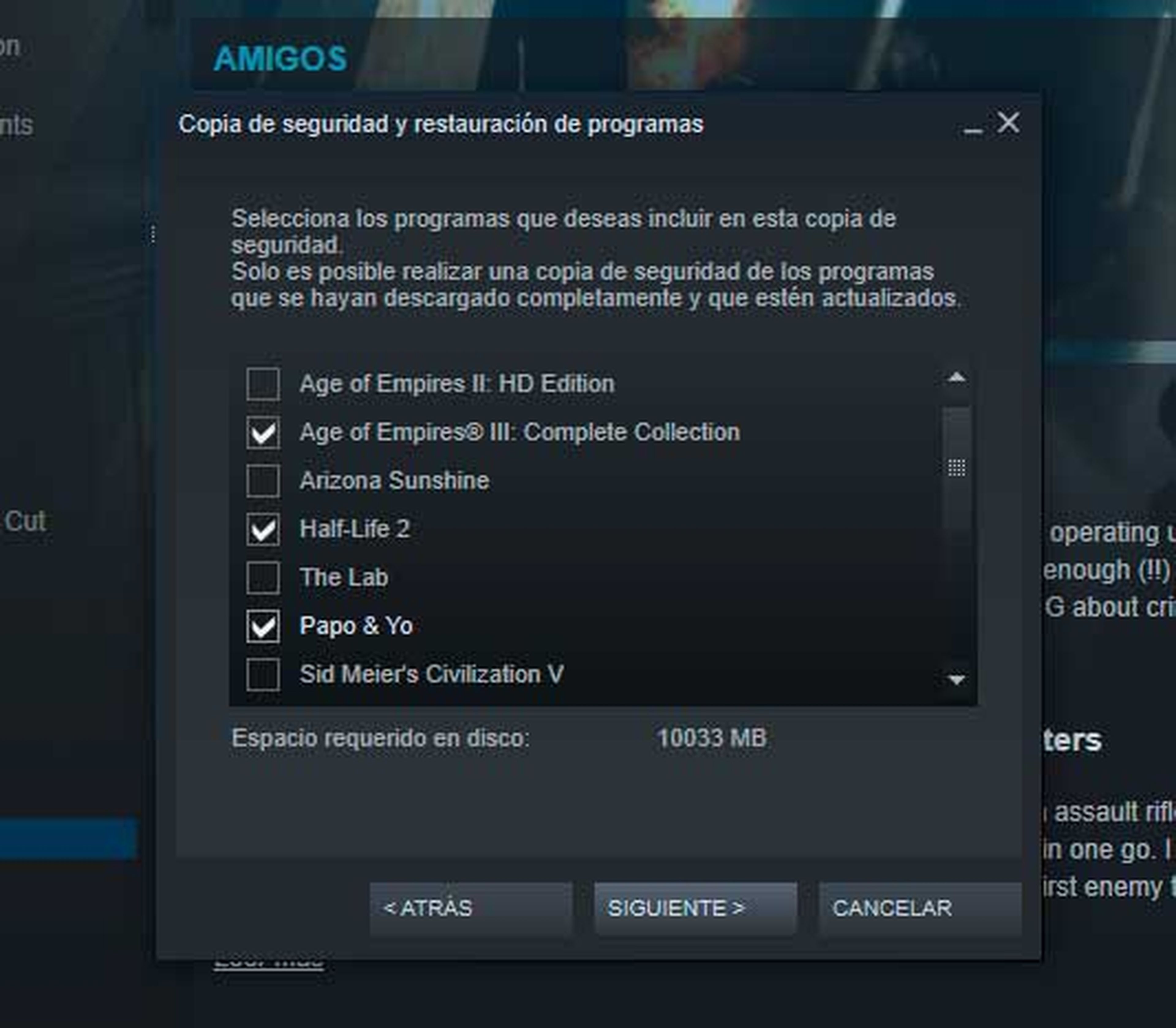
Para hacer una copia de seguridad de nuestros juegos de Steam, debemos seguir los siguientes pasos:
- Pinchamos en ''Steam'', arriba a la izquierda.
- Vamos a ''hacer copia de seguridad y restaurar programa''.
- Una vez ahí, nos preguntará qué queremos hacer. Seleccionamos ''restaurar la copia de seguridad de los programas instalados'' y vamos a ''siguiente''.
- Nos mostrará los juegos instalados, seleccionamos los que queremos y le damos a ''siguiente''.
- Ahora tenemos que elegir el destino de la copia de seguridad.
- Y, por último, las partes en las que dividiremos la copia. Podemos usar un tamaño estándar (CD o DVD), pero también uno personalizado.

Y ya está, empieza la copia de seguridad, todo listo para tener nuestros juegos a salvo.
Instalar juegos de Steam en otro ordenador sin descargar
Ahora bien, ¿qué pasa si queremos llevar esa copia de seguridad a otro ordenador? Podemos, y es la segunda parte de una de las mejores opciones que tiene Steam. Hacer una copia de seguridad de los juegos de Steam no solo nos permite volver a instalarlos en caso de perderlos, por la razón que sea, en el mismo ordenador en el que realizamos la copia.
Cuando tenemos los datos de la copia de seguridad, podemos copiar la carpeta resultante a un HDD externo y usarlo para instalar esos juegos en otro ordenador. Simplemente, debemos seguir los pasos expuestos en el paso anterior, pero ahora seleccionando la opción de ''restaurar copia de seguridad''.
Eso sí, aunque es muy cómodo el tener esta opción, hay que tener en cuenta que, lógicamente, podremos instalar los juegos en cualquier ordenador siempre y cuando metamos nuestra cuenta de Steam. Si no... evidentemente, no.
Añadir juegos que no son de Steam
Llamadme raro, pero una de las cosas que más me gusta de las consolas es que todos los juegos están uno al lado del otro. Es decir, todos juntitos en una carpeta. Eso, en PC, no pasa.
Y es que, aunque Steam tiene una lista casi infinita de juegos, hay títulos que pertenecen a compañías que tienen su propia plataforma. Blizzard o Epic Games son dos de ellas, pero también está Electronic Arts, Ubisoft, GOG...
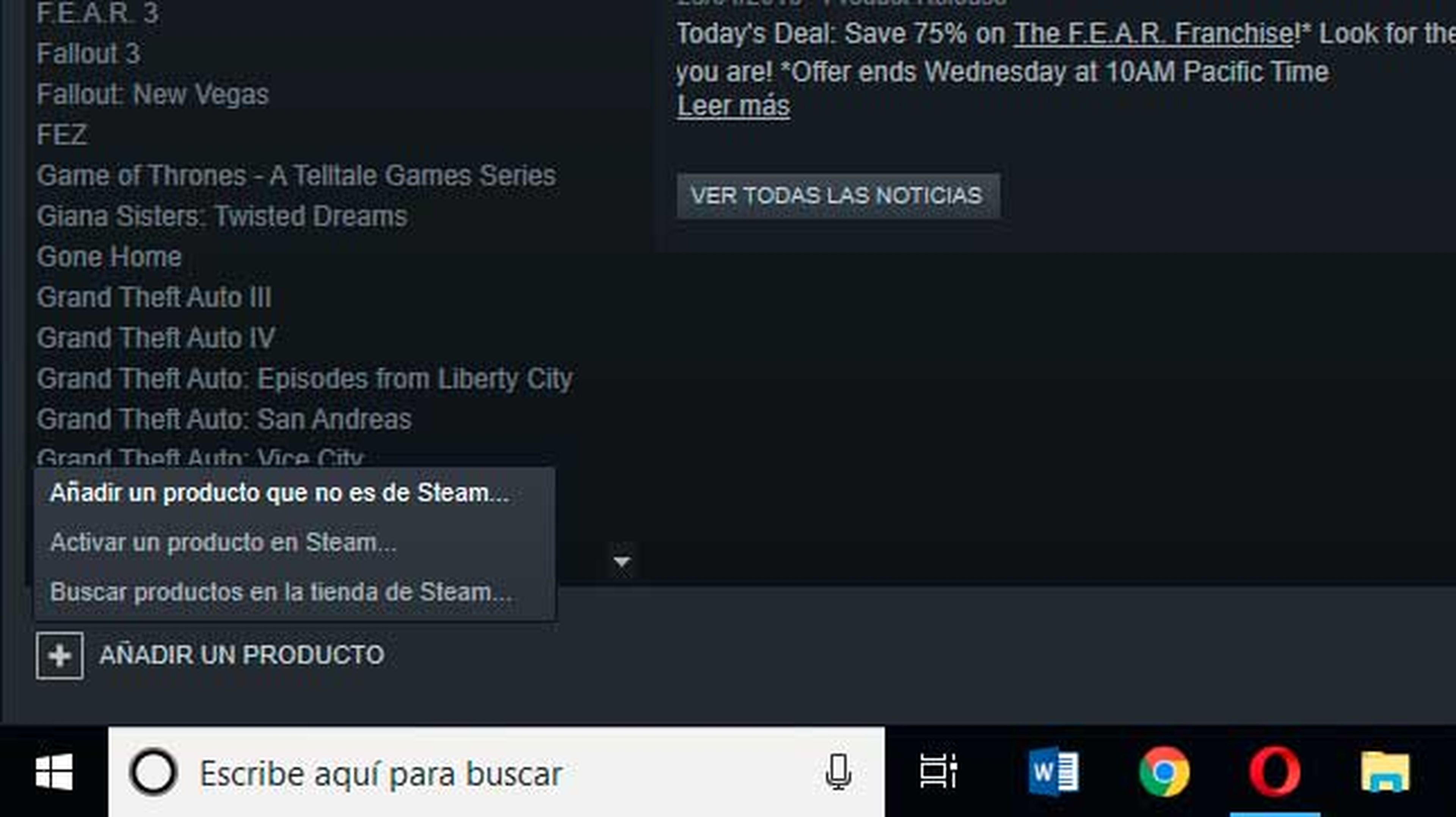
Y sí, me gusta tener todos los juegos juntos. Por eso, añadir juegos que no son de Steam a Steam, es uno de los trucos que venimos a comentar. Para añadir a Steam un juego que no es de Steam, lo único que debemos hacer es ir a nuestra biblioteca y, abajo a la izquierda, seleccionar la opción de ''añadir un producto''.
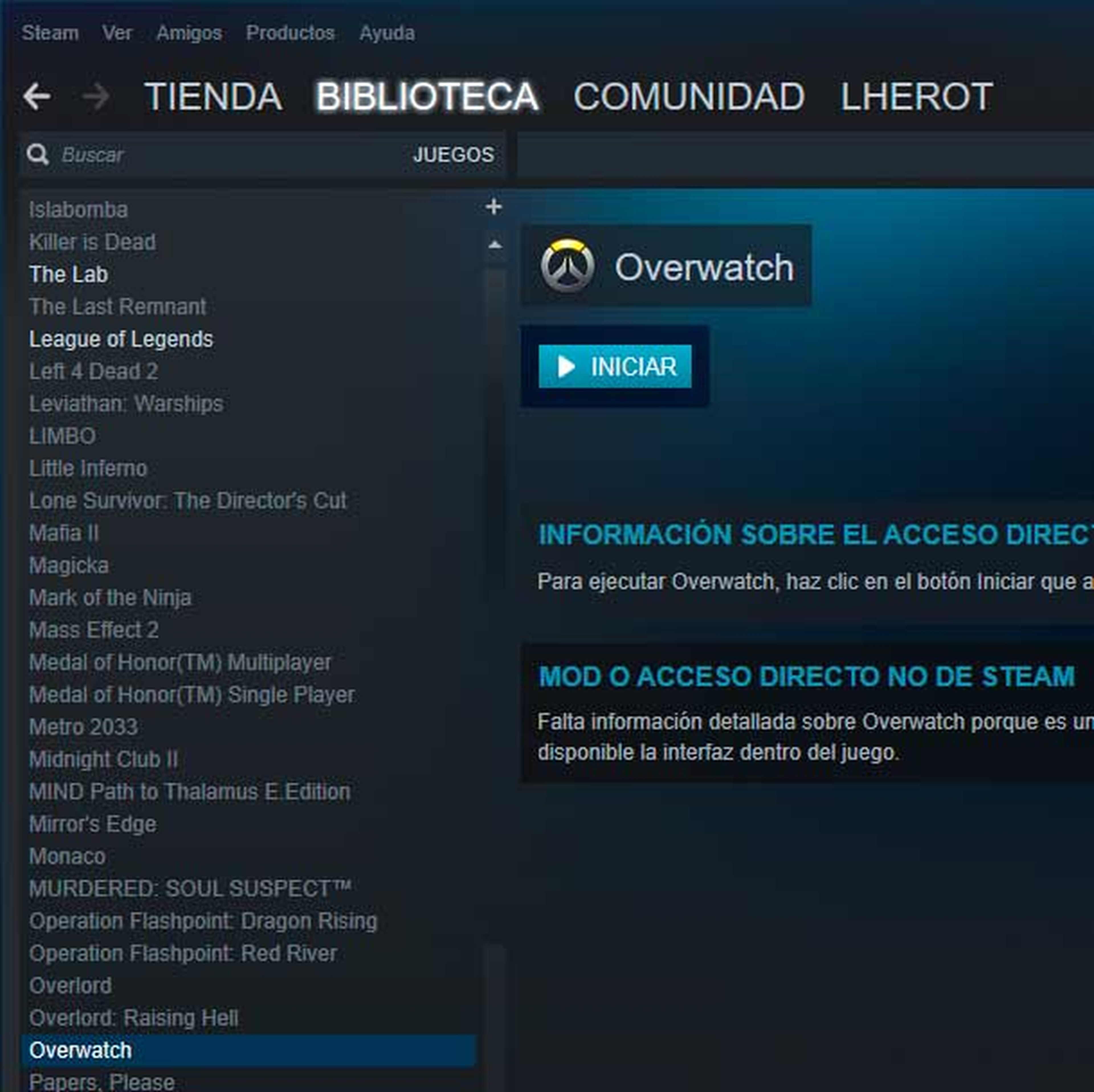
Seleccionamos la opción deseada y aparecerá una lista con los productos instalados, juegos o programas, que haya en el PC. Seleccionamos los que queramos... y solucionado, ya tenemos Overwatch en Steam.
Compartir juegos de Steam con otros usuarios
Una de las mejores opciones que tienen las consolas actuales es la de compartir juegos entre cuentas y consolas diferentes. Steam llegó tarde, como es habitual estos últimos años, y no ha implementado la opción de la mejor de las maneras, pero al menos podemos compartir juegos en Steam de forma sencilla.
Para compartir juegos en Steam, debemos activar el préstamo familiar. Lo primero que debemos hacer es activar la protección Steam Guard. Es algo que haremos en ''Steam'', ''parámetros'' y ''cuenta en el cliente de Steam''.
Los portátiles con Windows 10 mejor valorados en Amazon
Una vez hemos hecho eso, vamos a activar la opción de préstamo familiar. Para ello, vamos a ''parámetros'', de nuevo, y a ''familia''. Ahí autorizamos los equipos y usuarios con los que queremos compartir la biblioteca. Eso sí, tiene sus limitaciones. Y es que, por ejemplo, no podemos autorizar más de cinco usuarios y, además, no pueden jugar al mismo juego que nosotros estemos jugando en ese momento.
Es decir, olvidad lo de echar un CS:GO a la vez, porque no se puede. Al menos, eso sí, podemos compartir juegos con otros usuarios sin necesidad de darle nuestra cuenta y, además, pueden sacar logros en sus propias cuentas, que no está nada mal.
Cambiar el aspecto de la biblioteca
Podemos tener otro aspecto para la biblioteca. Steam permite de forma nativa, sin tener que recurrir a skins, cambiar el modo en el que se muestran los juegos de la biblioteca. Lo único que debemos hacer es ir a los iconos que están arriba a la derecha cuando estamos en la biblioteca y seleccionar la vista que queramos.
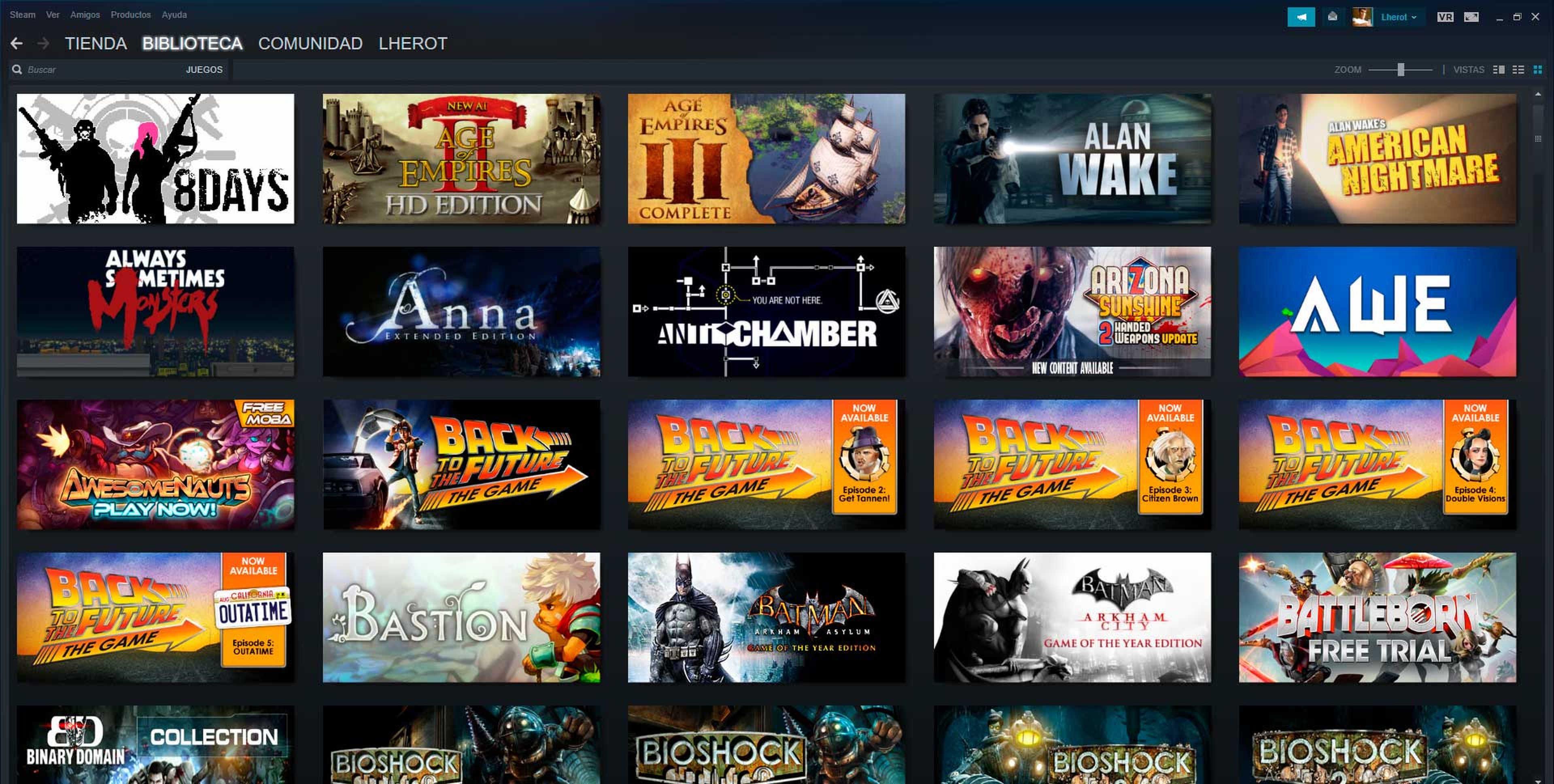
Por otro lado, tenemos la posibilidad de usar Big Picture. Esto es algo de lo más interesante si utilizamos el PC, principalmente, para jugar. Podemos configurar Steam para iniciarse junto a Windows en este modo y empezar a navegar por el menú de Steam con un mando en lugar de con teclado y ratón.
Además, el modo Big Picture de Steam es muy útil si tenemos el PC en la televisión como si de una consola se tratara. Para activar el modo BIg Picture de Steam, simplemente debemos ir arriba a la derecha a Steam y, al lado del icono VR de Steam VR, pulsamos en el icono de las flechas que expanden la pantalla. Listo.
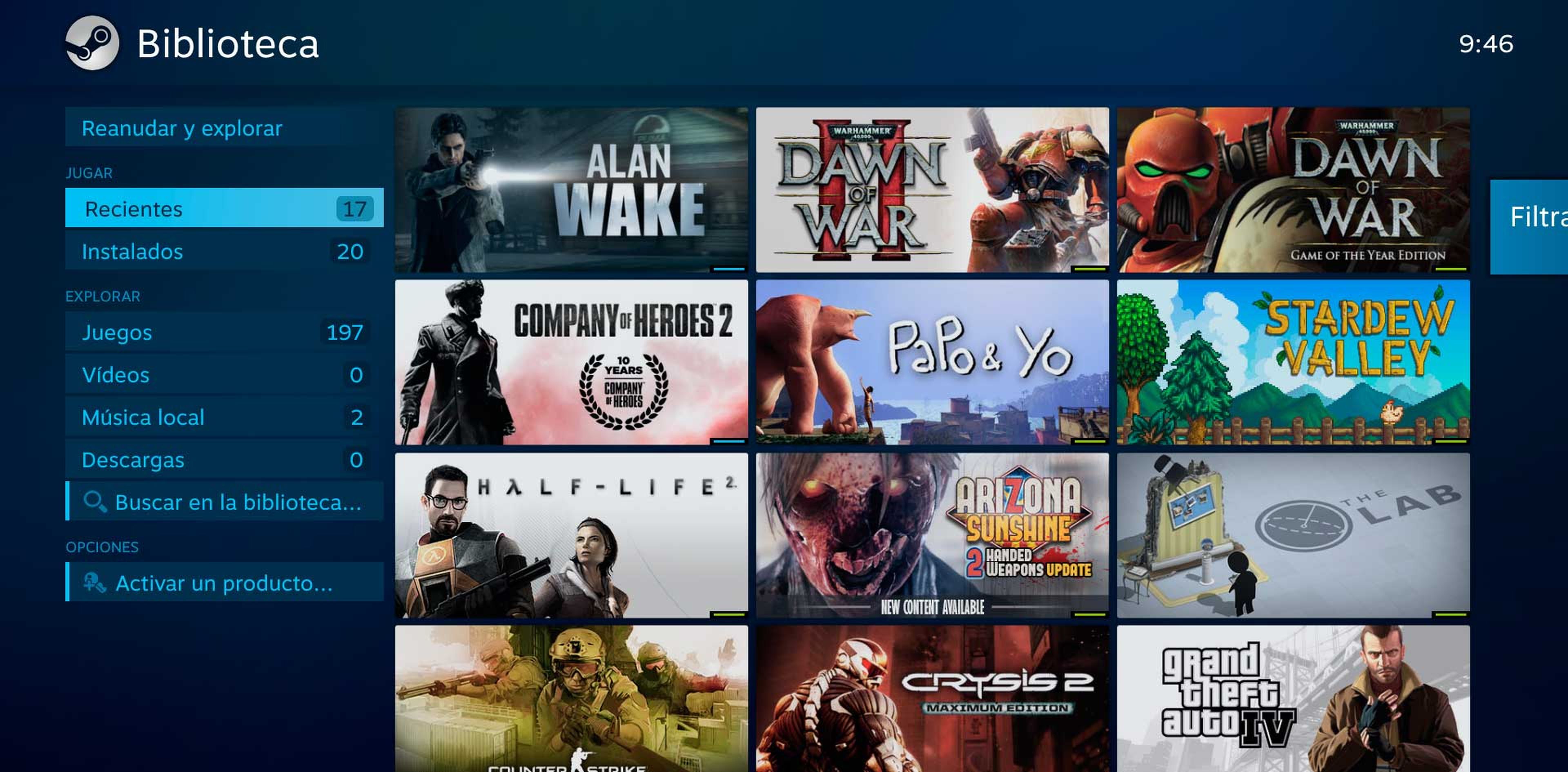
Parámetros para lanzar los juegos de Steam
Dentro de los trucos de Steam, este es de los ''avanzados''. Definiendo los parámetros de lanzamiento de los juegos, podemos elegir, por ejemplo, que un juego se lance con una versión específica de DirectX, pero también con todas las opciones gráficas marcadas en ''predefinidas''.
Para definir los parámetros de lanzamiento de un juego en Steam, debemos clicar con el botón derecho en un juego y seleccionar ''Propiedades''. Ahí buscamos ''definir parámetros de lanzamiento'' y, ahí, tenemos una línea de código para definir cómo se lanzará el juego.
En esta página tenéis diferentes ejemplos para configurar cómo se lanzarán los juegos de Steam. Es decir, al final de la línea de código, si añadimos ''-fullscreen'' forzamos el lanzamiento del juego en pantalla completa. SI ponemos ''-refresh <ratio>'' forzamos el juego a lanzarse en un ratio de fps concreto.
Ocultar juegos de la biblioteca
Tanto en Steam como en las consolas, hay veces que descargamos betas, demos o alphas que, luego, no queremos ver ni en pintura, ya que no podemos volver a jugar o ya tenemos el juego completo y no queremos que salgan duplicados.
También puede ser que no queramos ver un juego por un motivo concreto, como ser muy ordenados e ir borrando los iconos de esos que ya nos hemos pasado. Por eso, ocultar juegos de la biblioteca de Steam es un truco sencillo que nos ayudará a mantener la misma más ordenada.

Lo único que debemos hacer es clicar con el botón derecho del ratón en un juego y seleccionar ''asignar categoría''. Escribimos el nombre y pinchamos en ''ocultar este juego''. Listo.
Bonus track: usa las guías de la comunidad
A veces pensamos que solos nos bastamos para superar cada reto que se ponga por delante. Y me refiero a superar un puzle, una zona de un juego o, simplemente, un error del juego (crasheo o similar) buscando en Google. Pero... ¿sabías que Steam tiene una comunidad muy rica de usuarios que se ayudan unos a otros?
Hay dos formas de servirte de la comunidad (y de servir a ella aportando lo que puedas, claro). Una es mirando los análisis para ver si un juego gusta... o no. No te conformes con uno, y menos con los que sean del tipo ''vaya basura de juego'' y tenga un marcador de 150 horas jugadas. Lee y compara, y así te harás una idea de lo que puedes encontrar.
La otra forma es mirar las guías de la comunidad. Si tú tienes un problema, perfectamente otros 10 usuarios, como mínimo, lo habrán tenido antes, y puedes buscar en las guías para ver si alguien ha compartido el error y la solución, algo de lo que te puedes beneficiar.
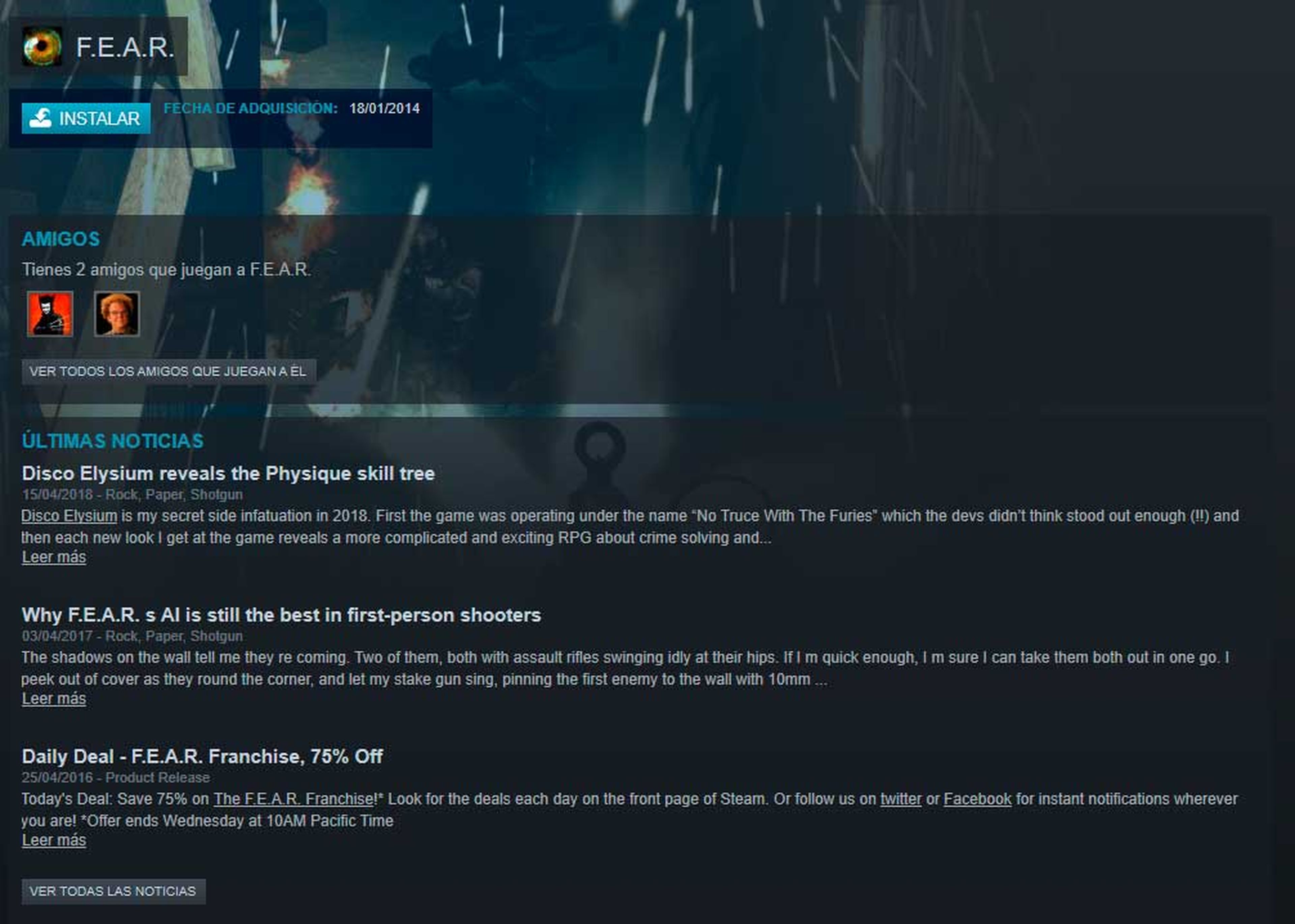
Y me refiero a errores del juego como ''por qué no se pone en mi idioma'' o ''por qué no inicia'', pero también a lo que comentaba de ''cómo se supera esta zona''. Usar las guías de la comunidad es de gran ayuda, y si podéis aportar cualquier cosa, también es buenísimo que lo hagáis para ser la guía de otros usuarios.
Y, con esto, terminamos la lista de los 10 mejores trucos de Steam. Ahora, a disfrutar al máximo de la plataforma.
Descubre más sobre Alejandro Alcolea Huertos, autor/a de este artículo.
Conoce cómo trabajamos en Computerhoy.
