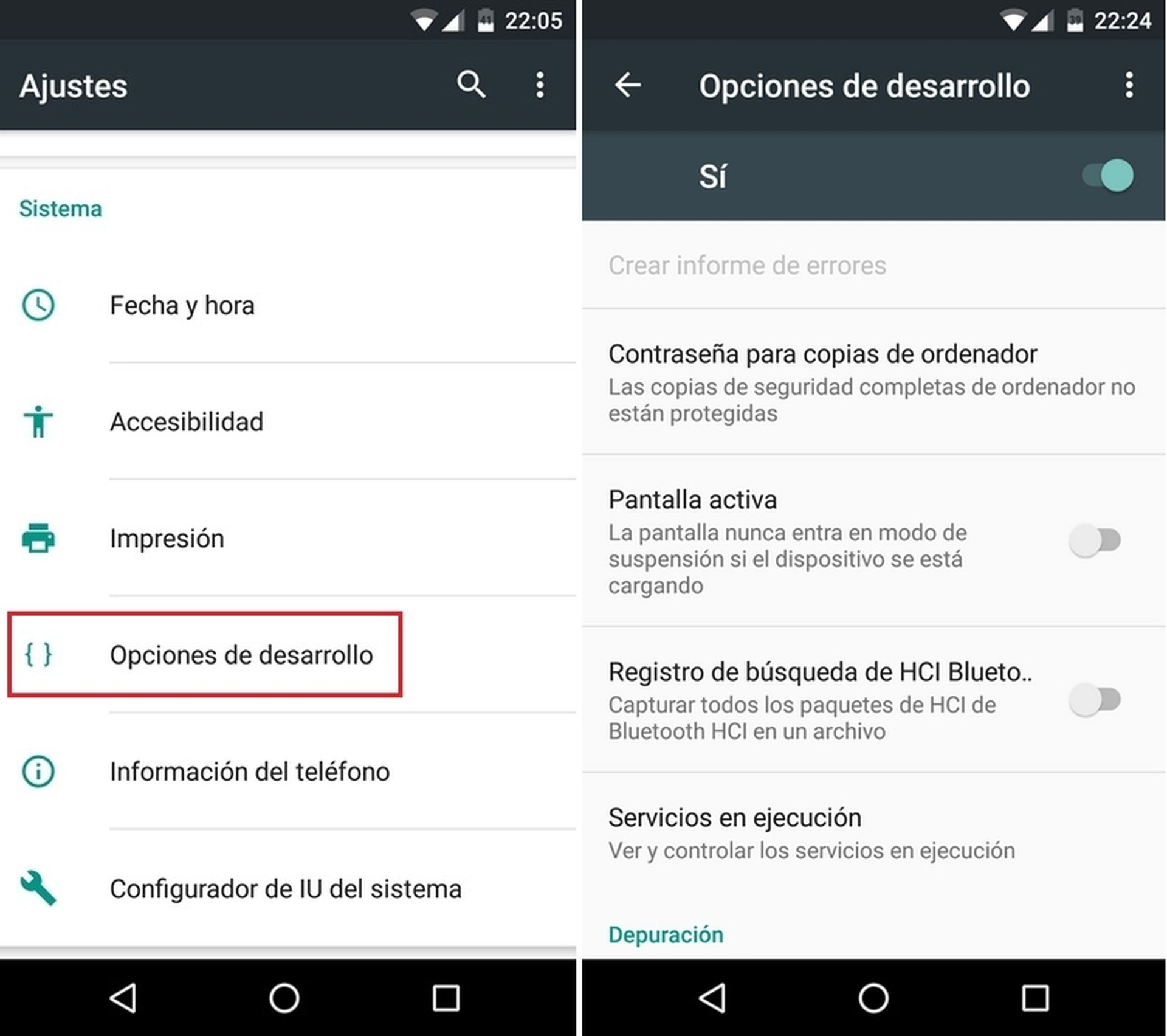8 trucos que solo puedes hacer en un Samsung Galaxy y en ningún otro móvil

8 trucos que solo puedes hacer en un Samsung Galaxy
Samsung cuenta con una serie de menús de configuración propios que permiten añadir funciones y configuraciones únicas en sus dispositivos que no existen en los de otras marcas. Aquí te mostramos 8 trucos que solo puedes hacer en un Samsung Galaxy y en ningún otro móvil.
Las interfaces personalizadas por los fabricantes no han estado exentas de polémica prácticamente desde los inicios de Android y, mientras existen grandes fans de estas capas de personalización, son muchos los que abogan por mantener la interfaz original de Android.
Uno de los principales argumentos de sus detractores es que consumen demasiados recursos del sistema haciendo que el móvil no se mueva tan fluido como lo haría con la interfaz de stock de Android. Por otro lado, estas capas de personalización de las marcas aportan a los usuarios algunas mejoras y configuraciones que la capa oficial de Android no permite, aportando nuevas funciones a los terminales que las montan.
Muchos fabricantes han optado por eliminarlas de sus terminales. En cambio, Samsung es uno de los pocos que las ha mantenido y optimizado pasando de la pesada TouchWiz a la eficiente Samsung Experience.
Haz clic sobre el botón Siguiente para descubrir los 8 trucos que solo puedes hacer en un Samsung Galaxy y en ningún otro móvil.
Barra de navegación personalizada

Con la llegada de las pantallas infinitas en los Samsung, en modelos como el Galaxy S8, el Galaxy A8 de 2018 o el Galaxy S9+, los botones táctiles de navegación han sido sustituidos por botones en pantalla. Son muchos los usuarios que no se encuentran a gusto con el orden de estos botones y piensan que, por ejemplo, el botón Atrás debería encontrarse a la izquierda en lugar de a la derecha.
En cualquier caso, eso es algo subjetivo ya que dependerá de tus costumbres de uso e incluso de si acostumbras a usar tu smarphone con la mano derecha o con la izquierda.
En cualquier caso, puedes configurar el orden de los botones de la barra de navegación en pantalla de tu Samsung para adaptarlos a tus necesidades.
Para lograrlo solo tienes que acceder a Ajustes y entrar al apartado Pantalla.
En esta sección encontrarás la opción Barra de navegación desde donde podrás configurar completamente el aspecto de esta parte del sistema. Algunos de estos ajustes que podrás personalizar son el color de fondo de la barra, o cambiar el orden de los botones táctiles.
La pantalla de bloqueo más útil que nunca
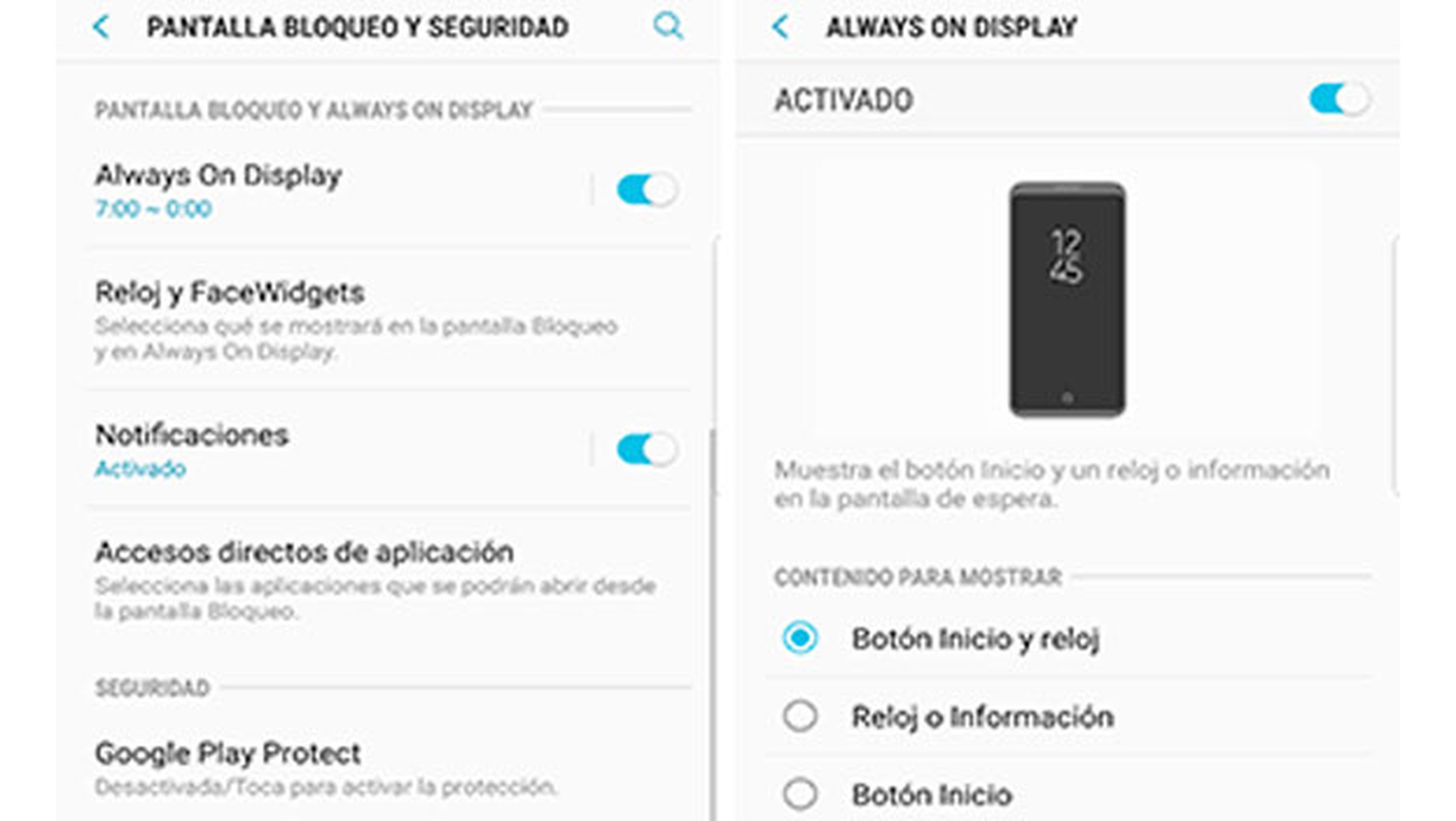
Con la función Always-On o pantalla siempre encendida de Samsung puedes ver información importante o notificaciones en tu Galaxy sin necesidad de desbloquear la pantalla. Con la llegada de los últimos modelos de Samsung esta función gana en personalización con lo que la marca surcoreana ha llamado los FaceWidgets.
Estos widgets se añaden a la pantalla Always-On y permiten mostrar determinada información útil para que no tengas que desbloquear el teléfono cada vez.
Más allá de mostrar la hora o las notificaciones de las apps de mensajería y correos, desde la pantalla de bloqueo también podrás ver tu calendario, controlar la música o las alarmas programadas.
Configura el aspecto y las herramientas de la pantalla de bloqueo de tu smartphone Samsung desde el menú de Ajustes, accediendo al apartado Bloqueo y seguridad. Aquí encontrarás la opción Ajustes de Always On Display, desde donde podrás activar esta función, y Ajustes de la pantalla de bloqueo de Always On Display (AOD) donde podrás configurar qué elementos quieres que se muestren en esta pantalla.
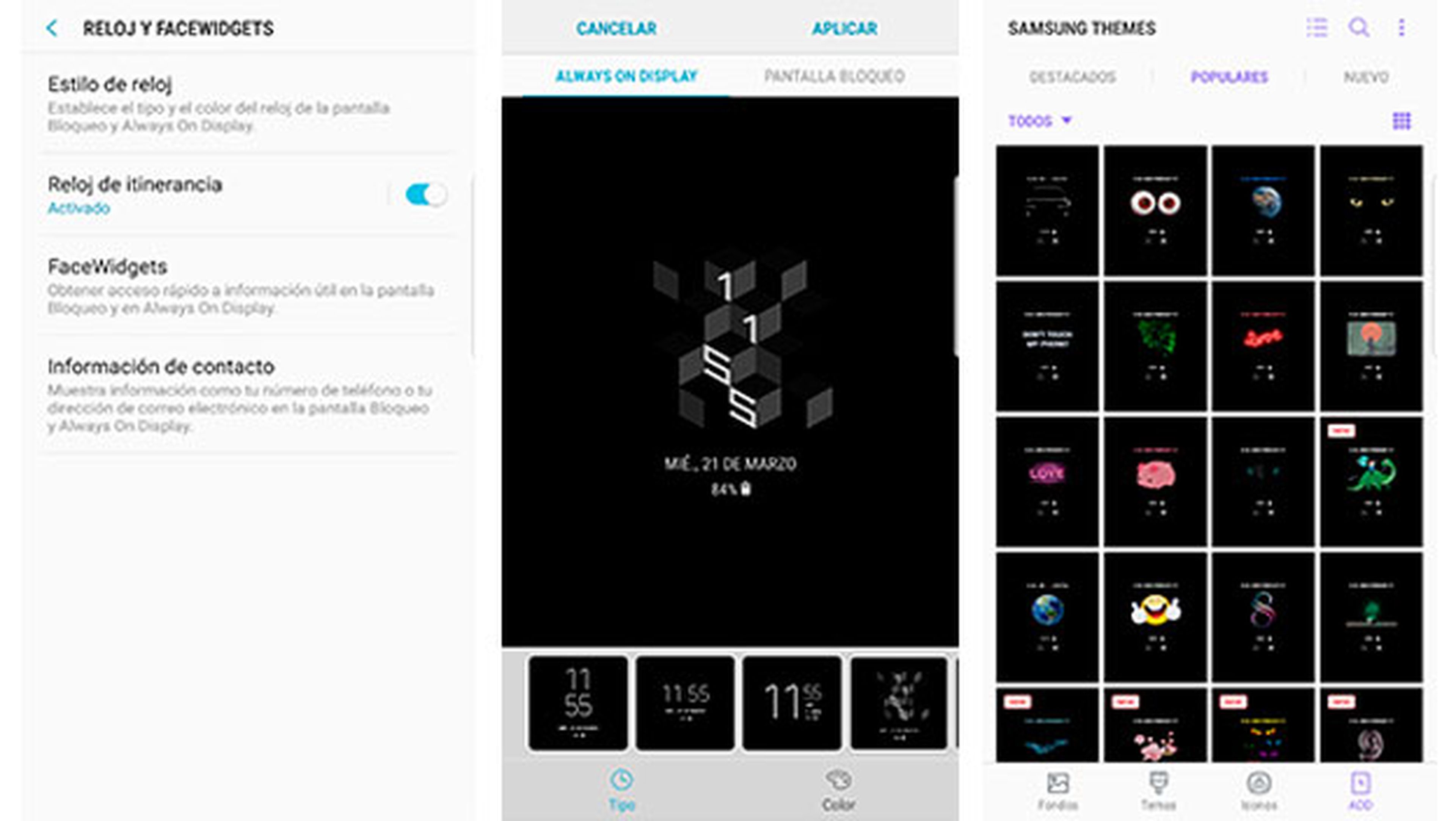
También puedes personalizar su aspecto accediendo a Ajustes > Fondos y Temas para desde las opciones Temas y Always On Display (AOD) cambiar el color y el fondo de los elementos de esta pantalla.
Baja el volumen multimedia desde las teclas de volumen

¿Bajar el volumen desde las teclas del volumen? ¡En Computerhoy.com se han vuelto locos! No, no nos hemos vuelto locos y tenemos una explicación.
Cuando te dispones a ver un vídeo en un entorno silencioso, como una biblioteca o una sala de espera, debes pulsar las teclas del volumen para que se muestre la barra de volumen en la barra de notificaciones, desplegarla, ir hasta la barra independiente del volumen multimedia y bajar el volumen multimedia para que al iniciarse la reproducción no montes un espectáculo y todo el mundo se gire a mirarte.
Un proceso demasiado complicado solo para bajar el volumen de un vídeo. En los smartphones de Samsung, sobre todo con los últimos modelos, es posible configurar los botones de volumen para que, en lugar de controlar el volumen del tono de llamada y notificaciones, controlen el volumen del sonido multimedia (vídeo y música).
¿Conoces Upday, la plataforma de noticias exclusiva para móviles Samsung?
Para configurarlo solo tienes que acceder al menú de Ajustes y, en Sonidos y Vibración, toca sobre la opción Control de volumen. Se desplegará un cuadro desde el que podrás configurar si prefieres controlar el volumen de la melodía como hasta ahora, o el volumen multimedia.
Mejora la experiencia sonora de tu Galaxy
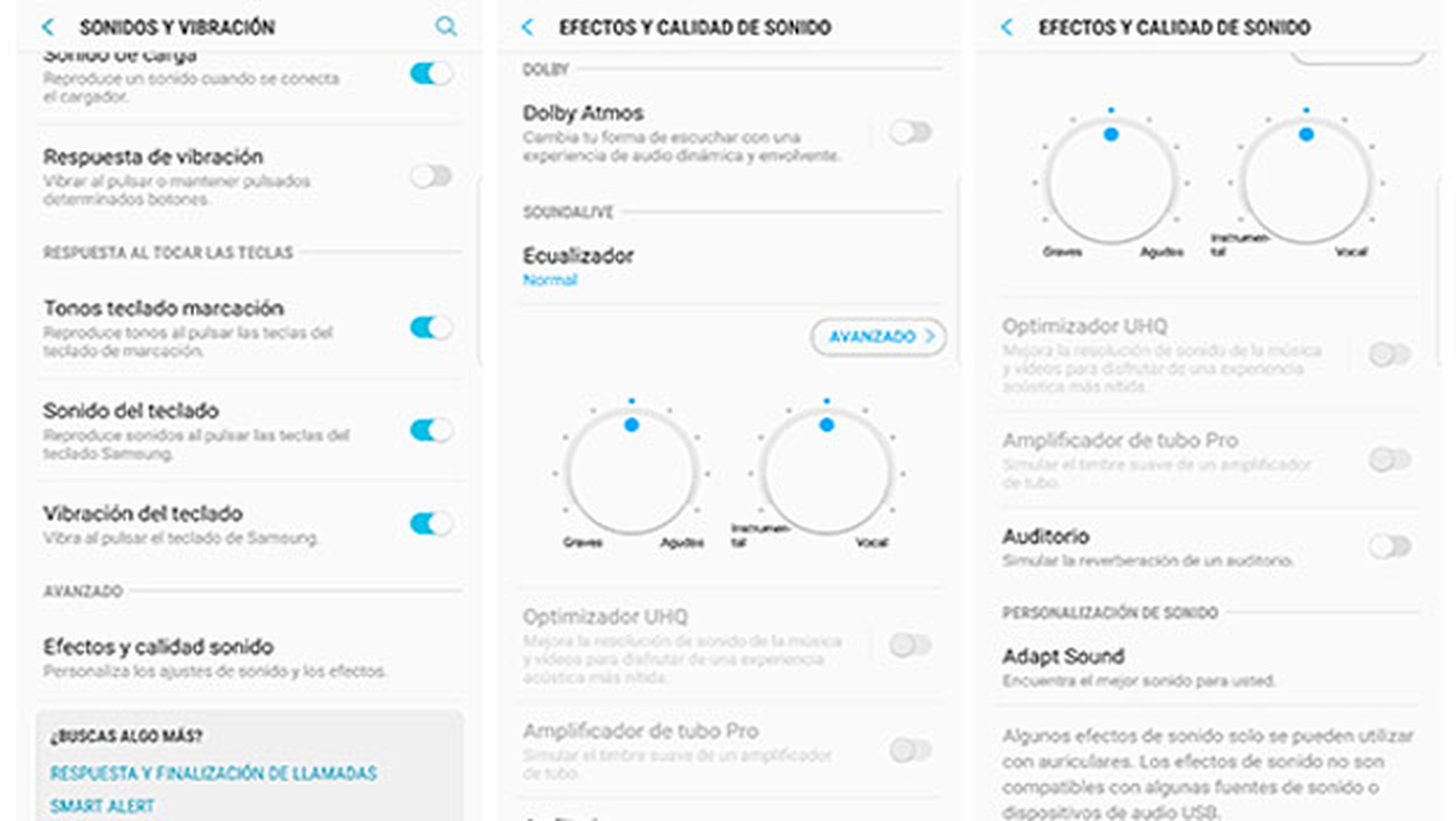
Samsung ha puesto mucho empeño en la calidad del sonido en sus últimos smartphones, ofreciendo una excelente experiencia de sonido tanto en vídeos como en música.
Esta mejora en la calidad se hace especialmente notable cuando usas unos auriculares de una cierta calidad con los que se pueden apreciar mejor los matices del audio. Aparte de estas mejoras en el procesado de sonido, puedes configurar la calidad del sonido de tu Galaxy desde el menú de Ajustes de tu Samsung para mejorar todavía más esa experiencia sonora.
Accede al apartado Sonido y Vibración y toca en Calidad y efectos de sonido. En este apartado encontrarás algunos ajustes para ecualizar y potenciar el sonido de tu smartphone.
No obstante, si no quieres complicarte con ajustes técnicos, solo tienes que tocar sobre Adapt Sound y sigue las indicaciones del asistente para personalizar los ajustes de sonido.
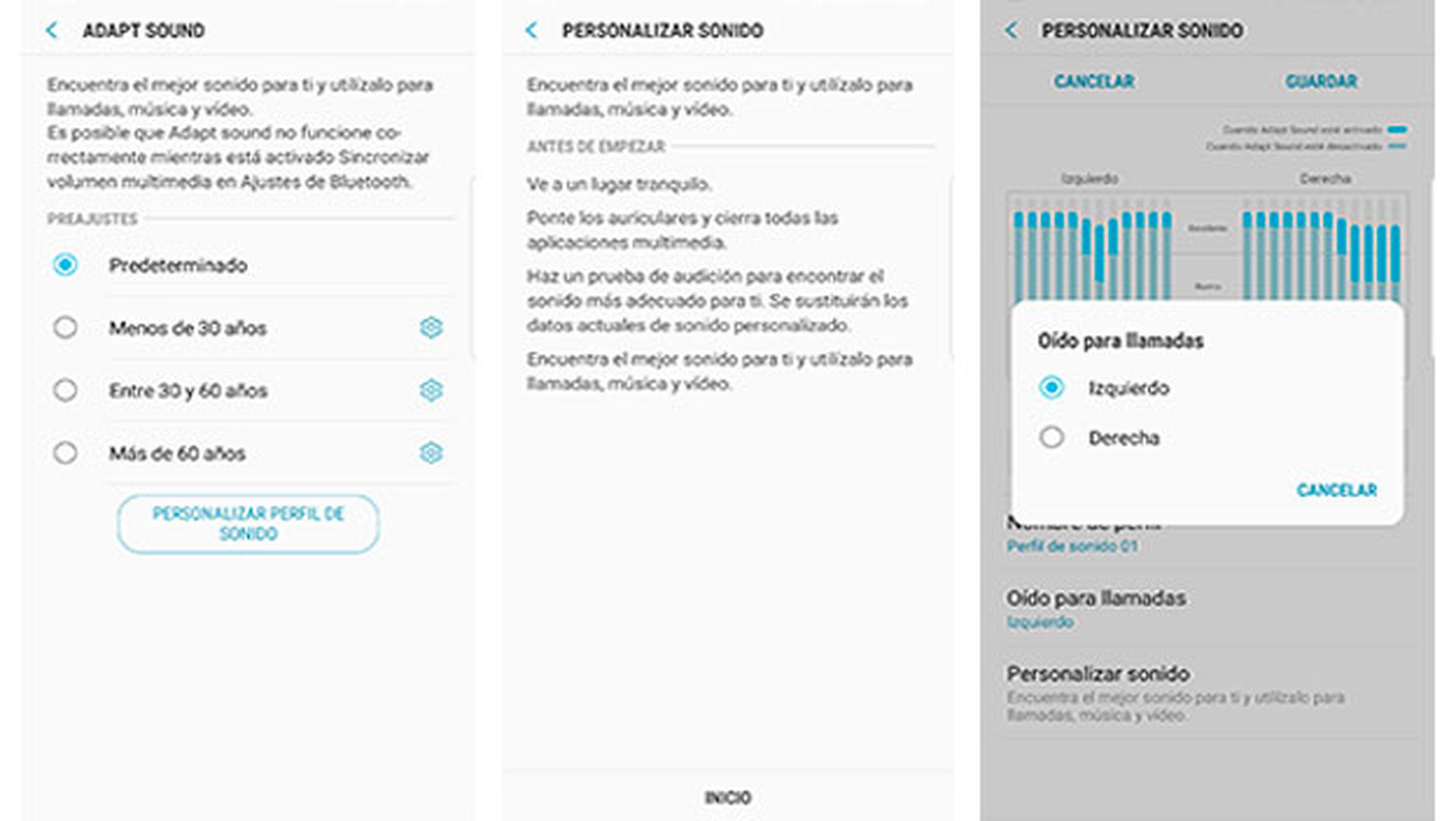
Comparte tu conexión sin compartir tu tarifa de datos
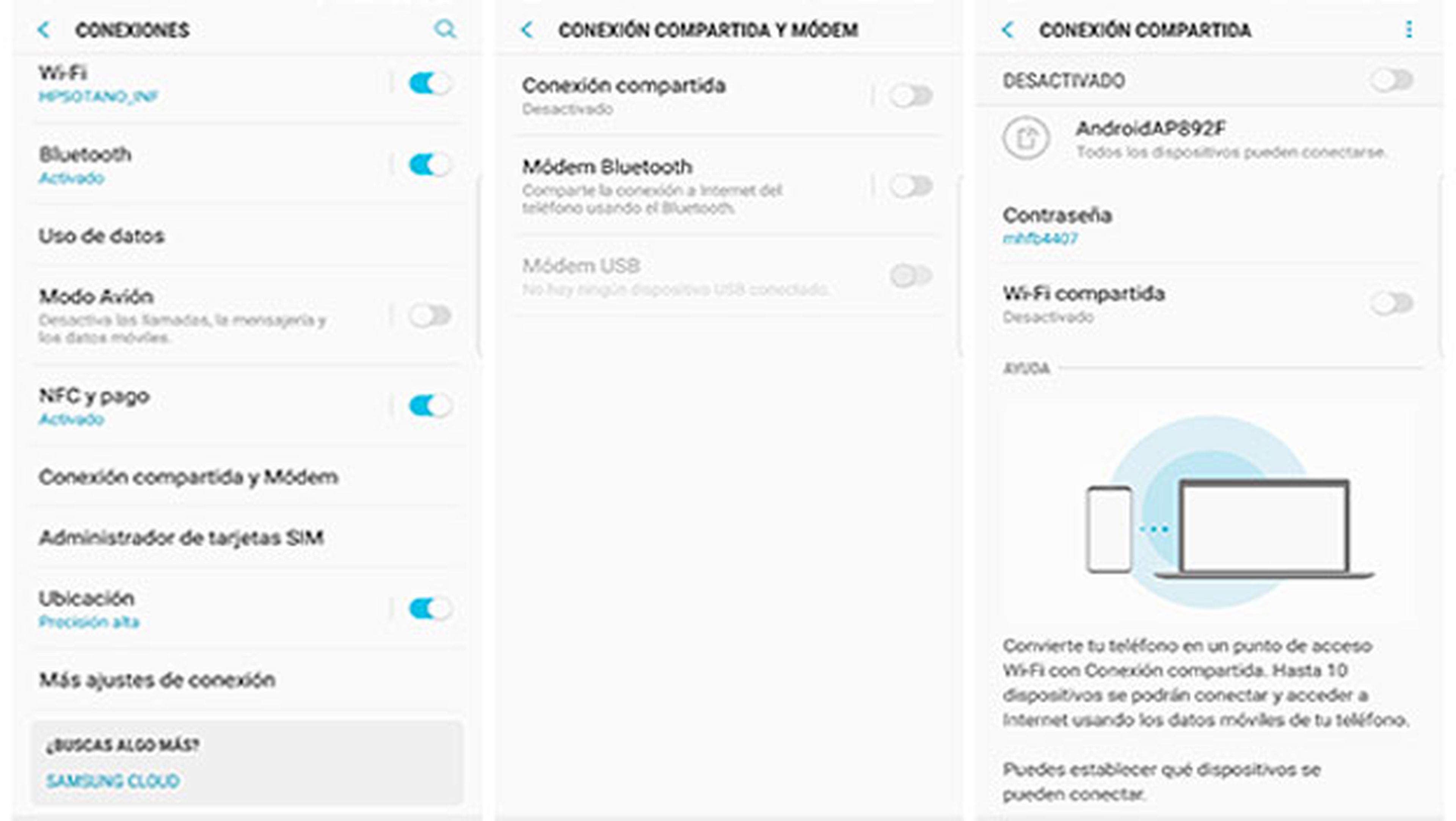
El Tethering, o compartir la conexión de Internet de tu móvil con otros dispositivos es una característica que lleva años presente en millones de dispositivos Android. Esta función convierte tu smartphone en una especie de router Wi-Fi al que pueden conectarse otros dispositivos para navegar por Internet.
No obstante, en la gran mayoría de los dispositivos Android, esta característica tienen una pequeña particularidad en su funcionamiento y es que, si la activas mientras estás conectado a una red Wi-Fi, tu smartphone se desconectará de esta red y comenzarás a usar tu tarifa de datos para dar acceso a Internet al resto de dispositivos que se conecten.
En los últimos modelos de Samsung esta función se ha depurado para modificar esta característica y conseguir compartir la conexión sin que el móvil se desconecte de la red Wi-Fi a la que está conectada y no consumir los datos móviles. De ese modo, tu Samsung actuaría como un repetidor Wi-Fi móvil.
Para lograrlo solo tienes que ir al menú Ajustes y acceder al apartado Conexiones. Aquí encontrarás la opción Anclaje de red y zona portátil. Toca sobre Zona portátil.
En este menú encontrarás las opciones que te permiten activar la zona portátil de tu smartphone, o lo que es lo mismo, convertir tu móvil en un router Wi-Fi. En este menú, activa el interruptor de la función Wi-Fi compartido. De ese modo, mientras este interruptor esté activado, tu Samsung no se desconectará de la red Wi-Fi a la que se encuentre conectado mientras compartes Internet con otros dispositivos.
Oculta aplicaciones, archivos y fotos

Tal vez no lo sepas, pero los últimos modelos de Samsung incluyen una función llamada Carpeta Segura que permite ocultar álbumes, fotos e incluso apps de forma sencilla. De ese modo, mantendrás alejados a los fisgones de tus fotos y apps más privadas.
Esta app se encuentra preinstalada en tu Samsung o, si por cualquier motivo la has eliminado o no la tienes instalada, está disponible de forma gratuita en la tienda de apps de Samsung. Una vez instalada, accede a Ajustes > Bloqueo y seguridad > Carpeta Segura para configurar el modo de acceso al contenido de esta carpeta privada.
Para añadir contenido privado a esta carpeta solo tienes que acceder a la Galería de tu Samsung y seleccionar la pestaña Álbumes. A continuación, toca el icono de Opciones en la esquina superior derecha de la pantalla para acceder al cuadro desplegable. Aquí encontrarás la opción Ocultar álbumes.
Secure Folder, la app gratis de Samsung para cifrar archivos
Después, solo tienes que marcar los álbumes que quieres ocultar y desaparecerán de la galería. No obstante, estos álbumes pueden continuar siendo usados por las apps por lo que, si ocultas todo el álbum de Telegram, esta app continuará añadiendo fotos a esta carpeta y quedarán ocultas y protegidas. Si quieres proteger fotos individuales, debes seleccionar la foto, desplegar el icono de Opciones de la esquina superior y tocar sobre la opción Mover a la carpeta segura.
Por otro lado, desde la propia app de Carpeta segura también podrás añadir apps que tengas instaladas en tu dispositivo a esta carpeta. De ese modo, podrás configurar dos cuentas diferentes en redes sociales, una para cuando la ejecutes en “abierto” y otra cuenta distinta en “privado”.
Ajusta las apps a la pantalla de 18:9

Que las pantallas de 18:9 se están convirtiendo en tendencia ya es un secreto a voces. Samsung no se ha quedado al margen y está apostando fuerte por esta relación de aspecto en los últimos modelos que está lanzando al mercado.
Una de las características que se integran en los móviles Samsung con formato 18:9 (o 18,5:9, para ser más exactos), es que te permiten decidir qué apps pueden usar el tamaño completo de la pantalla auqnue no hayan sido adaptadas por sus creadores, y cuáles de ellas mantendrán su aspecto tradicional de 16:9 aunque no ocupen toda la superficie disponible en la pantalla.
Al activar esta función, tu Samsung forzará el diseño original de la app para adaptarla a la relación de aspecto 18:9 y que ocupe toda la pantalla. Esto resulta especialmente útil para apps que todavía no han sido adaptadas por su desarrollador y evitar que se desaproveche el espacio en pantalla.
Para configurar las apps que deben mostrarse con una relación de aspecto 18:9, accede a Ajustes, toca sobre el apartado Pantalla y elige Aplicaciones pantalla completa. En este apartado encontrarás la lista de apps instaladas. Solo tienes que activar las apps que deben mostrarse en pantalla completa.
Calibra la pantalla de tu Galaxy
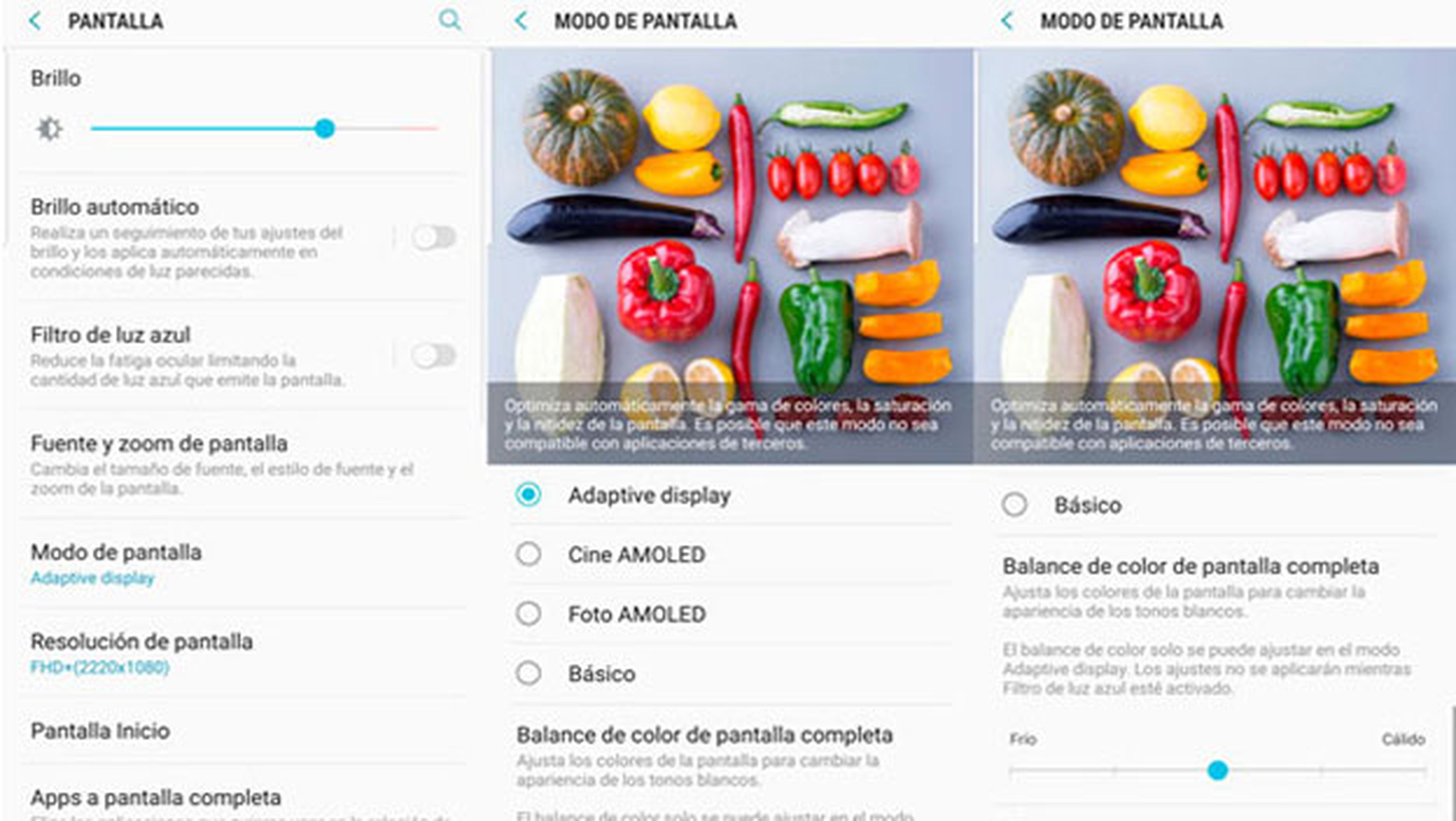
Los smartphones de Samsung llevan muchos años incorporando pantallas AMOLED que permiten ajustar su configuración de color al contenido que va a mostrarse en pantalla.
En las últimas versiones de móviles como el Galaxy S8 o la actualización del Galaxy A8 de 2018 esta configuración se ha mejorado permitiéndote calibrar la pantalla con mayor precisión.
Tradicionalmente, los ajustes de pantalla de los Samsung Galaxy contaban con el modo Dinámico o el modo Estándar, con el que se conseguían buenos resultados de imagen en para juegos o para un uso multimedia en general.
En las últimas versiones de esta configuración las opciones se han ampliado y ahora aparecen opciones para obtener el mejor calibrado de la pantalla de tu móvil en función del contenido que se va a mostrar, llegando incluso a cambiar el espacio de color que abarca el panel.
De todos ellos, el más personalizable es el modo Adaptative display con el que puedes ajustar la calidez de los blancos e incluso ajustar el balance RGB en el que se ajustan la proporción de cada color en la mezcla de azul, verde y rojo.
Conoce cómo trabajamos en ComputerHoy.
Etiquetas: TrucosSamsung, Samsung Galaxy