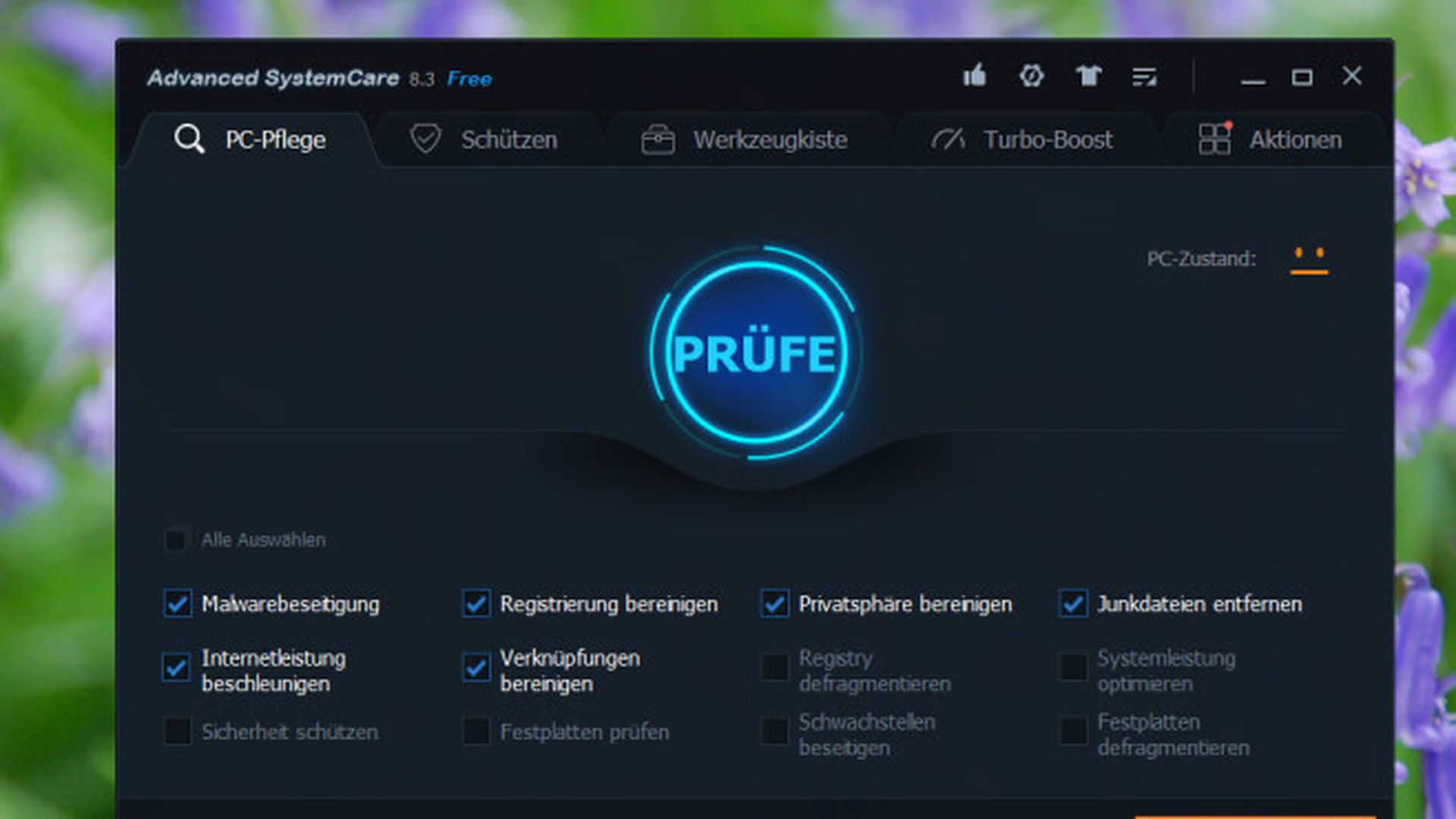Cómo cambiar la contraseña del router WiFi en Windows y Mac

Si no sabes cómo cambiar la contraseña del WiFi en tu router, en esta ocasión vamos a explicarte paso a paso cómo se hace. No es complicado y te ayudará a mejorar notablemente la seguridad de tu red doméstica, e incluso te permitirá blindarla contra intrusos (ese vecino aprovechado...) si modificas algunos ajustes de seguridad. Se puede decir que cambiar la clave del router es lo primero que deberías hacer nada más estrenar conexión a Internet.
Cambiar la clave del WiFi en Windows y Mac es un proceso simple pero que, debido a las peculiaridades de cada router, requiere de algo de paciencia. Por ejemplo, has de saber que no cualquier código vale para protegerte frente caraduras que quieren conectarse gratis a tu red, ni cualquier cifrado es el mejor posible para evitar que en cuestión de unos pocos minutos de pueda descfirar la contraseña completa. Hasta que llegue el nuevo WPA3, lo más seguro seguirá siendo tener una contraseña WPA/WPA2-PSK.
Pero no te asustes. Aunque jamás hayas cambiado la contraseña de tu router, en este artículo vamos a explicarte paso a paso cómo se hace y también te daremos algunos consejos para mejorar tu conexión y hacerla más segura.
1. Accede a la Configuración del router
Lo primero es entrar en los ajustes de configuración de tu router WiFi. ¡Pero vaya! No hemos hecho más que empezar por el primero paso y ya es posible que te hayas perdido. ¿Cómo se entra a la configuración del router? Es realmente simple ya que sólo tienes que introducir una dirección en la barra de direcciones y luego un usuario y clave. No obstante, dependiendo de tu modelo de router y de tu compañía ambas cosas pueden variar: en cualquier caso, prueba con el método universal que te vamos a contar ya que lo más probable es que también funcione en tu caso.
Aquí te explicamos cómo se accede al router WiFi independientemente del modelo y empresa. Puedes encontrar toda la información que necesitas para entrar al panel de control y hacerte cargo de todo lo que ocurre en tu red doméstica.
Dale una lectura: 7 características de tu router que puedes (y debes) modificar
2. Una vez dentro de los ajustes de tu router WiFi
Ahora que ya estás dentro de los ajustes, ¿a qué apartado debes ir para ver tu actual clave y cambiarla? Depende del modelo y el idioma, pero siempre será algo así como Administración (si existe este menú) > Network / Red WLAN > Red de 5 GHz o 2,4 GHz > Seguridad o Control de Acceso. Es importante que selecciones la Red WLAN (de Wireless o Inalámbrica) pues de lo contrario modificarás los valores de la red cableada, no del WiFi.
Ahora vayamos a lo realmente importante: cómo cambiar la contraseña del WiFi en Windows, Mac y Linux sin morir en el intento. Antes de ponernos manos a la obra, hay varios puntos que debes tener en cuenta:
- Puede que los Ajustes de tu router estén en inglés
- En cuanto cambies la contraseña, todos los dispositivos que estén conectados se desconectarán. ¡Esto es muy importante! No vaya a ser que luego recibas quejas de miembros de tu familia que no pueden conectarse al WiFi desde el móvil
- La red WiFi de 2,4 GHz y la de 5 GHz pueden tener claves distintas
- Si tardas demasiado en decidirte por una contraseña nueva, la sesión terminará y tendrás que volver a acceder
- Piensa bien qué cifrado vas a elegir y cuál es la mejor clave
En el caso del router que nosotros hemos utilizado como ejemplo a la hora de preparar este tutorial (un router de ZTE), para cambiar la clave del WiFi la ruta a seguir ha sido desplegar la pestaña de "Network", después abrir la opción de "WLAN" y, finalmente, pulsar sobre "Security". Desde ahí hemos podido introducir una contraseña nueva para la conexión inalámbrica al router.
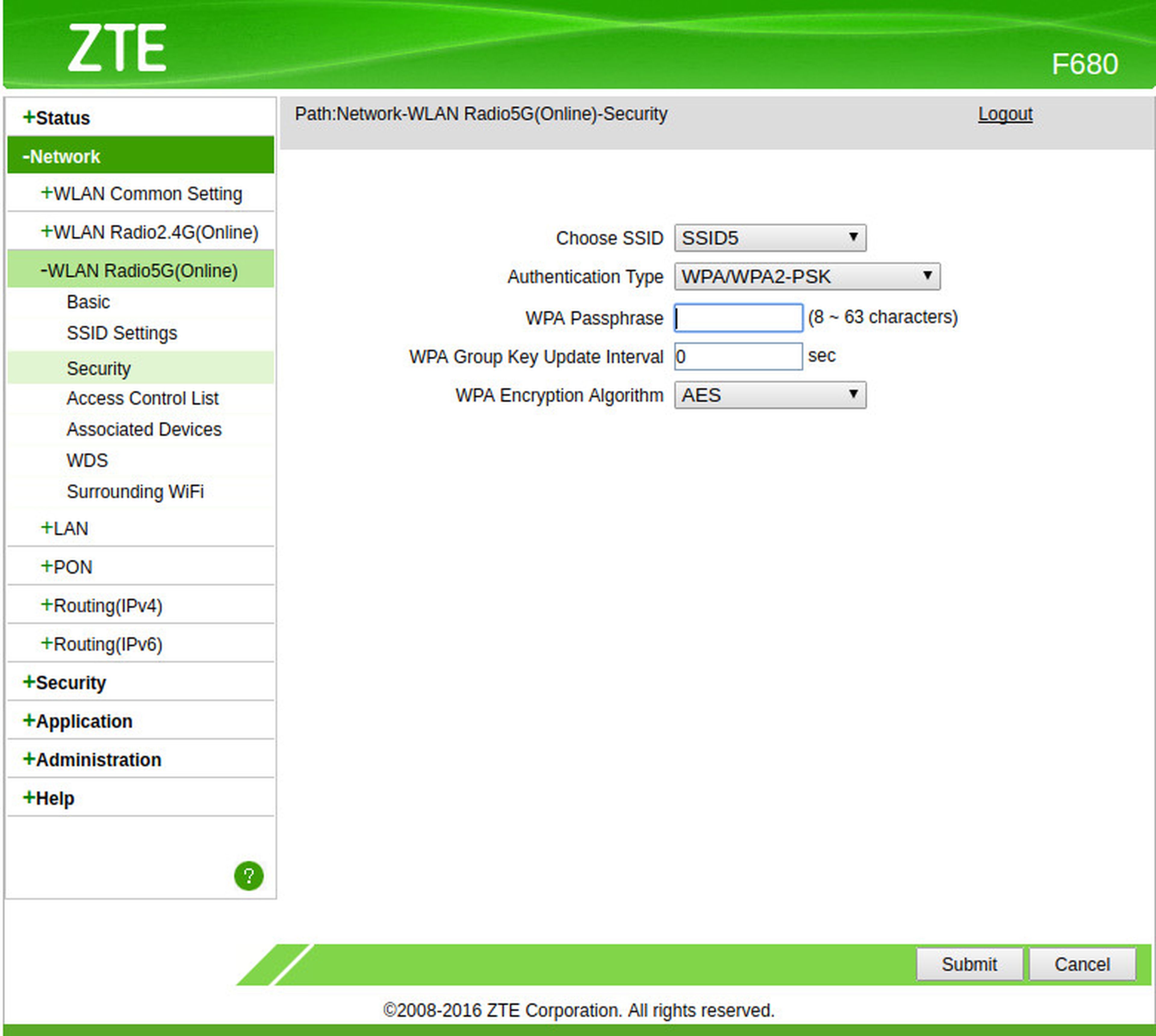
Una vez que hayas localizado el apartado de seguridad de tu red WLAN, el resto es cosa hecha. Debes elegir qué cifrado y tipo de autenticación te conviene más: el más seguro es el WPA/WPA2-PSK con cifrado TKIP+AES, pero ¡cuidado!No todos los dispositivos podrán conectarse si lo configuras así. Lo recomendable para garantizar que todos puedan tener conexión es elegir el cifrado AES, menos seguro pero más garantista en este sentido.
Ahora que ya has tomado una decisión, sólo queda el último y más sencillo paso: terminar de cambiar la contraseña de tu red WiFi en los ajustes del router aceptando los cambios pulsando sobre el botón que haya dentro de la configuración, un procedimiento que se hace y se aplica de forma idéntica independientemente de si usas macOS, Windows o Linux. Sólo tienes que teclearla en el apartado clave o password y darle a Guardar (o Submit). ¡Y ya está!
Descubre más sobre Eduardo Álvarez, autor/a de este artículo.
Conoce cómo trabajamos en Computerhoy.