Cómo crear una sangría de primera línea en Word

Las sangrías, en tipografía, son espacios en blanco al comienzo de un párrafo.
Muchos textos, especialmente los literarios, tienen una sangría que afecta solo a la primera línea del párrafo. Es muy sencillo añadir sangrías a cualquier línea en cualquier procesador de texto como Microsoft Word, simplemente pulsando la tecla TAB.
Pero si estás escribiendo un texto en donde todos los párrafos llevan una sangría en la primera línea, te conviene crear una configuración de párrafo que lo haga automáticamente.
En este tutorial de Microsoft Word explicamos cómo crear una sangría de primera línea en Word.
Pon en marcha Microsoft Word y abre el texto al que quieres aplicar la sangría.
Selecciona el texto en el que quieres agregar la sangría de primera línea. Haz clic en Inicio. Dentro del grupo Párrafo, pulsa el selector de cuadro de diálogo para abrir el cuadro Párrafo.
En la pestaña Sangríay espaciado vamos a la sección Sangría, y en el menú emergente Especial seleccionamos Primera línea:
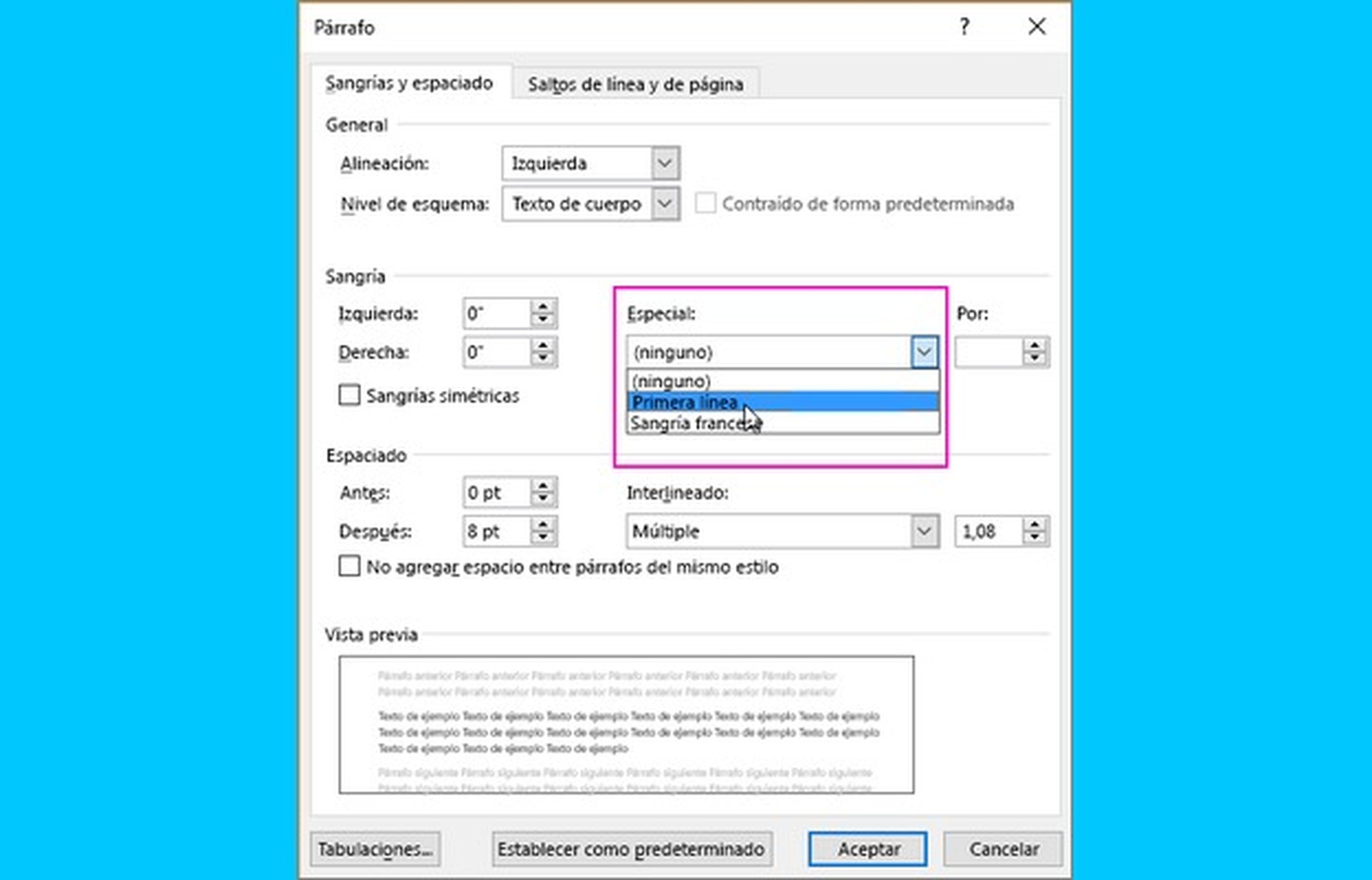
A partir de este momento, al pulsar la tecla Entrar o Enter al final de un párrafo que tiene una sangría de primera línea, Word automáticamente aplica el formato al siguiente párrafo de la misma forma. Para quitar la sangría, coloca el cursor al principio de la primera línea y presiona la tecla Retroceso.
Más sencillo aún: con la regla
También se puede usar la regla que hay en la barra de herramientas, para aplicar una sangría de primera línea.
Haz clic en Ver y selecciona la casilla Regla, para que se muestren las reglas, si no están en pantalla.
Arrastra el marcador de sangría de primera línea (el triángulo que apunta hacia abajo) hacia la derecha:
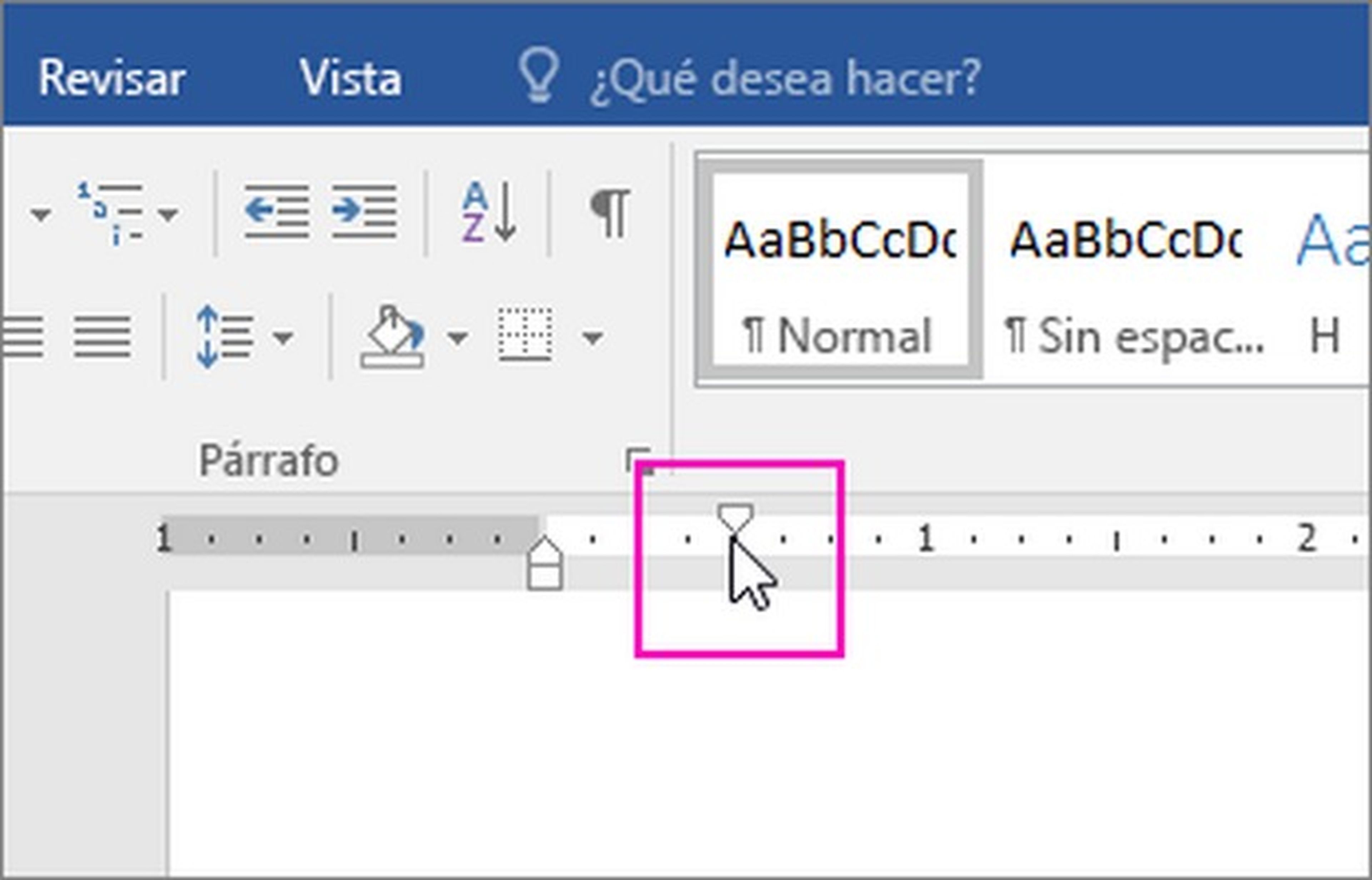
En el lugar marcado por ese triángulo, se iniciará la primera línea de cada párrafo:

[Referencias: Soporte de Office]
Descubre más sobre Juan Antonio Pascual Estapé, autor/a de este artículo.
Conoce cómo trabajamos en Computerhoy.
