Cómo usar y configurar el Centro de Actividades de Windows 10

Windows 10 ha estrenado muchas novedades y cambios, algunos más acertados que otros.
El Centro de Actividades podría considerarse uno de esos estrenos. No porque sea nuevo, que no lo es, sino porque ha sido completamente remodelado con respecto a Windows 7 o Windows 8, incluyendo una nueva interfaz y nuevas funciones.
¿No lo has utilizado nunca? El Centro de Actividades es una zona del escritorio en la que se muestran las notificaciones de Windows y de los programas diseñados para Windows 10, así como una serie de alertas y accesos rápidos a funciones esenciales como Bluetooth, las redes, anotaciones, etc.
Puede resulta muy útil en situaciones concretas y para cierto tipo de usuarios, así que vamos a mostrarte cómo configurar y utilizas el Centro de Actividades de Windows 10 para sacarle el máximo provecho.
Antes comenzar, para mejorar el uso de los programas y actualizaciones es una buena práctica optimizar el sistema y liberar espacio. Así Windows 10 trabajará con mayor holgura.
En este vídeo se explica cómo hacerlo:
La configuración
El Centro de Actividades de Windows 10 se sitúa en la esquina inferior derecha del escritorio, junto a la fecha y hora:
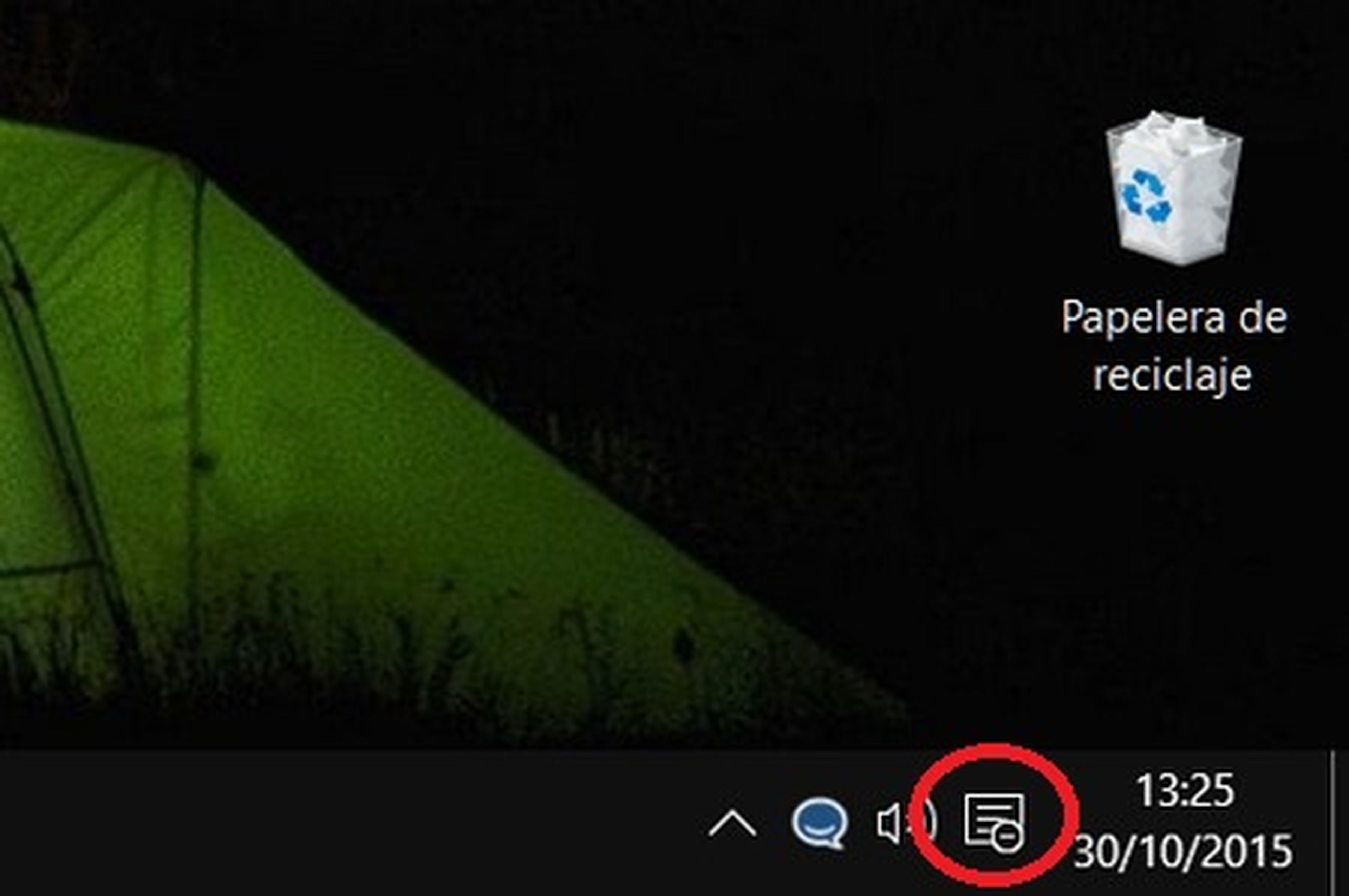
Al pulsar en su icono se despliega en el lateral derecho de la pantalla:
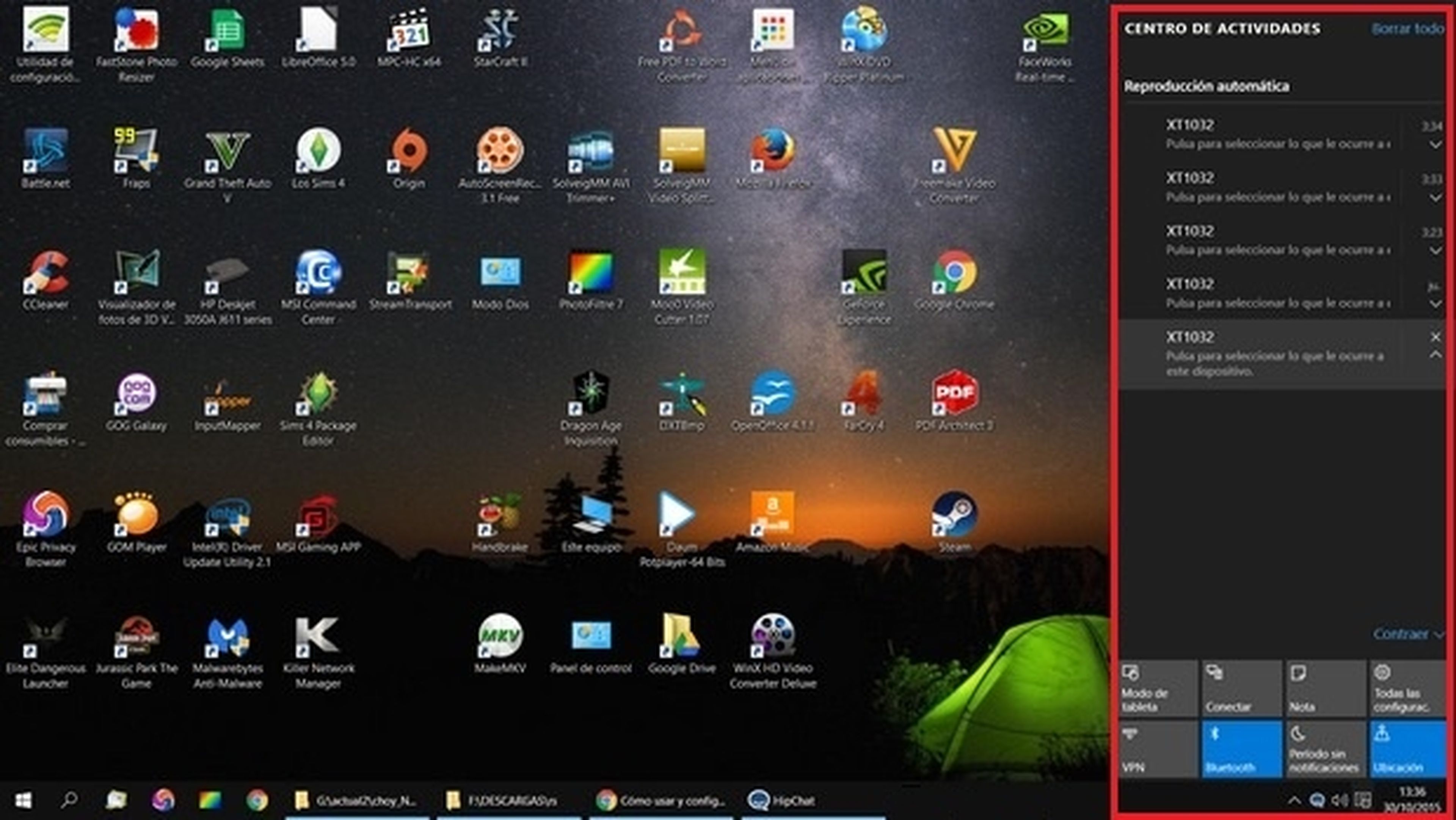
Se compone de dos partes. En la zona superior se sitúan las notificaciones. En la inferior están los accesos rápidos a funciones importantes de Windows: Modo Tableta, configuración, Bluetooth, conexión de periféricos, etc:
Vamos a comenzar con la configuración, para ajustarlo a nuestras necesidades.
En el Menú de Inicio o en el buscador accede a Configuración y entra en Sistema. Busca el apartado Notificaciones y acciones:
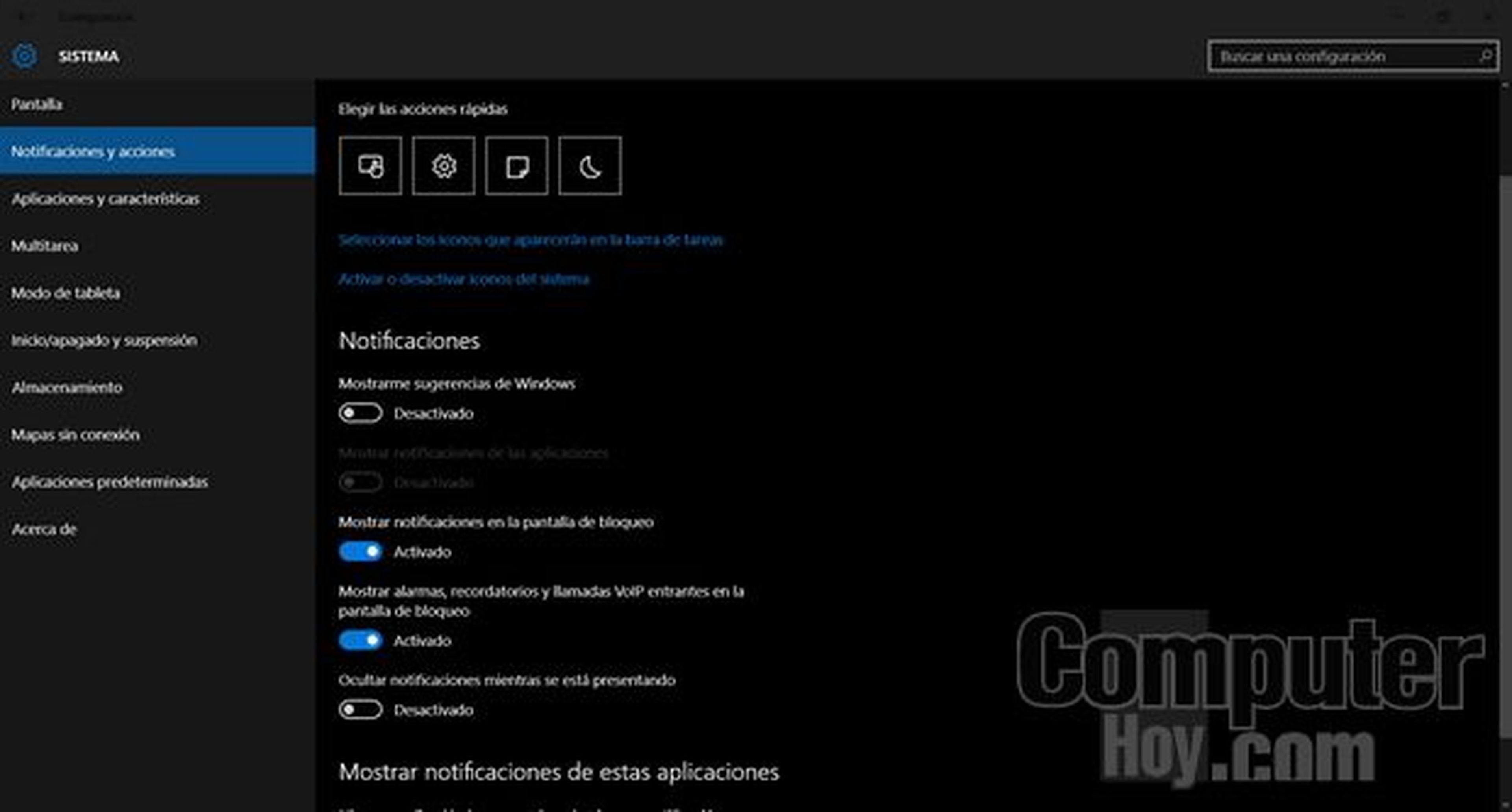
En la parte superior podrás elegir el orden de las acciones rápidas que quieres que aparezcan en el Centro de Actividades. Las cuatro primeras se muestran siempre, el resto sólo cuando expandes la vista.
Si entras en Activar o Desactivar iconos del sistema, verás una opción para desactivar el Centro de Actividades por completo.
El apartado Notificaciones es importante, porque aquí eliges los avisos y alertas que quieres recibir. Activa la opción Mostrar sugerencias de Windows si deseas que el SO te alerte sobre actualizaciones, instalaciones, y otros avisos del sistema.
También hay varias opciones para que estos avisos aparezca en la pantalla de bloqueo, si son importantes.
Si has instalado aplicaciones que emiten notificaciones, podrás activar o desactivar dichos avisos en el apartado Mostrar notificaciones de estas aplicaciones. Según los programas tendrás más o menos opciones para recibir sólo cierto tipo de avisos. Ten en cuenta que sólo los programas diseñados para Windows 10 enviarán avisos alCentro de Actividades. Entre ellos, aplicaciones del sistema como el Calendario, Cortana, Correo, programas de Office, OneDrive, etc.
Si vas a usar el Modo Tableta, que básicamente sirve para convertir Windows 10 en Windows 8 y sólo tiene utilidad con pantallas táctiles, en esta misma pantalla a la izquierda, verás una pestaña llamada Modo Tableta. Aquí puedes personalizar varias cosas, como que Windows recuerde dónde lo dejaste tras terminar la sesión, o si quieres que aparezcan los iconos de aplicación de la barra de tareas de este modo.
Un toque personal
También es posible cambiar la estética del Centro de Actividades. Para ello entra en Configuración y accede Personalización. Después pincha en Colores:
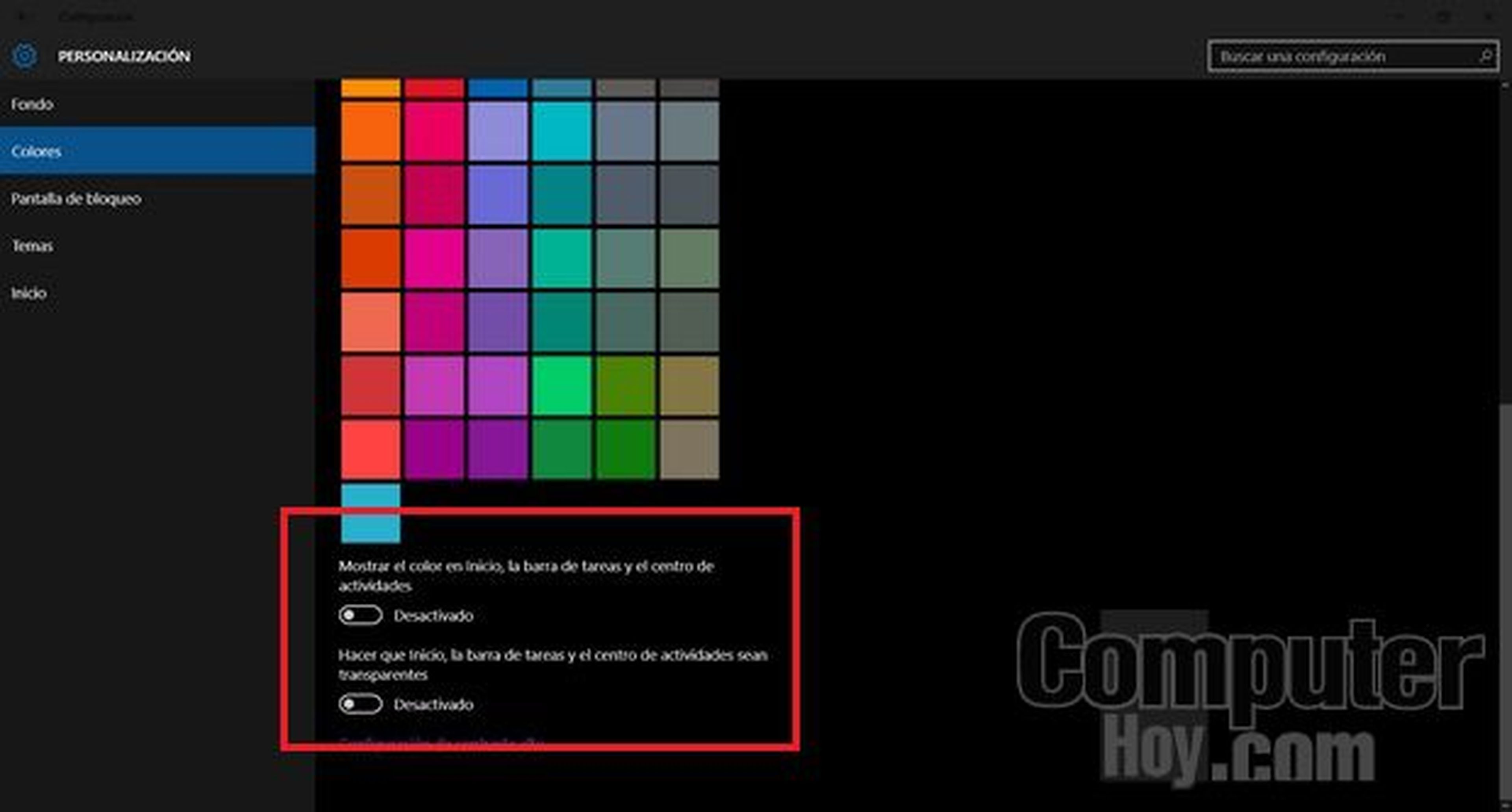
En la parte inferior verás un par de opciones interesantes. Con Mostrar el color... extiendes el color predominante del tema estético que tengas instalado en Windows, a la barra de tareas y el icono de notificaciones. También puedes seleccionar el color que más te guste en la paleta superior.
Con Hacer que Inicio, la barra de tareas y el Centro de Actividades sean transparentes pues... nos damos cuenta de que a Microsoft le encantan las opciones autoexplicativas...
Cómo usar el Centro de Actividades de Windows 10
Ya tenemos configurado y personalizado el Centro de Actividades en función de nuestros gustos. Es el momento de sacarle provecho.
Como hemos comentado, en la zona inferior se localizan las acciones rápidas. Puedes ver hasta ocho diferentes, pero si pulsas en Contraer sólo aparecerán cuatro:

Desde aquí accedes con un clic a tu ubicación, la configuración, la conexión de dispositivos bluetooth, puedes apagar o encender el WiFi, etc. Con la opción Nota abres OneNote para escribir notas rápidas. Con Período sin notificaciones desactivas los avisos. Muy útil si estás ocupado y no quieres que te molesten.
En la parte superior se acumulan las notificaciones, que varían en función de los programas compatibles con ellas que tengas activados y cómo hayas configurado el servicio, tal como hemos explicado anteriormente. En esta captura puedes ver los avisos relacionados con la conexión de un smartphone al ordenador para copiar ficheros:
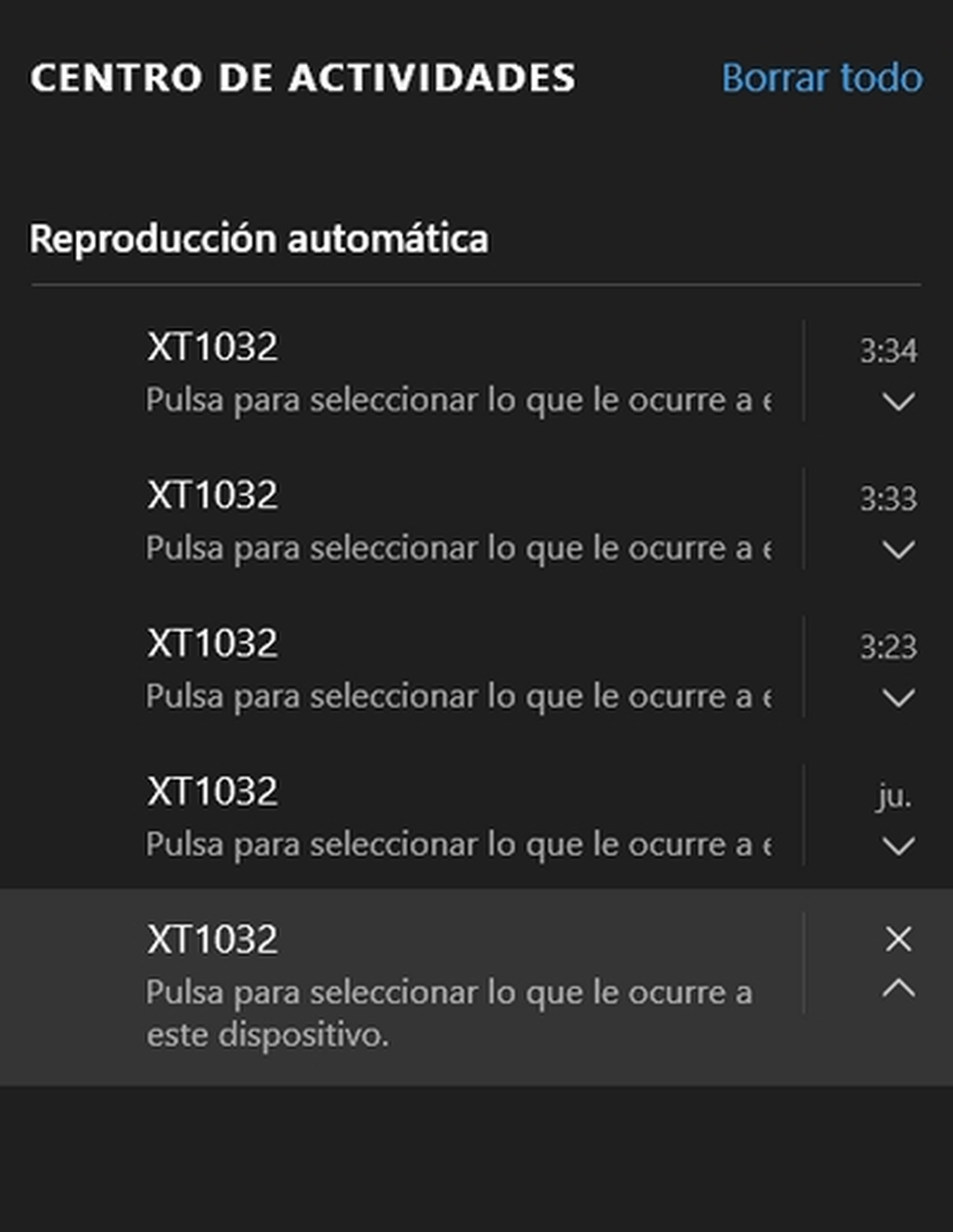
Si se acumulan demasiados avisos, usa la opción Borrar todo, en la esquinar superior derecha, para eliminar las notificaciones almacenadas.
También puedes borrar avisos individuales, con el botón X.
Las notificaciones no sólo aparecen en el Centro de Actividades. Surgirán también en la esquina inferior derecha del escritorio, para que no te pierdas ninguna:
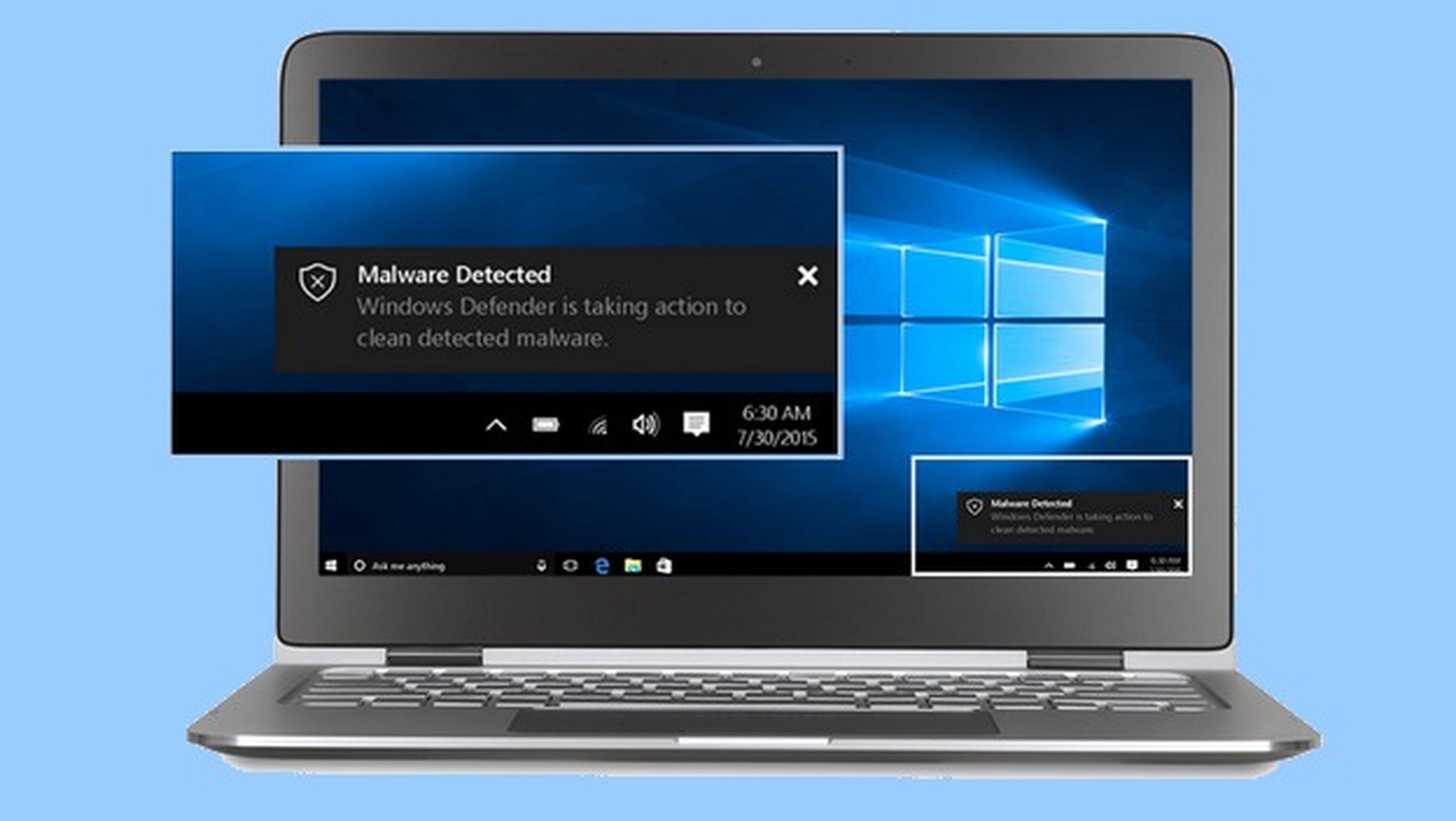
La verdad es que no son molestas y resultan útiles para saber cúando recibes un email, un tweet te menciona, cargas una foto del móvil a OneDrive, Windows Defender detecta un virus, etc.
Si las configuras para que sólo se muestren aquellas alertas que más te interesan, el Centro de Actividades de Windows 10 se convierte en una herramienta bastante útil.
Conoce cómo trabajamos en ComputerHoy.
Etiquetas: Trucos WindowsMicrosoft, Windows 10
