Los 11 problemas de Windows 10 más comunes y su solución

Windows 10 continúa ganando usuarios a un ritmo más elevado que cualquier otro sistema Windows anterior. Ya supera los 150 millones de instalaciones en poco más de dos meses. Una evolución previsible, pues es gratis para todos aquellos que han actualizado desde Windows 7 o Windows 8.1.
Al contrario de lo que ocurrió con otros sistemas como Windows 95 o Windows Vista, Windows 10no ha presentadofallos graves de funcionamiento, más allá de la esperada incompatibilidad con algunos periféricos o componentes (como ciertas tarjetas NVIDIA o chips Realtek) que se han solucionado con nuevos drivers, y eso sí, algunos problemas de seguridad.
Otro bug que llegó a las portadas de las webs fue el fallo de Windows 10 que consumía toda la memoria RAM y los recursos de la CPU, debido a un error en el sistema de notificaciones.
Todas las semanas, Microsoft ha lanzado actualizaciones de Windows 10 que han corregido problemas y han añadido nuevas funciones.
Herramientas para solucionar problemas habituales en Windows 10
Pese a ello es inevitable que un nuevo sistema, durante los primeros meses de vida, genere algún bug en combinaciones de hardware específicas, en equipos antiguos, con ciertos programas o bajo algunas condiciones de uso.
Vamos a mostrarte cómo solucionar los bugs o fallos de Windows 10más conocidos. Si tienes problemas con tu ordenador o Windows 10 no ofrece el rendimiento que esperas, echa un vistazo a la lista a ver si localizas tu incidencia. También recopilamos algunos consejos para reducir el riesgo de padecer fallos o problemas con Windows 10. Cuando el SO operativo está bien engrasado esquiva muchos de los bugs más habituales.
Si tienes un PC antiguo, comienza echando un vistazo a este vídeo que acelera el funcionamiento del sistema:
Problemas con la instalación

Los primeros fallos de Windows 10 ocurren... antes de instalar Windows 10.
Es posible que tengas Windows 7 o Windows 8.1 legal y actualizado, pero por alguna razón no te aparece la notificación para actualizar a Windows 10.
O resulta que en cierto ordenador no tienes Internet, y no puedes descargar la actualización. ¿Cómo instalarlo?
Son problemas de Windows 10 muy comunes que, afortunadamente, son sencillos de resolver.
Cómo forzar la actualización de Windows 10
En primer lugar hay que activar las actualizaciones automáticas de Windows Update, requisito indispensable para actualizar el ordenador a Windows 10. Así que acude a Windows Update o Buscar Actualizaciones en Windows 7 u 8.1, y marca la opción de actualizaciones automáticas.
Abre el Explorador de Archivos y entra a la siguiente dirección: C:/Windows/SoftwareDistribution/Download. Una vez aquí, se deben borrar todos los archivos que contenga la carpeta para dejarla completamente vacia.
A continuación, abrir el CMD. Desde Windows 7 lo único que hay que hacer es buscar "CMD" desde el menú inicio, mientras que desde Windows 8 la búsqueda se realiza desde el buscador de la intefaz Metro.
Aquí dentro deberemos escribir "wuauclt.exe/ updatenow" pero no pulsaremos la tecla Enter aún, sino que volveremos a Windows Update y pulsaremos sobre "Buscar actualizaciones". Ahora sí, mientras está buscando es el momento de volver a la consola de comandos y pulsar la tecla Enter.
Windows 10 será detectado automáticamente por Windows Update y comenzará a descargarse.
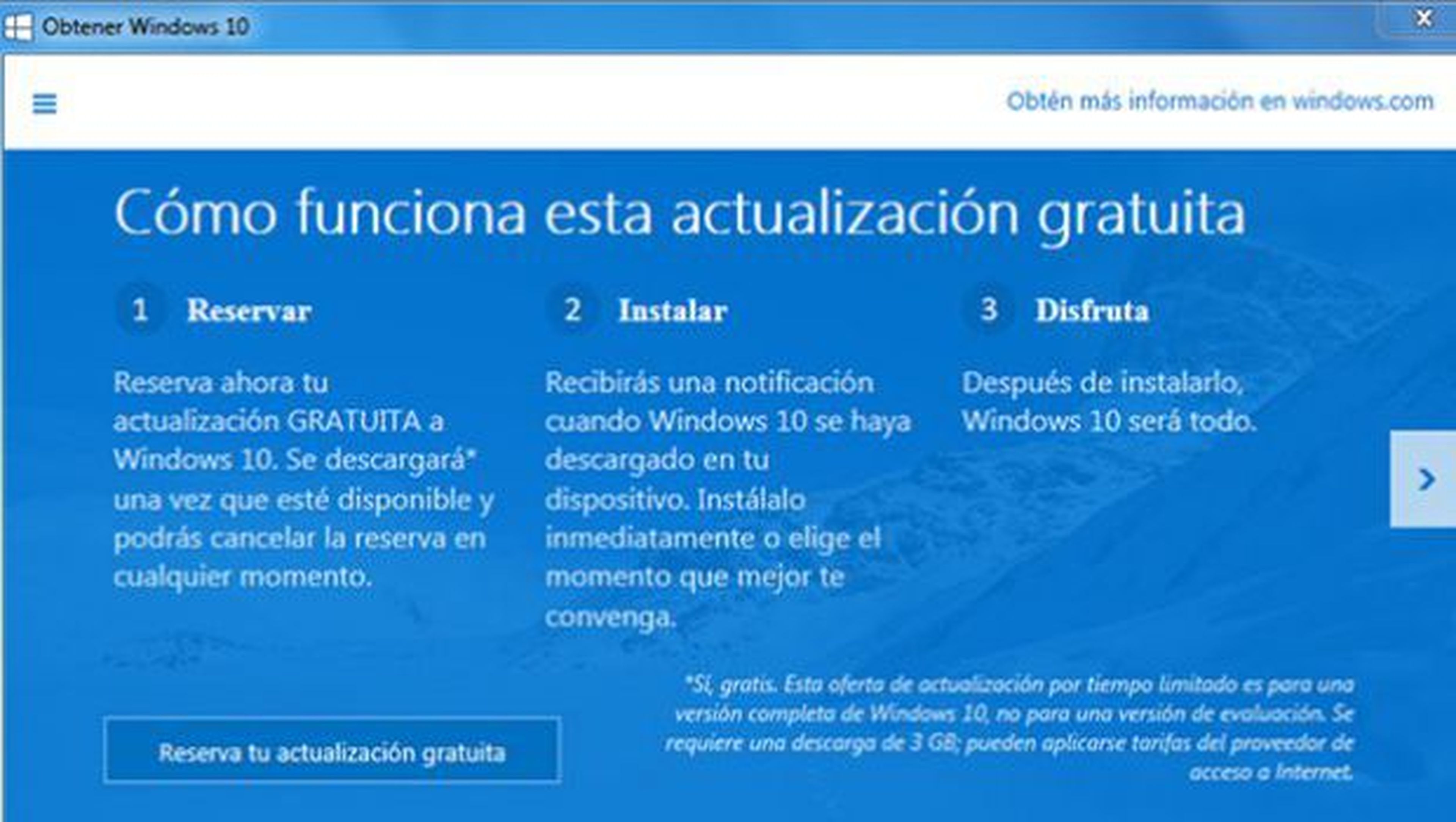
Si el anterior método no te funciona, prueba en este enlace otro truco para forzar la actualización a Windows 10.
Cómo actualizar a Windows 10 sin Internet
Si no tienes acceso online en un determinado PC, puedes actualizar a Windows 10 usando una ISO del sistema almacenada en un disco DVD o en un pendrive USB. Ten en cuenta que es posible que durante la instalación te pida la clave de Windows 7 o Windows 8.1, así que tenla a mano.
Lo que tienes que hacer es descargar la ISO en otro ordenador con Internet, o pedir a un conocido que lo haga por tí. Hay que acceder a la web de Descarga de Windows 10 a través de este enlace y descargar la ISO. Verás que hay una herramienta de descarga que te guía durante todo el proceso. Coge la versión de 64 bits si tienes un PC con menos de 2 años. En caso contrario, la de 32 bits.
Pon en marcha la herramienta, selecciona el idioma, la versión "Windows 10 Home" y el DVD o USB en el que quieras instalarlo.
Ahora que ya contamos con la ISO, el siguiente paso será iniciar el PC con el USB o el DVD insertado para que se inicie el instalador y podamos iniciar la actualización a Windows 10.
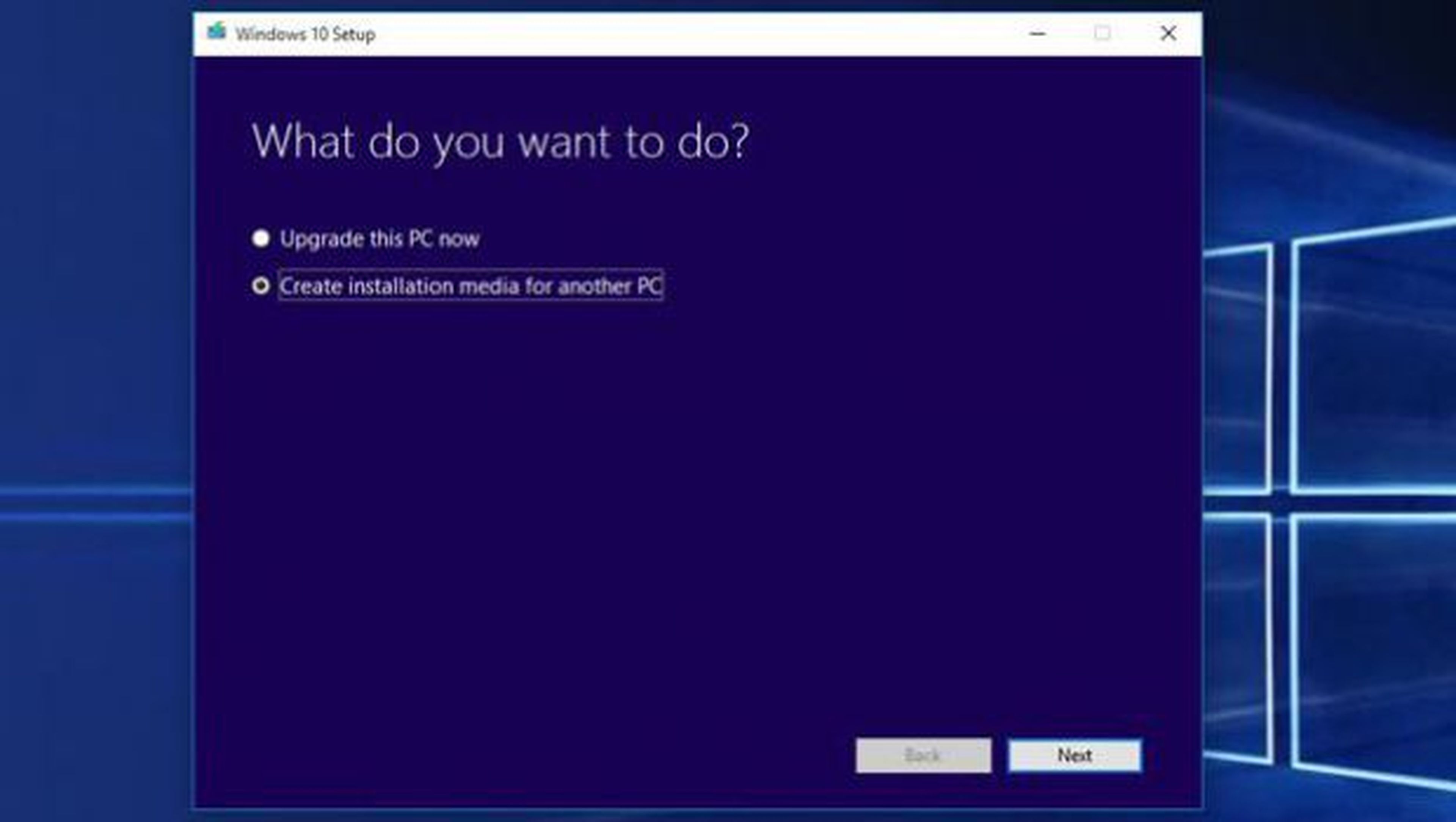
Problemas en el arranque

¿Windows 10 arranca muy lento e incluso a veces se bloquea mientras se inicia?
Es posible que tengas algún programa que se instala en memoria cuando se inicia Windows y consume recursos que interfieren con otra aplicación. Hay una gran cantidad de software que se instala en memoria sin tu permiso de forma permanente, incluso aunque sólo uses ese programa una o dos veces al mes... Adobe, iTunes, Nero, suelen utilizar estas prácticas.
Por medio de las herramientas del sistema de Windows 10 podemos eliminar del arranque estas aplicaciones que no usamos a menudo, o aplazar su puesta en marcha unos minutos para que no interfieran con el inicio del ordenador.
Ten en cuenta que existen otras muchas herramientas que es obligatorio que se inicien con Windows, por ejemplo los controladores de la tarjeta gráfica y de sonido (NVIDIA, AMD, SoundBlaster, etc.). Por tanto, desactiva o retrasa sólo aquello que no usas a menudo, como puede ser iTunes, el grabador de DVDs, el lector de PDFs, etc.
Desactiva programas en el arranque
- En el buscador o en Cortana escribe Administrador de Tareas
- Accede a la solapa Inicio para ver los programas que se ponen en marcha automáticamente cuando arranca Windows 10
- En la columna Impacto de Inicio, buscan los programas marcados como Alto o Medio. Esto significa que tardan en ponerse en marcha y ralentizan el arranque
- Para desactivarlos, pincha con el botón derecho en la palabra Habilitado de la columna Estado, y selecciona Deshabilitar. No te preocupes, cuando los necesites funcionarán sin problemas

Si algo va mal, simplemente tienes que volver aquí y seleccionar la opción Habilitar.
Retrasa los servicios del sistema
Al ponerse en marcha, Windows 10 activa numerosos servicios del sistema. Docenas de funciones que necesita para controlar el ordenador. Alguna de ellas pueden estar eternizando el arranque, así que vamos a explicarte cómo retrasar su puesta en marcha para que lo haga cuando Windows 10 ya está funcionando, así no tendrás que esperar.
Ten en cuenta que esta opción es sólo para usuarios avanzados. No cambies nada si no sabes lo que haces porque podrías alterar el correcto funcionamiento de Windows 10.
- En el buscador o en Cortana escribe Ejecutar. En la ventana que se abre, escribe services.msc
- Se abrirá una pantalla con todos los servicios locales de Windows 10. Examínalos y lee la Descripción para saber lo que hace cada uno
- Si sospechas que alguno está ralentizando el arranque selecciónalo, pincha con el botón derecho en el campo de la columna Tipo de Inicio, y entra en Propiedades
- En la sección Tipo de Inicio, elige Automático (Inicio Retrasado)
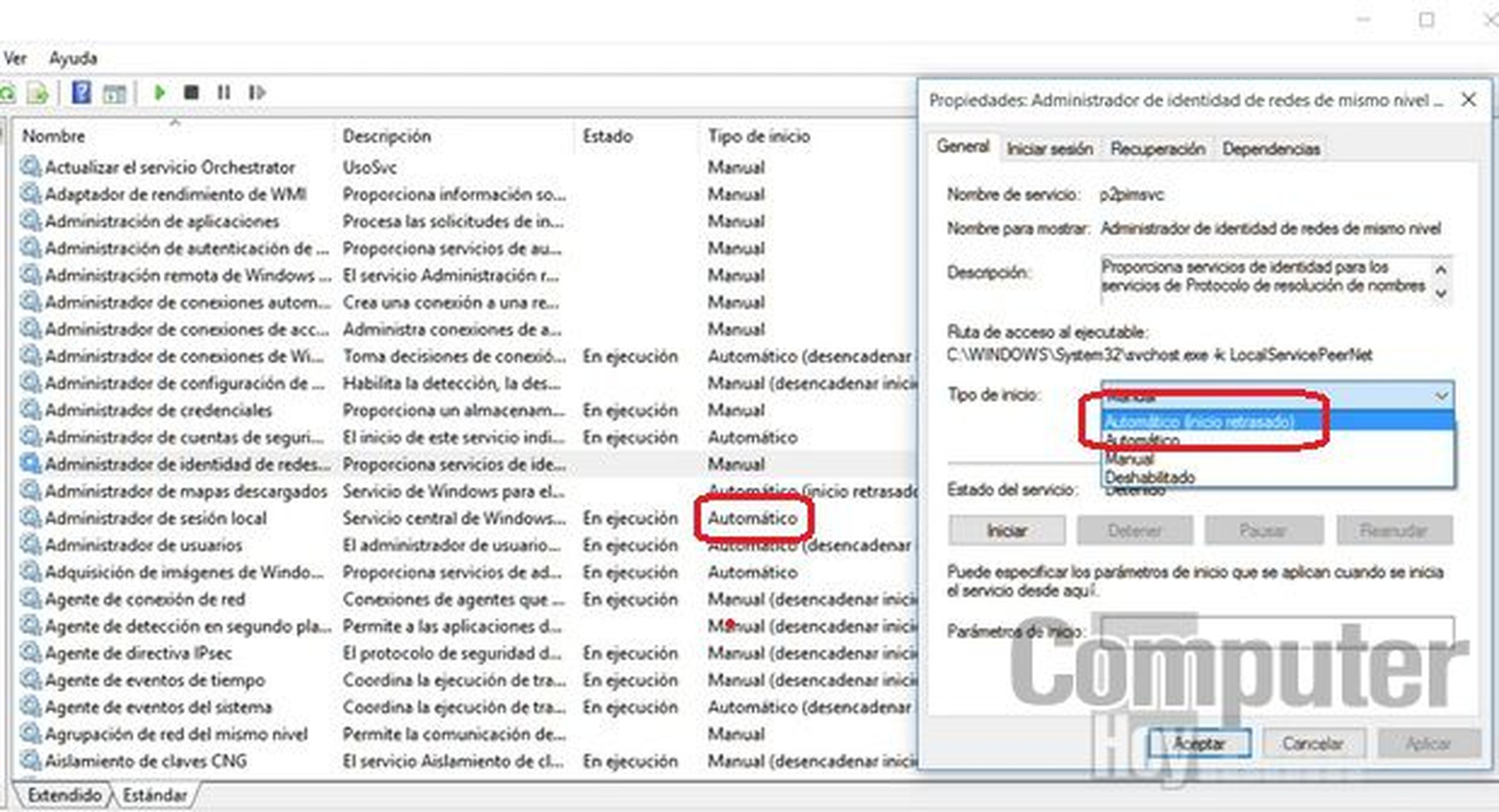
Cuando hayas terminado de hacer los cambios, reinicia el ordenador para que surtan efecto.
El ordenador no arranca o se bloquea
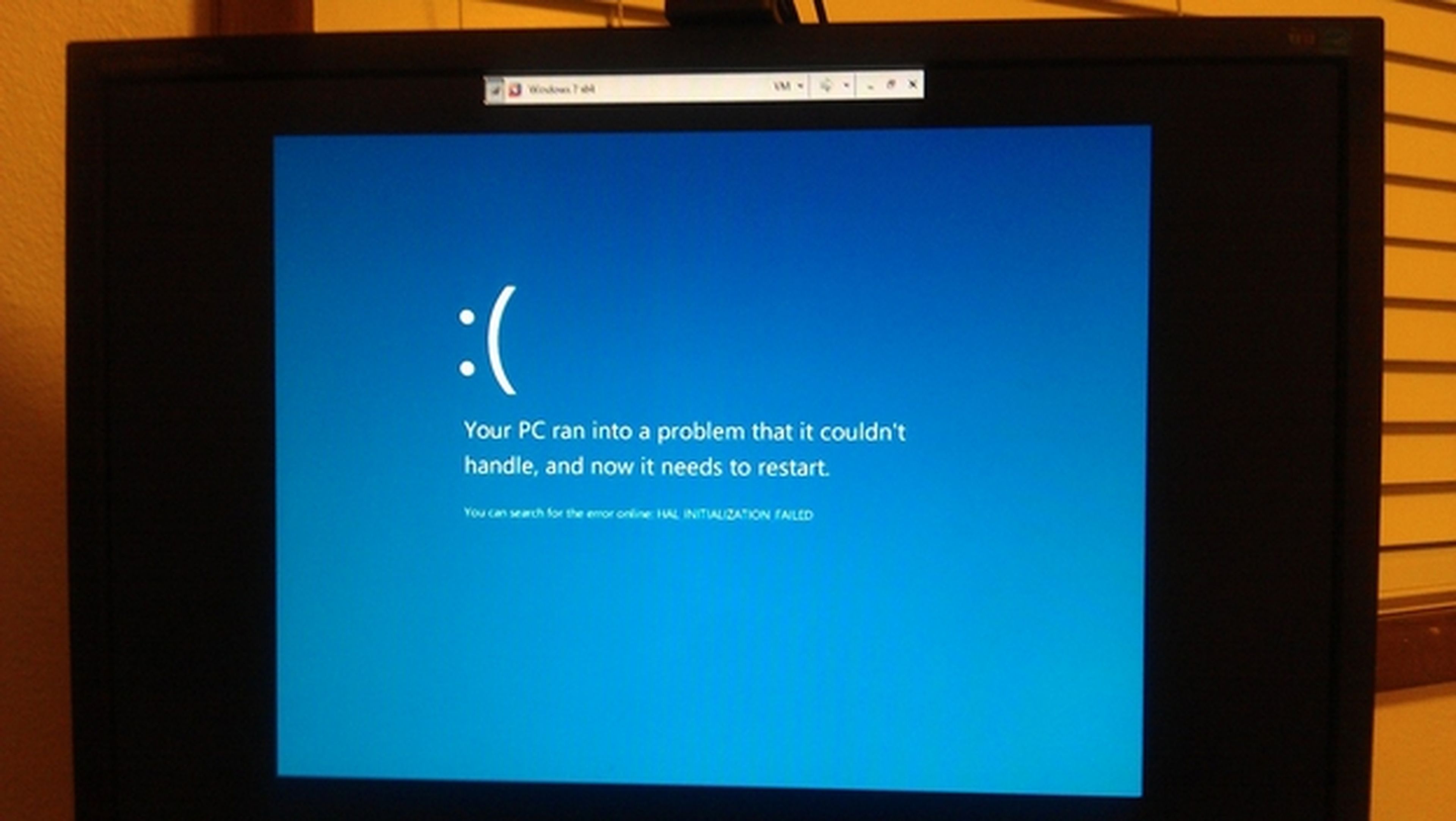
Has instalado un nuevo driver o programa, y ahora el PC se bloquea y reinicia, o directamente no arranca, o muestra una pantalla en negro. ¿Qué podemos hacer?
Un elemento bloquea el uso o inicio de Windows 10, así que hay que repararlo.
Para ello debes hacer lo siguiente:
- En otro ordenador que funcione, ve al sitio web Descarga de software de Microsoft y descarga la herramienta de instalación de Windows 10 en un pendrive o un disco DVD.
- Inserta dicho pendrive o USB en el ordenador estropeado y, a continuación, reinicia el equipo.
- En la pantalla Instalar Windows, selecciona Reparar el equipo. (Si no ves esta pantalla es posible que el equipo PC no esté configurado para arrancar desde una unidad. Consulta la información del fabricante del equipo en el sitio web acerca de cómo cambiar el orden de arranque en la BIOS y, a continuación, prueba otra vez).
- En la pantalla Elegir una opción, selecciona Solucionar problemas. Desde allí puedes usar el modo seguro. Selecciona Opciones avanzadas > Configuración de inicio > Reiniciar.
- Una vez que se reinicie el equipo, selecciona 5 o F5 para reiniciar tu PC en Modo seguro con funciones de red. Si el equipo no se inicia en modo seguro con funciones de red, vuelve a intentar los pasos 2 y 4 y, cuando se reinicie el equipo, selecciona 3 o F3 para Habilitar el modo video de baja resolución.
- Una vez que el equipo esté en modo seguro, abre el Administrador de dispositivos escribiendo administrador de dispositivos en el cuadro de búsqueda en la barra de tareas, selecciona Administrador de dispositivos y la flecha para ampliar los Adaptadores de pantalla. Si ves dos elementos en Adaptadores de pantalla, deshabilita uno de ellos. Si sólo hay uno, con botón derecho entra en Propiedades y elige la opción Revertir al controlador anterior. También puedes desinstalarlo y volverlo a instalar.
- Reinicia el equipo para que los cambios surtan efecto.
Códigos de error 0x8024002, 80240020, 8007002C, 8007003 o 80246007
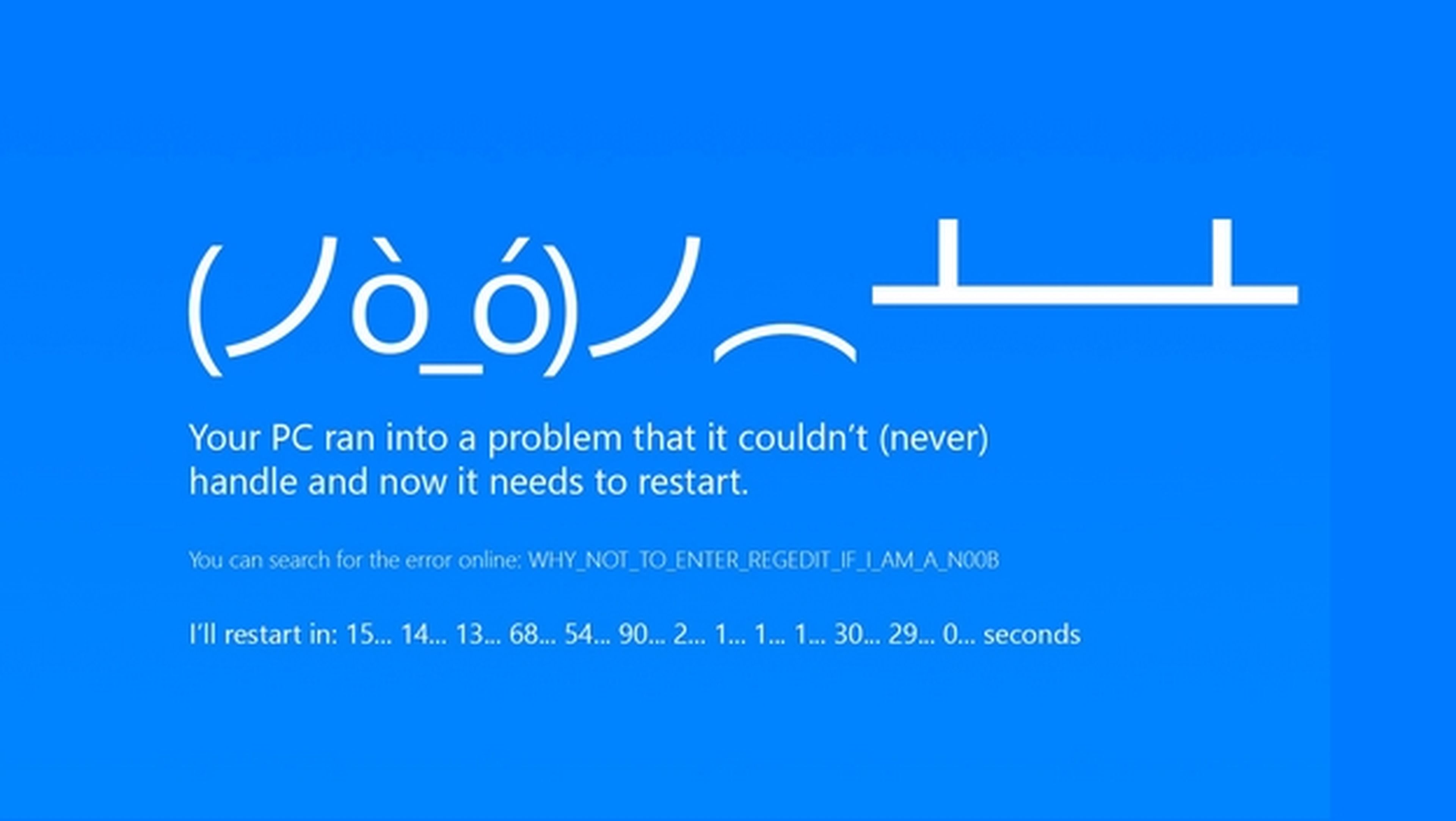
Durante el uso cotidiano de Windows 10, a veces se producen erroresque el sistema identifica con un oscuro código.
Algunos de los códigos de error más comunes son: 0x8024002, 80240020, 8007002C, 8007003 o 80246007. Si obtienes uno de ellos, es que Windows 10 ha sufrido problemas con alguna actualización. No estás actualizando correctamente el sistema y esto puede provocar errores futuros y agujeros de seguridad.
Para arreglar los problemas con las actualizaciones de Windows 10, haz lo siguiente:
Abre el Explorador de Archivos y entra a la siguiente dirección: C:/Windows/SoftwareDistribution/Download. Una vez aquí, se deben borrar todos los archivos que contenga la carpeta para dejarla completamente vacia.
A continuación, abrir el CMD. Desde Windows 7 lo único que hay que hacer es buscar "CMD" desde el menú inicio, mientras que desde Windows 8 la búsqueda se realiza desde el buscador de la interfaz Metro. Escribe lo siguiente:
- net stop wuauserv
- net stop bits
- rd /s /q %windir%\SoftwareDistribution\Download
- net start wuauserv
- net start bits
- wuauclt.exe /updatenow
Ahora podrás volver a descargar todas las actualizaciones pendientes, y todas ellas deberían instalarse correctamente.
Errores durante la instalación de Windows
¿La actualización desde Windows 7 u 8.1 a Windows 10 se ha detenido a la mitad? Diversos fallos producen otros códigos de error. Aquí los tienes, junto con su significado:
- Código 0x80073712 - Este error puede significar que un archivo que necesita Windows Update está dañado o no existe.
- Código 0x800F0923 - Este error puede indicar que un controlador u otro software del equipo no es compatible con la actualización a Windows 10. Para obtener más información sobre cómo solucionar este problema, ponte en contacto con el servicio de soporte técnico de Microsoft.
- Código 0x80200056 - Este error puede indicar que el proceso de actualización se ha interrumpido porque se reinició el equipo o se cerró la sesión sin querer. Intenta actualizar de nuevo y asegúrate de que el equipo está conectado y encendido.
- Código 0x800F0922 - Este error puede significar que el equipo no se puede conectar con los servidores de Windows Update. Si utilizas una conexión VPN para conectarte a una red de trabajo, desconéctate de la red, desactiva el software VPN (si procede) e intenta realizar de nuevo la actualización. También puede indicar que no hay suficiente espacio libre en la partición reservada para el sistema. Este problema se puede solucionar usando software de otro fabricante para aumentar el tamaño de esta partición.
- Código 0xC1900208 – 0x4000C - Este error puede indicar que una aplicación incompatible instalada en el equipo está impidiendo que se complete el proceso de actualización. Comprueba que todas las aplicaciones incompatibles están desinstaladas y, a continuación, intenta actualizar de nuevo.
- Código 0xC1900200 – 0x20008 o Código 0xC1900202 – 0x20008 - Este error puede indicar que el equipo no cumple los requisitos mínimos para descargar o instalar la actualización en Windows 10.
- Código 0x80070070 – 0x50011 o Código 0x80070070 – 0x50012 o Código 0x80070070 – 0x60000 - Este error puede indicar que el equipo no tiene suficiente espacio disponible para instalar la actualización. Libera espacio en la unidad y vuelve a intentarlo.
La CPU se sobrecalienta y la RAM se llena

Un fallo muy común, especialmente en equipos antiguos, es que la CPU se calienta en exceso mientras el ventilador del ordenador funciona a toda velocidad, indicio de que el sistema está sobrecalentado.
Es un problema relacionado con las notificaciones de Windows 10. Microsoft lo ha minimizado con una actualización, pero al parecer aún hay gente a la que le ocurre.
Si notas que tu PC se calienta demasiado y tu CPU trabaja más de lo normal en un equipo antiguo, sigue el siguiente consejo.
El fichero stokrnl.exe
En algunos casos, este bug de Windows 10 parece estar asociado al fichero del sistema stokrnl.exe, así como al servicio Runtime Broker. Para desactivarlo, escribe Configuración en el buscador, y entra en la sección Sistema. Accede a Notificaciones y Acciones. Busca la opción Mostrar Sugerencias de Windows, y desactívala. Reinicia el equipo.
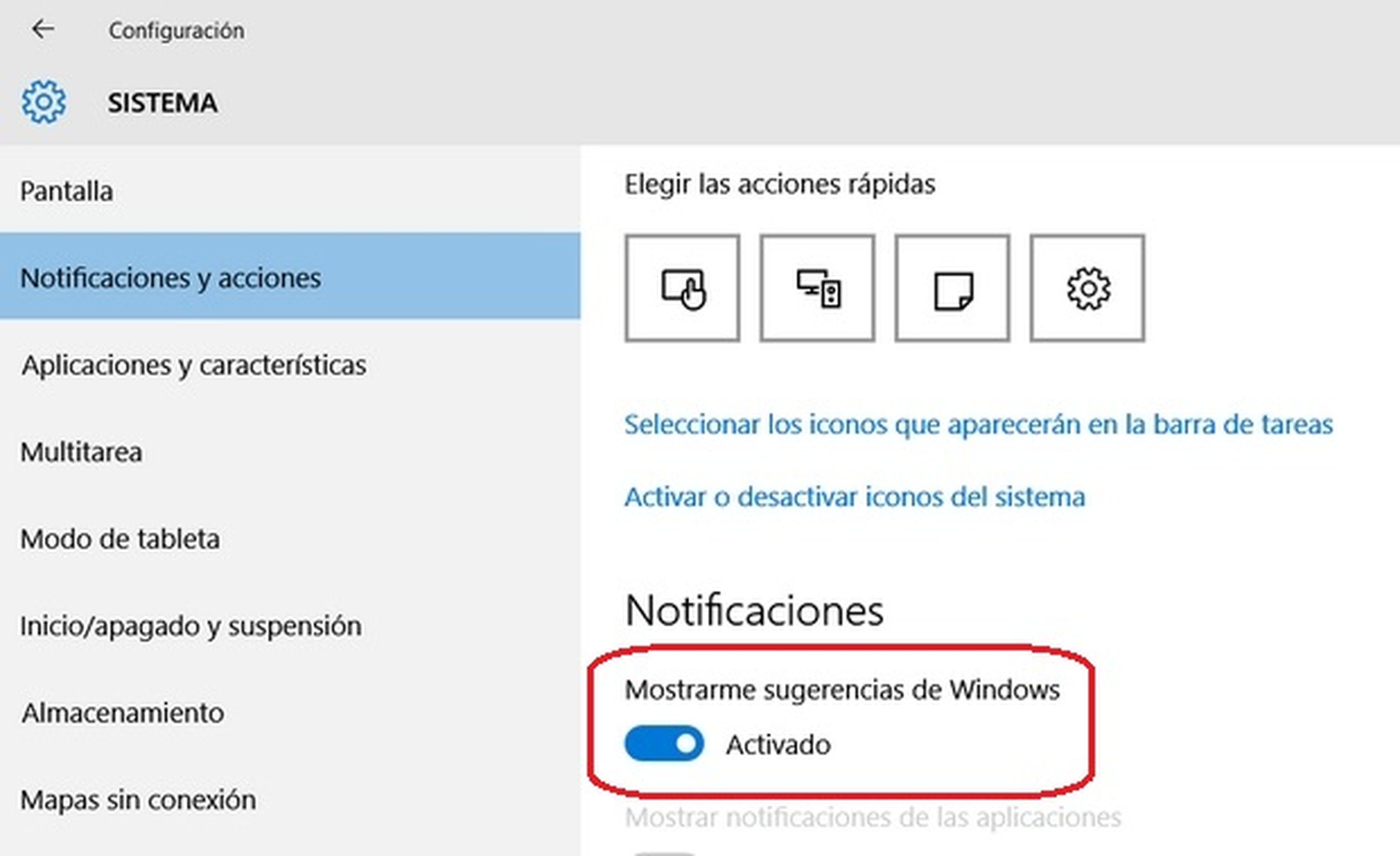
Con estos tres pasos, los problemas de RAM y consumo de CPU en Windows 10 deberían quedar resueltos.
El ordenador no despierta de la hibernación
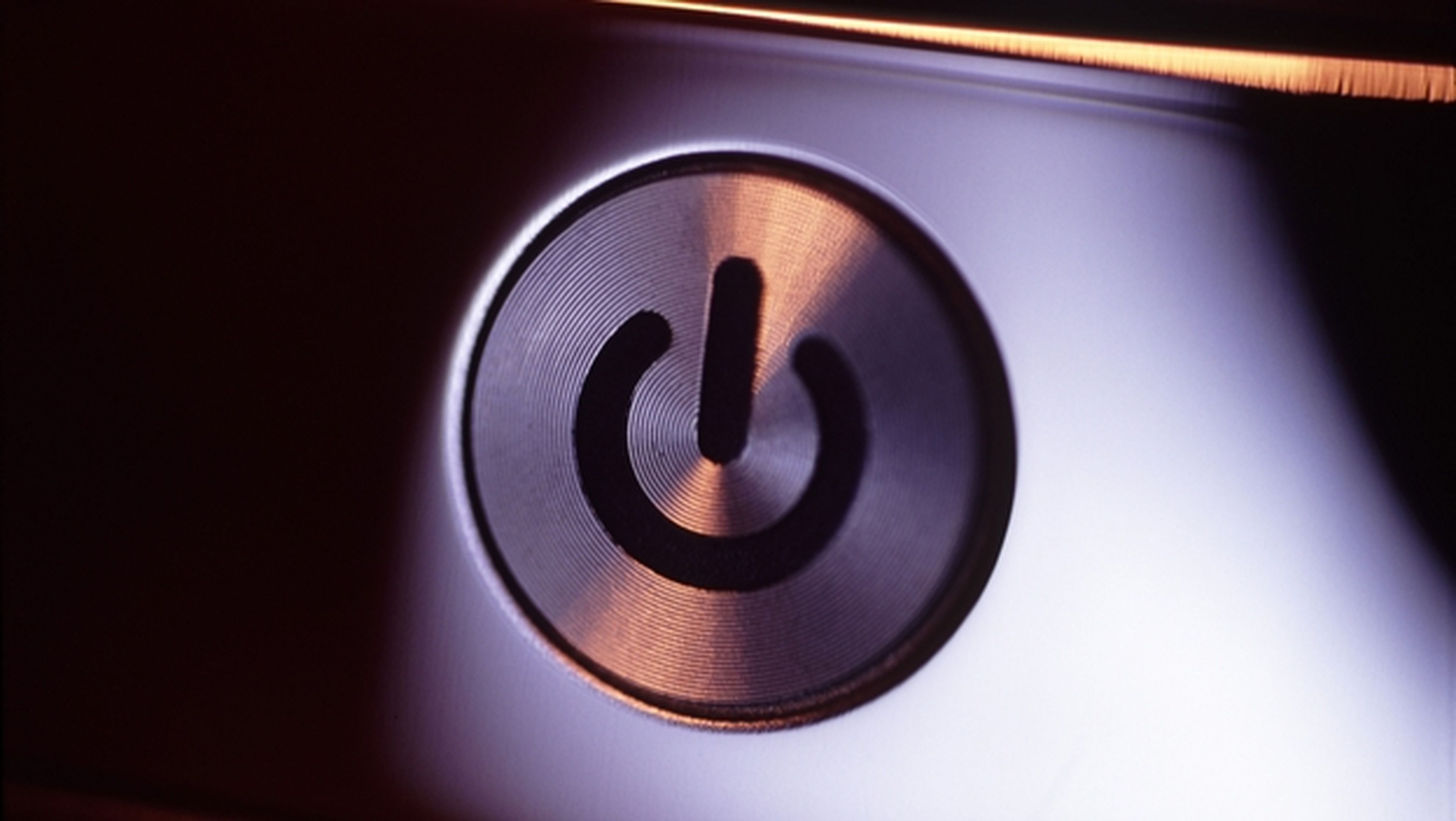
Se ha detectado un problema de Windows 10con la hibernación en ordenadores antiguos.
En algunas configuraciones, cuando usas la opción Suspender en vez de Apagar, la hibernación se produce correctamente pero no se puede mover el ratón o pulsar una tecla del teclado para reactivar el PC, como sí ocurre en los ordenadores modernos.
La única forma de salir de la hibernación es pulsar el botón de Apagado/Encendido del PC, perdiendo toda la información que no habías guardado.
No es fácil de solucionar porque es un problema asociado al hardware antiguo. Algunos usuarios lo han arreglado actualizando la BIOS del ordenador y los drivers de la placa base. Pero precisamente porque se trata de componentes antiguos, a veces estos elementos hace años que no se actualizan.
Una forma de minimizar el problema es impedir que el ordenador entre en hibernación de forma automática. Para ello pincha con el botón derecho en el Botón de Inicio, y elige Opciones de Energía. A continuación marca la casilla Alto rendimiento. Pincha en la opción Cambiar la configuración del plan y asegúrate de que la casilla Poner el equipo en suspensión indica Nunca:
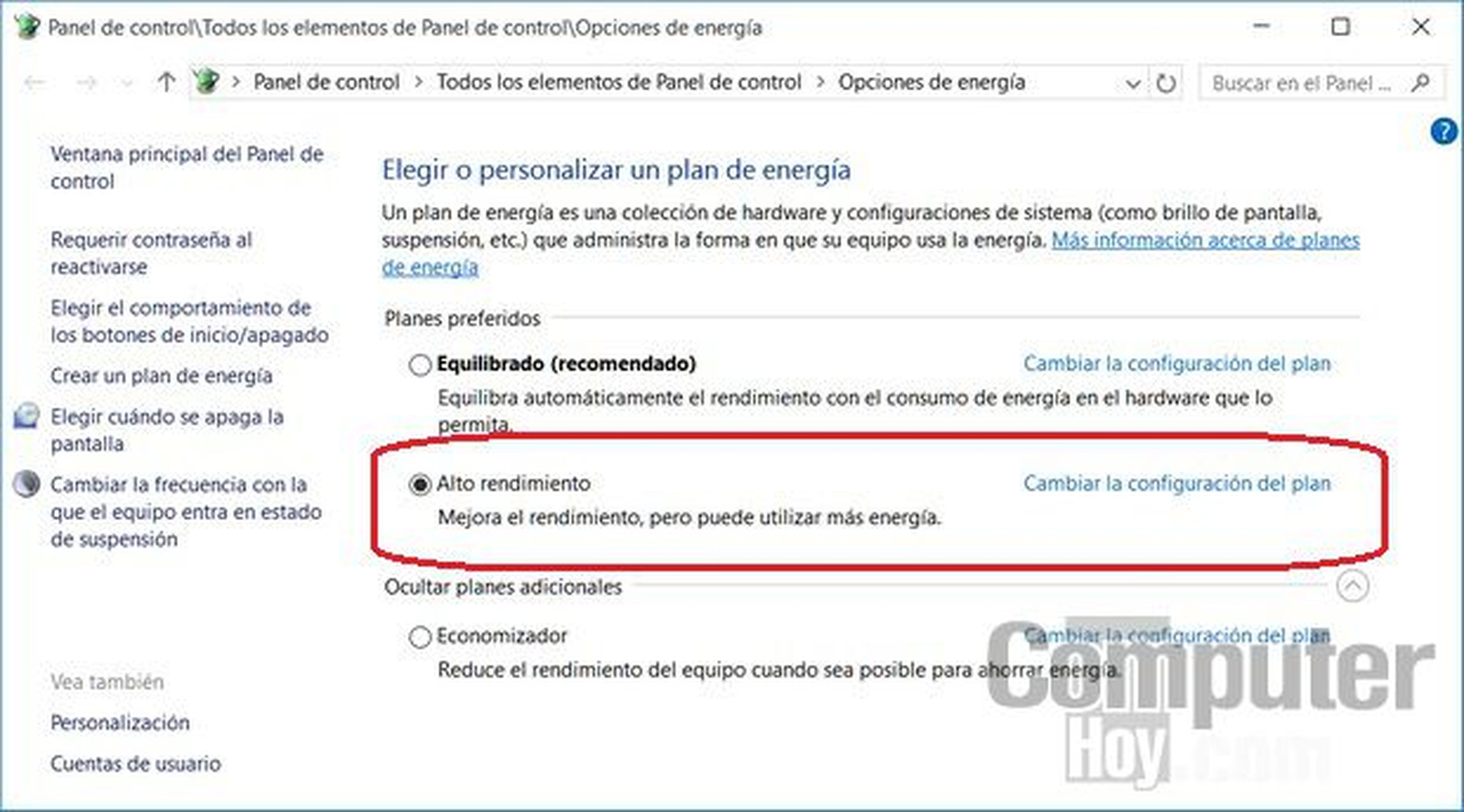
Los periféricos nuevos y algunos programas no funcionan

Te acabas de comprar un disco SSD o un periférico con USB 3.0 de última generación, pero resulta que el ordenador no lo reconoce, incluso después de instalar los drivers.
Lo más probable es que se trate de un problema de la BIOS, el software con controla la gestión de periféricos. Si tu ordenador tiene más de uno o dos años es posible que no reconozca algunas de las nuevas tecnologías, pero a veces se puede arreglar con una actualización de la BIOS.
Busca en la caja o los manuales del ordenador el modelo de placa base que tienes. Si no lo encuentras, utiliza un software como Speccy para realizar un chequeo de tu PC y descubrir el modelo de BIOS que tienes.
Acude a la web oficial del fabricante de la placa base o la BIOS, y busca la sección de Drivers/actualizaciones/soporte. Busca tu modelo de BIOS y descarga la última versión. Las actualizaciones de la BIOS suelen llevarse a cabo usando un programa especial que te ofrece el propio fabricante junto a la mencionada actualización de la BIOS. Descárgalo y úsalo.
La actualización de la BIOS es una operación delicada que exige utilizar la versión correcta y no apagar el ordenador en mitad del proceso, pues podría dejar de funcionar. Si no tienes claro cómo hacerlo, pide ayuda a algún usuario veterano.
Programas incompatibles
Otro de los fallos más comunes de Windows 10 es que poseas un programa antiguo que no quieres jubilar, pero que no funciona correctamente.
Para arreglarlo, pulsa con el botón derecho en el icono de arranque del programa y selecciona Propiedades. Accede a la solapa Compatibilidad y marca la casilla Ejecutar este programa en modo de compatibilidad para. A continuación en el menú emergente elige el sistema operativo más cercano a la fecha de lanzamiento de ese programa: Windows XP, Windows Vista, Windows 7, etc. Puedes probar varios de ellos hasta que encuentres uno que funcione:
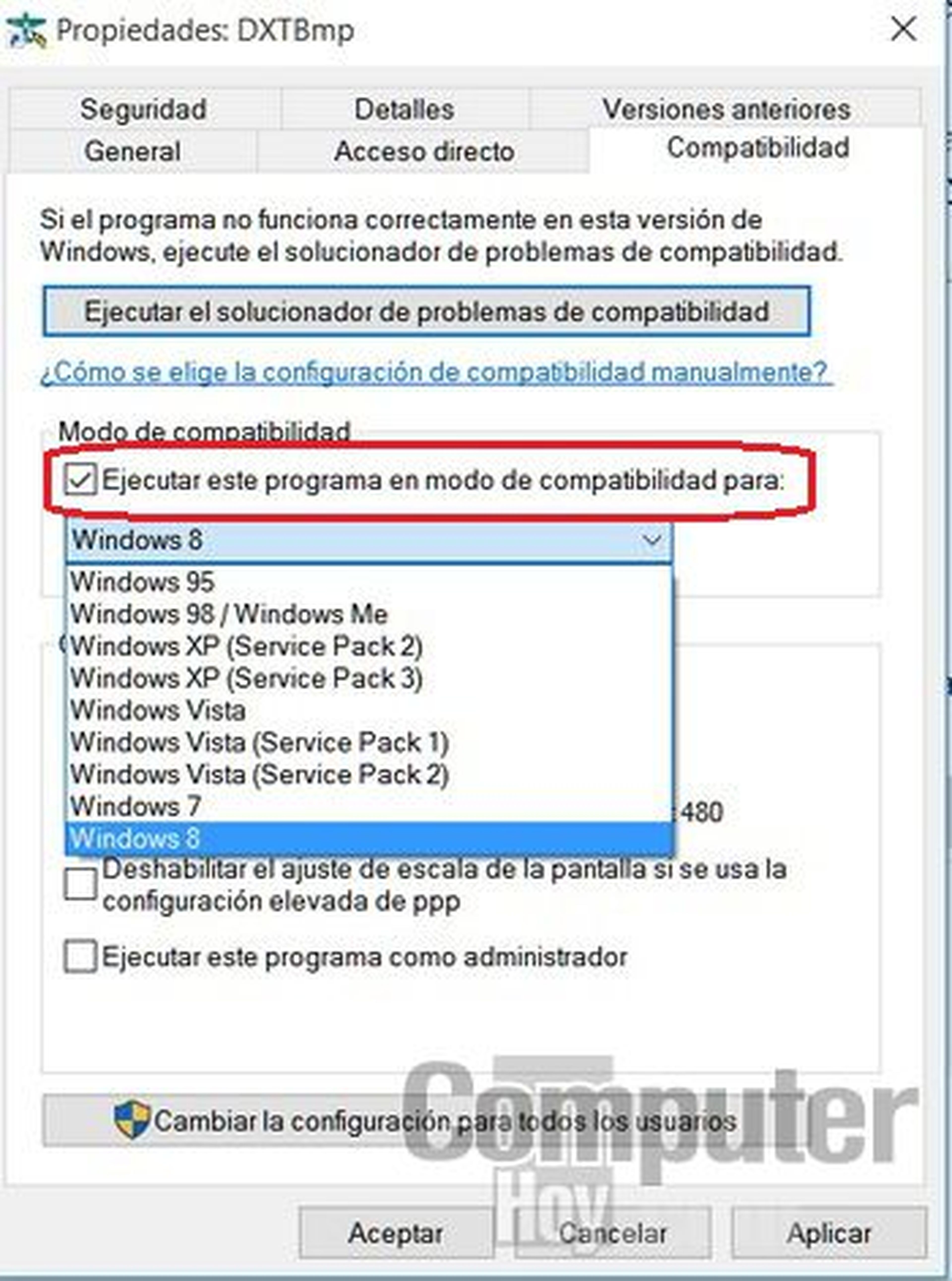
Cuadro de búsqueda demasiado grande
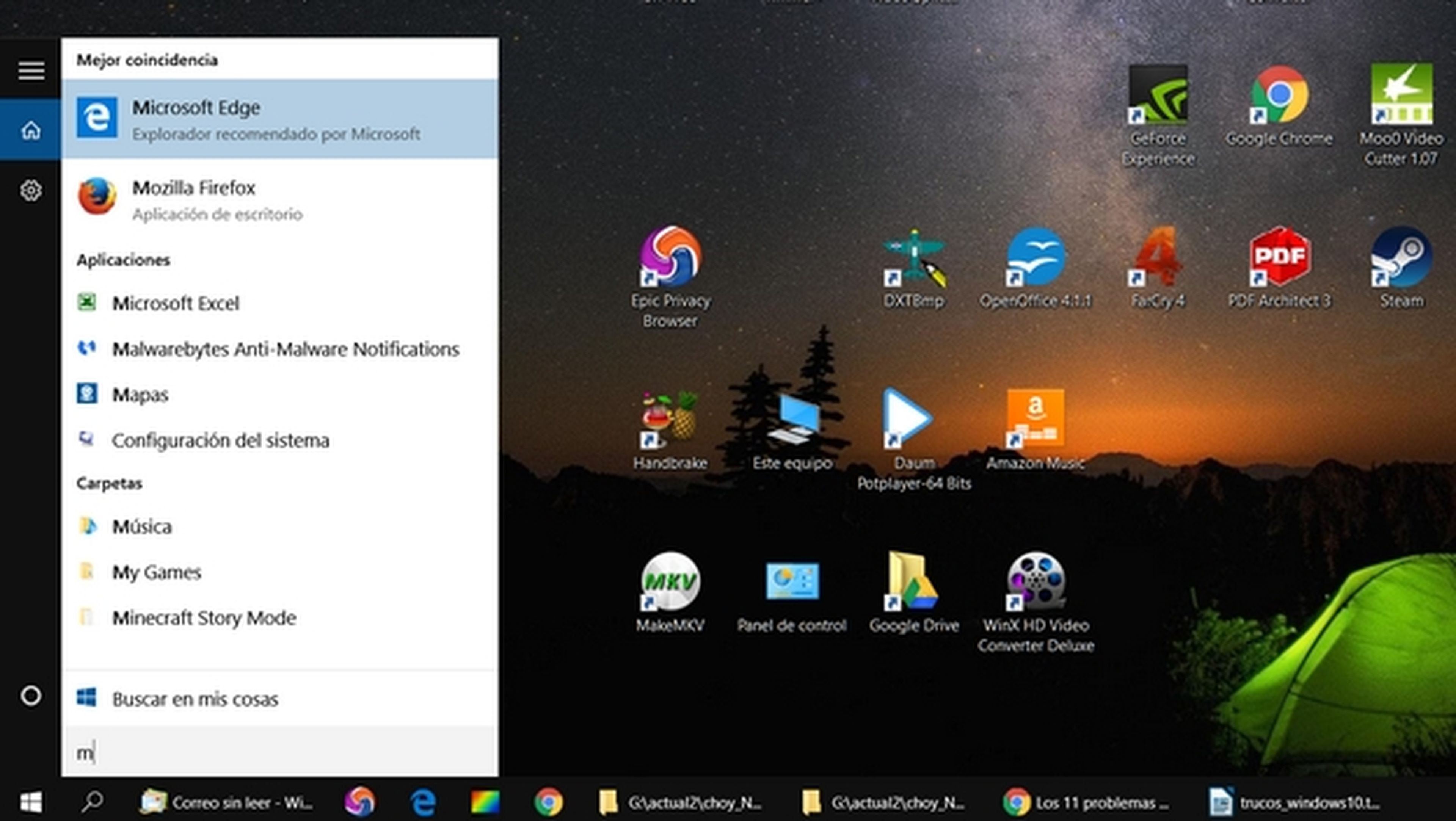
Si acostumbras a abrir muchos programas y ventanas al mismo tiempo, o anclas aplicaciones y documentos a la barra de tareas del escritorio, el cuadro de búsqueda por defecto puede ser una molestia, porque ocupa demasiado espacio.
Está situado a la derecha del Botón de Inicio. Si es muy grande dejará poco espacio libre en la barra de tareas para los programas en ejecución o las ventanas abiertas.
Así se muestra el cuadro de búsqueda por defecto en la barra de tareas:

Por suerte es muy sencillo ocultarlo o, mejor aún, sustituirlo por un pequeño icono.
Pulsa con el botón derecho del ratón en un espacio vacío de la barra de tareas para que surja un menú emergente:
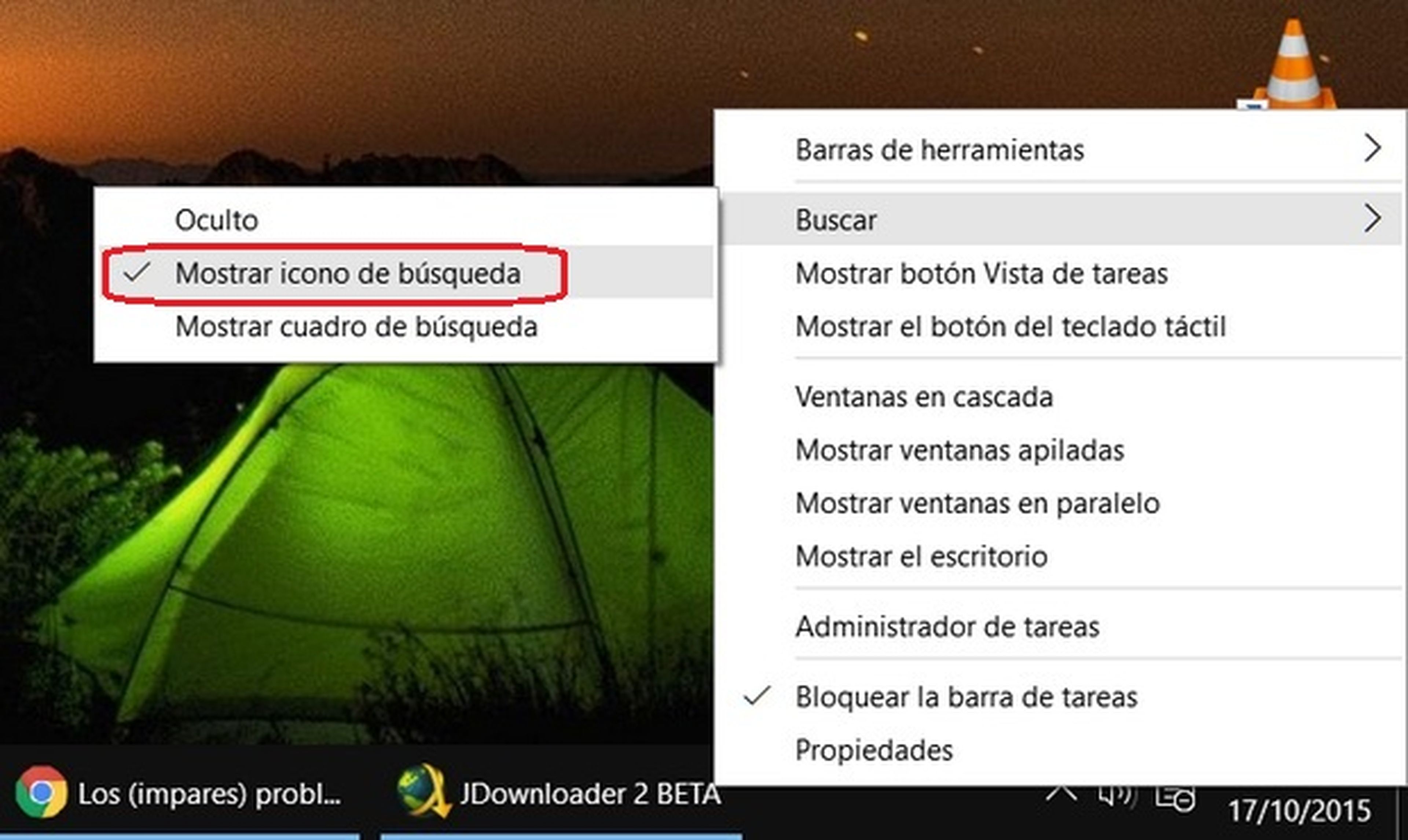
Entra en Buscar y pulsa en Oculto para eliminar el Cuadro de Búsquedas. Si marcas la opción Mostrar icono de búsqueda, será sustituido por un discreto icono de Lupa que ocupa mucho menos:

Y aquí va un truco rápido: cuando quieras buscar algo no hace falta que toques dicho icono. Simplemente pulsa la tecla Windows de teclado, y automáticamente se abrirá el Cuadro de Búsqueda o el Menú de Inicio. Es mucho más rápido que usar el ratón.
Los textos e iconos del escritorio son muy pequeños
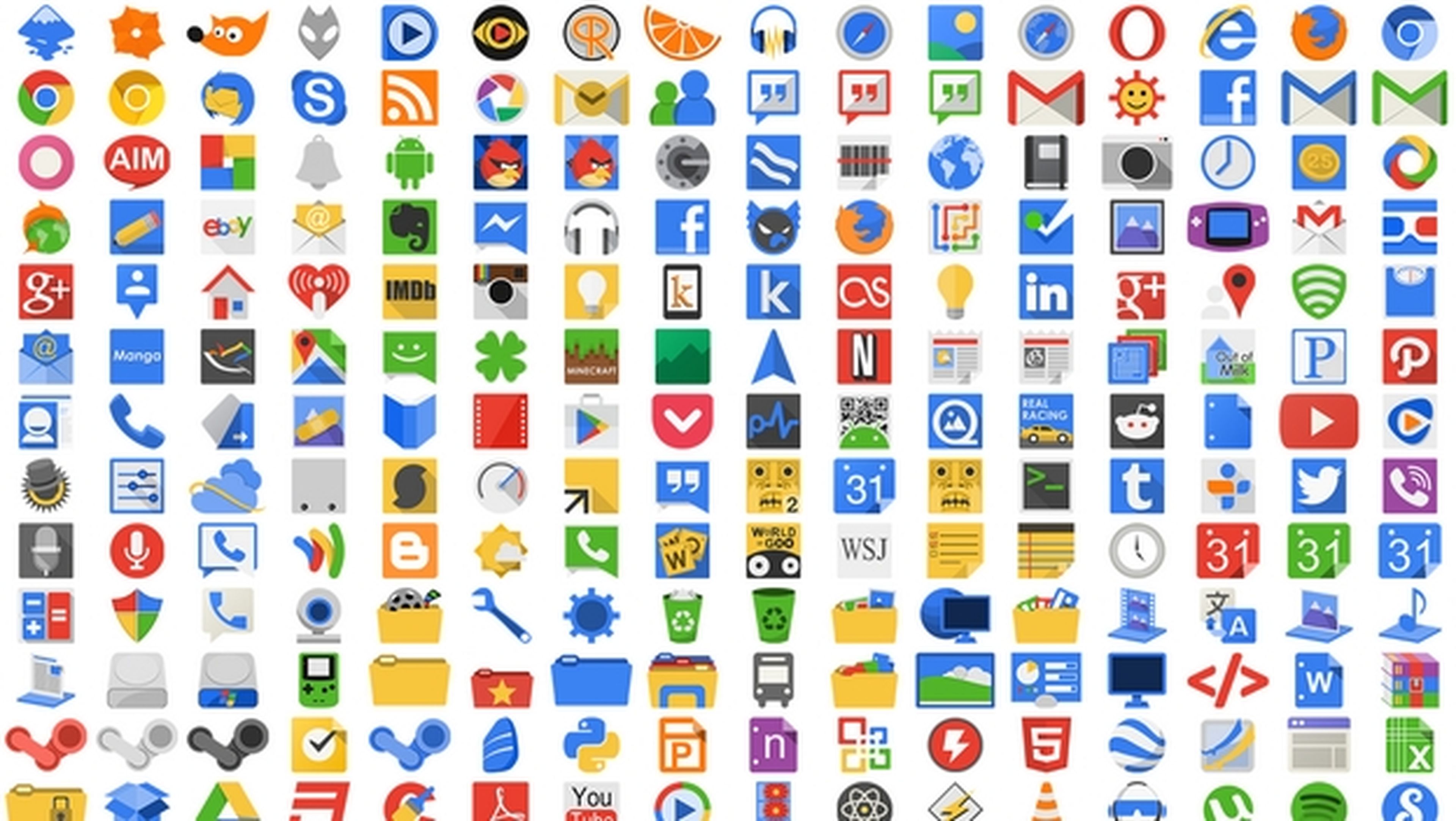
Si utilizas una resolución 1080p o superior (1920x1080 píxeles) y tienes un monitor grande, por encima de las 22 pulgadas, seguramente habrás notado que los iconos del escritorio y los textos de las ventanas y las aplicaciones se ven muy pequeños.
Al mismo tiempo los monitores de gran tamaño deben alejarse un poco del usuario para que no molesten a la vista. El resultado es que los textos resultan difíciles de leer y los iconos apenas se distinguen.
Por suerte hay una forma sencilla de solucionar esto, aunque conlleva algunos hándicaps.
Aumenta el tamaño del texto y los iconos
Pincha con el boton derecho en una zona vacía del Escritorio y elige la orden Configuración de Pantalla. Verás una barra deslizante llamada Cambiar el tamaño del texto, las aplicaciones y otros elementos. Muévela hacia la derecha hasta que marque el valor 125% o superior:
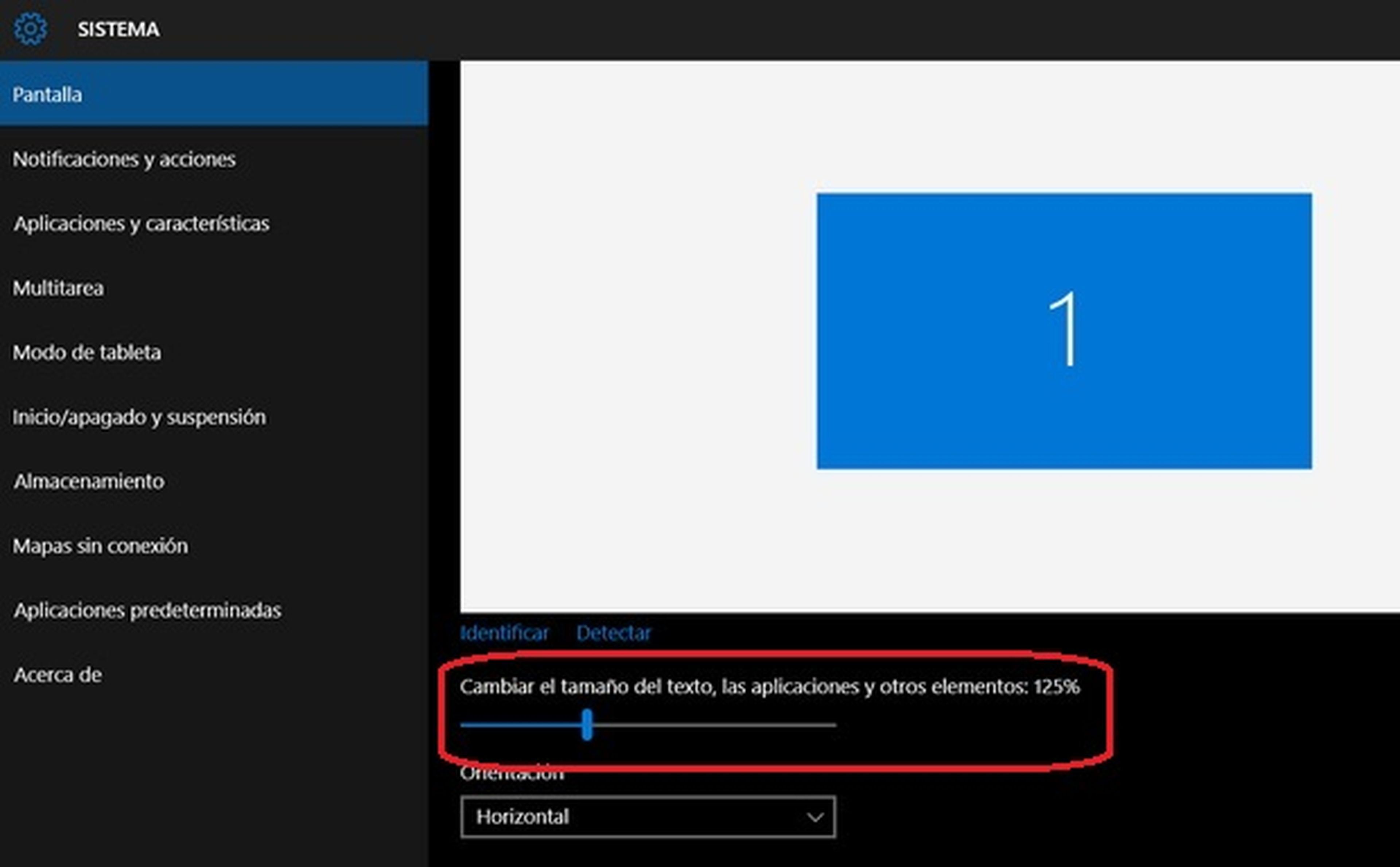
Reinicia el ordenador para que se apliquen los cambios.
A partir de ahora, notarás que los textos y los iconos son más grandes. Por desgracia esto tiene un molesto efecto secundario. En algunas aplicaciones los textos aparecen cortados, y en otras el reescalado no se lleva a cabo correctamente, y las imágenes y los propios textos se ven difuminados, faltos de resolución.
Si notas que una determinada aplicación no se ve correctamente, busca su icono en el Escritorio o su fichero de arranque en la carpeta del disco duro. Pulsa con el botón derecho y en el menú que aparece elige Propiedades. En la solapa Compatibilidad marca la casilla Deshabilitar el Ajuste de Escala de la pantalla si se usa la configuración elevada de ppp:
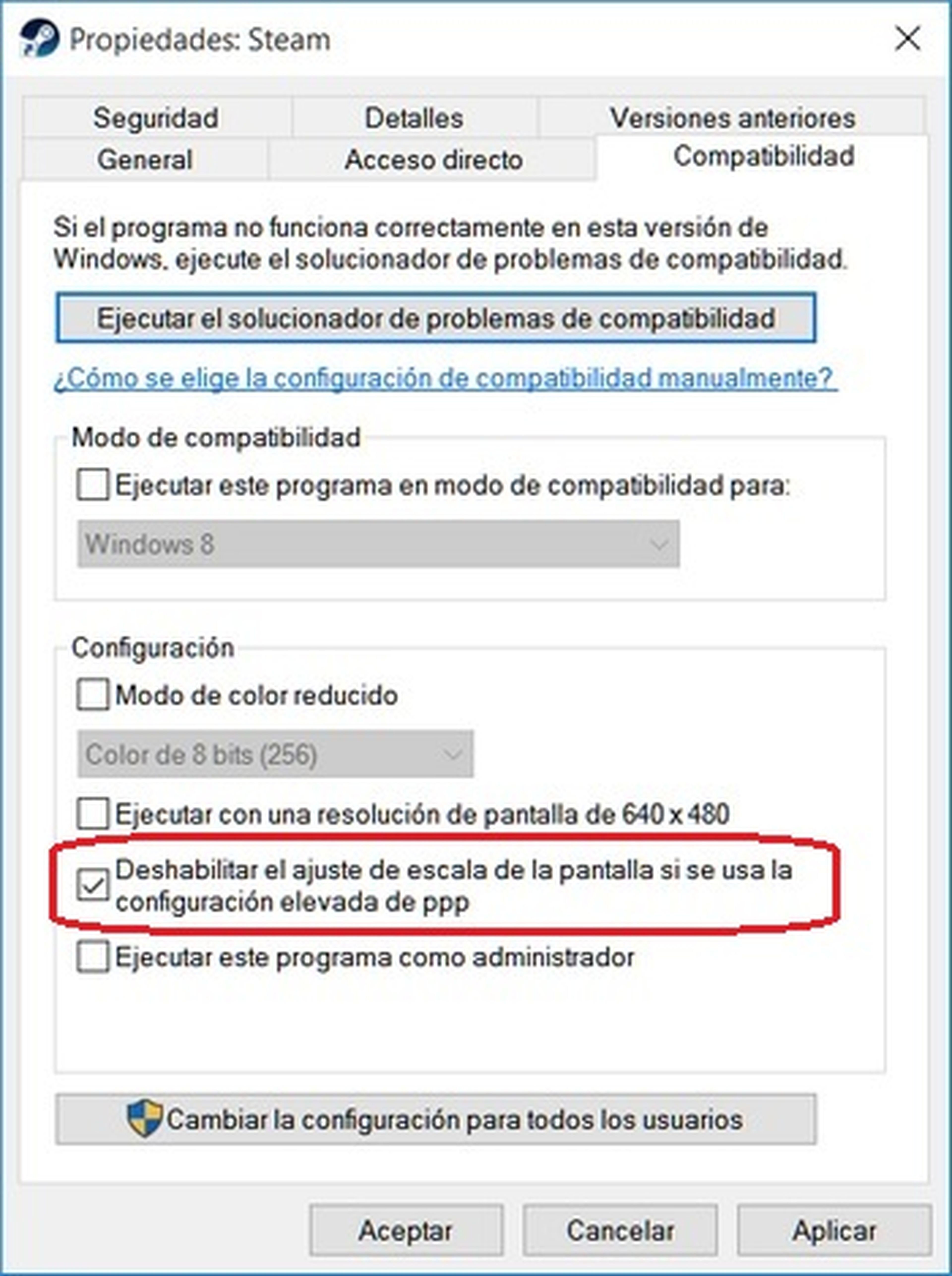
Con este eliminarás el reescalado para esa aplicación en concreto. Repítelo con todas aquellas que no se vean correctamente.
No se puede enviar ficheros por correo de forma directa

Es posible que en Windows 7 o Windows 8.1 estuvieses acostumbrado a enviar ficheros por correo a tus compañeros de trabajo o tus conocidos, de forma directa.
Pinchas con el botón derecho en un archivo de una carpeta, eliges Enviar, seleccionas Correo, y automáticamente se abre un email vacío con el fichero colocado como adjunto, listo para enviar.
Si has probado este sistema en Windows 10 y no funciona, esto es porque no tienes instalada una aplicación de correo. Usar Gmail o Windows Mail a través del navegador no sirve.
La solución es instalar un gestor de correo que funcione como un programa. Por ejemplo, puedes utilizar los clásicos Thunderbird, eM Client o Windows Live Mail, disponibles en Windows Essentials.
Instala el cliente de correo que más te guste, configura una cuenta de correo, ya podrás enviar ficheros de forma directa a tus conocidos. El proceso es sencillo:
Pincha con el botón derecho sobre un archivo, elige Enviar a y luego Destinatario de correo:

Cómo minimizar el riesgo de fallos de Windows 10
Hay bugs de Windows 10 que son inevitables, pues están incluidos en el propio sistema operativo o los drivers de periféricos y componentes.
Pero otros se pueden esquivar o, al menos, reducir sus efectos, si mantenemos el propio sistema operativo en plena forma.
Vamos a ver qué podemos hacer para reducir el riesgo de sufrir problemas con Windows 10.
Son reglas básicas que también sirven para conseguir que tu ordenador funcione de forma más fluida.
Actualiza, actualiza... ¡actualiza!
Lo decimos siempre, pero nunca está de más recordarlo. La finalidad de los parches y actualizaciones es corregir bugs. Si mantienes actualizado tu ordenador no sólo corregirás problemas existentes, sino que reducirás la posibilidad de que surjan otros nuevos.
Pero si actualizas, hazlo bien. No basta con dejar activas las actualizaciones de Windows, y a correr. Debes actualizar Windows, sí, pero también los controladores de los dispositivos, la BIOS, y los programas instalados, muy especialmente el navegador, software de seguridad, programas de limpieza y juegos.
Sin virus
Una de las principales fuentes de fallos en los ordenadores, son los virus y troyanos. Y no por los efectos que producen, sino por su simple presencia en el sistema. El malware reside en memoria, espía, rastrea e interfiere con el funcionamiento del ordenador provocando que vaya más lento, se bloquee o no funcione bien, incluso aunque el software maligno no esté infectando nada.
Acostúmbrate a realizar un chequeo completo de tu PC con un antivirus y un antitroyanos al menos una vez a la semana, para reducir los fallos provocados por el malware en Windows 10.
Una limpieza a fondo
Con el uso, el PC se van llenando de basura. Enlaces huérfanos en el registro, ficheros temporales inservibles, instalaciones fallidas, desinstalaciones incompletas, memorias caché llenas. Todo esto hace que la memoria del ordenador se llene y se reduzca el rendimiento, e incluso puede producir bloqueos.
Pasa un par de veces por semana un software de limpieza como CCleaner Free:
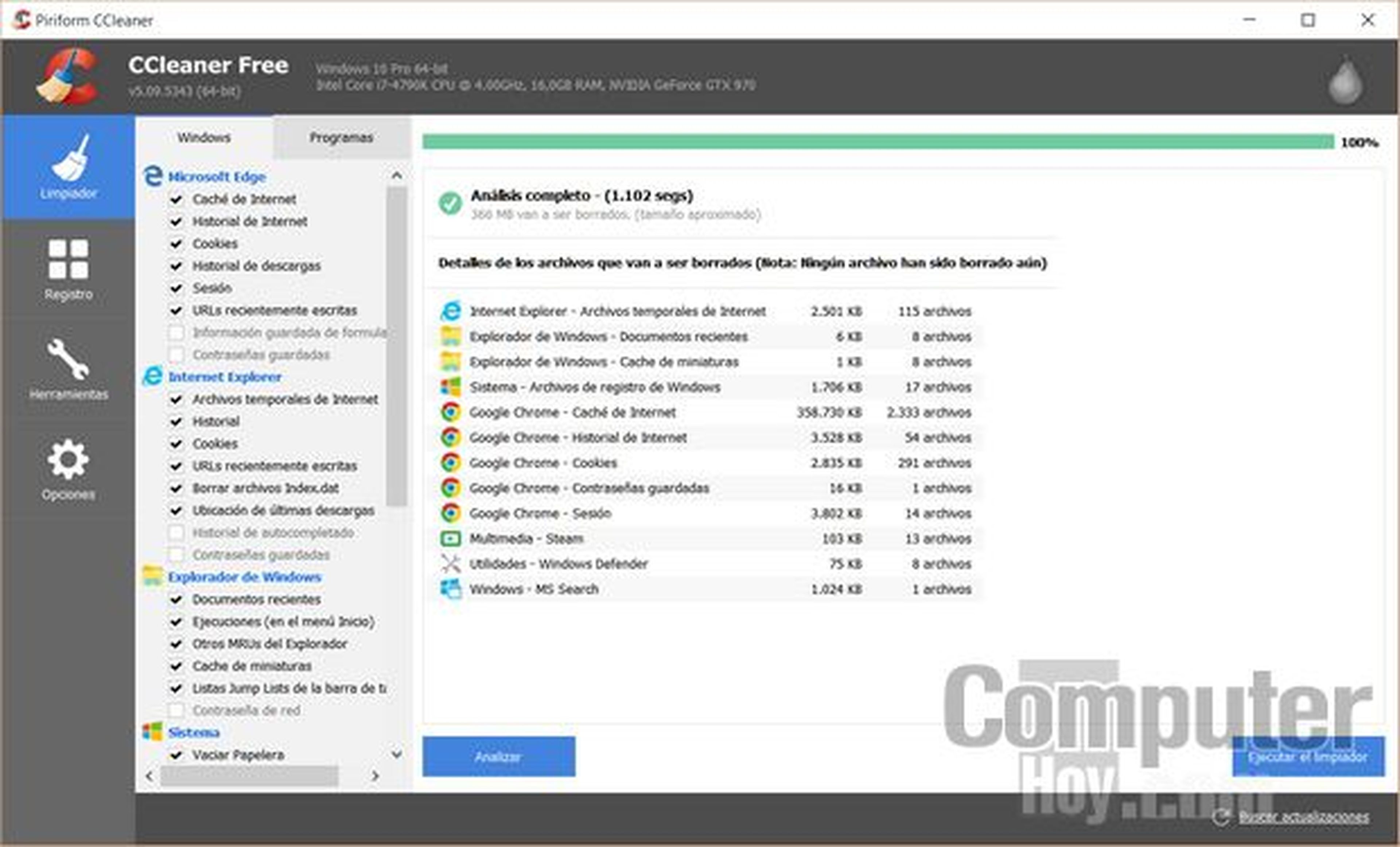
Eliminarás los ficheros y enlaces inservibles que pueden provocar ralentizaciones y bloqueos, y de regalo reforzarás tu privacidad al borrar también historiales de navegación y uso.
Deja que Windows te eche una mano
El SO dispone de un asistente que realiza chequeos del sistema y detecta problemas de rendimiento. Puedes probar a ver si encuentra alguna anomalía.
- Pulsa con el botón derecho en el Botón de Inicio y selecciona Panel de Control
- Pulsa en Solución de Problemas
- Verás un menú que te permite buscar problemas en diferentes áreas: programas, hardware, redes, seguridad, etc. Elige en función de lo que te ocurra o prueba todas. Ve realizando los diferentes chequeos que te sugiere.
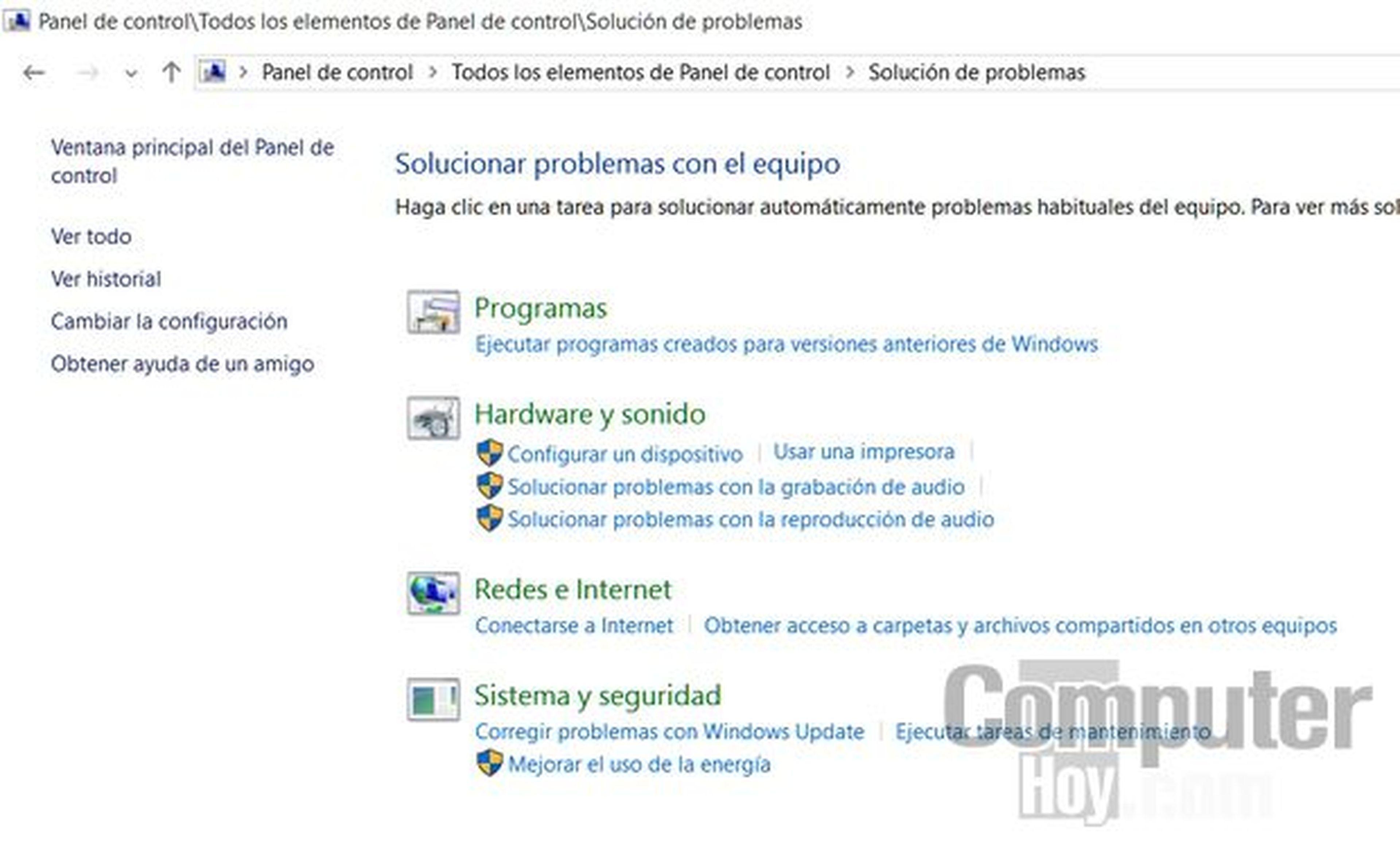
Conoce cómo trabajamos en ComputerHoy.
Etiquetas: Trucos WindowsMicrosoft, fallos, Windows 10

