5 consejos para que la batería de tu ordenador portátil con Windows 10 dure más

Si quieres que la batería de tu ordenador portátil con Windows 10 dure más, es recomendable que hagas una serie de configuraciones en tu sistema operativo.
El principal enemigo de los dispositivos portátiles es la batería, dado que en cualquier momento nos puede fallar o agotarse antes de lo que esperamos, dejándonos tirados con nuestro flamante portátil.
Es por ello que contar con una batería bien optimizada y con una configuración adecuada en Windows 10, nos permitirá exprimir la durabilidad de la batería un par de horas más de lo previsto, lo que nos podría acabar sacando de un apuro.
A continuación te ofrecemos unos métodos para mejorar la duración de la batería de nuestro portátil con Windows 10, y te lo detallamos.
5 consejos para que la batería de tu ordenador portátil con Windows 10 dure más
Crea un informe para saber la salud de la batería
Con un informe de la batería de nuestro portátil, tendremos la información necesaria para saber su salud, para que podamos respetarla según las circunstancias.
Para generar un informe de batería, primero debes abrir una sesión de sistema. Para ello presiona la tecla Windows + R para abrir el cuadro de diálogo de ejecutar. Con este cuadro de diálogo de ejecutar abierto, escribe “cmd” (sin comillas) y presiona “enter”.
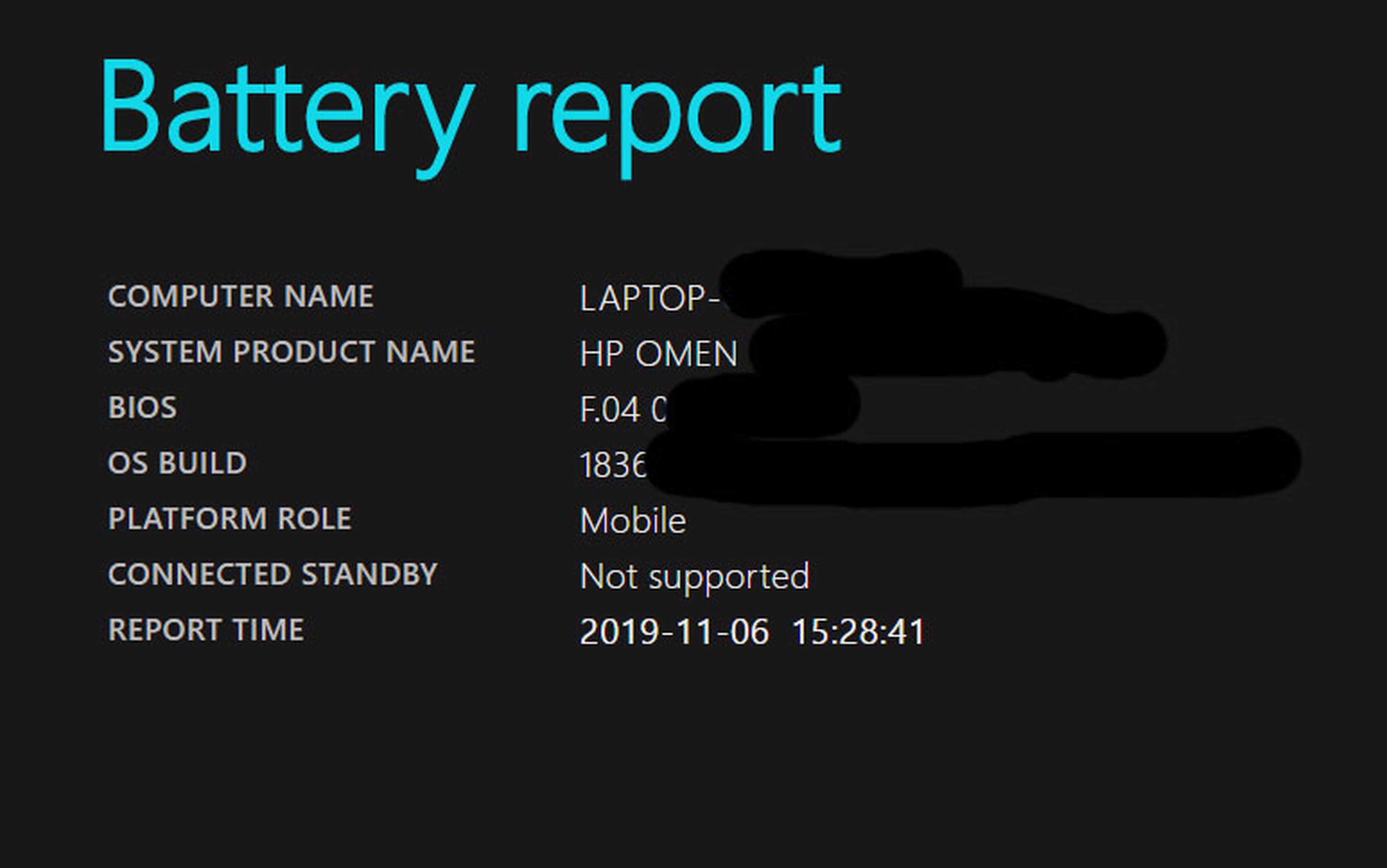
No te asustes con lo que te aparece, dado que ahí tienes que escribir las siguientes líneas de código:
cd %temp%
powercfg /batteryreport
Esto te generará un informe de la batería que será guardada en la carpeta temporal del usuario actual que está utilizando el equipo. Date cuenta que cada vez que generas un uniforme, se sobrescribirá el anterior.
Controla la capacidad real de la batería
A través de este informe puedes ver la capacidad total de la batería de tu equipo, y también la capacidad de carga total. Date cuenta que la capacidad de carga total se irá degradando con el paso de los meses.
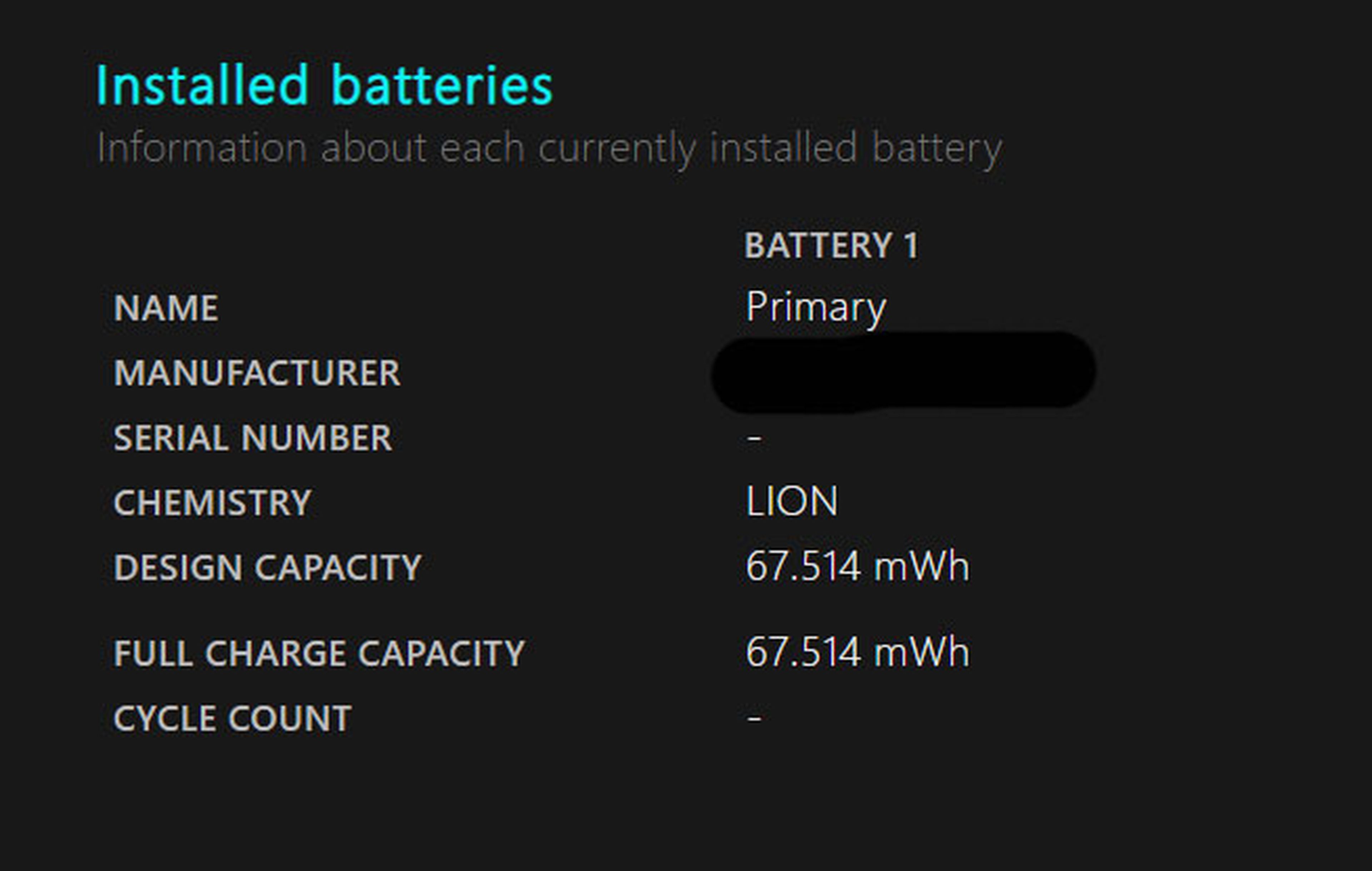
Conoce detalles sobre por qué se gasta tu batería
Igualmente puedes encontrar detalles sobre el consumo de la batería en el propio informe, mostrando un gráfico y una tabla que cubre los últimos tres días.
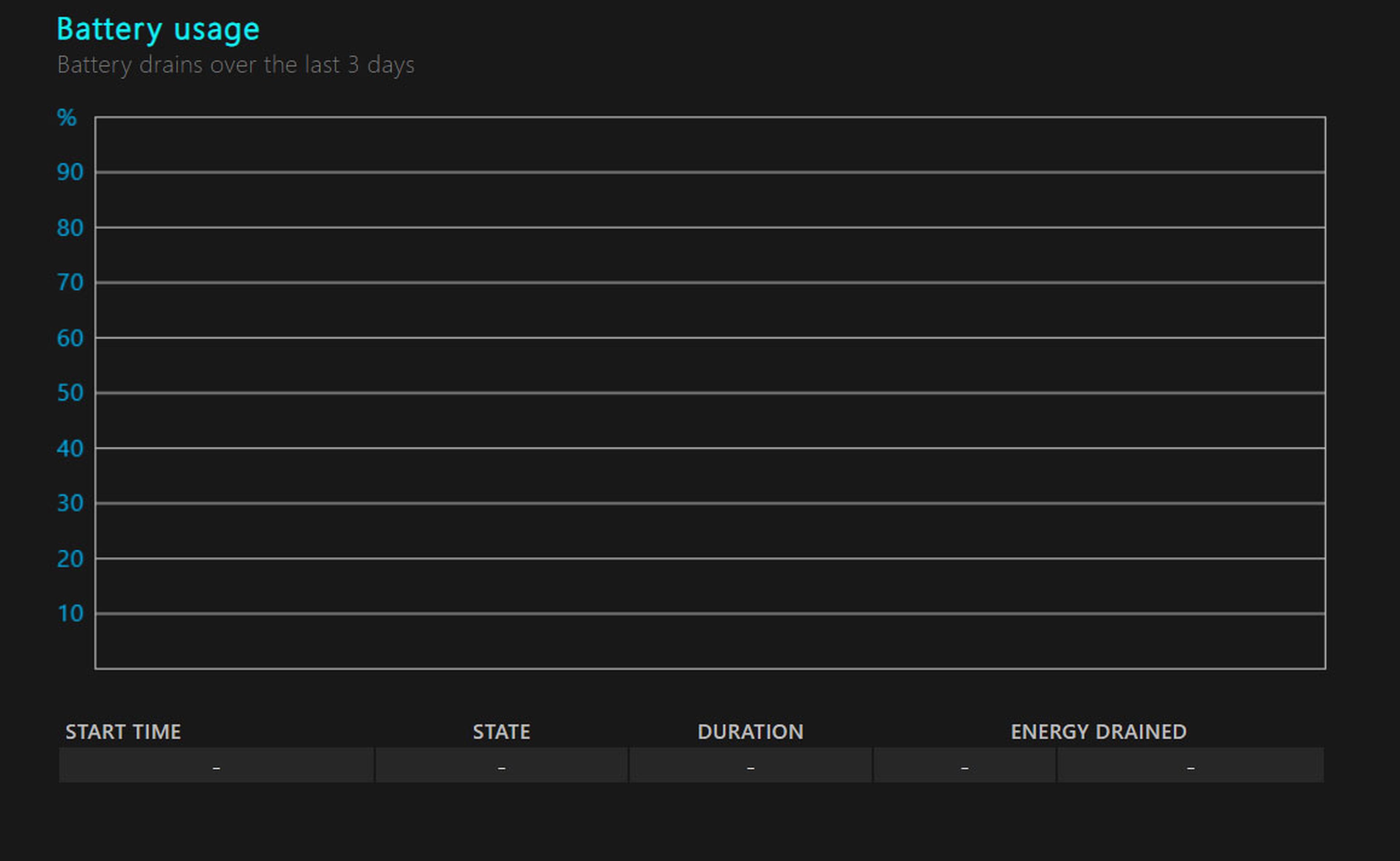
Esto te dará una pista sobre lo que ha agotado tu batería durante las últimas horas, para que sepas los programas que peor la tratan.
Un poco más abajo vas a encontrar la sección de estimaciones de la duración de la batería que viene a estimar la duración de la batería que obtendrías en una sesión en función de la actividad señalada.
Mira las aplicaciones que más están afectando a la batería
Para encontrar las aplicaciones debes irte a configuración o ajustes de Windows, después seleccionar sistema y finalmente batería. Aquí podrás variar distintas opciones relacionadas con la carga actual, la activación automática de ahorro de batería si el nivel de la batería es inferior a un porcentaje estipulado, y podrás seleccionar la reducción del brillo de la pantalla con el ahorro de batería activado.
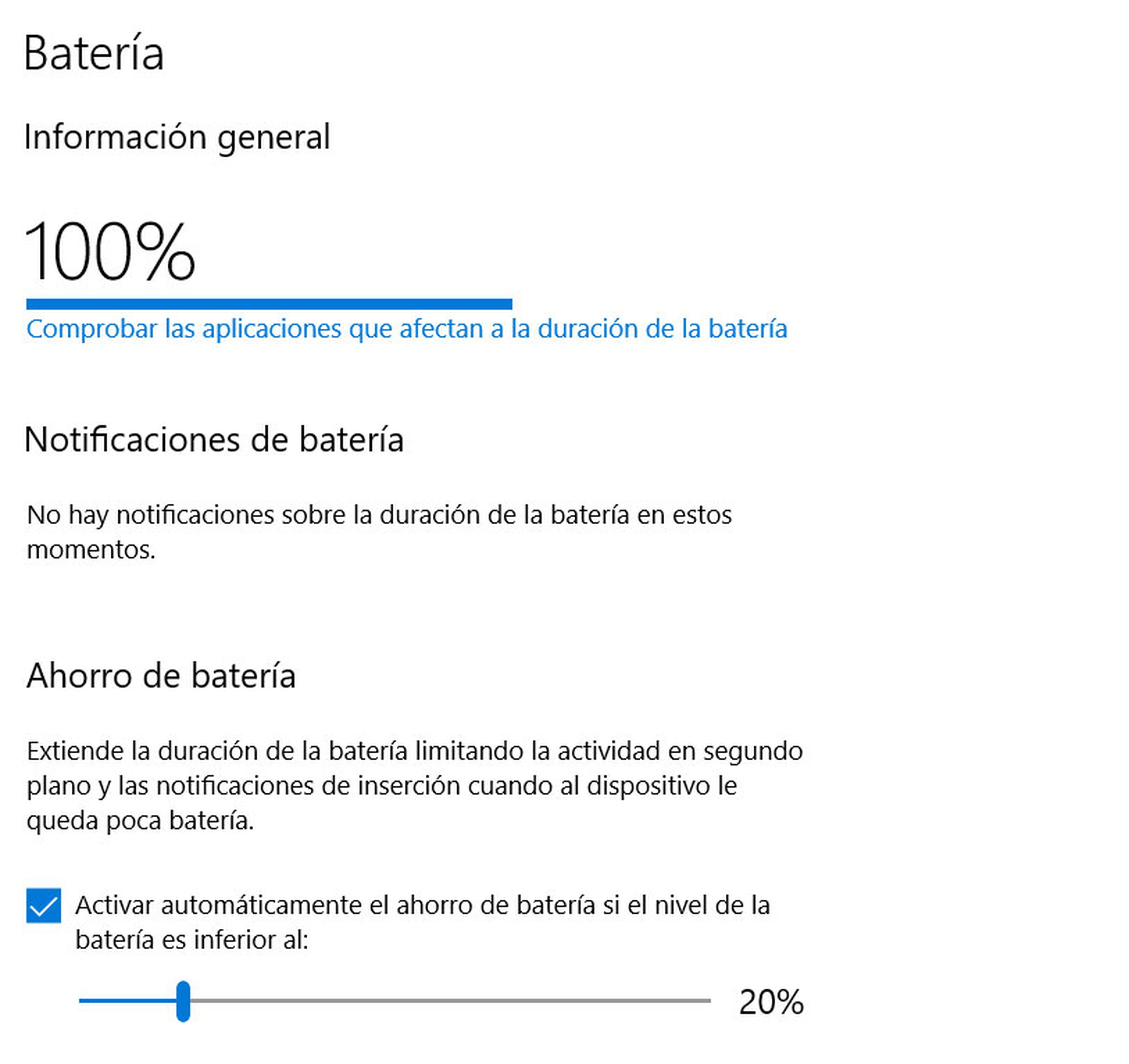
Lo interesante es hacer clic debajo del porcentaje de información general, para comprobar las aplicaciones que afectan a la duración de la batería. Podemos seleccionar el periodo de tiempo y mostrar las aplicaciones con uso o bien todas las aplicaciones.
Administración de energía
Para controlar el consumo de energía de nuestro ordenador debemos ir administrador de energía que se encuentra en “ajustes” de Windows 10, y en “sistema” e “inicio/apagado y suspensión”.
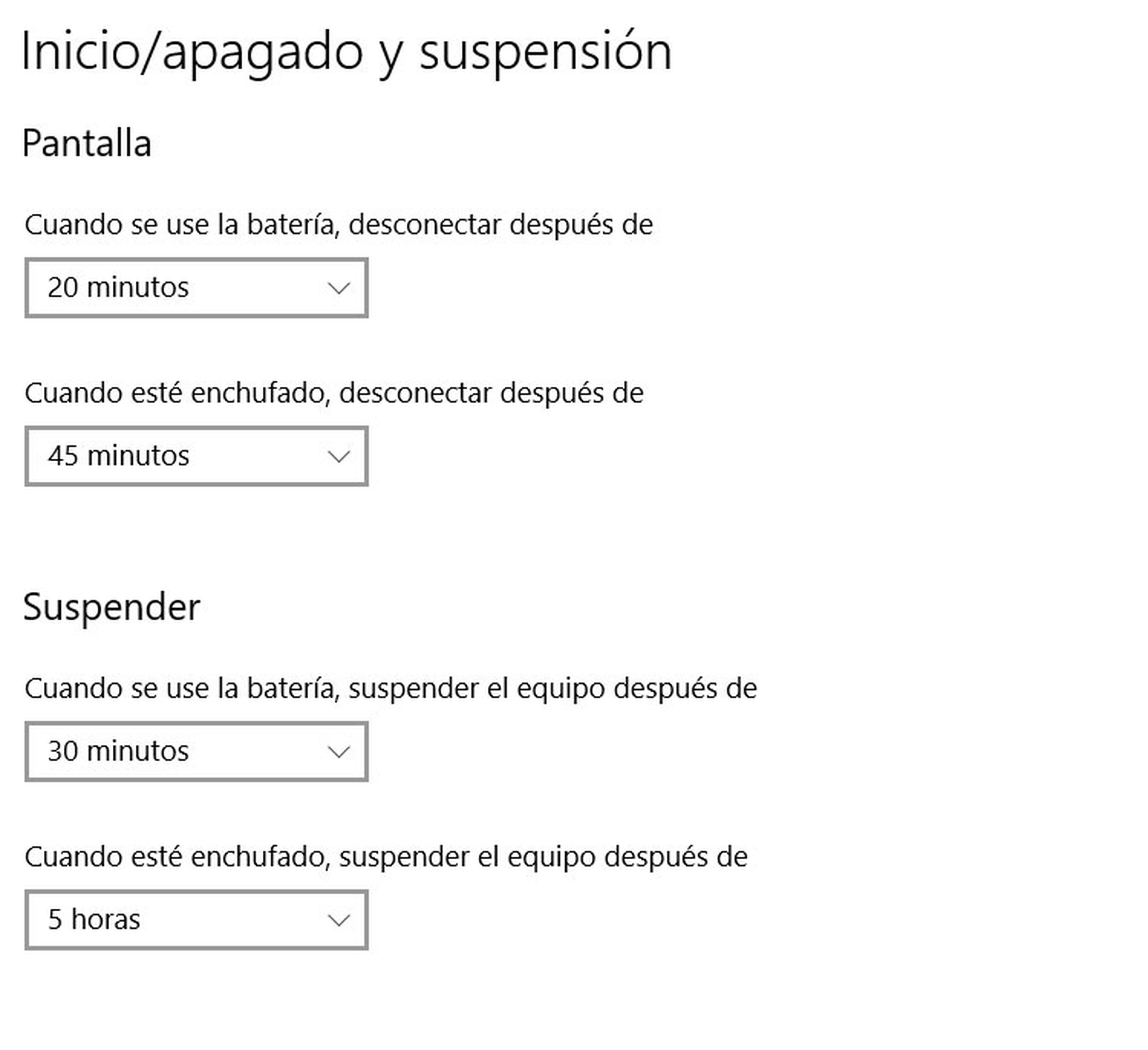
Desde esta pantalla podremos elegir cuándo se apaga la pantalla o bien cuándo se suspende el ordenador, en distintos tramos de tiempo si dejamos el dispositivo sin utilizar.
Con estos métodos para mejorar la duración de la batería en Windows 10 podremos usar nuestro dispositivo mucho más tiempo.
Otros artículos interesantes:
Descubre más sobre David Hernández, autor/a de este artículo.
Conoce cómo trabajamos en Computerhoy.
