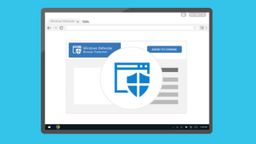Cómo cifrar ficheros o carpetas en Windows 10 para proteger tu información más confidencial

Toda la información que almacenamos en nuestro ordenador puede ser accesible a cualquier ciberdelincuente, pero por suerte Windows 10 cuenta con varias funciones que nos van a permitir cifrar los archivos, carpetas o bien unidades que deseemos siempre y cuando sigamos unos sencillos pasos que vamos a explicarte.
Además de confiar en aplicaciones de terceros, Microsoft cuenta con su propia herramienta integrada de cifrado de archivos y carpetas y que viene representada por un pequeño candado cuando está habilitado el cifrado.
En concreto existen dos formas de cifrado de archivos y carpetas en Windows 10: una a través del sistema de archivos cifrados (EFS) de Microsoft y más centrado en elementos individuales o conjuntos como carpetas, o haciendo uso de BitLocker que está más centrada en el cifrado de unidades.
Cómo cifrar archivos y carpetas mediante el sistema de archivos de cifrado de Windows 10
El servicio EFS de Microsoft ofrece este soporte para cifrar archivos, carpetas y todo tipo de directorios, y es tan sencillo como realizar lo siguiente:
- Haz clic derecho en el archivo o la carpeta que desees cifrar
- Selecciona “propiedades”
- En la parte inferior selecciona el botón de “avanzado”
- En el cuadro de diálogo de atributos avanzados debes seleccionar la opción de “comprimir o cifrar atributos”, y posteriormente marca la casilla de “cifrar contenido para proteger los datos”.
- Dale a aceptar y después a aplicar.
Si es una carpeta lo que estás cifrando se te pedirá que elijas entre aplicar cambios solo a esta carpeta o bien aplicar cambios a esta carpeta, sus carpetas y archivos.
Al realizarlo, el sistema operativo creará de forma automática una clave de cifrado y la guardará localmente en el ordenador.
Microsoft te pedirá que hagas una copia de seguridad de la clave de cifrado, y si bien es opcional, te aconsejamos que selecciones la opción de “hacer copia de seguridad ahora”.
Puedes hacer uso de una unidad USB conectada al ordenador para crear el certificado y copiarlo ahí mismo. Sigue todos los pasos que se proporcionan en pantalla, hasta que llegues al momento de la casilla de la contraseña donde deberás ingresar una nueva contraseña que deberás recordar. Sigue los pasos hasta la finalización.
Si quieres descifrar el archivo o carpeta cifrado anteriormente, debes rehacer todos los pasos anteriores, que son los siguientes:
- Haz clic derecho en el archivo o carpeta que deseas descifrar
- Selecciona “propiedades”
- Vete hacia el botón de “avanzado”
- En la sección de atributos avanzados, busca “comprimir o cifrar atributos” y desmarca la opción de “cifrar contenido para proteger los datos”.
- Acepta y aplica
Cifrar archivos y carpetas con Bitlocker
Es una solución de cifrado de disco completo que te permite cifrar un disco duro, pero únicamente es compatible si tu ordenador cuenta con un chip TPM.
Para ello usa la combinación de tecla Windows + X para abrir el menú de usuario avanzado y selecciona “administrador de dispositivos”.
Dentro de administrador de dispositivos busca “dispositivos de seguridad”, y si tu ordenador es compatible con el chip TPM aparecerá una de las subcarpetas como “módulo de plataforma confiable” con un número de versión. Tu ordenador debe contar con un chip TPM versión 1.2 o posterior para permitir la funcionalidad de Bitlocker.
Configurar Bitlocker:
- Presione la tecla de Windows + la X para abrir el menú de usuario avanzado
- Vete al panel de control, después a “sistema de seguridad” y selecciona “cifrado de unidad Bitlocker”.
- Dentro de la sección de “cifrado de unidad Bitlocker” debes hacer clic en “activar Bitlocker”
- Selecciona una contraseña y avanza
Igual que con el método anterior, se te ofrecerá la opción para guardar una clave de recuperación para así poder recuperar el acceso a todos los archivos si pierdes u olvidas la contraseña.
Luego debes elegir la parte de la unidad que deseas cifrar, es decir, la unidad completa o sobre el espacio en disco utilizado. Puedes elegir igualmente entre dos modos de cifrado entre los que figuran un nuevo modo de cifrado y el modo compatible.
Después de lo anterior, debes marcar la opción “ejecutar verificación del sistema Bitlocker” y darle a continuar.
Tendrás que reiniciar el ordenador, y al realizarlo el sistema te pedirá que ingreses la contraseña de cifrado previa para así poder desbloquear la unidad.
Si te arrepientes, siempre puedes deshabilitar Bitlocker abriendo el explorador de archivos, haciendo clic con el botón derecho sobre la unidad cifrada y seleccionando “administrar Bitlocker”.
Ahora ya sabes cuáles son los mejores procedimientos para cifrar nuestras unidades, archivos y carpetas en Windows 10.
Conoce cómo trabajamos en ComputerHoy.