Cómo instalar o eliminar las extensiones en Microsoft Edge
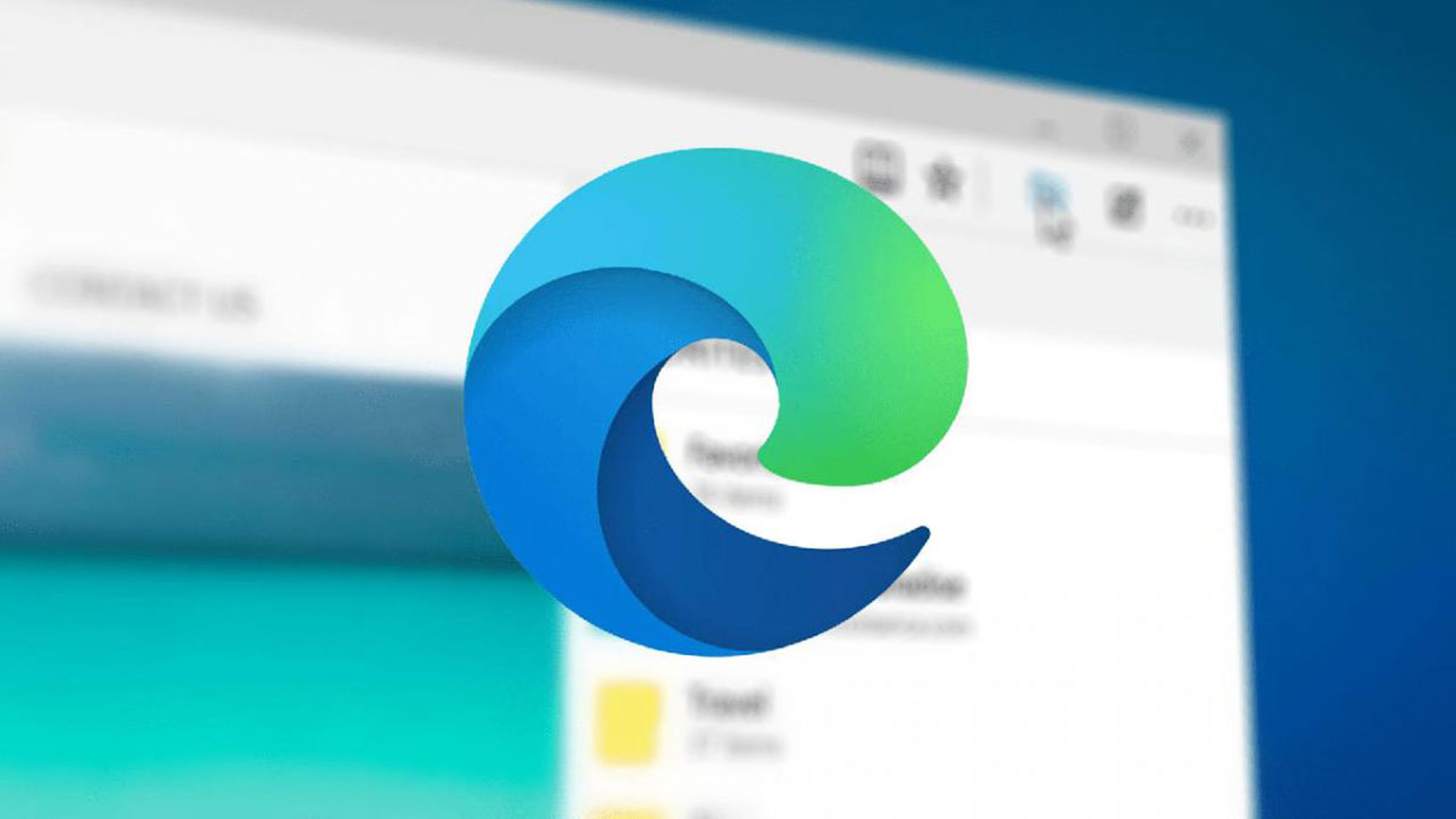
Las extensiones nos permiten ser más productivos y contar con más funciones de las que en principio nos ofrece el navegador que estamos usando. Instalarlas o eliminarlas en Microsoft Edge es muy sencillo y hay muchas entre las que elegir.
El nuevo navegador de Microsoft para Windows 10 nos ofrece bastantes ventajas frente al Edge clásico. Uno de esos beneficios son las extensiones como las de Google Chrome y se debe a que Microsoft Edge está basado en Chromium al igual que el navegador de Google.
Si quieres dar el salto de Chrome a Edge y no dejar de usar tus extensiones preferidas esta es tu oportunidad. Microsoft Edge ha demostrado ser una nueva versión con mucho potencial gracias a cualidades como esta.
A continuación te vamos a explicar paso a paso cómo activar en Microsoft Edge las extensiones que más te gusten o eliminarlas cuando te canses de ellas. Además, te dejamos al final una pequeña recomendación para que pruebes alguna distinta.
Lo primero que debes hacer es abrir Microsoft Edge, lo hayas utilizado o no con anterioridad el navegador cuenta con una sección para configurar todas las extensiones que está en el menú de ajustes. Solo tienes que pinchar en los tres puntos verticales de la esquina derecha en la barra de direcciones, igual que en Google Chrome.
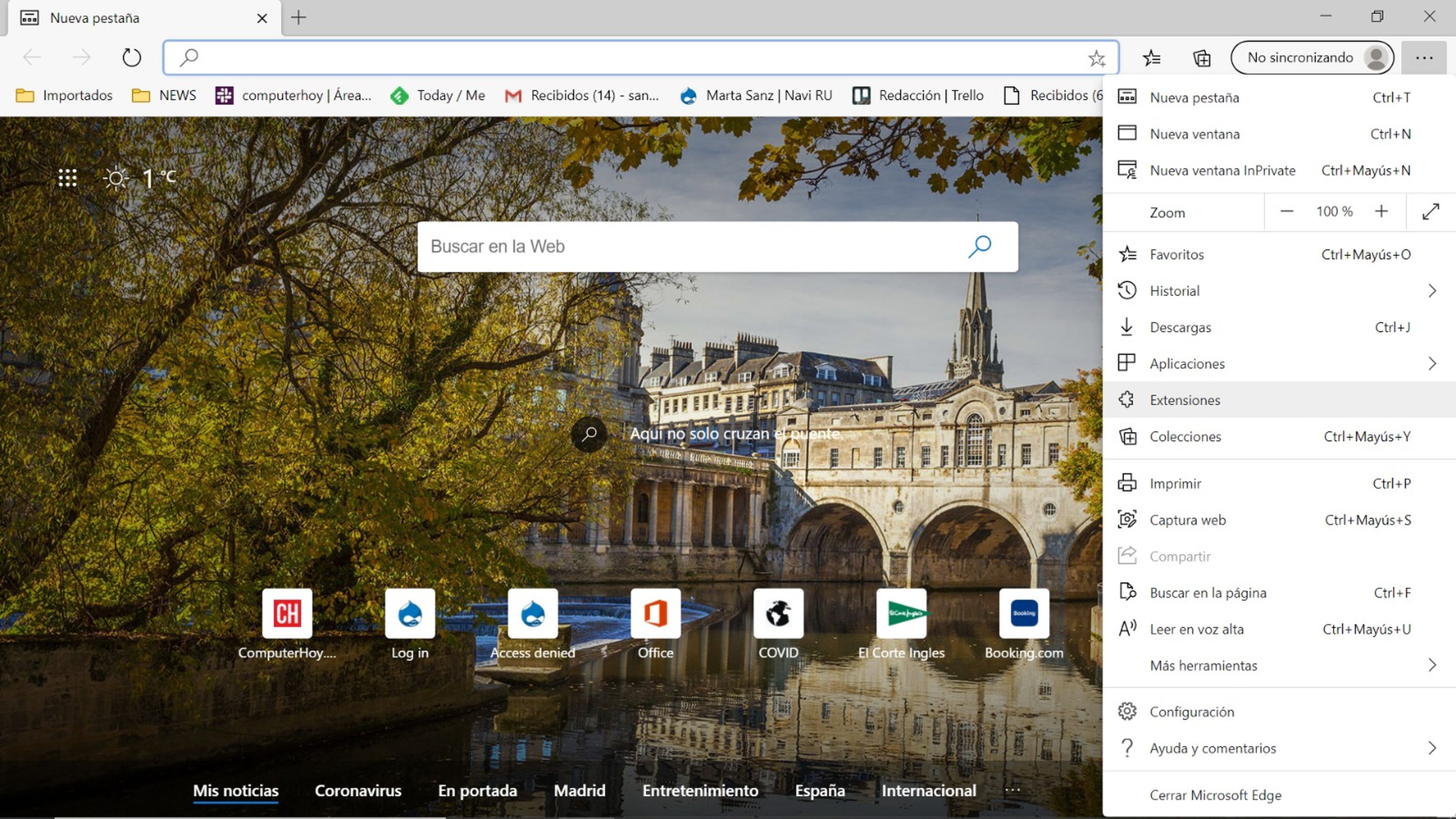
Este apartado entre "Aplicaciones" y "Colecciones" te llevará a la página de Microsoft desde la que buscar y administrar todas las extensiones que elijas. Si quieres ojear todas las opciones que hay disponibles, en vez de usar la barra de búsqueda que hay a la izquierda, pincha en "Extensiones", justo debajo.
Habrás entrado en la tienda de extensiones de Microsoft, como la tienda de aplicaciones de Google Play o Apple Store. También puedes conseguir extensiones desde Chrome Web Store, pues al compartir el código Chromium, ambos navegadores son compatibles con las mismas extensiones.
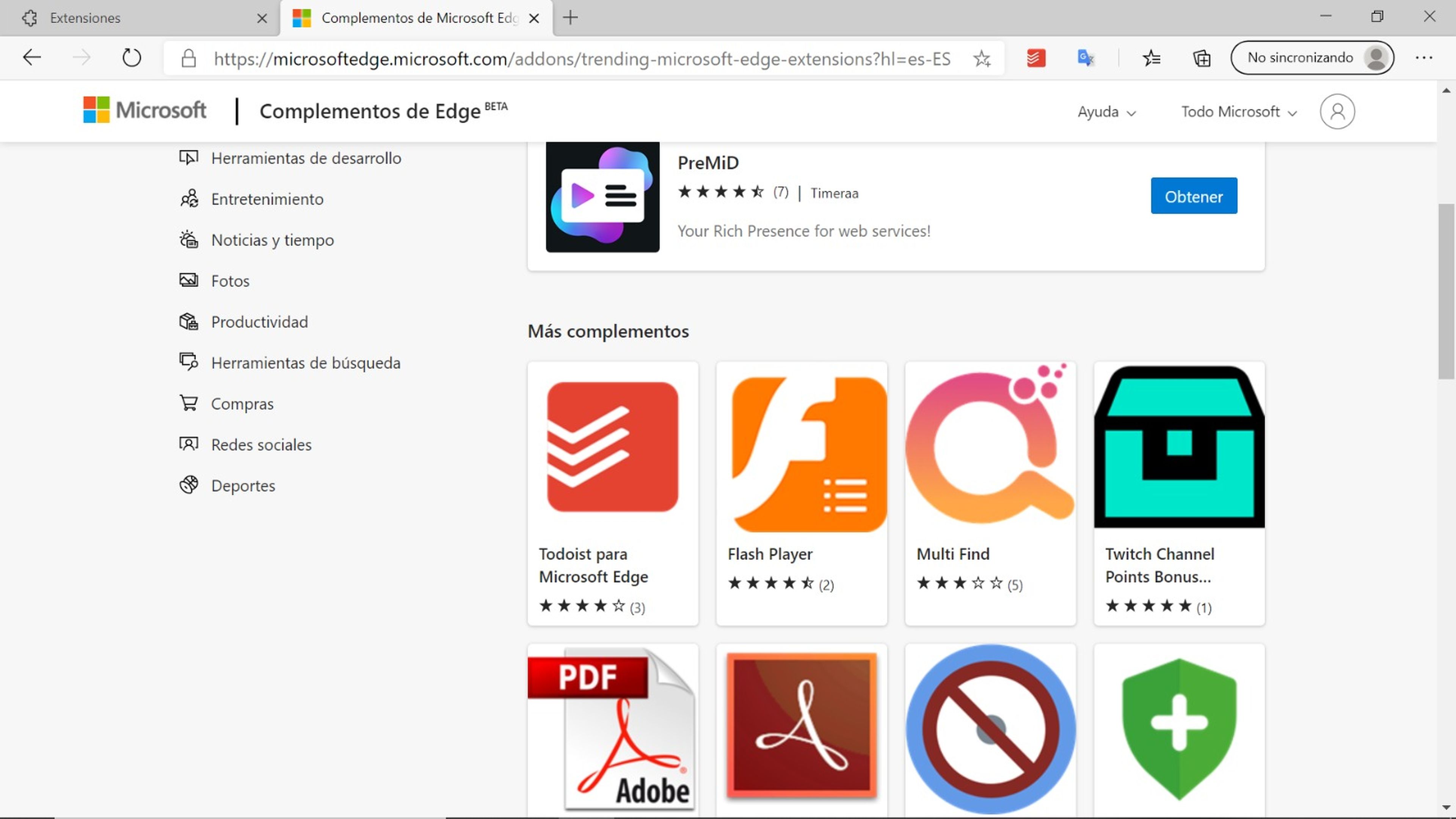
Una vez eliges la que te gusta, solo debes dar a "Obtener" y a "Agregar extensión". Su icono aparecerá en la barra de tareas y desde ahí podrás inscribir tu cuenta o empezar a usarla directamente.
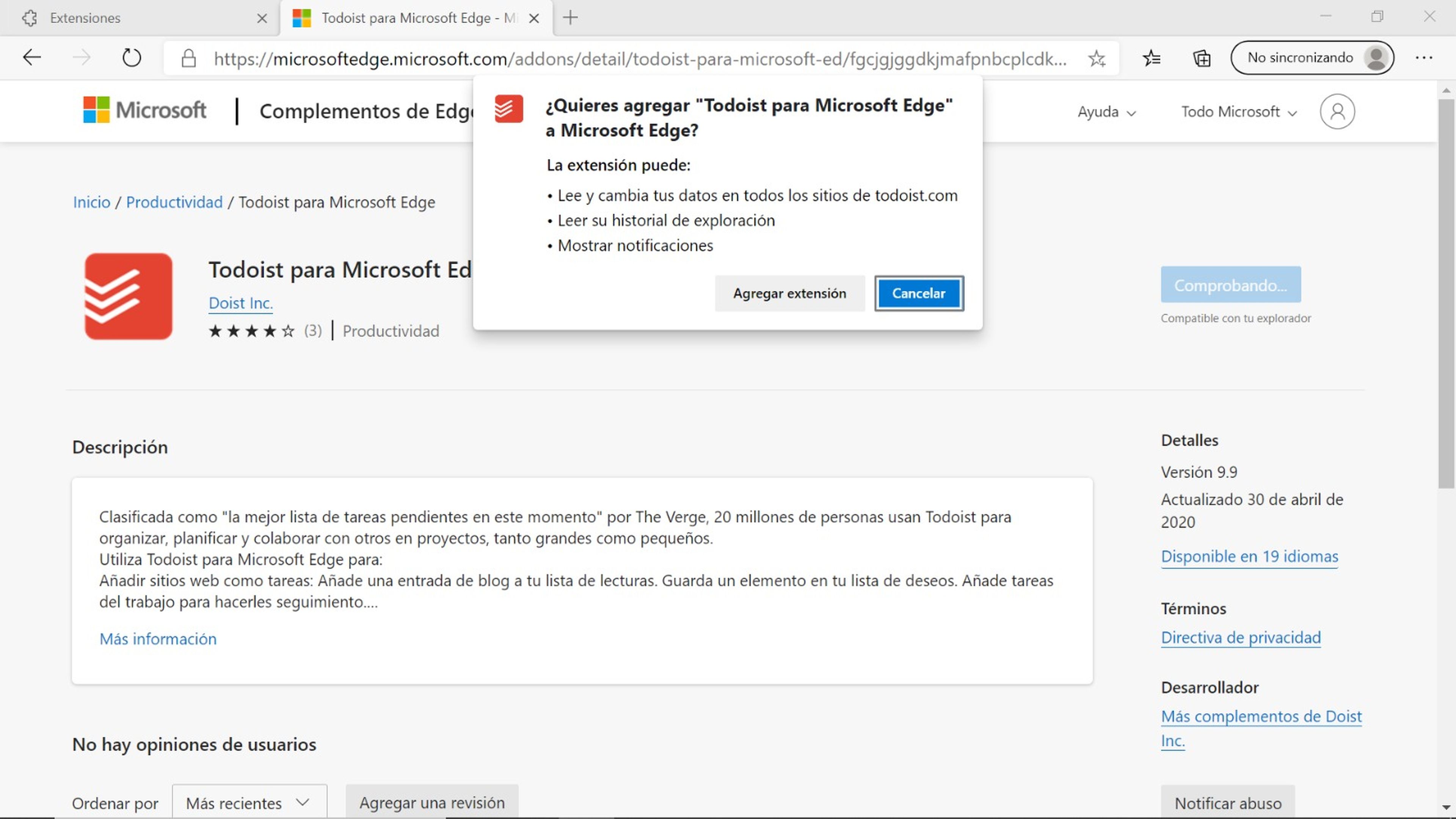
Del mismo modo, si quiere eliminar alguna, pinchando en el botón derecho encima del icono aparece un menú donde se nos da la opción de Quitar de Microsoft Edge. El navegador nos volverá a preguntar para cerciorarse que es realmente lo que queremos hacer y la extensión se eliminará del sistema.

Son muchas las extensiones que podemos utilizar con el navegador Edge, aquí tienes una pequeña selección:
- Save to Pocket: Similar a una agenda desde la que acceder en cualquier momento a esos enlaces y páginas que hemos encontrado y guardado previamente sin tener que añadirlas a la lista de marcadores. ¿Tenéis que ver una página más tarde? En lugar de añadirla a marcadores, hacéis un ''Save to Pocket'' y entráis cuando queráis.
- Turn Off The Lights: Con ella podemos oscurecer toda la página web excepto el vídeo que estamos viendo. Así se crea una sensación de cine y fomenta la concentración sin ventanas o anuncios que nos distraigan.
- Mouse Gestures: Como si comandos del teclado se tratara, podemos realizar acciones rápidas con distintos gestos del ratón, presionando el botón derecho y moviendo el ratón hacia los lados. Es una función muy interesante que se puede configurar a nuestro antojo.
Otros artículos interesantes:
- Estas 5 extensiones para Microsoft Edge son peligrosas, y deberías desinstalarlas
- Microsoft Edge adelanta a Chrome con una nueva e interesante característica
- Microsoft advierte: no se puede desinstalar su nuevo navegador Edge de Windows 10
- Nuevo Samsung Galaxy S24 Ultra: mejora la experiencia con la Inteligencia Artificial Galaxy AI
Descubre más sobre Marta Sanz Romero, autor/a de este artículo.
Conoce cómo trabajamos en Computerhoy.

