Cómo saber qué placa base tengo

Mucha gente se pregunta: ¿qué placa base tengo? Y esta cuestión no es menor, ya que saber el modelo exacto de placa que tenemos es vital para saber si ese procesador que queremos comprar es compatible, o si esa ampliación de RAM que llevamos tiempo llevar a cabo es posible. Vamos a ver cómo podemos saber qué placa base tenemos.
Mientras que saber el modelo de nuestro portátil o las partes del ordenador, como la memoria RAM y la tarjeta gráfica, son fáciles de identificar en el resumen del sistema, las cosas no son siempre tan sencillas cuando se necesita comprobar el modelo de la placa base.
Dependiendo de la placa base y del sistema operativo, descubrir nuestro modelo puede ser difícil. Pero por suerte, sigue siendo lo suficientemente fácil para que cualquiera pueda hacerlo en casa. Aquí te explicamos cómo responder rápida y fácilmente a la pregunta: ¿qué placa base tengo?
Si tienes un PC con Windows 10 o Windows 11, hay algunas herramientas integradas que puedes utilizar para averiguar el modelo de tu placa base y otra información.
Aquí tienes dos de los métodos más cómodos: mediante comandos o a través del resumen del PC.
Cómo comprobar tu placa base con el símbolo del sistema
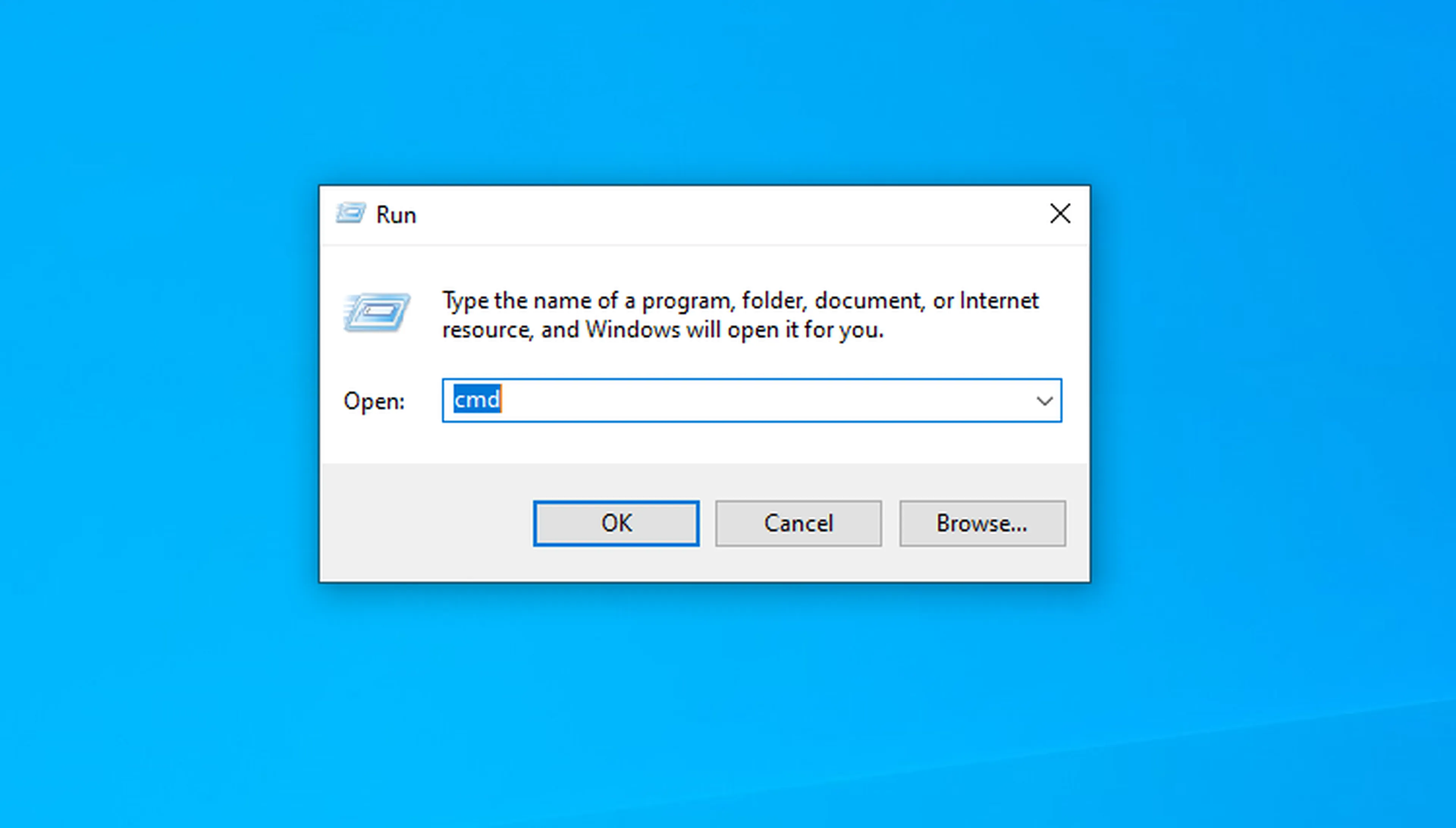
Puedes comprobar fácilmente el modelo y el número de serie de tu placa base utilizando el Símbolo del sistema de Windows. En Windows 10, escribe "cmd" en la barra de búsqueda del menú de Inicio y seleccione la herramienta.
Otro método para abrir el Símbolo del sistema es utilizar el acceso directo a Ejecutar, Windows + R, escribir "cmd" en la ventana emergente y pulsar Intro.
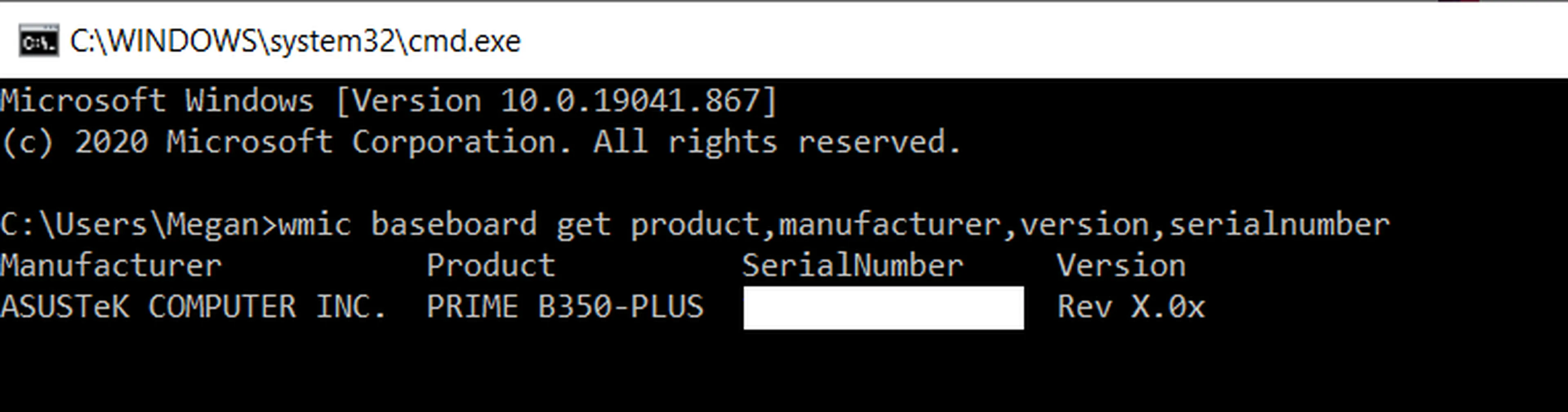
No es necesario ejecutar el Símbolo del sistema como administrador. Una vez abierta la ventana de comandos, puedes solicitar el comando de la interfaz de gestión de Windows (WMIC) para comprobar el fabricante, el modelo, el nombre y otras características de su placa base.
Para ello, simplemente introduzca lo siguiente directamente en el Símbolo del sistema: "wmic baseboard get product,manufacturer,version,serialnumber"
Recuerda no incluir espacios entre modificadores como producto y fabricante; sepáralos solo con una coma.
Como comprobar el modelo de su placa base con la información del sistema de Windows
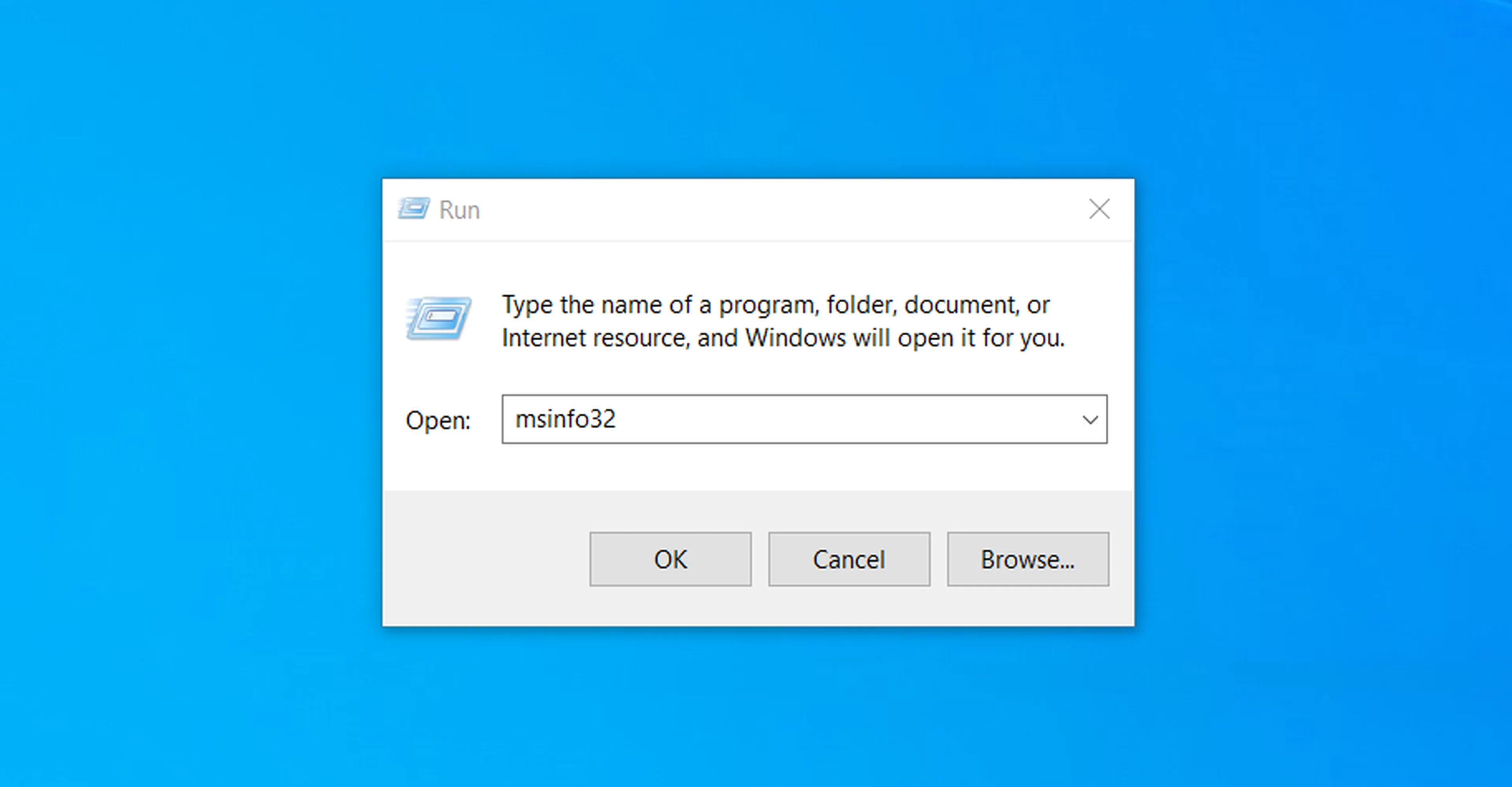
La información del sistema de Windows también puede proporcionarle los detalles de su placa base. Sin embargo, este método es un poco impreciso. Parece ser compatible con ciertas placas base en nuestras pruebas, pero no logra identificar otras.
Si tienes una placa base compatible, esta es la forma más sencilla de comprobar el modelo y la marca de tu placa base en Windows.
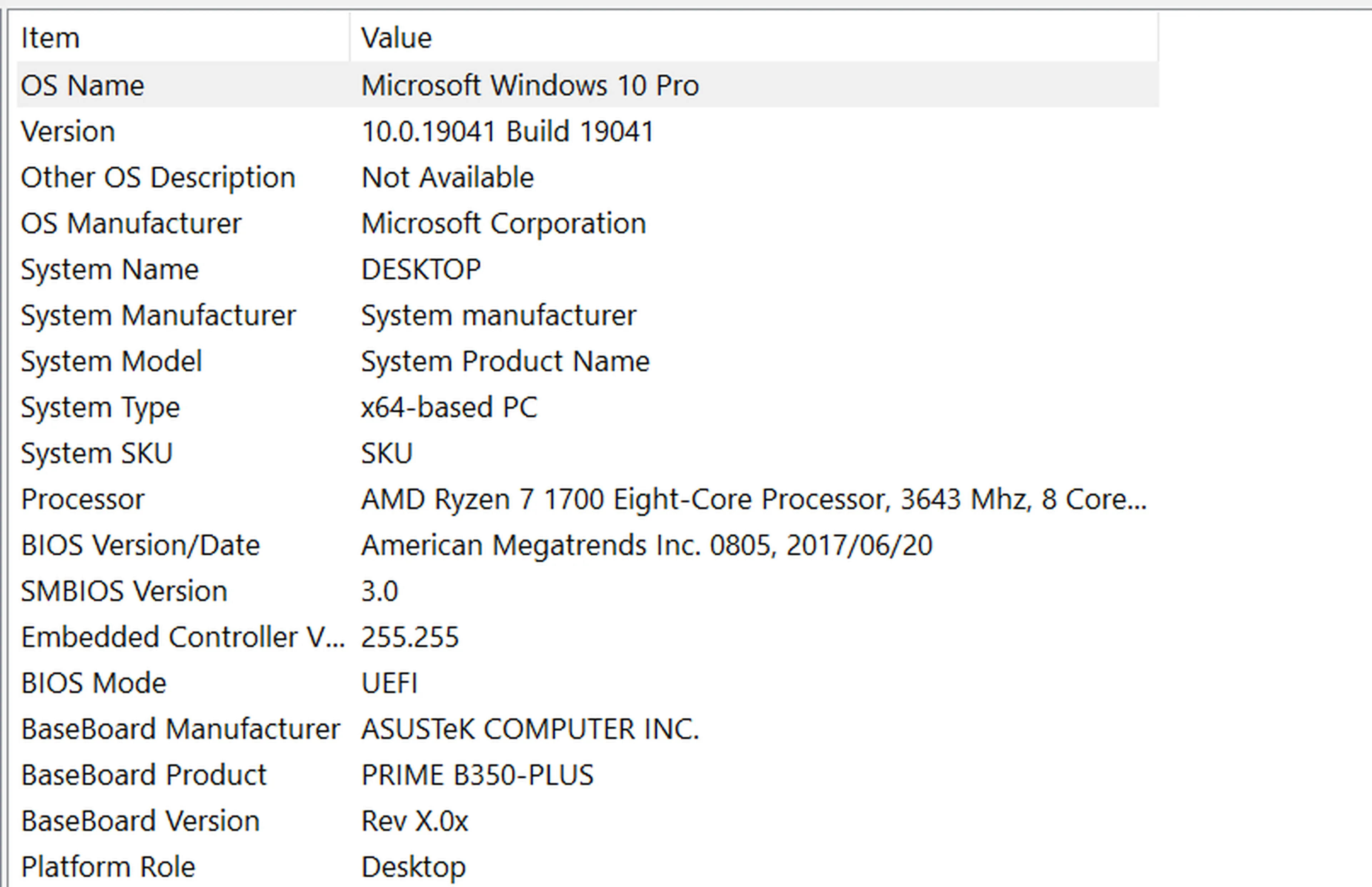
En primer lugar, abre Ejecutar con "Windows + R". Cuando se abra la ventana Ejecutar, escribe "msinfo32" y pulsa Intro.
La información de tu placa base debería estar especificada junto a Baseboard Manufacturer, BaseBoard Product y BaseBoard Version. Y con eso sería todo. Fácil y sencillo.
Otros artículos interesantes:
Descubre más sobre Chema Carvajal, autor/a de este artículo.
Conoce cómo trabajamos en Computerhoy.
