Si tu impresora no funciona después de actualizar Windows, prueba esta solución

Es probable que tu impresora deje de funcionar al actualizar Windows 10. Lejos de desesperarte, existen varias soluciones que podrías utilizar para que tu flamante impresora vuelva a funcionar como el primer día.
Suele pasar que tras una gran actualización de Windows 10 tu impresora deje de funcionar. En estos casos, el cliente es probable que piense que su impresora ha muerto definitivamente y se compre otra, pero quizás es simplemente que la actualización de Windows 10 se ha cargado los drivers de tu impresora, y por eso no es un dispositivo reconocido.
El proceso para solucionar el problema de impresora en Windows 10 no es del todo complicado, e incluso una persona sin grandes conocimientos técnicos puede solventarlo.
Si tu impresora no funciona después de actualizar Windows, prueba esta solución
Si tu impresora deja de funcionar en Windows 10 se debe a que la actualización omite controladores de impresión básicos para el modelo de impresora que tienes en tu poder, en un esfuerzo de los de Redmond para ahorrar espacio de actualización. Por suerte, Windows 10 te permite instalar controladores de impresión básicos para que tu impresora vuelva a funcionar.
Comprueba si están instalados los controladores de impresión necesarios
Para comprobarlo vete a “configuración”, después haz clic en “dispositivos”, y ve a la sección de “impresoras y escáneres”. Si no ves tu impresora en la lista te va a tocar instalar un controlador de impresión.
Si no tienes la impresora listada debes buscar los controladores e instalarlos en Windows 10.
Instalando los controladores de impresión
En este caso tienes dos opciones:
- Ir a la página web del fabricante de tu impresora, introducir el nombre de tu impresora, y descargarte el paquete de instalación de los drivers.
- También puedes instalar un controlador básico y para ello debes ir a “Agregar una impresora o escáner” (puedes escribir esto mismo en la barrita de búsquedas en la esquina inferior izquierda de la interfaz de Windows 10), después haz clic en “La impresora no está en la lista”, y después dale a “indicaciones del asistente de impresora”.
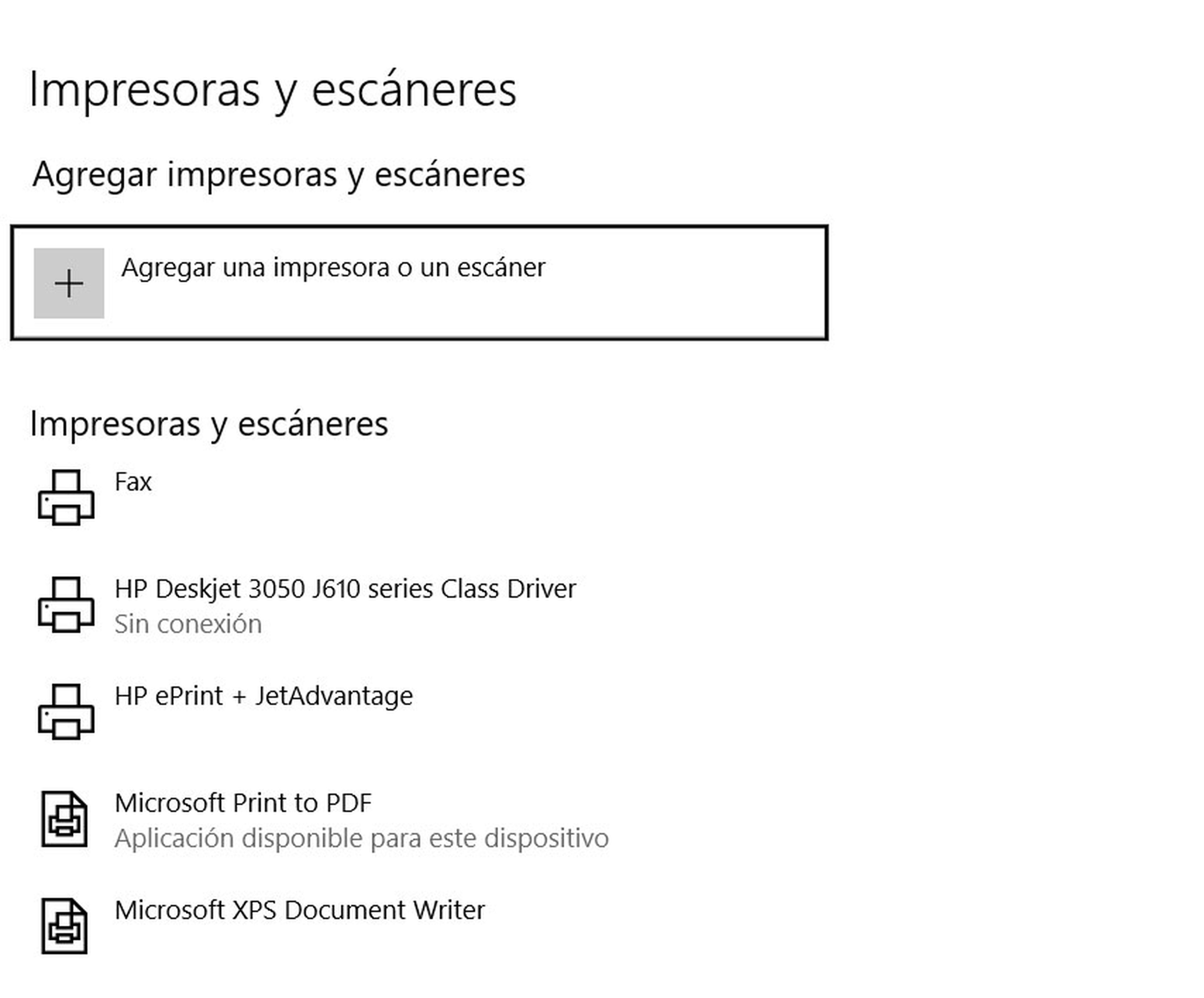
Si instalaste previamente un controlador de impresión desde la página del fabricante es probable que te aparezca en la siguiente pantalla, lo seleccionas y guardas. Pero si no te aparece puedes utilizar el Catálogo de actualizaciones de Microsoft para descargarte un controlador básico para la impresora. Para ello vete a esta página del catálogo de actualizaciones de Microsoft, e introduce en la cajita de búsqueda el modelo de tu impresora. Cuando se haya encontrado el controlador más adecuado para esa impresora, dale a descargar y guardarlo en una carpeta en tu ordenador.
Pues bien, regresamos al “asistente de configuración de impresora” por el que hemos pasado anteriormente, y comenzamos con el proceso de configuración manual de la impresora.
Cuando lleguemos a la pantalla la que vemos la opción de “utilizar disco”, le damos, y buscamos la carpeta que nos bajamos anteriormente desde el catálogo de actualizaciones de Microsoft. Le damos a confirmar y el asistente finalizará la instalación de los drivers.
Si ves que con el controlador básico de impresora descargado desde Microsoft no te imprime, significa que obligatoriamente vas a tener que descargar el controlador desde la página del fabricante de tu propia impresora.
Como ves, todo es tan sencillo como descargarse los controladores adecuados sea desde la página web del fabricante o desde la propia Microsoft.
Conoce cómo trabajamos en ComputerHoy.

