Cómo recuperar archivos borrados en Windows 10 sin necesidad de programas
¿Has borrado archivos de tu ordenador sin querer, o bien te arrepientes de eliminar ciertos documentos que ahora necesitas? Windows tiene una nueva herramienta para recuperar ficheros perdidos.

Equivocarse o arrepentirse forma parte de la naturaleza humana, así que no vamos a juzgar a nadie si alguna vez tienes que recuperar archivos borrados. A todos nos ha pasado alguna vez.
Quizá has eliminado documentos sin darte cuenta, o borrastes fotos y vídeos porque ocupaban mucho, y ahora te arrepientes.
La Papelera de Reciclaje es el primer salvavidas de Windows, pero si está llena, los ficheros eran muy grandes y no cabían, o acostumbras a vaciarla todos los días, esos ficheros eliminados se habrán perdido... ¿para siempre? Por suerte, no es sí.
Hasta ahora, para recuperar archivos borrados había que recurrir a aplicaciones de terceros. Tenías que instalar un programa externo a Windows y en la mayoría de los casos tenía publicidad, era de pago, o resultaba difícil de entender.
Hace unos meses Windows 10 estrenó una nueva herramienta llamada Windows File Recovery. No es muy cómoda de usar pero es gratis, se integra en Windows, y es bastante eficiente.
Vamos a ver cómo recuperar archivos borrados en Windows 10 sin necesidad de programas.
Windows File Recovery
- Por qué podemos recuperar archivos borrados
- Probabilidades de recuperar los ficheros
- Qué es Windows File Recovery
- Qué tipos de archivos podemos recuperar
- Descarga e instalación
- Cómo usar Windows File Recovery
- Los modos
- Los filtros
- Algunos ejemplos
- Los resultados
- ¿Qué otras alternativas tengo?
Por qué podemos recuperar archivos borrados
Quizá cuando te has propuesto rescatar ficheros perdidos, te has planteado una pregunta obvia: ¿por qué puedo recuperarlos si los he borrado?
La razón es que cuando borramos archivos, en realidad el sistema operativo no los elimina. Permanecen en el disco pero se quitan de la lista de ficheros disponibles (la FAT o la MFT, según cómo esté formateado el disco).
Esto significa que el espacio que ocupan está disponible para escribir encima. Si no hemos copiado nuevos ficheros en el disco y tenemos la suerte de que no se ha escrito nada encima, podremos recuperarlos intactos. Pero si se ha escrito algo, seguramente solo los recuperamos parcialmente, y su contenido quedará corrompido.
Probabilidades de recuperar los ficheros

Como hemos visto, los archivos eliminados no se borran del disco, pero el lugar que ocupan queda libre para sobreescribirlos con otro archivo que copiemos.
Por tanto, las probabilidades de recuperar un documento o un vídeo dependen, primero, de su tamaño: como más pequeño sea más probable es que no se haya sobreescrito.
Pero lo más importante es el tiempo transcurrido desde que lo borramos. Como más tiempo pase es más probable que se haya copiado un nuevo archivo encima. Incluso aunque no lo hayamos hecho nosotros, Windows 10 a menudo crea ficheros temporales o desfragmenta el disco por su cuenta.
Finalmente, si el disco está formateado en formato NTFS hay más probabilidades de recuperarlo que si está en FAT32 o similar.
Qué es Windows File Recovery

Windows File Recovery es una nueva herramientas de Windows 10 que Microsoft estrenó hace unos meses.
Hasta ahora, cuando querías recuperar datos borrados del ordenador que no estaban en la papelera ni en una copia de seguridad, debías recurrir a aplicaciones de terceros, que en muchos casos o eran de pago, o tenían publicidad, o no eran muy efectivas.
Con Windows File Recovery ahora puedes realizar esta tarea con una herramientas gratuita de Windows.
Qué tipos de archivos podemos recuperar
Windows File Recovery soporta los principales sistemas de particiones de disco: NTFS, FAT, exFAT, y ReFS. Además puede trabajar en discos duros, SSD, pendrives, y tarjetas de memoria SD o micro SD.
No puede recuperar todos los tipos de archivos, pero sí los más utilizados: JPEG, PDF, PNG, MPEG, documentos de Office, MP3, MP4, y ficheros comprimidos en formato ZIP, entre otros.
Descarga a instalación
Windows File Recovery es una herramienta oficial de Windows 10. Pero no se instala automáticamente, tienes que descargarla e instalarla por tu cuenta.
Un dato importante es que para que funcione debes tener instalada la versión Windows 10 2004. En otras palabras, haber actualizado Windows durante el último año.
Por tanto actualiza Windows 10 y a continuación ve a la Tienda de Microsoft (Microsoft Store), que encontrarás en el botón de Inicio de Windows 10.
En el buscador de la tienda teclea Windows File Recovery para que aparezca:
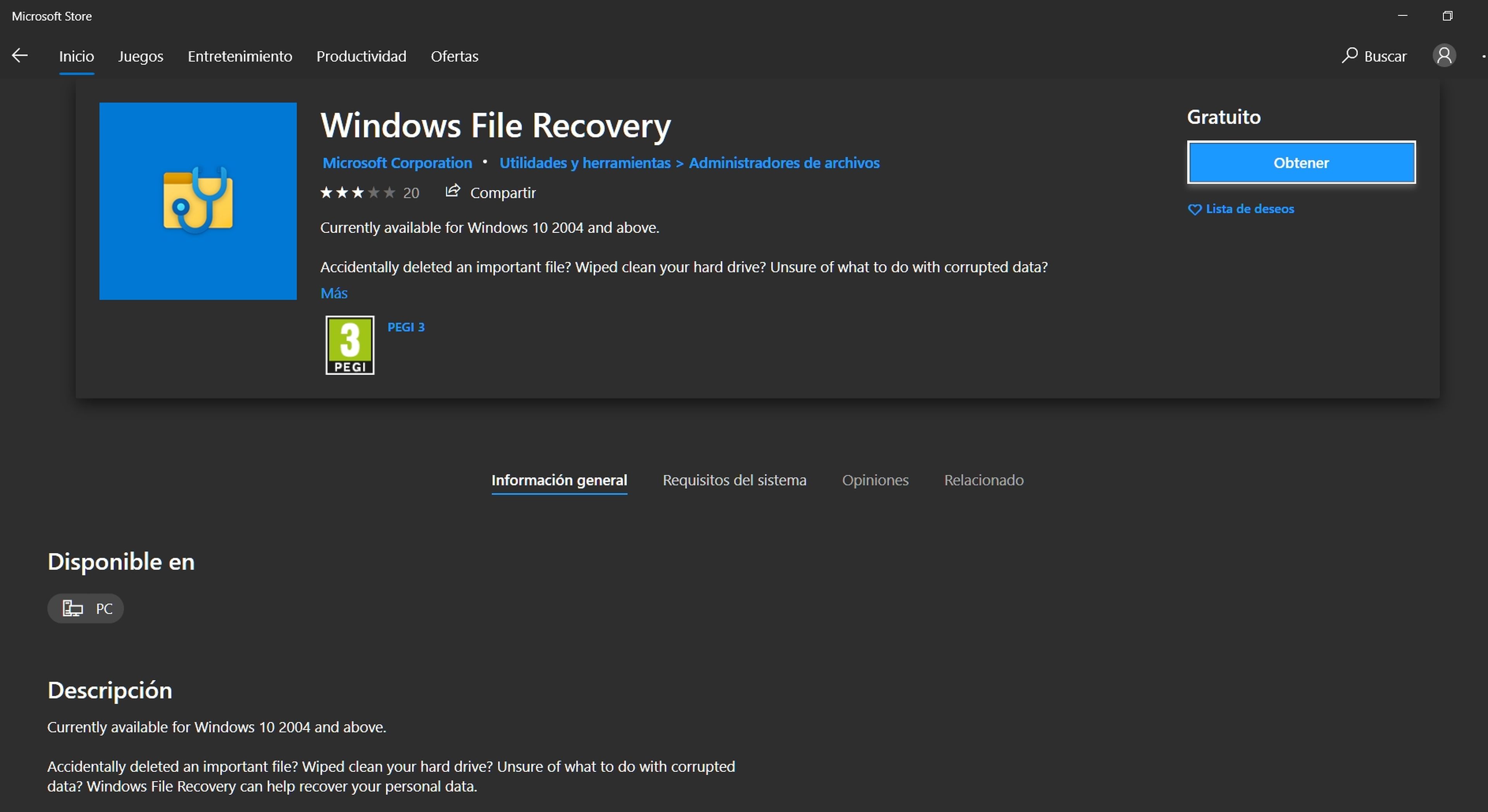
Pulsa el botón Obtener para descargarlo e instalarlo en tu PC.
Cómo usar Windows File Recovery
Llegamos al punto más controvertido de la herramienta: se trata de una aplicación que funciona en modo texto, con línea de comandos.
En otras palabras, hay que teclear órdenes para usarla. Es un poco incómodo y lioso de entender, pero una vez que conoces las diferentes opciones, no tendrás problemas.
En primer lugar, debemos poner en marcha la herramienta. En el buscador de Windows, en la esquina inferior izquierda de la barra de tareas, escribe: Windows File Recovery.
Inicia la herramienta. Se abrirá la ventana de comandos con una pantalla de ayuda y las distintas órdenes que debes teclear para usar la app:
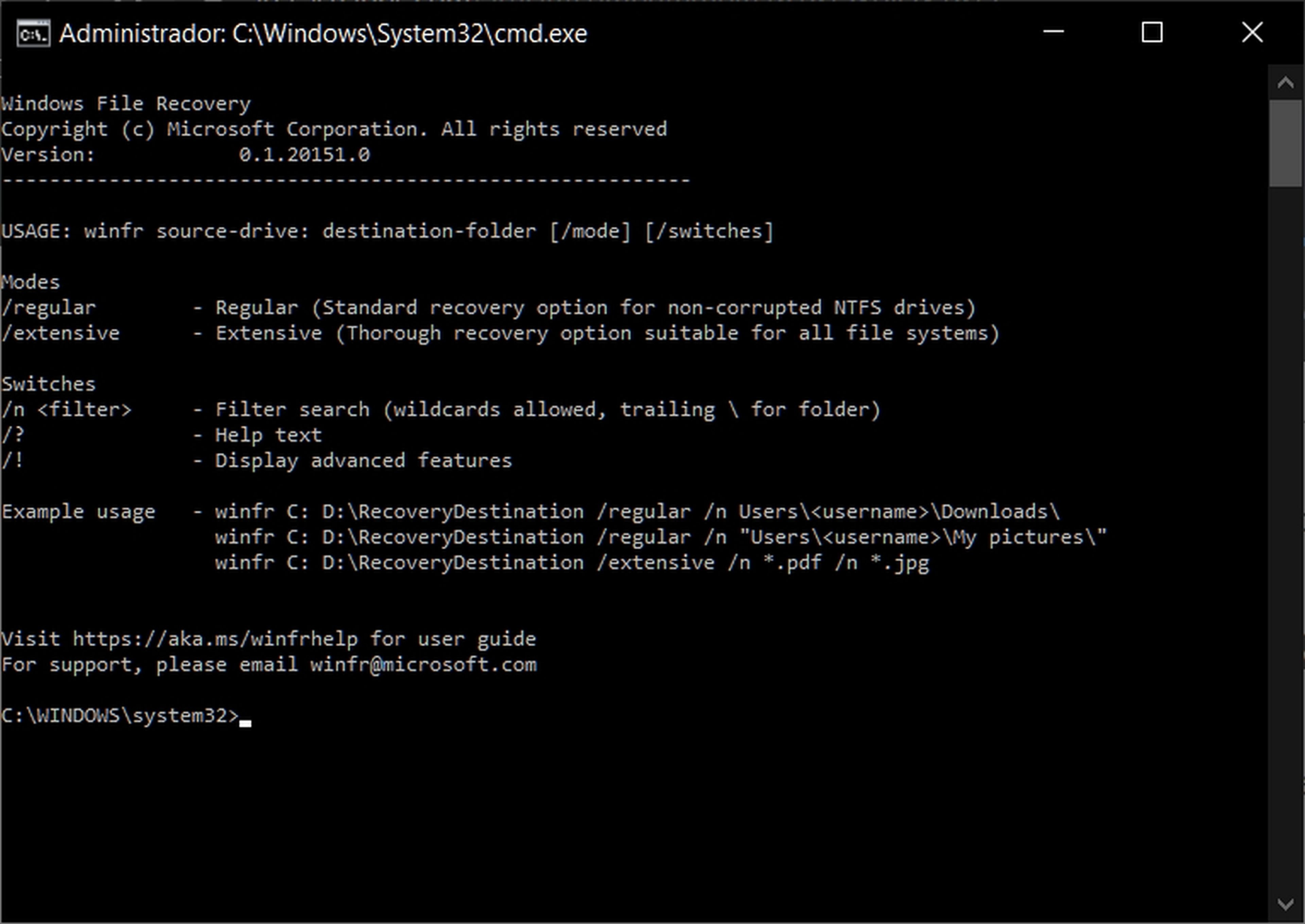
La clave para entenderlo está en saber que tenemos que elegir un modo de uso, y el tipo de archivos que queremos recuperar.
Las órdenes que podemos teclear tienen este esquema:
winfr unidad de origenunidad de destino /modo /filtros
Es decir, debemos indicar la unidad en donde queremos buscar, la unidad de destino para guardar archivos recuperados, el modo de hacerlo, y filtros adicionales.
Los modos
Windows File Recovery tiene dos modos de uso: Normal y Extensivo.
El modo Normal se usa para recuperar archivos borrados recientemente, hace solo unos días, en discos en formato NTFS.
El modo Extensivo, para todo lo demás. Por ejemplo, discos en FAT32 o exFAT, o cuando los ficheros se borraron hace mucho. Tarda bastante más.
Para saber qué tipo de discos tienes, ve al Explorador de Archivos, toca en el icono del disco con el botón derecho del ratón, y elige la orden Propiedades. En la solapa General, verás el sistema de archivos:
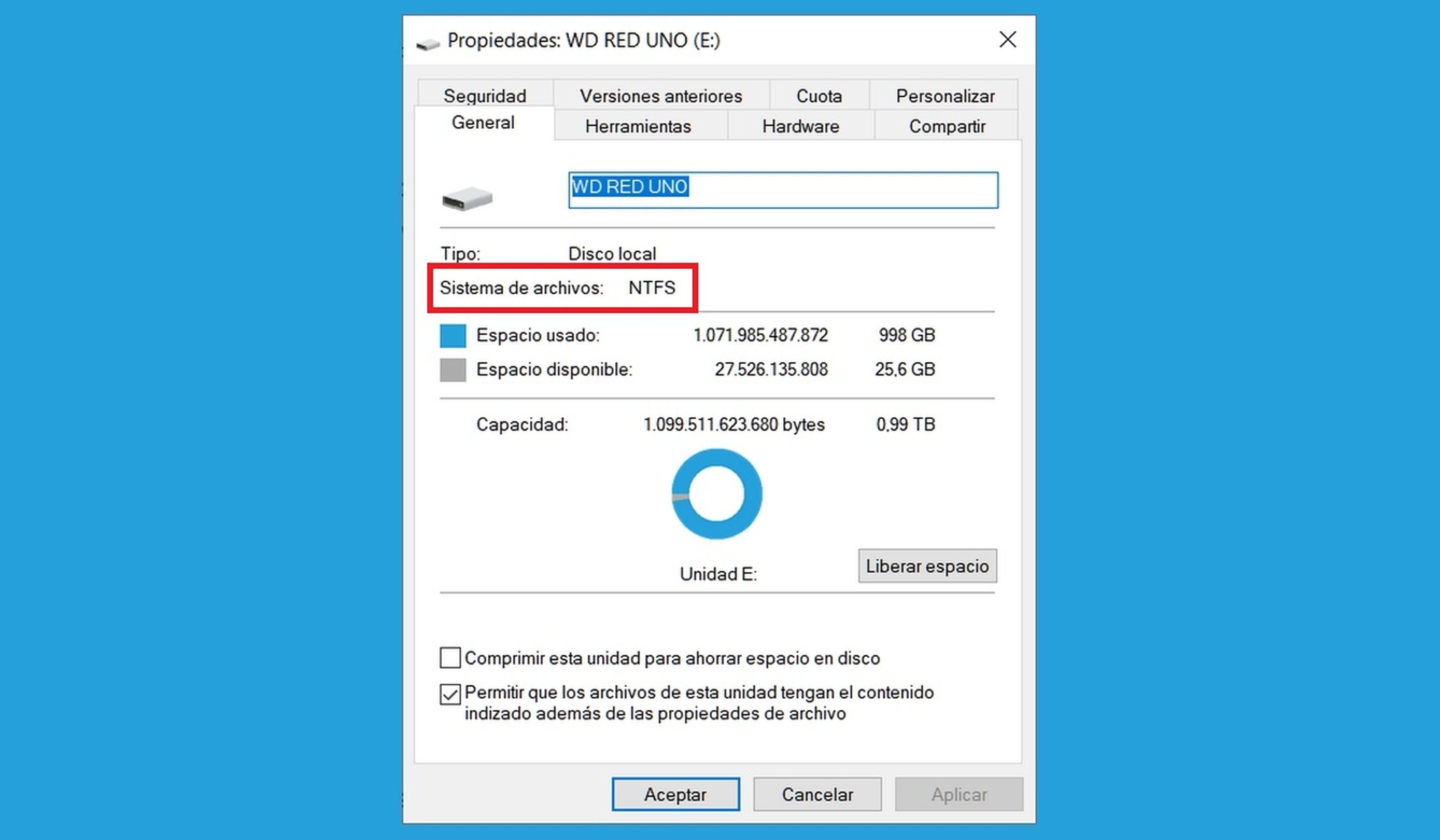
Si no quieres liarte puedes hacer una primera búsqueda en modo Normal, y si no recuperas lo que buscabas, otra en modo Extensivo.
Los comandos son los siguientes:
Modo Normal: /regular
Modo Extensivo: /extensive
Los filtros
Para ayudar a Windows 10 a encontrar los archivos borrados, podemos darle algunos datos. Para eso se usa el comando de filtros: /n
Hay varios usos diferentes.
/n nombre-archivo: buscamos un nombre concreto de archivo. Por ejemplo: /n fotodecarlos.jpg
/n carpeta de búsqueda: indicamos la carpeta donde queremos buscar. Ejemplo:. /n \fotos\vacaciones
/n * : el asterisco es un comodín, y significa que puede ser cualquier letra o conjunto de letras. Por ejemplo, para buscar los archivos que empiecen por h usamos /n h*.*
Si quieres todas las fotos en JPG: /n *.JPG
Si queremos todos los archivos que contengan la palabra perro: /n *perro*
Existen filtros avanzados, pero son muy técnicos, para tareas muy específicas. Los tienes todos en esta web de Microsoft.
Algunos ejemplos
Ahora que sabemos cómo se usa, vamos a usar la herramienta con algunos ejemplos. Simplemente hay que escribir la orden junto al cursor que aparece en la ventana de comandos:
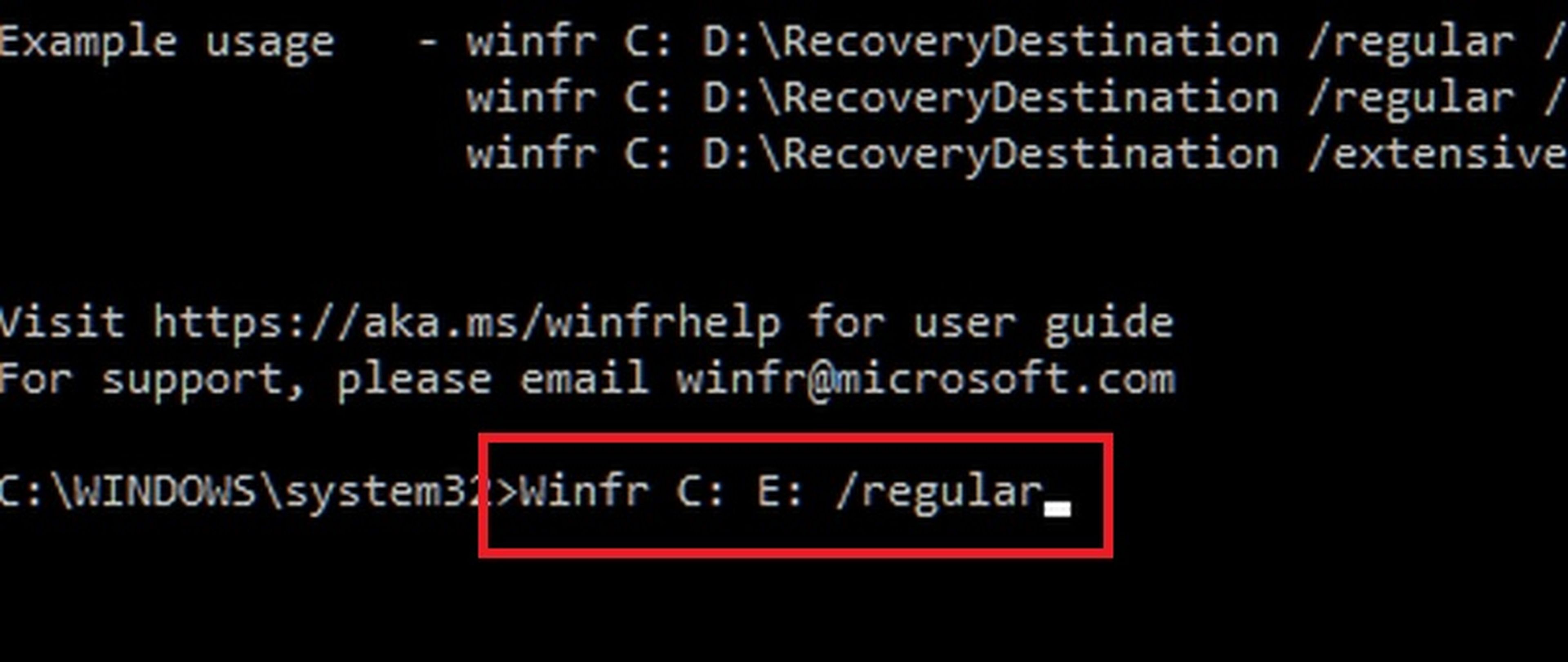
La opción más sencilla: recuperar todos los archivos borrados del disco C:, guardándolos en el disco E : Winfr C: E: /regular
Windows 10 creará una carpeta de recuperación en el disco de destino, y ahí guardará todo. Ten en cuenta que al buscar en todo el disco, puede tardar bastante.
Recuperar en modo extensivo: Winfr C: E: /extensive
Recuperar solo dentro de la carpeta Vacaciones del disco D: Winfr D: E: /regular /n \vacaciones
Recuperar un archivo que se llama CLAVES.TXT del disco D: Winfr D: E: /regular /n CLAVES.TXT
Recuperar todos los vídeos MP4 de la carpeta VIDEOS del disco H: en modo extensivo: Winfr H: E: /extensive /n \videos\*.MP4
Recuperar todos los archivos que tengan la palabra laura del disco F:, en modo normal: Winfr F: E: /regular /n *laura*
Como se puede ver no es difícil de usar, pero hay que poner cuidado en indicar siempre la unidad en donde se busca, la unidad en donde se guarda lo recuperado, el modo, y el filtro que queramos.
Los resultados
Tras introducir la orden, Windows File Recovery te pedirá confirmación (pulsa la tecla Y), y comenzará a buscar. En pantalla verás los archivos que encuentre:
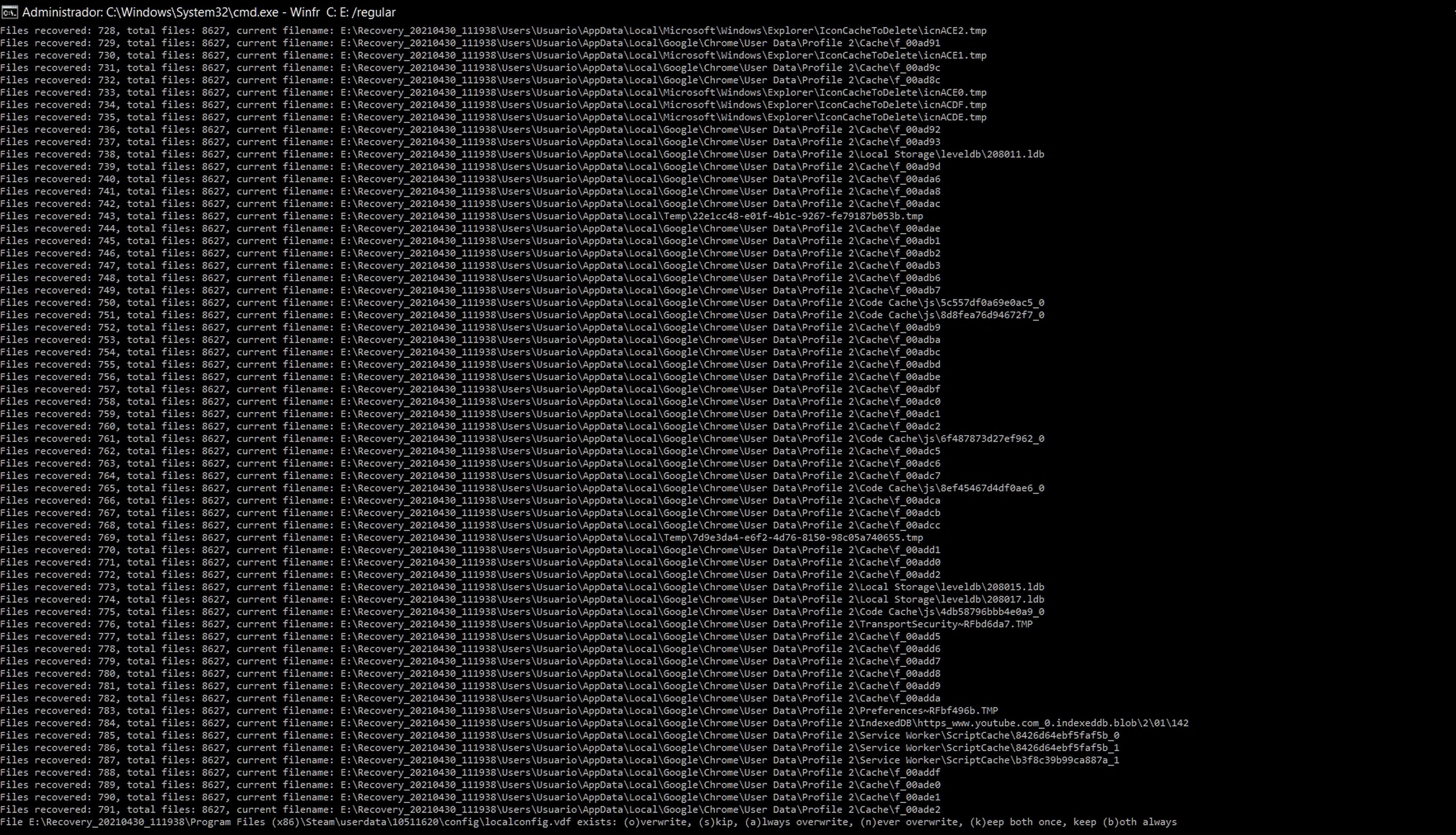
Cuando termine, encontrarás los archivos en la carpeta del disco de destino que hemos puesto, y que se llama RECOVERY_(números).
Entra en ella y comprueba si están los archivos que buscas:
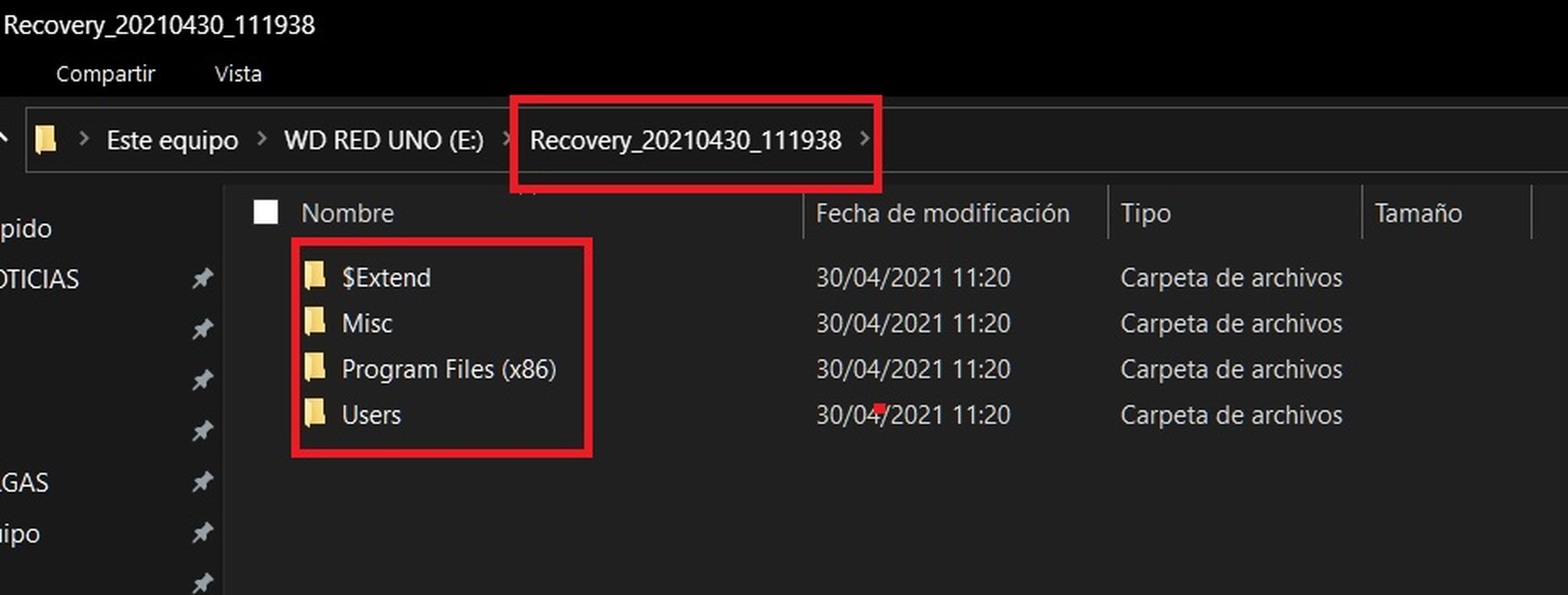
Windows File Recovery recuperará todos los archivos que pueda, pero que sean legibles o un galimatías sin sentido depende del porcentaje de recuperación, es decir, si se ha sobreescrito mucho o poco sobre ellos.
En muchos casos podrá leer una parte del documento o ver el trozo de foto recuperada, pero en otros habrá datos aleatorios.
Poco más podemos hacer: si se ha escrito encima la información original se ha borrado, y ya no se puede recuperar, salvo con técnicas forenses, por una compañía especializada.
¿Qué otras alternativas tengo?
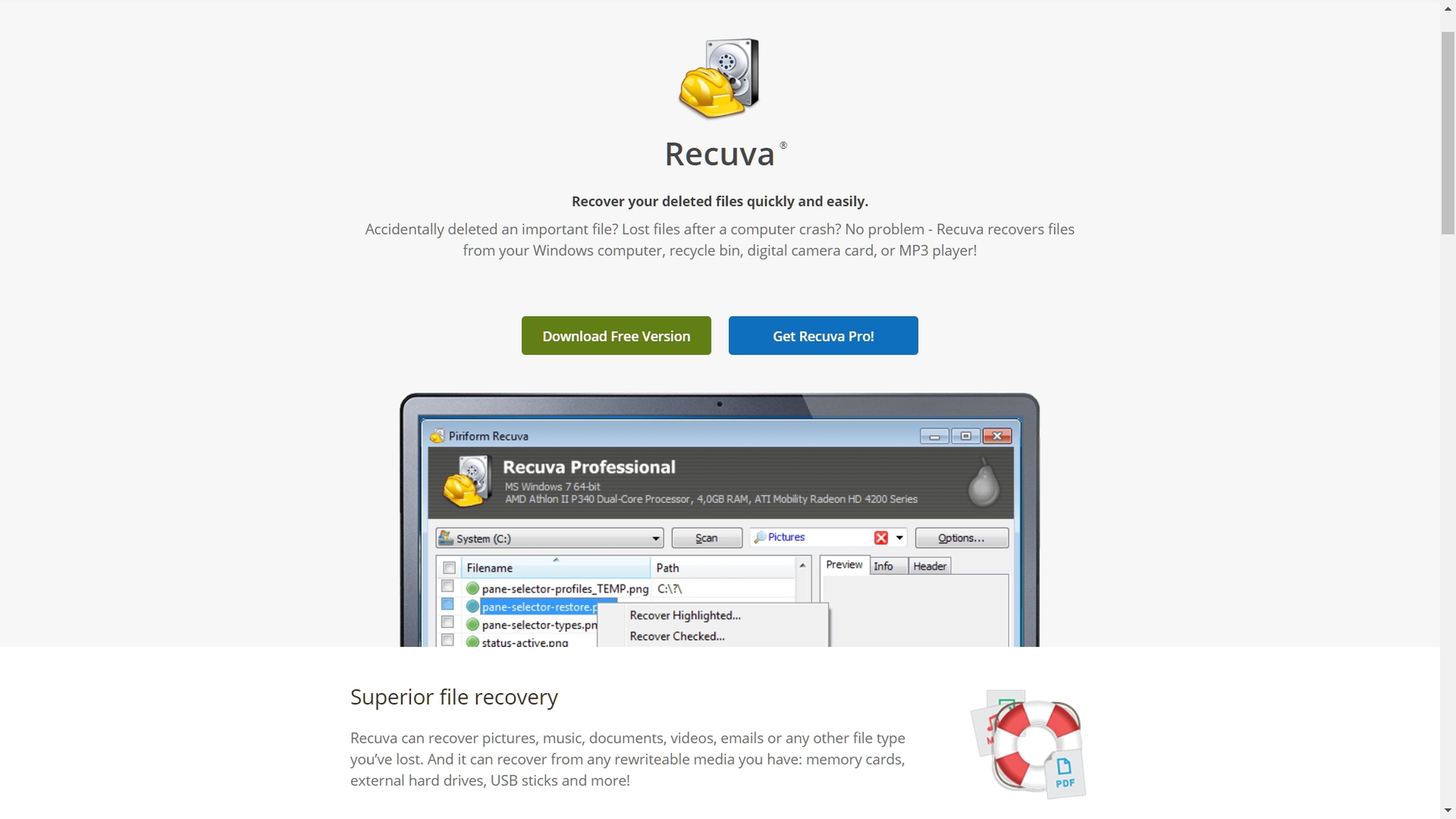
Si tras usar Windows File Recovery no has conseguido recuperar los archivos que buscabas, puedes utilizar herramientas de terceros como Recuva, que tiene una versión gratuita.
También existen otros métodos de recuperación, menos efectivos, dentro de Windows 10. Echa un vistazo a esta tarjeta:
Perder un documento o un vídeo que necesitas nunca es agradable. Pero con un poco de suerte, podrás recuperarlo con Windows File Recovery. ¡Nada se pierde por intentarlo!
Conoce cómo trabajamos en ComputerHoy.
Etiquetas: Microsoft





