Productividad máxima con la app Todoist Premium
Jaime Rodriguez-Guerra
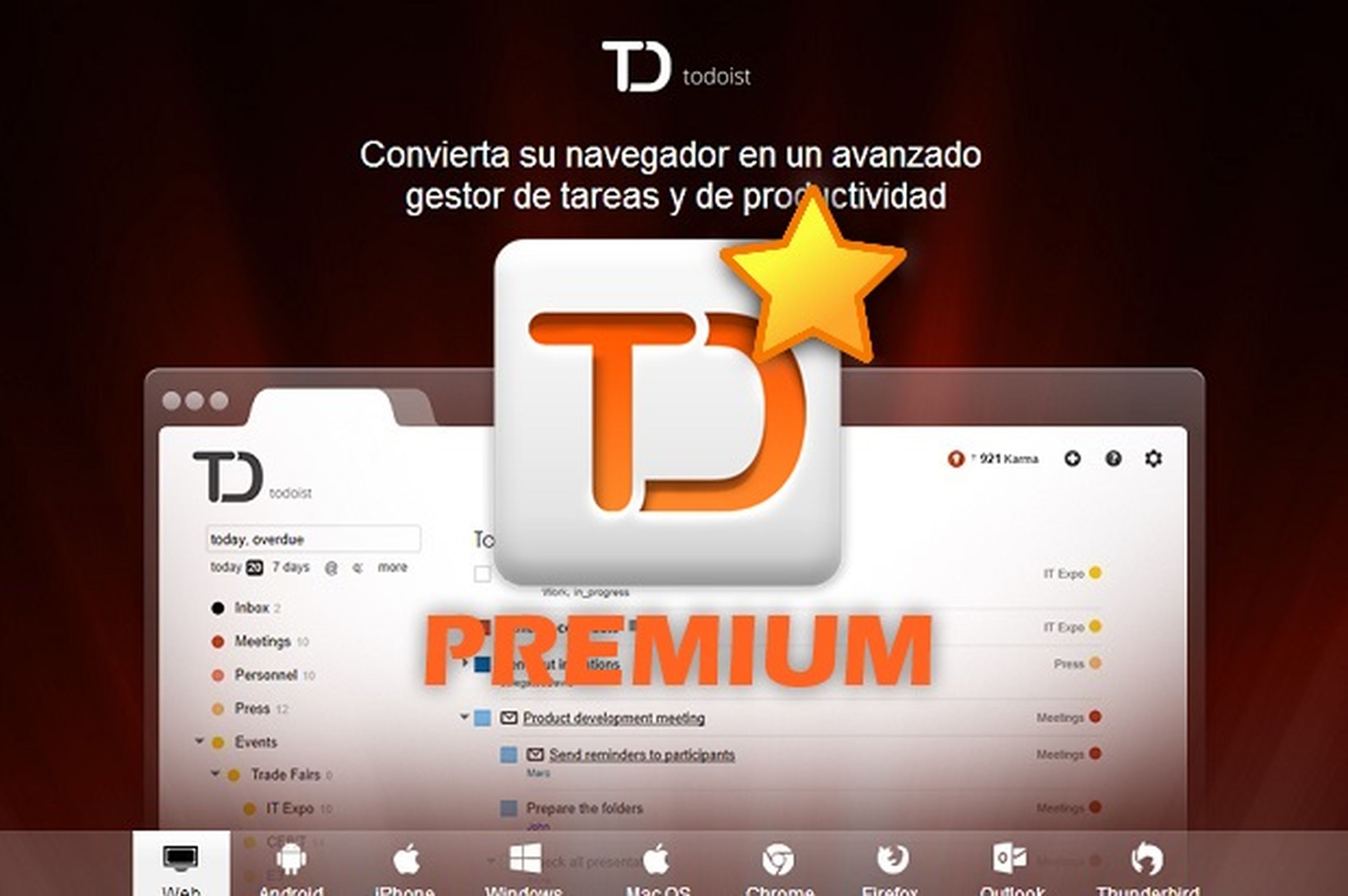
Hazte Premium
Ingresa en tu cuenta de Todoist y, desde el menú desplegable con icono de rueda dentada situado en la esquina superior derecha, dirígete a la sección Todoist Premium. Pulsa en Actualizar ahora y escoge un método de pago para enviar los 29$ anuales que cuesta la suscripción.
Cuando se procese el pago, la sección Todoist Premium mostrará una cabecera con la fecha de validez de tu cuenta. Cabe destacar que solo hace falta una suscripción Premium para disfrutar de las nuevas características en todas las plataformas soportadas (Android, iOS, web, etc).
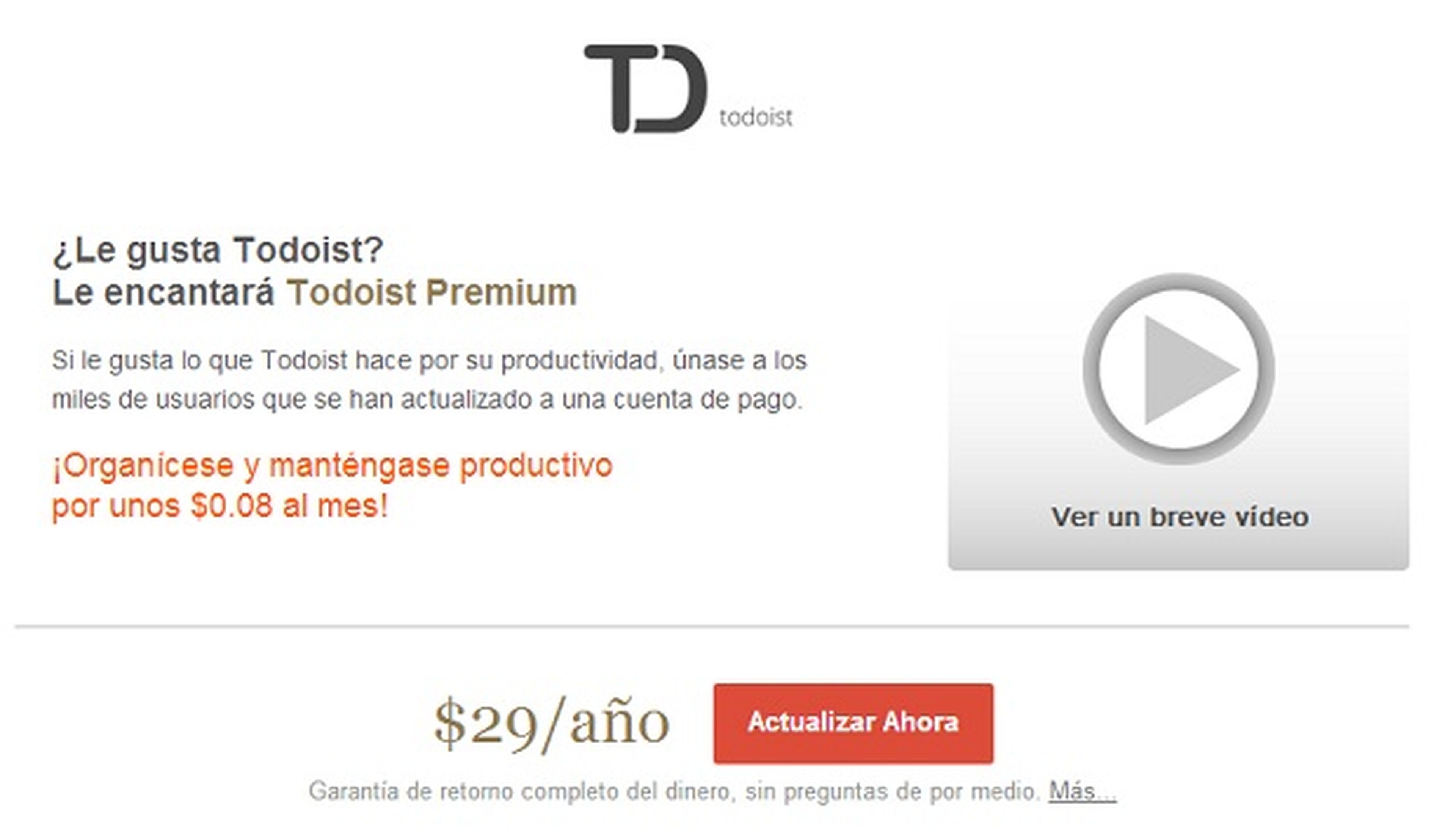
Sincronízate con calendarios
Una de las ventajas de las cuentas Premium es que puedes vincular tus tareas a Google Calendar o cualquier otro gestor de calendarios que admita una entrada iCal.
Para lo primero, accede a los Ajustes de tu cuenta desde el menú de la rueda dentada y copia el enlace que aparece en la pestaña Ajustes Generales. Dirígete a Google Calendar y crea un calendario a partir del desplegable Otros calendarios > Añadir por URL.
Pega la dirección anterior y podrás ver todas las tareas pendientes en el calendario.
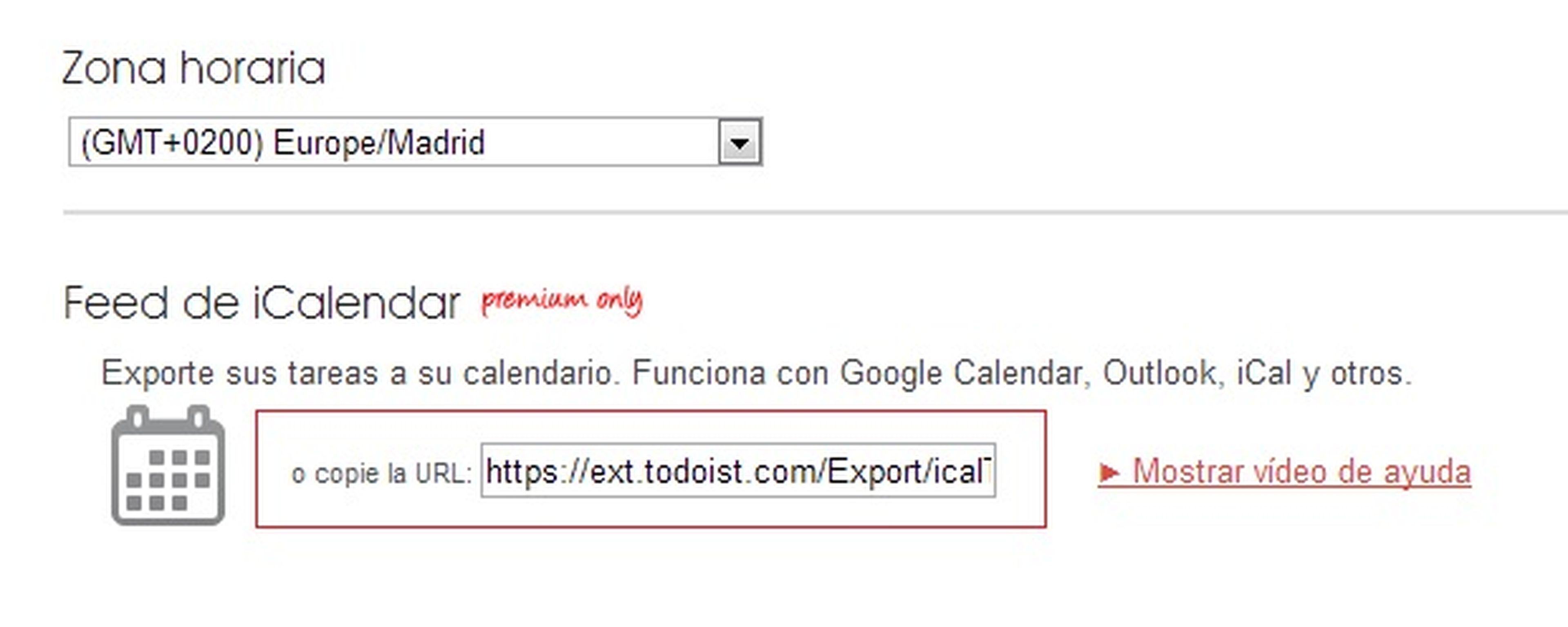
Tareas desde el correo electrónico
Cada proyecto de una cuenta Premium tiene asociada una dirección de correo electrónico a la que puedes reenviar mensajes pendientes o importantes. También la puedes utilizar para crear tareas desde el e-mail. Para obtener dicha dirección, posa el cursor sobre la entrada de un proyecto y despliega el menú de la rueda dentada.
Pincha en la opción Enviar por email las tareas para proyecto y copia la dirección que aparecerá en el panel flotante. Aprovecha para leer los consejos que te proponen los chicos de Todoist y aprender a enviar tareas desde Gmail.
A grandes rasgos, el asunto del correo será el nombre de la tarea, y el cuerpo del mensaje se añadirá como una nota adicional.
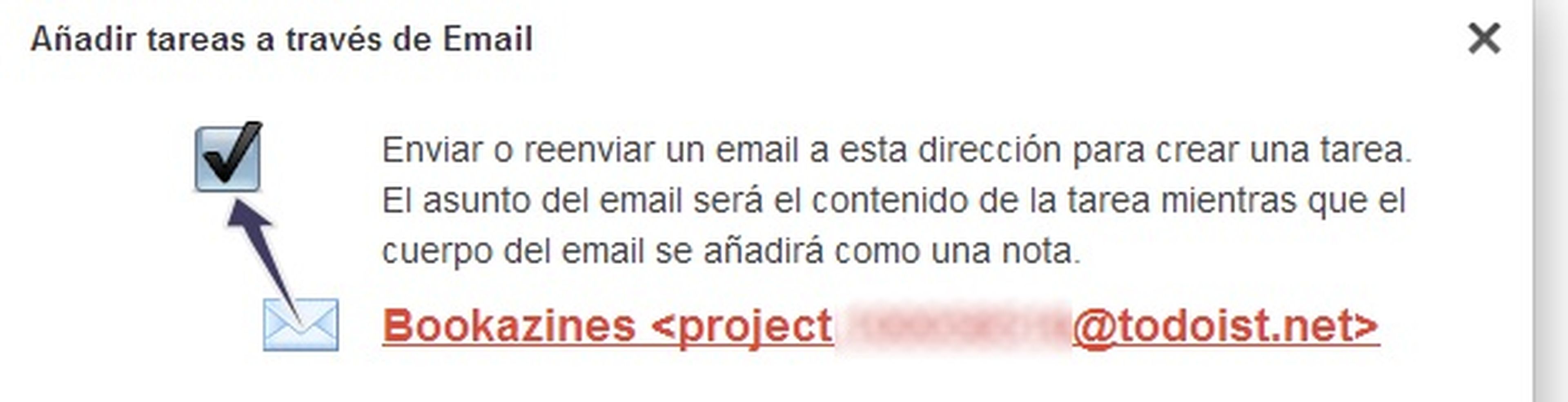
Añade adjuntos y notas a las tareas
Algunos encargos de envergadura suelen llevar asociados documentos PDF importantes, o pueden requerir un informe de progreso que en Todoist Basic no es posible hacer (a menos que vayas renombrando cada tarea, algo un poco farragoso). Una solución más elegante es añadir notas y archivos adjuntos.
Crea una tarea de la forma habitual y sitúa el ratón sobre la entrada que se creará. Pulsa sobre el icono en forma de bocadillo de viñeta para abrir el panel de gestión de notas y adjuntos. Puedes escribir una anotación en el recuadro inferior o utilizar el icono junto al botón Añadir Nota para subir un fichero mediante arrastrar y soltar.
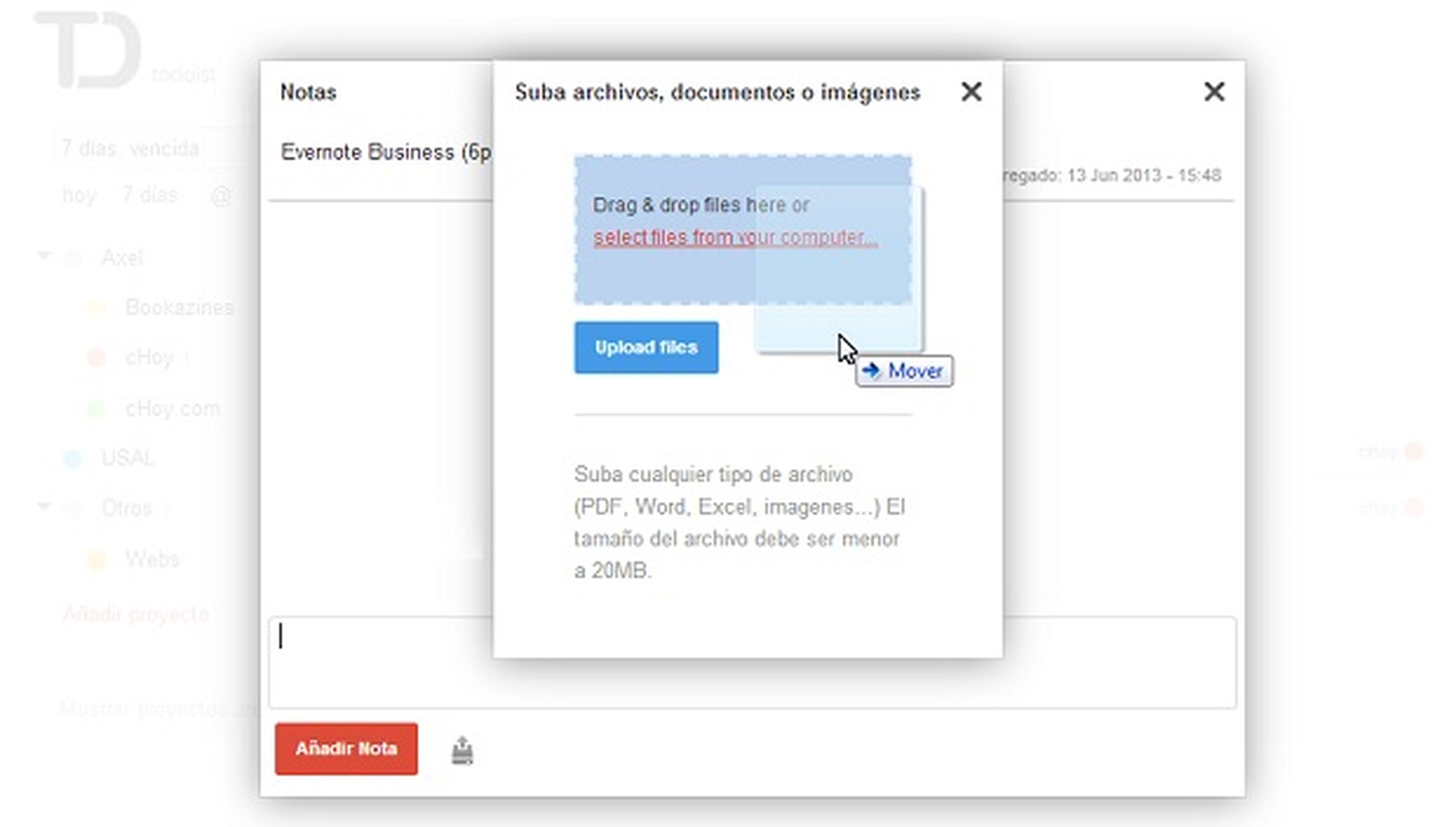
Mejor organización con las etiquetas
De forma similar al paso anterior, si haces click sobre la tarea y presionas en el icono con forma de etiqueta, podrás utilizar este sistema para organizarte de forma más efectiva. Por ejemplo, además de los proyectos y subproyectos, puedes utilizar etiquetas que designen al supervisor del encargo o tarea, o para identificar tareas offline de otras que sí requieren conexión a Internet.
También puedes añadir las etiquetas directamente desde el título, precediéndolas con una arroba.
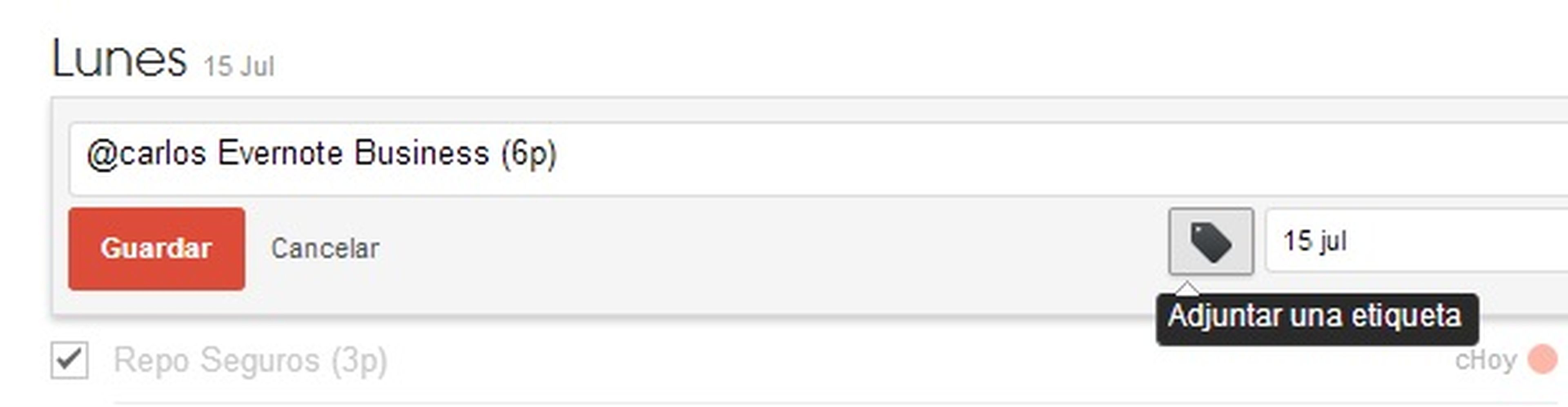
Historial de tareas
En Todoist Basic, las tareas completadas pasan a formar parte de un limbo que sólo es accesible desde las cuentas Premium. Así, podrás analizar retrospectivamente cómo ha ido evolucionando tu productividad y el cumplimiento de fechas de entrega. También podrás consultar la trayectoria de la puntuación Karma más allá de las 4 semanas disponibles en Basic.
Todo esto está disponible desde el panel Karma, arriba a la derecha, bajo el enlace Ver Historial Completo.
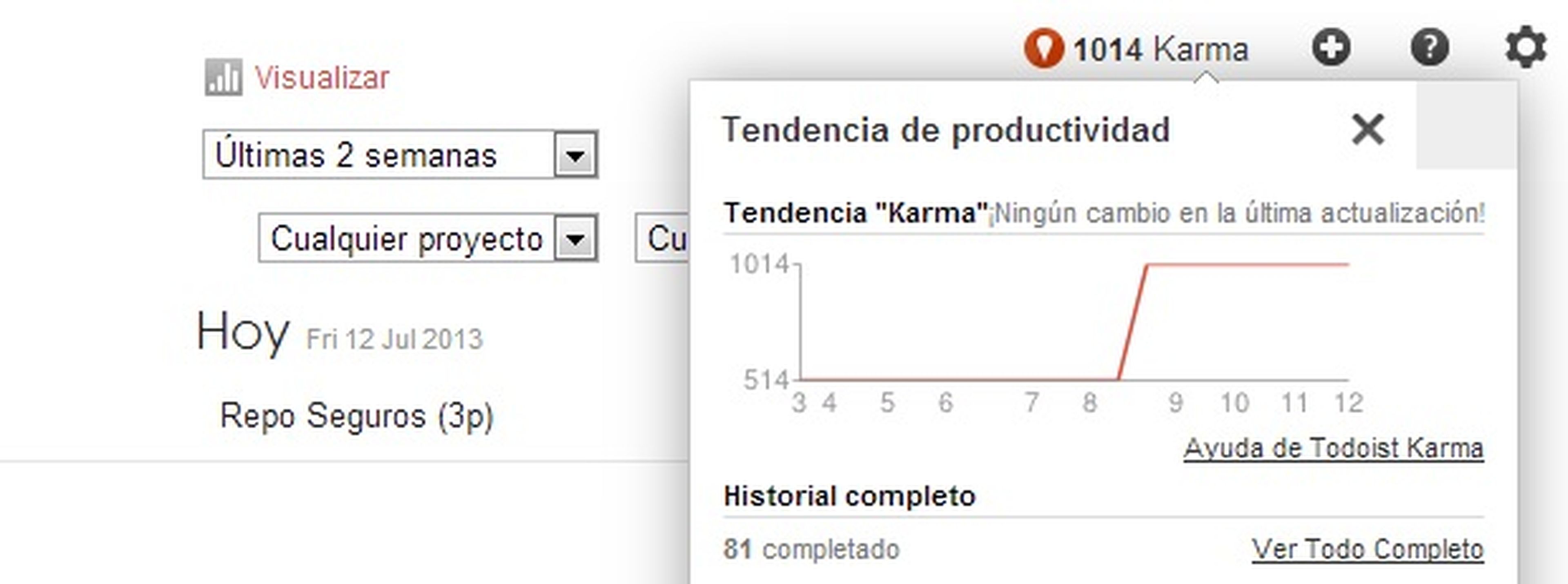
Conoce cómo trabajamos en Computerhoy.
