Cómo cambiar la carpeta de capturas de pantalla por defecto en Mac

Entra en el Terminal
Una vez que sabemos cómo se hacen los pantallazos en Mac, es momento de localizar la ubicación para poder cambiar la carpeta de capturas de pantalla en Mac. Tenemos que recurrir al Terminal en sí mismo para efectuarlos, puesto que esta opción no aparece en las Preferencias del sistema. Para ello seguiremos estos pasos:
- Abre el Terminal desde el Launchpad (el icono con forma de cohete en el Dock, anteriormente conocido como Aplicaciones).
- Desde aquí vamos a la carpeta Otros y ahí dentro encontramos el Terminal. En el caso de que no consigas localizarlo, también puedes abrirlo desde Spotlight (comando + barra espaciadora, y después escribe la palabra terminal).
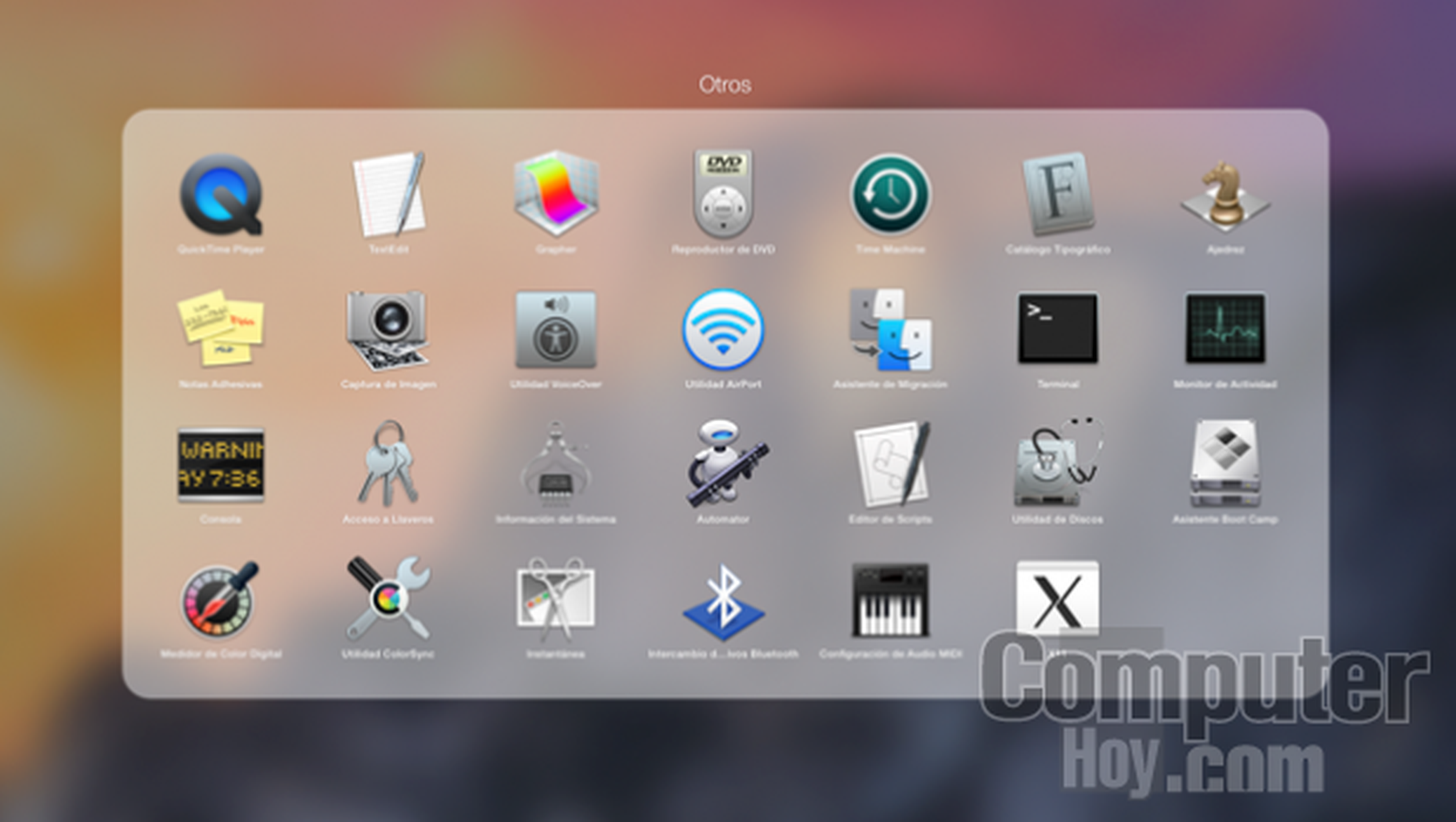
Introduce estos comandos
Ahora, introduce el siguiente comando (puedes copiar y pegar literalmente el que te ponemos a continuación) dentro de la ventana de Terminal: defaults write com.apple.screencapture location ~/Pictures. ¡Ojo! Lo que pongas después de "location" (es decir, al final del comando) marcará la ruta en la que quieres que se guarden las capturas. De esta forma, el comando completo que deberás introducir para cada caso es el siguiente:
- Si quieres guardar las capturas de pantalla en el escritorio, escribe: defaults write com.apple.screencapture location ~/Desktop/
- Si quieres guardar las capturas de pantalla en una carpeta del escritorio, escribe: defaults write com.apple.screencapture location ~/Desktop/screenshots/ (o el nombre de carpeta que prefieras)
- y así con cualquier otra ruta que se te ocurra (en inglés, recuerda).
Para finalizar este paso, pulsamos Enter.
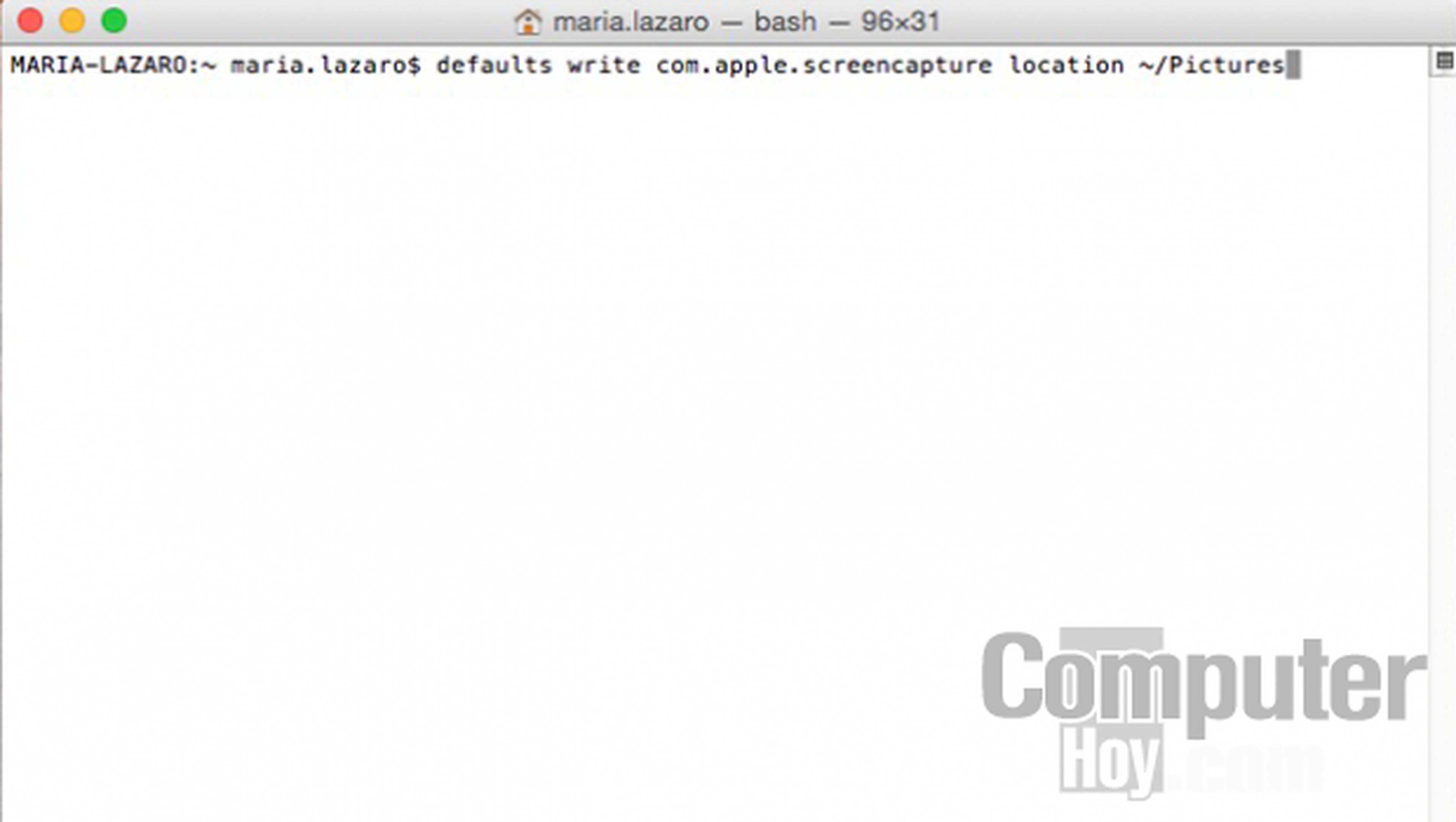
A continuación, para guardar los cambios introducimos este otro comando (que también puedes copiar y pegar): killall SystemUIServer. Pulsamos Enter después.
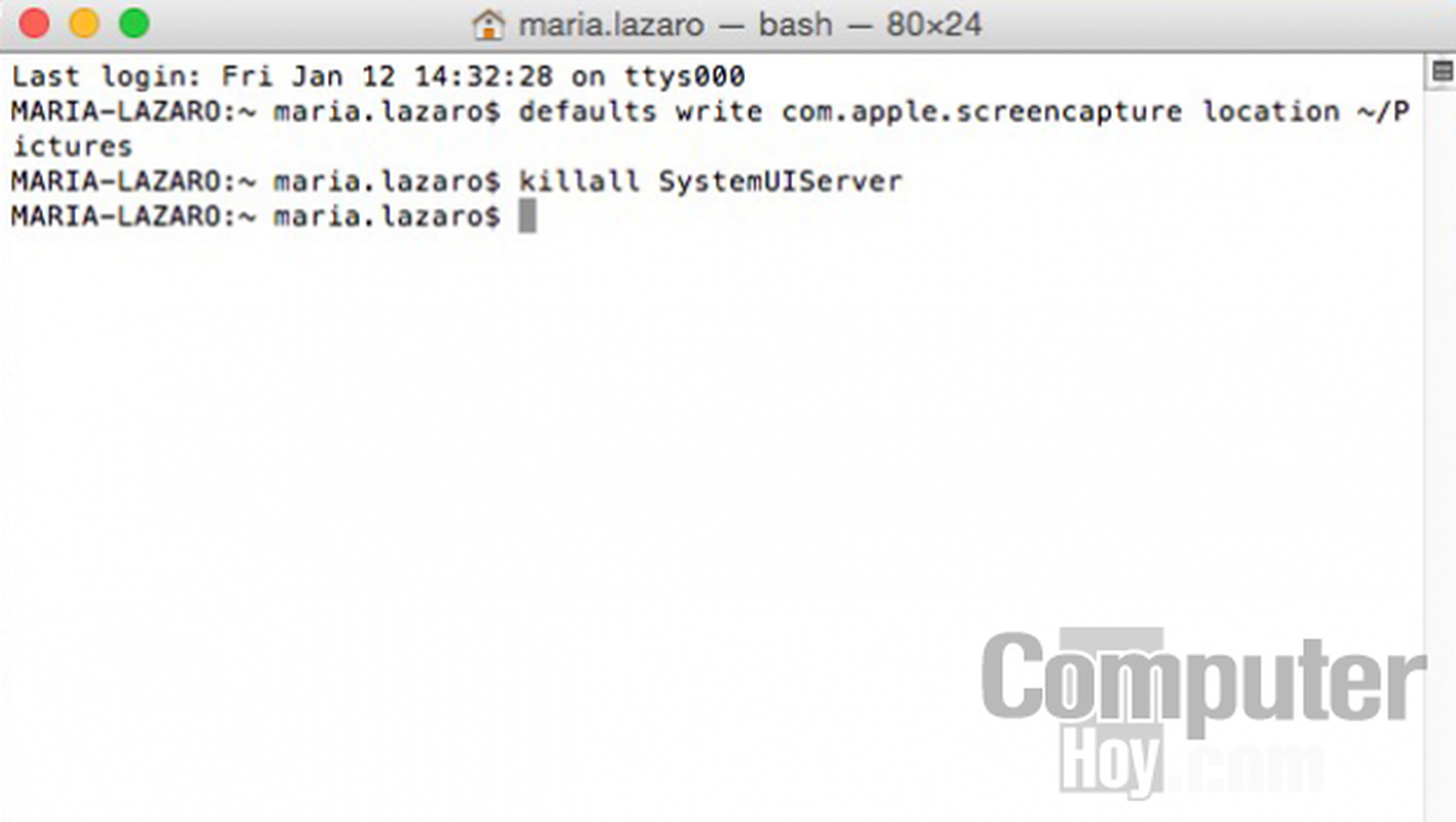
¿Y cómo se hacen las capturas de pantalla en Mac?
Por defecto, los ordenadores de Apple - incluyendo el último iMac Pro- vienen de fábrica con una serie de ajustes basados en los criterios que los fabricantes consideran más apropiados. Sin embargo, las necesidades de cada usuario son particulares y no todos nos regimos por el mismo patrón. Por suerte, contamos con la libertad de poder realizar cambios y elegir nosotros mismos dónde se guardan las capturas de pantalla en Mac.
Si has llegado hasta aquí preguntándote cómo realizar capturas de pantalla en Mac, para tu tranquilidad te diremos que es una tarea de lo más fácil. Por defecto en estos equipos, las capturas de pantalla se guardan en el escritorio. La ventaja es que se trata de una ubicación de muy fácil acceso a estas imágenes.
Si has llegado hasta aquí te preocupes si no eres muy manitas con el tema de la informática o si te da respeto adentrarte en las entrañas de un ordenador por dentro. Con estos pasos, vas a poder cambiar la ubicación de la carpeta de las capturas de pantalla de Mac de forma fácil y rápida. Esto te permitirá ubicarla en aquella parte de tu disposito que te resulte más útil para almacenarlas y acceder a ellas antes.
¿Pensando en renovar tu portátil? Echa un vistazo a los Mac reacondicionados en Amazon
La desventaja es que si hacemos esta acción repetidas veces, corremos el riesgo de que nuestro escritorio se llene de documentos rápidamente. Esto junto con los iconos de los programas instalados dan una sensación de caos en el equipo, dificultando encontrar aquello que estamos buscando entre tanto archivo.
Como decíamos, Mac nos da la opción de elegir el sitio dentro del equipo donde queremos que se guarden los pantallazos - esos mismos que Instagram y Snapchat notifican a tus amigos si los haces. Antes de entrar en materia, esto es, de saber cómo cambiar la ubicación de la carpeta donde se guardan las capturas de pantalla en Mac, hemos de saber cómo hacer una.
Para hacer una captura de pantalla en Mac tenemos cuatro opciones:
- Para hacer una captura de pantalla en Mac completa tenemos que pulsar Cmd + Shift + 3. En ese momento oiremos un sonido, señal de que se ha realizado correctamente. Si vamos a nuestro escritorio (o donde nosotros indiquemos), ahí debería de aparecer.
- Para hacer una captura de pantalla en Mac de una región concreta cambian los comandos, teniendo que mantener pulsados Cmd + Shift + 4. En ese momento, el cursor del ratón cambia de una flecha a un puntero con forma de cruz y un círculo alrededor. De esta manera seleccionamos la parte específica para hacer una captura de pantalla. Cuando lo hayamos hecho, soltamos el click y ya tendremos la imagen guardada en la ubicación seleccionada (por defecto, el escritorio, igual que en el caso anterior).
- Con Cmd + Shift + 4 + Barra espaciadora, aparecerá una cámara de fotos con la que vamos a elegir la ventana que queremos capturar.
- Por último, si con cualquier de estas tres maneras también pulsamos la tecla CTRL, la imagen se guardará en el portapapeles por defecto.
Conoce cómo trabajamos en ComputerHoy.
Etiquetas: Mac OSOrdenadores, Mac
