Cómo convertir y adaptar vídeos a otras resoluciones y formatos

Elige el origen de tus vídeos
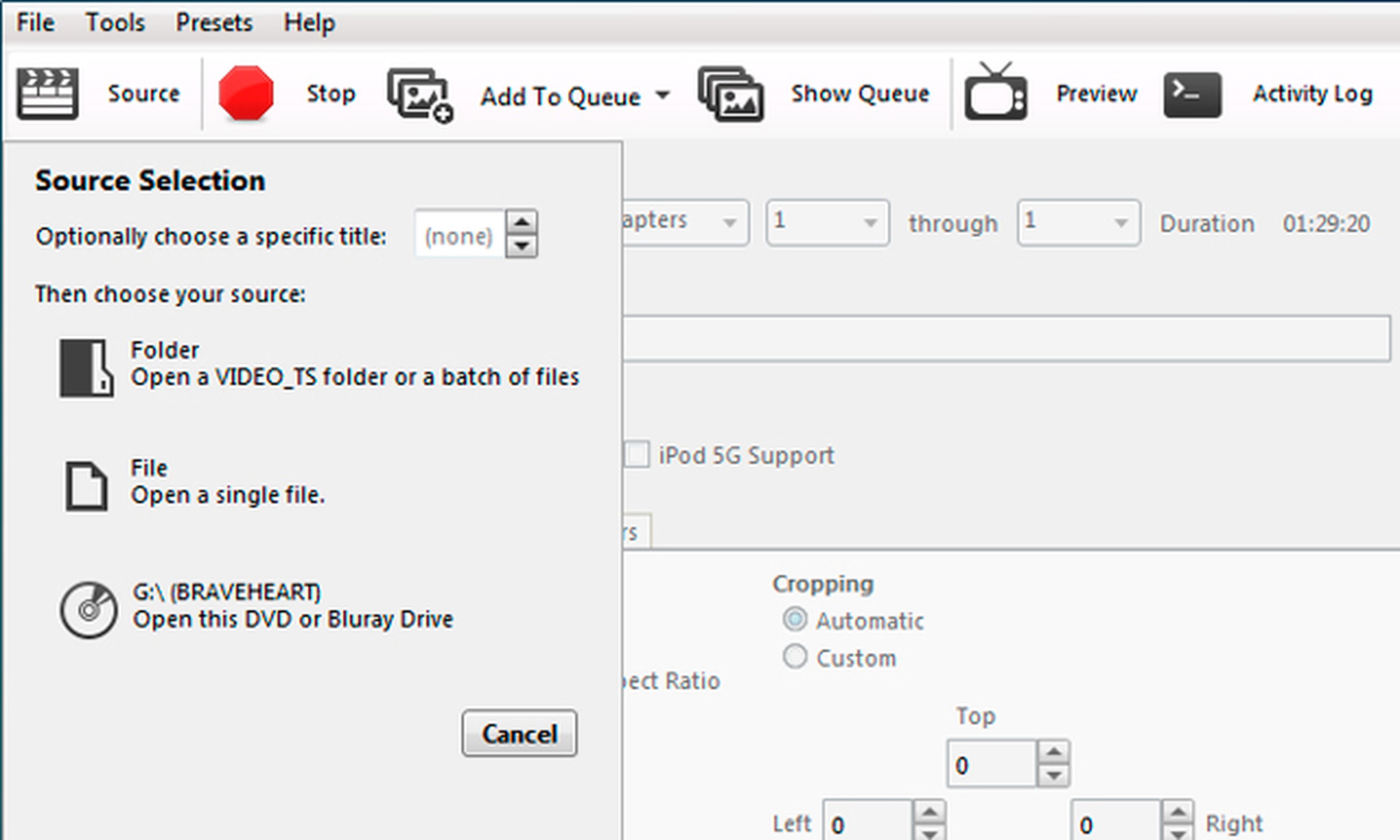
Con la mejora que han experimentado las pantallas de los nuevos dispositivos móviles y su creciente tamaño yresolución, disfrutar de tus vídeos favoritos en ellas se ha convertido en un auténtico placer.
No obstante, antes de lanzarte a copiar toda tu colección de series y películas a tu smartphone o tablet, conviene tener en cuenta las características específicas de tu dispositivo y adaptar los vídeos para obtener tanto el formato de archivo correcto para mantener el equilibrio entre calidad y tamaño, como la correcta resolución de imagen para que los vídeospuedan aprovechar la totalidad de la pantalla de tu dispositivo móvil.
Uno de los factores a tener en cuenta a la hora de convertir vídeos para tu dispositivo, es elegir un formato que te permita reducir su tamaño y mantenerlo en unos límites razonables, teniendo en cuenta que la capacidad de almacenamiento de tus dispositivos es más limitada.
Es posible que la hora de hablar de vídeos mucha gente piense simplemente en un archivo guardado en el disco duro de su ordenador. Sin embargo, también es posible que esos vídeos estén en formato DVD o BluRay. Que ahora puedas disfrutar de los últimos títulos en Full HD no significa que tengas que renunciar a tu colección de clásicos.
Por ello, es muy importante determinar el origen del vídeo a convertir para adaptarlo a tu dispositivo.
La herramienta que utilizarás para llevar a cabo esta adaptación será Handbrake.
Este programa es totalmente gratuito y multiplataforma, por lo que podrás usarlo en ordenadores que utilicen sistemas Windows, OS X o Linux.
Tras descargar e instalar el programa en tu ordenador, inícialo.
La interfaz del programa no está traducida al español, pero su uso es bastante sencillo y esto no te representará ningún problema.
El primer paso en el proceso de adaptación de tus vídeos a tus dispositivos móviles será elegir el vídeo a convertir. Haz clic sobre Source y elige el tipo de vídeo que quieres convertir.
Utiliza la opción Folder para abrir aquellos archivos que has copiado a tu ordenador, manteniendo la misma estructura que en el DVD. Por lo tanto, esta opción solo reconocerá los archivos contenidos en la carpeta VIDEO_TS de esa estructura.
Si el origen es un disco BluRay o DVD, insértalo previamente en la unidad de disco y aparecerá disponible en esta sección.
Para abrir archivos que ya han sido codificados, utiliza la opción File. Elige la opción adecuada para abrir tu archivo de vídeo y Handbrake lo analizará y lo abrirá.
Reduce el tamaño de tus DVD
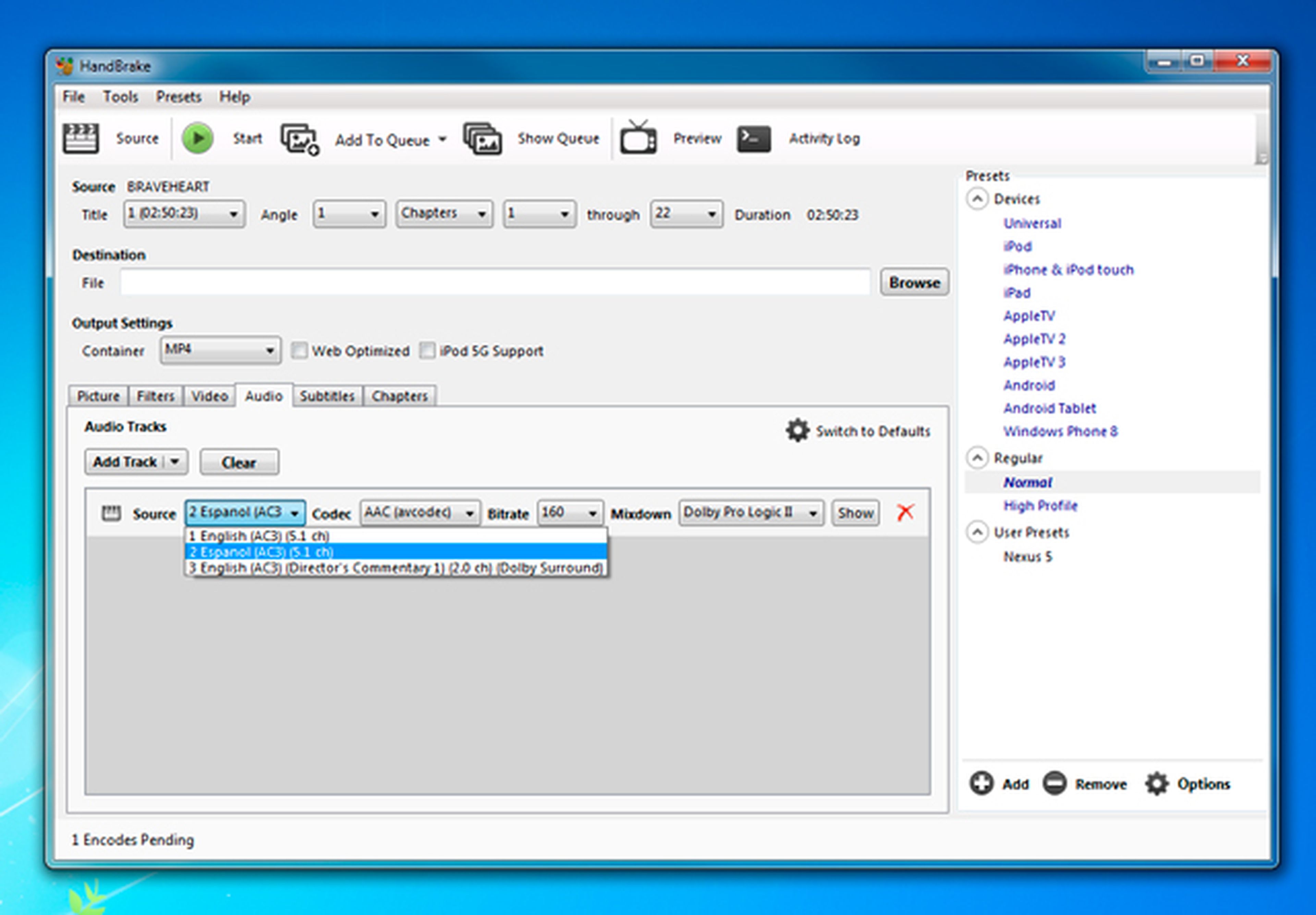
Si has decido utilizar un vídeo con origen en un disco DVD o BluRay, seguramente podrás prescindir de algunos añadidos como pueden ser los créditos, contenido extra, comentarios del director, o las pistas de audio en otros idiomas.
Deshacerte de todo eso contribuirá a reducir sustancialmente el tamaño final de tu vídeo.
Al abrir el vídeo, Handbrake ha analizado todo su contenido y habrá detectado cada uno de estos extras. En el apartado Title aparecerán varias entradas con un indicador de tiempo. Selecciona la entrada con más duración ya que esa es la que probablemente corresponda a la película completa. El resto corresponde a los menús del DVD.
A continuación, haz clic sobre la pestaña Audio y, en la sección Source, elige el idioma que utilizará el vídeo. Además, tendrás que indicar el sistema de codificación que se utilizará para convertir el audio de tu vídeo. En el apartado Codec elige la opción Auto Passthru. Con esta sencilla configuración podrás reducir considerablemente su tamaño.
Después, haz clic sobre el botón Browse y establece una ubicación donde se guardarán los vídeos y archivos que generes con Handbrake.
Elige el contenedor de vídeo
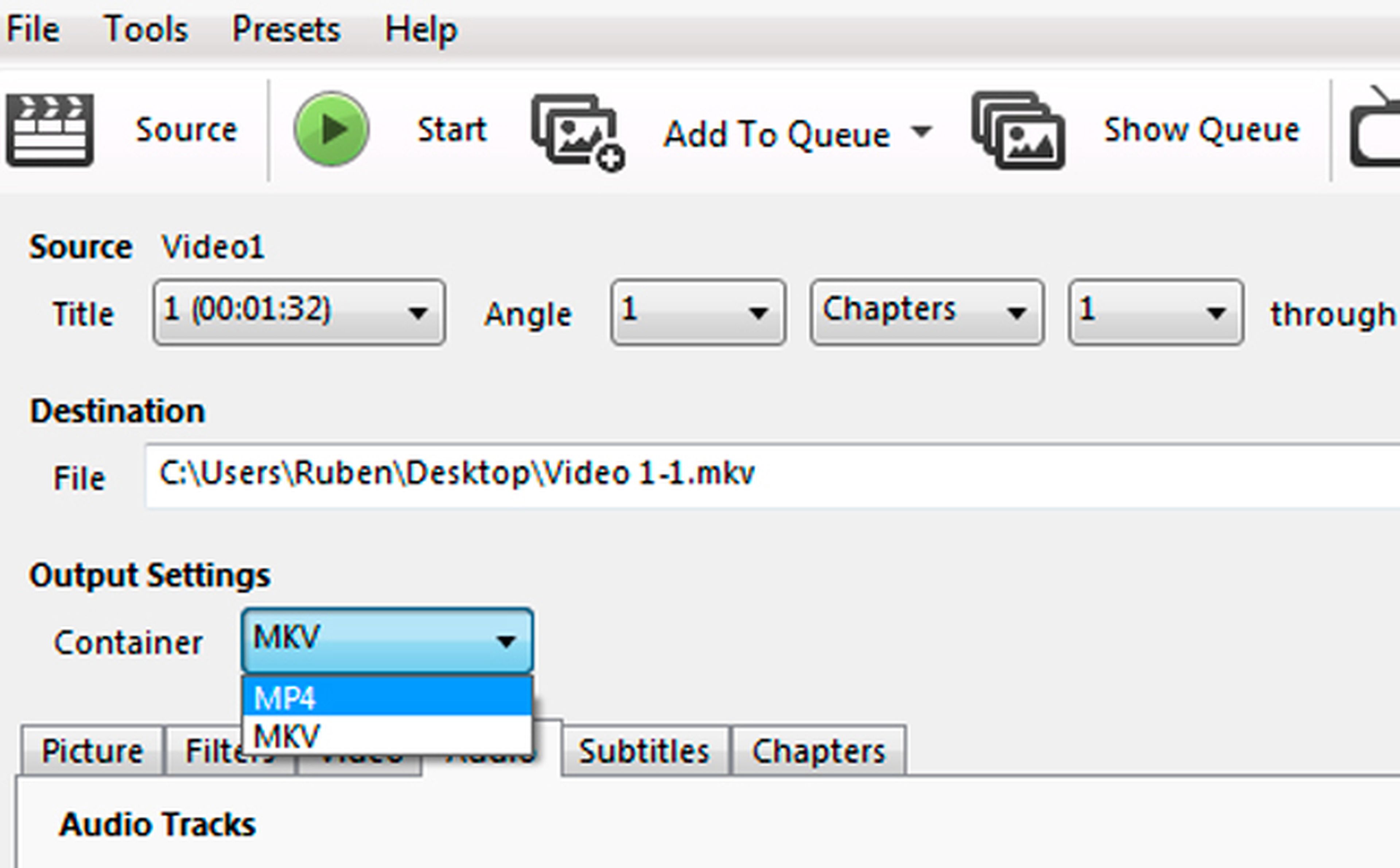
El contenedor de vídeo es el formato en el que se encapsula la codificación del vídeo. Éste determinará en gran medida su compatibilidad con tu dispositivo.
Si tu dispositivo es reciente, posiblemente incluso acepte el formato de contenedor MKV que cuenta con mejores prestaciones, pero para asegurar su compatibilidad con tu dispositivo y poder reproducirlo en la mayoría de reproductores, lo mejor es utilizar el contenedor MP4 ya que es el que está más extendido.
Selecciona el contenedor adecuado en la lista desplegable Container.
La calidad del vídeo no tiene por qué verse afectada por la elección de uno u otro contenedor ya que esta viene determinada por el sistema de codificación empleado al convertir el vídeo.
La resolución correcta para tus vídeos
[paragraph_media:867243;2ea446c5-83d2-44f4-8f68-931e00522861]
Uno de los factores clave en la adaptación de tus vídeos a tus dispositivos es que éstos se ajusten al tamaño específico de su pantalla.
De ese modo evitarás, o al menos reducirás considerablemente, las molestas barras negras que flanquean la imagen de los vídeos que no están adaptados al formato de tu pantalla.
Para configurar esta resolución, accede a la pestaña Picture y, en el apartado Size, podrás establecer la resolución de tu dispositivo.
Convierte imagen y vídeo en Linux con FFMultiConverter 1.4.1
Para hacerlo correctamente, y que el vídeo resultante no aparezca deformado, debes tener en cuenta la resolución original del vídeo. Si por ejemplo, tienes un vídeo en alta definición (1920 x 1080 píxeles), pero la pantalla de tu dispositivo sólo es de 480 x 800, puedes reducir la resolución del vídeo para adaptarla a la de la pantalla de tu dispositivo, pero manteniendo la misma relación de aspecto que el original. De ese modo reducirás también su tamaño final.
Para ello, selecciona la opción Loose en el apartado Anamorphic e introduce el tamaño de pantalla en el campo Width. HandBrake recalculará el resto de parámetros del vídeo para adaptarlo a ese ancho de pantalla, manteniendo la misma proporción. Con este sistema es posible que se muestren unas barras negras si el formato de imagen del vídeo no se corresponde con el de la pantalla.
También puedes forzar el tamaño exacto de la pantalla de tu dispositivo seleccionando la opción None en la lista desplegable de Anamorphic, desmarcar la casilla Keep Aspect Ratio y establecer la resolución de pantalla de tu dispositivo. No obstante, esta opción puede provocar que la imagen se deforme ante un eventual cambio de proporciones con respecto al original.
¿Necesitas mejorar tu vídeo?
[paragraph_media:867244;c7da1430-a503-4f71-bef8-afc1c54169c6]
Además de adaptarlo al tamaño de pantalla de tu dispositivo, es posible que también que tus vídeos también necesiten algo de “maquillaje”.
Por ejemplo, cuando los vídeos muestran un exceso de grano en la imagen. Puedes evitarlo usando los filtros que ofrece HandBrake.
Haz clic sobre la pestaña Filters. A continuación, en el apartado Denoise, elige la opción hqdn3d y en la lista Preset que aparece, elige Weak. Con esta configuración indicas a HandBreak que debe aplicar un suavizado ligero a la imagen de tu vídeo.
Conviene usar esta opción con moderación ya que un uso demasiado agresivo de este filtro podría resultar contraproducente ya que afectaría a la definición de la imagen y, por lo tanto, a la calidad de tu vídeo.
El filtro Deblock actúa de forma similar a Denoise, aplicando un algoritmo que suaviza la imagen.
Puedes usar este filtro para mejorar vídeos con artefactos o defectos en la imagen. Al igual que el filtro Denoise, debes usar este filtro con mesura para que no afecte a la calidad final del vídeo. Puedes controlar la intensidad de este filtro ajustando su control deslizante.
Revisa cada paso
[paragraph_media:867245;b0e2dab1-b666-4f9f-a882-759701858fbb]
Para asegurarte de que cada configuración se ajusta exactamente a los parámetros que necesitas para tu dispositivo, puedes obtener una vista previa de cómo quedaría el vídeo con los ajustes actuales. De ese modo podrás modificar los parámetros necesarios sin necesidad de procesar el vídeo completo.
Para conseguir esa vista previa, haz clic sobre la opción Preview. Después, en el cuadro que aparece, elige la duración de la vista previa y pulsa sobre Play.
Tras unos segundos en los que se procesa un fragmento del vídeo con la actual configuración, se crea un nuevo vídeo en ubicación que has especificado en el apartado anterior como destino de tu vídeo y, automáticamente se inicia la reproducción su reproducción.
Para asegurarte de que la configuración es realmente adecuada para tu dispositivo puedes copiar ese vídeo de muestra y reproducirlo en él. De ese modo te aseguras que todo está perfecto.
Configura el códec de vídeo
[paragraph_media:867246;bf4d22b3-86b2-42c4-9f2d-af837f67fbc2]
En primer lugar, antes de tomar una decisión sobre qué códec de vídeo utilizar, conviene conocer los que soporta el reproductor de vídeo que tienes instalado o incluso el propio tu dispositivo.
Una vez tienes esa información puedes elegir el códec adecuado.
Durante los últimos años se ha extendido la compatibilidad de los dispositivos con el códec H.264. Esto lo convierte en el candidato ideal para utilizarlo en tus vídeos.
Además, ofrece un buen equilibrio entre compresión y calidad que posibilitará un vídeo de buena calidad con un tamaño sustancialmente menor.
Configura el códec desde la pestaña Video. En la lista desplegable del apartado Video Codec, elige la opción H.264 (x264).
A continuación, marca la opción Constant Quality y ajusta su control deslizante en una posición intermedia entre los valores Lower Quality y Placebo Quality. Evita valores muy cercanos a Placebo Quality ya que a partir de un cierto punto dejan de apreciarse mejoras de calidad y únicamente se aumenta el tamaño del vídeo.
En el apartado Optimise Video, mueve el control deslizante de x264 Preset hasta la posición Medium para equilibrar la calidad de la compresión del códec, con la exigencia de recursos de tu ordenador. Con esto conseguirás vídeos con un buen equilibrio entre calidad y tamaño.
Guarda el perfil de tu dispositivo
[paragraph_media:867247;2e730d62-c1c7-494e-9bb0-8cca93607c4c]
Ahora que ya terminado de ajustar los parámetros para adaptar tus vídeos a tu dispositivo, puedes guardarlos para evitar tener que configurar Handbrake de nuevo cada vez que quieras convertir un vídeo.
Para ello, haz clic sobre Add y, en el cuadro que aparece, escribe un nombre identificativo para el perfil.
A continuación, elige la opción Custom en la lista desplegable de Picture Settings e introduce la resolución de la pantalla de tu smartphone. Esto establece los límites de resolución del vídeo y se ajustarán automáticamente para adecuarlo a esa resolución.
Después, haz clic en Add. Ahora, selecciona este perfil en panel lateral, haz clic en Options y elige la opción Update Selected Presets para agregar todos los ajustes actuales a este perfil.
De ese modo, cuando quieras volver a codificar un vídeo para adaptarlo a tu dispositivo, solo tendrás que hacer clic sobre este perfil y se aplicarán los ajustes adecuados para cada dispositivo.
Observa que ya existen algunos perfiles creados para determinados dispositivos que puedes utilizar como referencia para crear tu propio perfil personalizado.
Descubre más sobre Rubén Andrés, autor/a de este artículo.
Conoce cómo trabajamos en Computerhoy.
