Adelántate a Windows 10 y mejora el uso de Windows 8.1

Mejora el uso del Explorador de archivos
Si has usado otros sistemas operativos aparte de Windows, sabrás que una de las funciones más habituales en sus Exploradores de archivos es la de poder abrir varias carpetas o ubicaciones en distintas pestañas de una única ventana, tal y como sucede en la mayoría de navegadores.
¿Por qué no tener esa misma característica en tu Explorador de archivos de Windows?
Desde que los navegadores integraron el sistema de pestañas para abrir las distintas páginas web, ya no es necesario llenar la pantalla de ventanas para navegar por Internet.
Inexplicablemente el Explorador de archivos de Windows no cuenta con esta función, así que vamos a mostrarte cómo implementarla por tu cuenta.
Para ello, necesitarás la ayuda de un pequeño programa que hará posible el milagro.
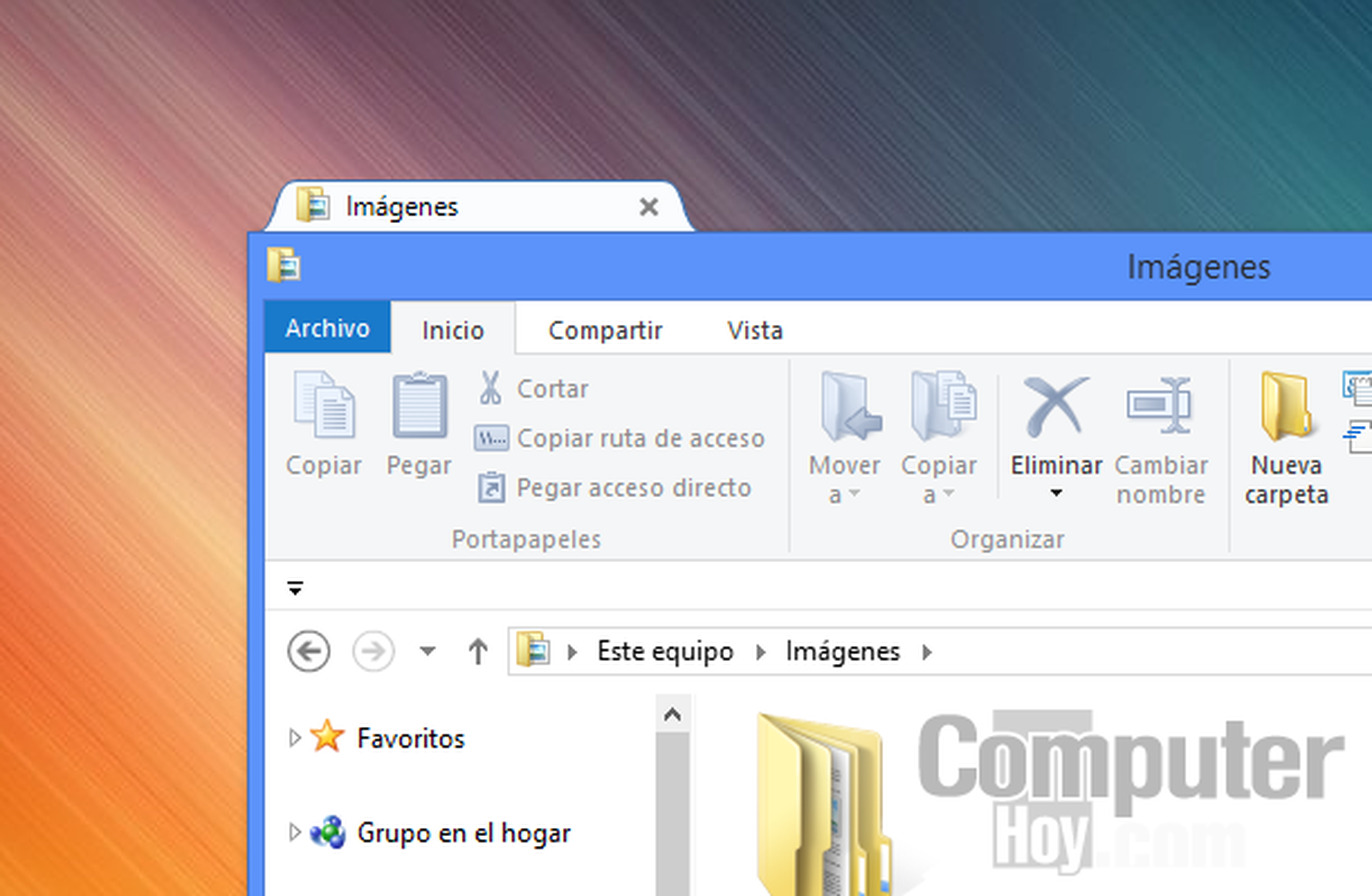
Descarga WindowTabs desde su página web. Dispones de dos versiones: una que instala el programa de la forma habitual y otra portable que no necesita instalación.
Ambas funcionan igual de bien, así que elige una de ellas e iníciala.
La única limitación de WindowTabs es que sólo te permitirá agrupar tres pestañas por cada una de las ventanas. Cantidad suficiente en la mayoría de los casos, aunque si crees que necesitas más, siempre puedes adquirir una licencia de uso y desbloquear este límite.
A continuación, abre una nueva ventana del Explorador de archivos de Windows y observa cómo, en la esquina superior izquierda de la ventana, aparece una pestaña.
Personaliza las pestañas y su comportamiento
Por el momento, cada vez que abres una nueva ventana del Explorador de archivos con una carpeta diferente, se crea su correspondiente ventana con una pestaña en la parte superior.
Haz clic con el botón derecho del ratón sobre una de las pestañas y elige la opción Settings…. A continuación, se abre el cuadro de configuración de WindowTabs.
Haz clic sobre la pestaña Programs y marca la casilla Auto Grouping para el programa explorer.exe.
Con esto se establece que las nuevas ventanas del Explorador de archivos se agrupen automáticamente como pestañas de una única ventana, hasta un límite de tres si usas la versión gratuita. Puedes comprobar su funcionamiento haciendo clic con el botón derecho del ratón sobre alguna carpeta y elige Abrir en una ventana nueva.
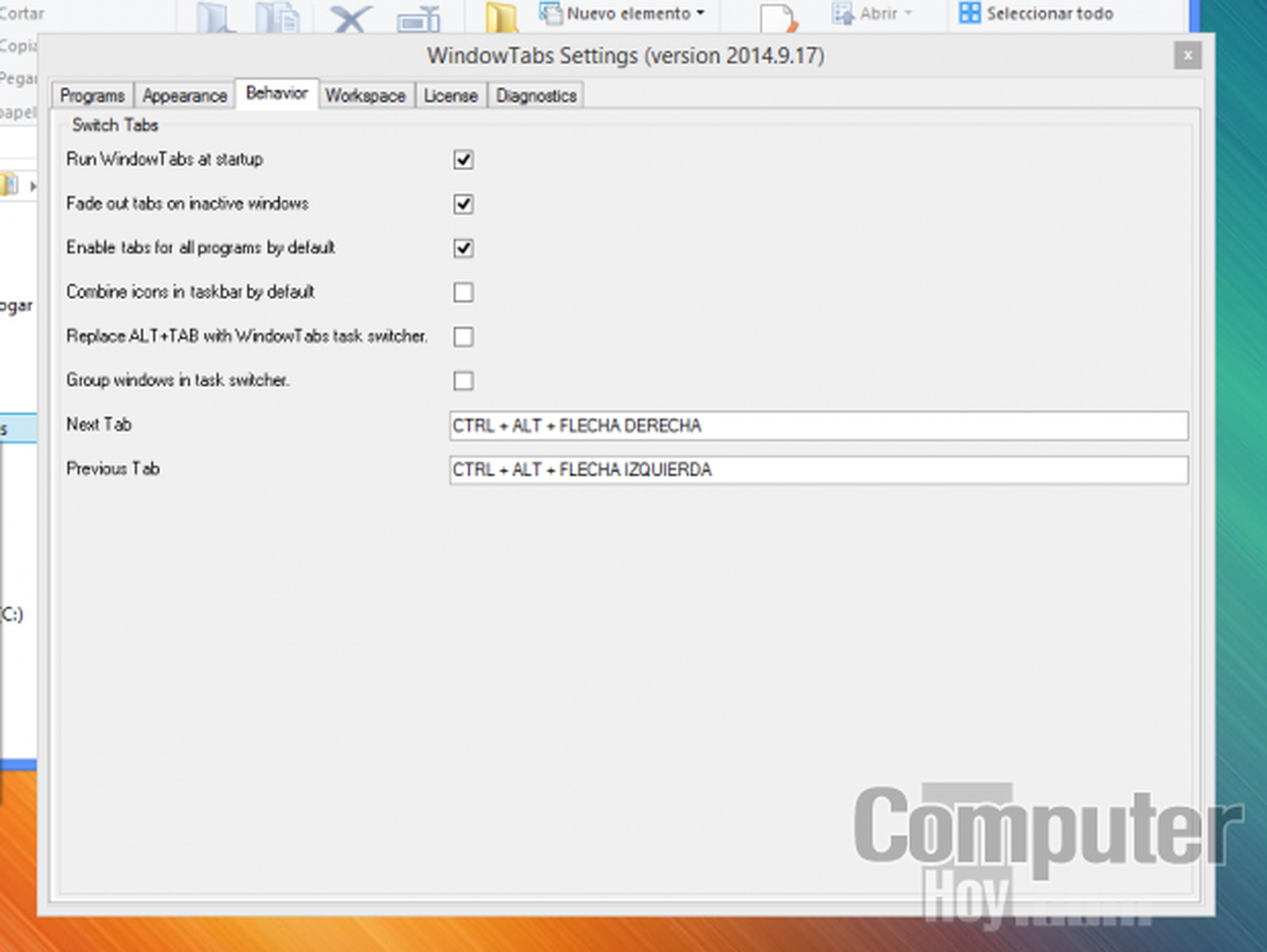
Después, en la pestaña Appearance, puedes modificar el tamaño y aspecto de las pestañas, elegir su color o su transparencia cuando no están activas. Pero las opciones realmente interesantes las encontrarás en Behavior.
Marca las casillas Run WindowsTabs at startup, para que se inicie junto al sistema; Fade out tabs on inactive Windows, para que las pestañas que no estén activas se muestren atenuadas y sólo destaque la que está activa y de ese modo facilitar la localización de las pestañas y, por último, marca la opción Enable tabs for all programs by default, que te permitirá ampliar la utilidad de WindowsTabs, tal y como verás a continuación. Cuando termines, cierra la ventana Settings de WindowTab.
Agrupa varios programas en una ventana
Hasta ahora has conseguido ahorrar espacio en el escritorio agrupando varias ventanas del Explorador de archivos en una única ventana. Pero aún se puede mejorar su uso.
Al activar la opción Enable tabs for all programs by default en la configuración de WindowTabs, permites que también se puedan agrupar varios programas diferentes como pestañas de una sola ventana.
Por ejemplo, puedes tener abierta una única ventana en la que el procesador de textos ocupe una pestaña, el navegador de internet ocupe otra y el Explorador de archivos otra.
Con esta nueva función mejorarás considerablemente el uso de Windows en portátiles con pantallas reducidas. Su uso es muy sencillo.
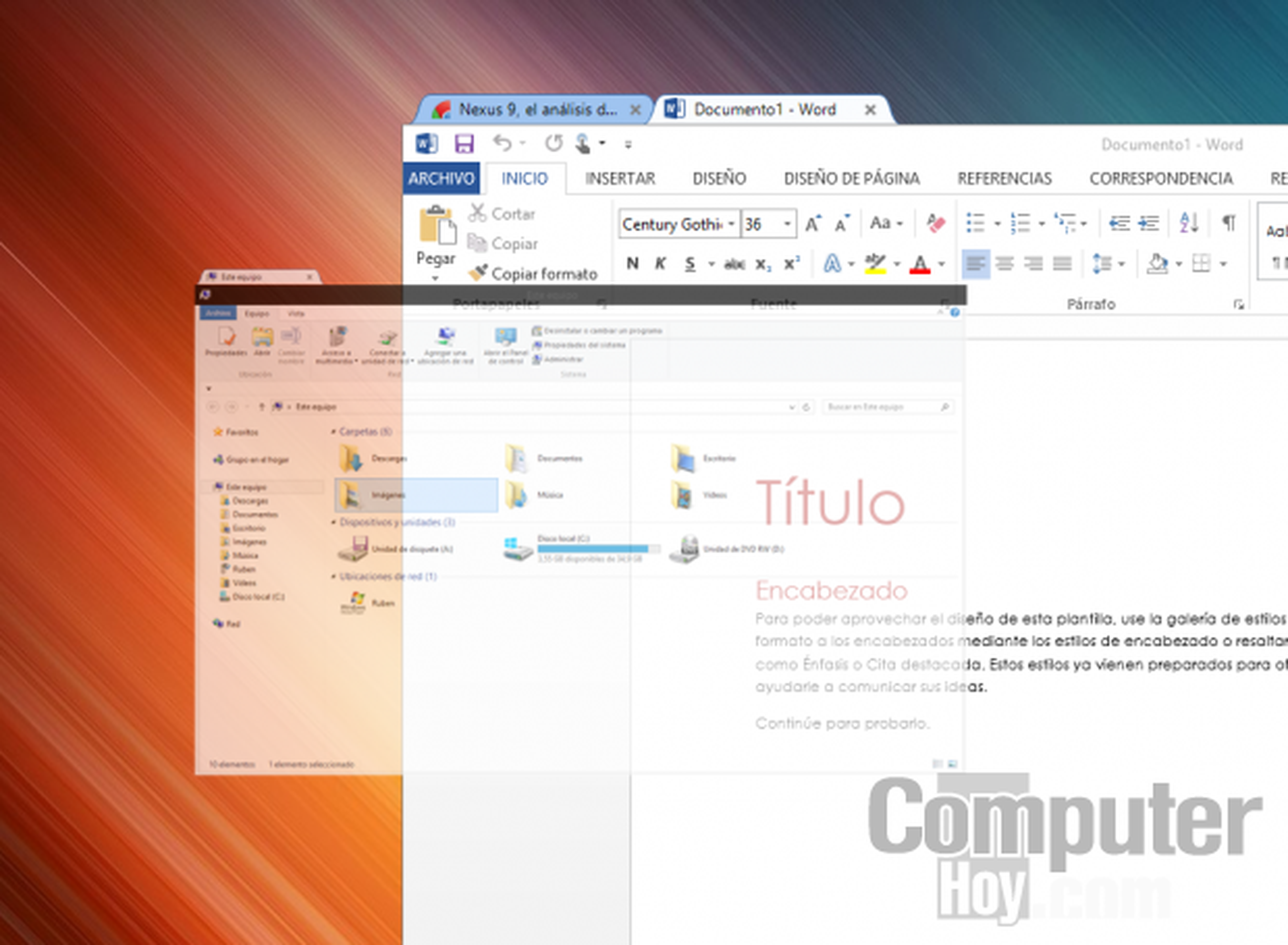
Abre dos programas diferentes, por ejemplo, los que hemos mencionado antes.
En la parte superior de la ventana de cada programa aparece su correspondiente pestaña. Haz clic sobre una de las pestañas y arrástrala junto a la de otro programa.
Inmediatamente, ambas se unen en la misma ventana y, al pulsar sobre ellas, se cambia el contenido de la ventana pudiendo usar los diferentes programas de forma independiente.
Es muy fácil saber qué programa contiene cada pestaña puesto que se añaden los respectivos iconos de los programas en cada una de las pestañas.
Para volver a separarlas en distintas ventanas, haz clic sobre una de ellas y arrástrala fuera de esa ventana para crear una nueva.
Cuando maximizas una ventana que contiene varias pestañas, éstas se ocultan para no estorbar. Si acercas el puntero del ratón a la zona central de la parte superior, se deslizarán hacia abajo para que puedas cambiar fácilmente de pestaña.
Organiza tus ventanas abiertas
A pesar de que Windows puede distribuir la pantalla para mostrar varias ventanas simultáneamente, este reparto de espacio entre las ventanas abiertas se hace de forma equitativa.
Esa distribución no siempre se adapta a tus necesidades, por lo que debes modificar manualmente el tamaño de cada ventana y colocarlas en la posición que mejor se adapte a tus necesidades.
Con WinDock podrás personalizar la distribución de las ventanas en el escritorio, creando varios perfiles con distintas distribuciones.
Con esta aplicación tan sólo tendrás que configurar el espacio de tu escritorio una vez, el resto será tan fácil como arrastrar la ventana hasta un punto y automáticamente se colocará en su sitio y con el tamaño adecuado. Esto resulta especialmente útil si tienes una configuración de varios monitores y habitualmente trabajas con varias ventanas abiertas simultáneamente en cada uno de ellos.
Accede a WinDock
WinDock utiliza un sistema de “disparadores” que activan una determinada configuración para el tamaño y posición de las ventanas en la pantalla.
Es decir, que puedes crear un disparador en una esquina de la pantalla y, cuando arrastres una ventana a esa esquina, automáticamente cambiará su tamaño y posición a la que tú hayas configurado previamente.
Puedes agrupar varios disparadores en distintos perfiles para crear distintas distribuciones de ventanas totalmente personalizadas.
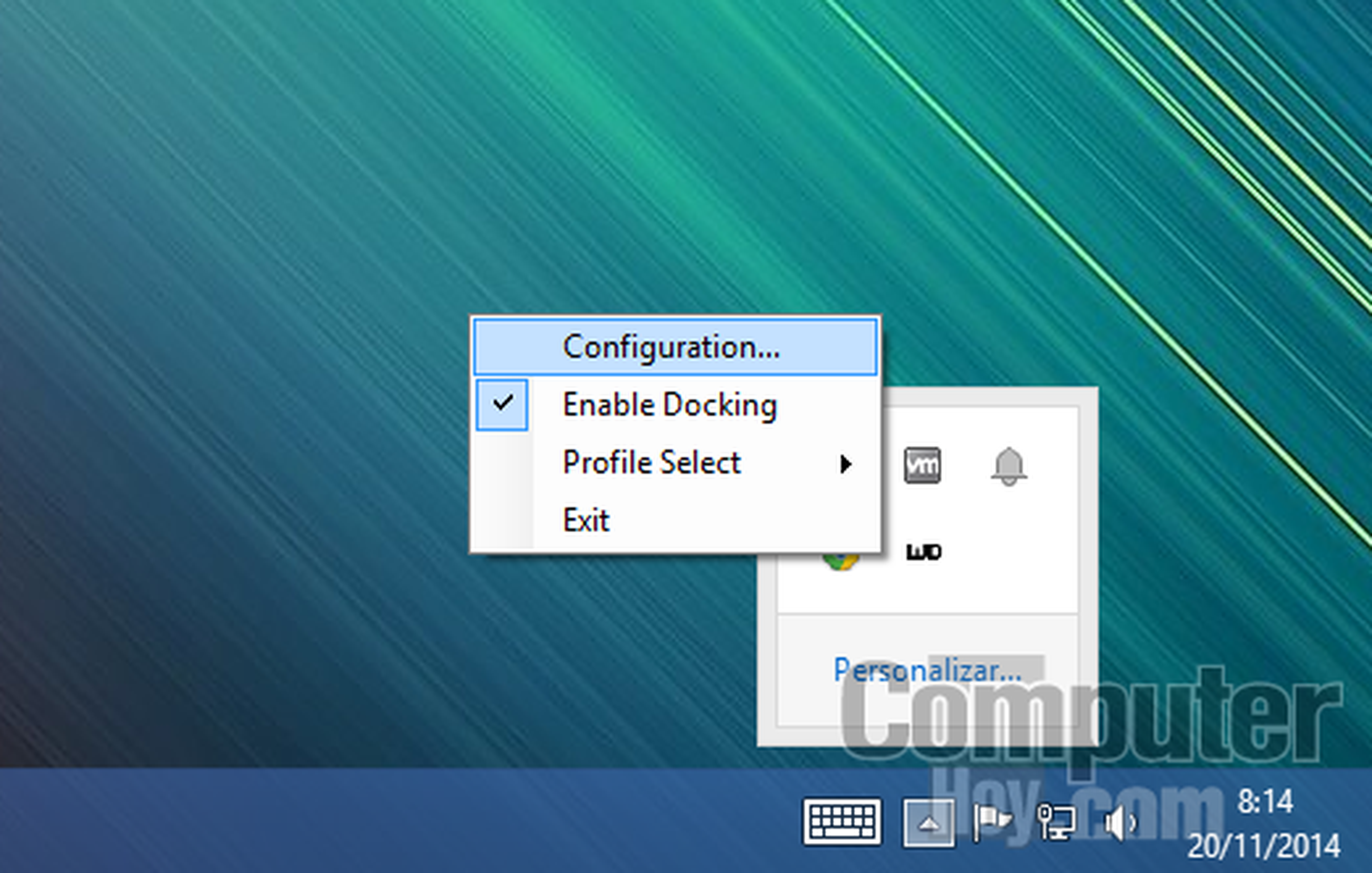
Comienza por descargar e instalar WinDock en tu equipo. Éste se iniciará minimizado en la Bandeja del sistema, junto al reloj, y probablemente esté oculto.
Haz clic sobre el triángulo que hay junto a la Bandeja del sistema para mostrar los iconos ocultos y localiza el icono de WinDock.
Haz clic con el botón derecho del ratón sobre él y elige la opción Configuration… para abrir su cuadro de configuración.
Configura la distribución de tu Escritorio
Una de las primeras cosas que debes hacer en WinDock es marcar la opción Start with Windows para que automáticamente se inicie junto al sistema.
A continuación, observa en el cuadro Profiles ya existen dos perfiles creados. Configura el tuyo propio.
Haz clic sobre Add, escribe un nombre identificativo para este perfil y pulsa sobre Add. Después, selecciona este perfil y comienza a añadir reglas, que se mostrarán en el cuadro Rules.
Pulsa sobre el botón Add a la derecha del cuadro Rules y se abrirá el cuadro de configuración de las reglas. Ahora, crea un disparador que provoque la modificación de la ventana y se ajuste a una posición y tamaño determinado.
Comienza por indicar en qué monitor quieres ubicar el disparador. A continuación, indica en el apartado Trigger Type qué tipo de disparador utilizarás. Puedes habilitar una esquina con la opción Corner, alguno de los extremos de la pantalla con Edge, o establecer un área determinada en la pantalla con Area.
Elige las respectivas opciones, dependiendo del tipo de disparador seleccionado, y pasa a la sección Dock Position donde se configura la respuesta a ese disparador.
A continuación, indica el monitor donde se fijará la ventana que arrastres hasta el disparador.
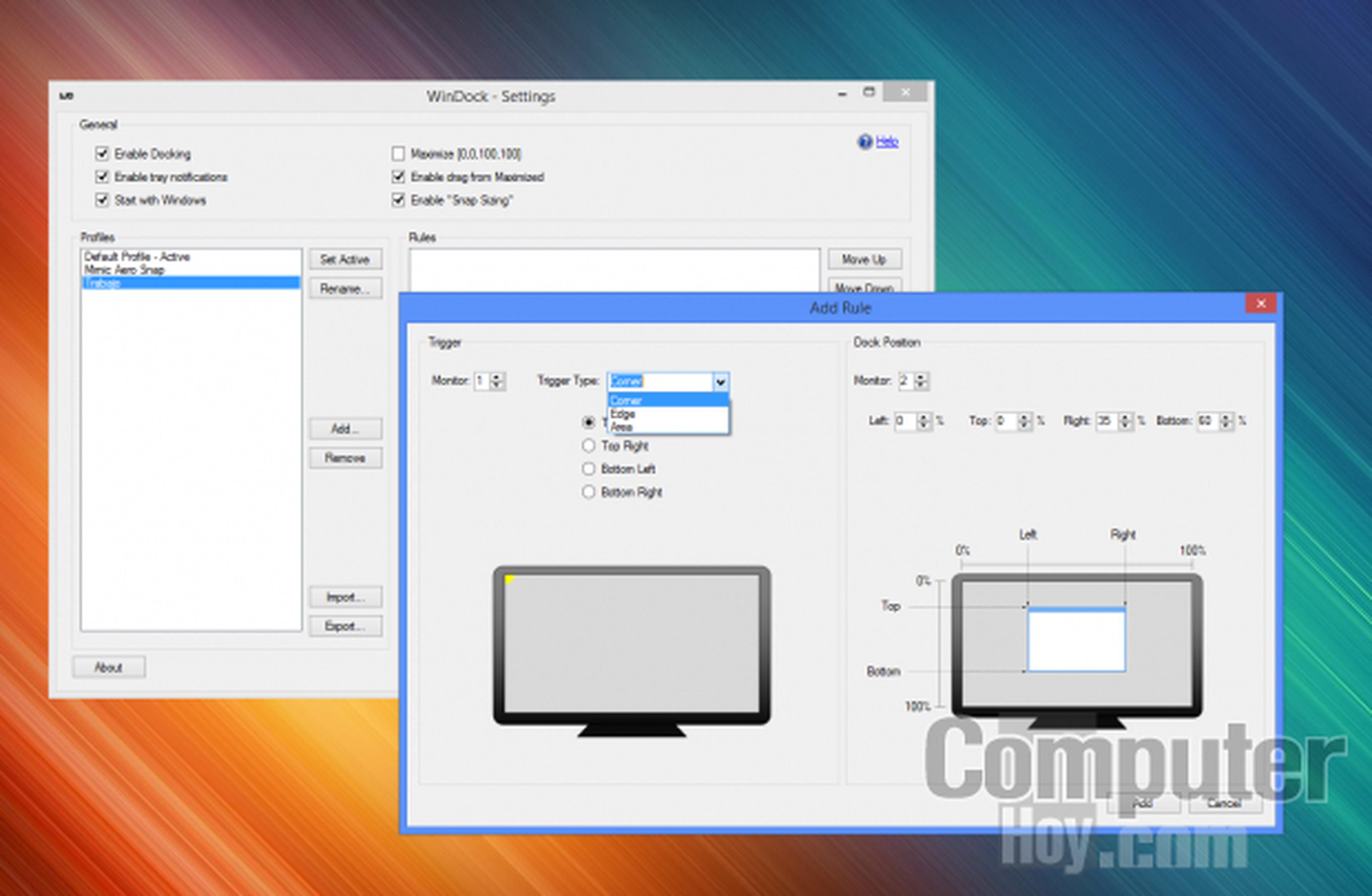
Después, indica la posición y tamaño que ocupará la ventana.
Esto se consigue indicando porcentualmente, con respecto al tamaño de la pantalla, la posición de cada uno de los lados de la ventana. Es decir, que una configuración con los valores 0, 0, 50,50, haría que la ventana ocupara el cuarto superior izquierdo de la pantalla, o una con los valores 10, 10, 90, 90 situaría la ventana en el centro proporcional de la pantalla.
Cuando termines, pulsa sobre Add para crear la nueva regla.
Por último, pulsa sobre OK para cerrar el cuadro de configuración y arrastra una ventana hasta el disparador elegido para confirmar que se coloca en la posición y tamaño especificado.
Puedes añadir las reglas que creas necesarias, o ajustar las ya existentes con el botón Edit… de la configuración.
Primeros pasos con el nuevo menú Inicio
Una de las cosas que más ha traumatizado a los usuarios de estas últimas versiones de Windows ha sido la desaparición del botón Inicio que había acompañado al sistema operativo casi desde su creación.
Por suerte, parece que Windows 10 recupera ese botón de Inicio, pero no necesitas esperar hasta el lanzamiento de la próxima versión de Windows para disfrutar de un botón de inicio muy similar en tu Windows 8.
Start Menu Reviver será el encargado de traer de vuelta tu menú Inicio. Descarga e instala la aplicación desde su página web y, automáticamente comenzará a funcionar, mostrándote una animación que te orientará sobre los elementos del menú.
Tras esto, configura algunos parámetros de este nuevo menú.
Haz clic con el botón derecho del ratón sobre el nuevo icono que aparece en la esquina inferior izquierda de tu pantalla y elige Opciones.
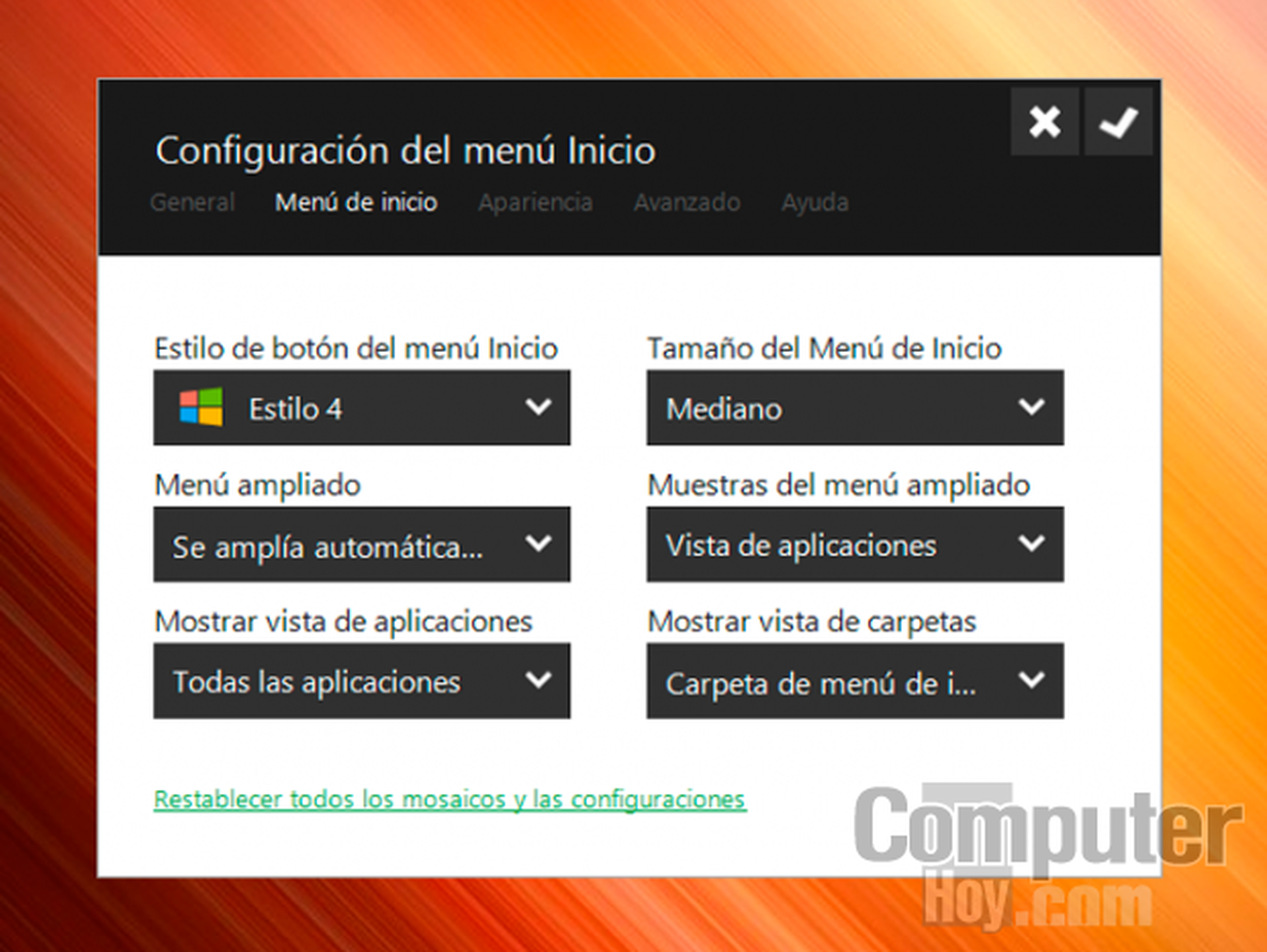
A continuación, haz clic sobre Menú de inicio. En esta sección podrás modificar algunas funciones de tu menú.
Por ejemplo, puedes modificar el icono que lo inicia haciéndolo más familiar, establecer como se amplía el menú o qué tipo de aplicaciones se mostrarán.
Para ganar en comodidad, te sugerimos que en esta última configuración elijas Todas las aplicaciones. De ese modo podrás acceder desde este menú Inicio tanto programas de escritorio, como a las aplicaciones de Modern IU.
Cuando termines, pulsa sobre el icono Aceptar de la esquina superior derecha del cuadro para aplicar los cambios realizados.
Añade nuevos accesos al menú Inicio
Tras las primeras configuraciones, añade los accesos a tus programas más habituales.
En realidad, hacerlo es bastante parecido a cómo se configura la Pantalla de inicio de Windows 8.
Haz clic sobre alguno de los espacios vacíos marcados en gris, y se despliega el menú de aplicaciones y programas. Este menú está divido en tres categorías: Moderno, que agrupa las apps de Modern IU de Windows 8; Escritorio, con los programas que se ejecutan en él y Todas que engloba a ambas.
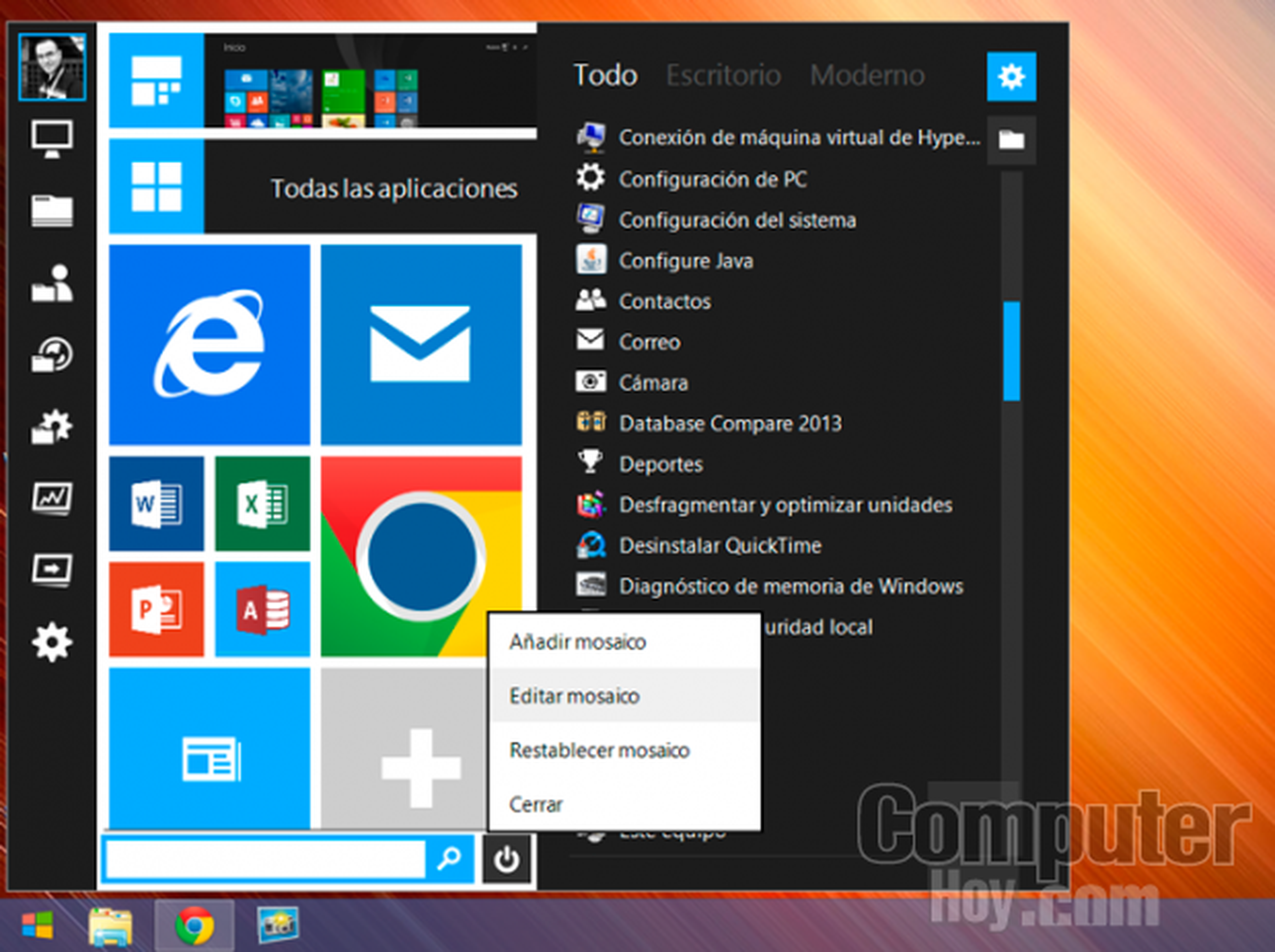
Haz clic y arrastra alguna de ellas hasta la posición que ocupará en el menú y se creará el acceso directo en forma de tesela, idénticos a los de la Pantalla de inicio.
Además, puedes modificar el aspecto y tamaño de cada uno de estos azulejos.
Si quieres que el acceso que acabas de crear sea más pequeño, arrástralo encima de otro y se reducirá su tamaño.
Si lo que quieres es modificar el color del fondo o el icono de la tesela, haz clic con el botón derecho del ratón sobre el icono a modificar y elige la opción Editar mosaico.
En el cuadro que aparece, elige el color del fondo en Color o, si quieres modificar el icono, pulsa sobre el botón Cambio y Desde la biblioteca, para elegir el nuevo icono que se mostrará.
Conoce cómo trabajamos en ComputerHoy.
Etiquetas: Windows 8.1Windows 10
