Cómo editar tus vídeos con Photoshop CS6

Cambia la duración de tus vídeos
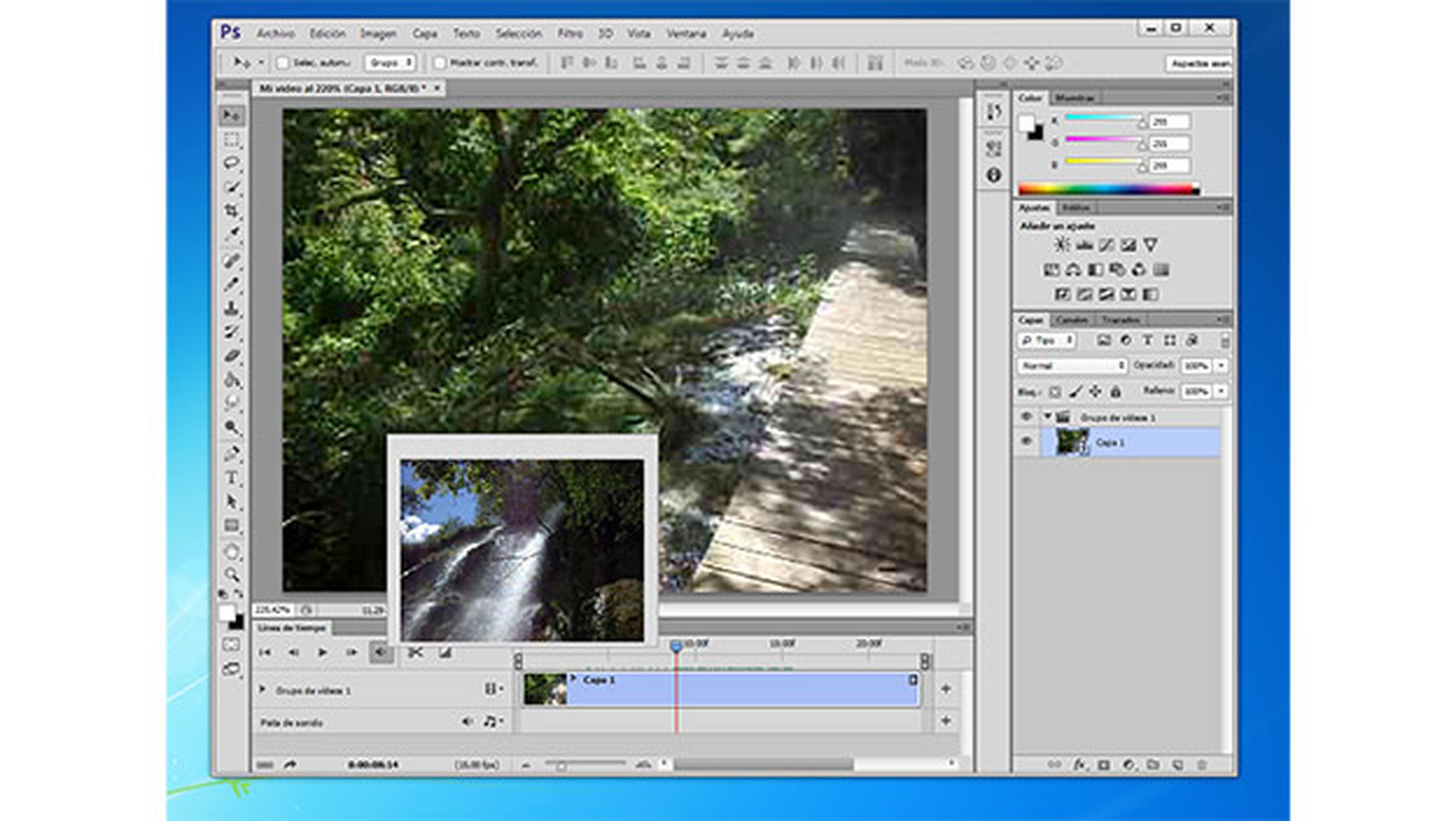
Comienza por abrir el vídeo en Photoshop CS6 desde el menú Archivo. Observa que en la sección Capas, se ha creado un Grupo de vídeo. Ahora tu vídeo es una capa más, como las que utilizas habitualmente al trabajar con tus imágenes.
En la parte inferior del espacio de trabajo se despliega la línea de tiempo del vídeo. Si pulsas la tecla Espacio, el vídeo se reproducirá.
Al contrario de otros editores de vídeo, Photoshop te permite ocultar fragmentos de tu vídeo, sin necesidad de eliminarlos. Por ejemplo, en nuestro caso, no nos gusta como comienza el vídeo, por lo tanto habrá que ocultar unos segundos de vídeo para que comience justo cuando quieres.
Haz clic sobre el cabezal lector y muévelo hasta el fotograma con el que comenzará el vídeo. Éste te servirá de guía.
Después, sitúa el cursor en el comienzo del vídeo y observa cómo cambia de forma, entonces, haz clic sobre él y aparecerá un pequeño cuadro con la vista previa del fotograma en el que te encuentras. Arrastra el vídeo hasta el fotograma que has marcado con el cabezal lector.
Ahora el vídeo comenzará a reproducirse desde ese punto. Para recuperar el fragmento que has ocultado, realiza la misma operación a la inversa.
¡Ya has descubierto una nueva forma de editar vídeos con Photoshop CS6!
Corta y une tus vídeos

Cortar o unir vídeos en Photoshop CS6 es una tarea que se realiza de una forma muy intuitiva, casi tanto como si tuvieras el negativo de la película y una tijera en tus manos.
Haz clic sobre el cabezal lector y arrástralo hasta el punto inicial del fragmento a eliminar. A continuación, pulsa sobre la herramienta Dividir en cabeza lectora. El vídeo se divide en dos fragmentos.
Ahora, arrastra el cabezal lector hasta el final de la escena y vuelve a pulsar sobre Dividir en cabeza lectora. Después, haz clic sobre el fragmento a eliminar y pulsa sobre el icono Eliminar capa.
Selecciona ambas partes del vídeo, haciendo clic sobre cada una de ellas mientras mantienes pulsada la tecla CTRL, y haz clic, con el botón derecho del ratón, sobre la capa del vídeo correspondiente. Elige la opción Enlazar capas.
También puedes utilizar Photoshop CS6 para unir vídeos y formar uno solo con varias escenas. Para hacerlo, haz clic sobre el icono de la pestaña Grupo de vídeos del área de trabajo, y elige la opción Añadir medios… El nuevo vídeo se sitúa a continuación, y se crea una nueva capa.
Añade una banda sonora a tus vídeos
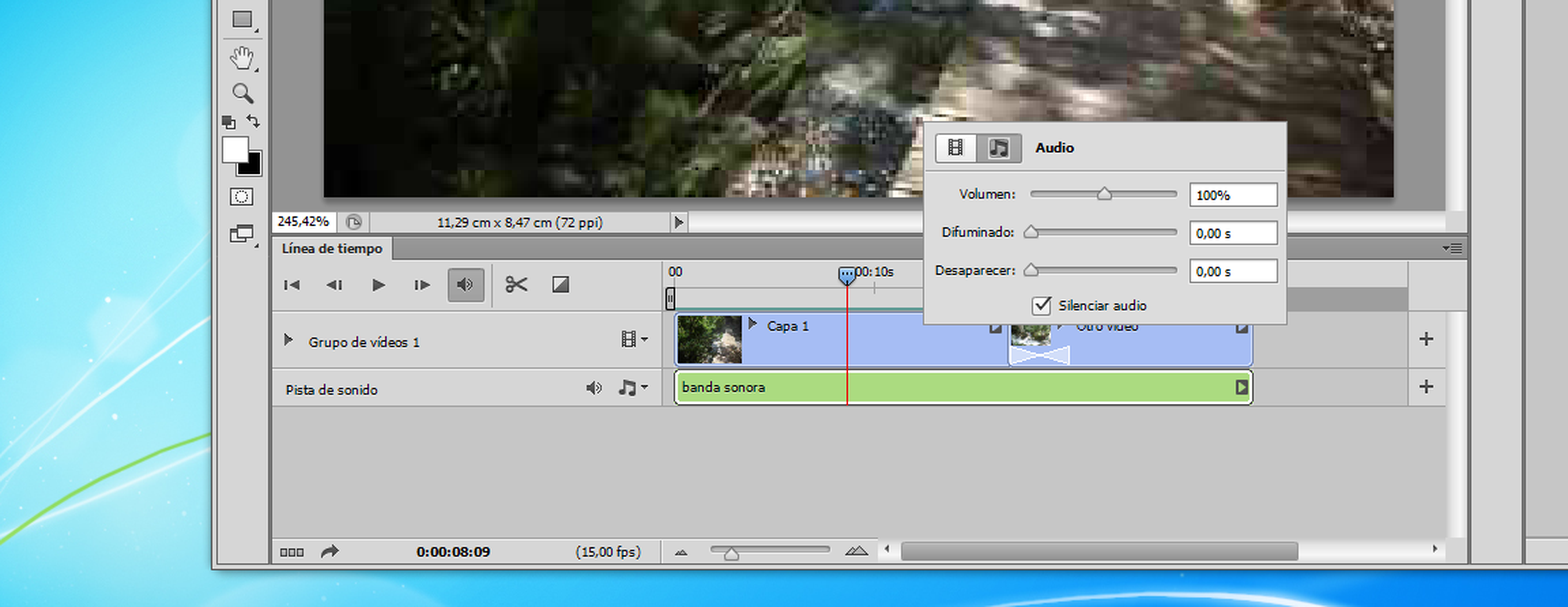
La línea de tiempo para vídeo en Photoshop CS6, incluye una pista sonido para insertar una banda sonora a tus vídeos. Puedes añadir un archivo de sonido, haciendo clic sobre el signo “+“.
Para silenciar el audio del vídeo mientras suena la banda sonora, accede a sus opciones de sonido.
Haz clic, con el botón derecho del ratón, sobre el vídeo. A continuación, pulsa sobre Audio y activa la opción Silenciar audio, o ajusta los parámetros de sonido del vídeo. Si la duración de la banda sonora es superior a la del vídeo, ajusta su duración arrastrando el final de la banda sonora hasta el final del vídeo, de esa forma se ajustá la duración.
Como puedes ver, con Photoshop CS6 editas vídeo y audio en la misma interfaz.
Mejora tu vídeo con filtros
[paragraph_media:833112;2c6196ec-9ba1-467c-8d9b-a370898c820c]
Como hemos comentado antes, Photoshop CS6 edita tu vídeo como una capa más. Por lo tanto, puedes aplicarle los mismos ajustes, filtros o mejoras de imagen que utilizas para tus fotos.
Repliega el grupo de capas que forman tu vídeo, haciendo clic sobre Grupo de vídeos 1. A continuación, accede al menú Capa. Elige Nueva capa de ajuste y Brillo/Contraste. En el cuadro que aparece, pulsa OK. Se creará una nueva capa justo encima del grupo de capas de tu vídeo. Todos los ajustes que realices se aplicarán a todo tu vídeo.
Modifica los valores de brillo y contraste hasta que esté a tu gusto. Puedes añadir cuantos filtros y ajustes creas convenientes.
Cuando termines, guarda el vídeo. Accede al menú Archivo, haz clic sobre Exportar y elige Interpretar vídeo… En el cuadro que aparece, establece un nombre y una ubicación de destino para el vídeo.
También puedes elegir el formato y calidad final. En el apartado Predefinir puedes incluso establecer el formato idóneo para compartirlo en los principales servicios de vídeo on-line. Por último, pulsa sobre Interpretar para guardar tu vídeo.
¡Eso es todo! Ahora ya conoces una nueva forma de utilizar Photoshop CS6 como un profesional.
Descubre más sobre Rubén Andrés, autor/a de este artículo.
Conoce cómo trabajamos en Computerhoy.
