Personaliza el encabezado y el pie de página de un documento
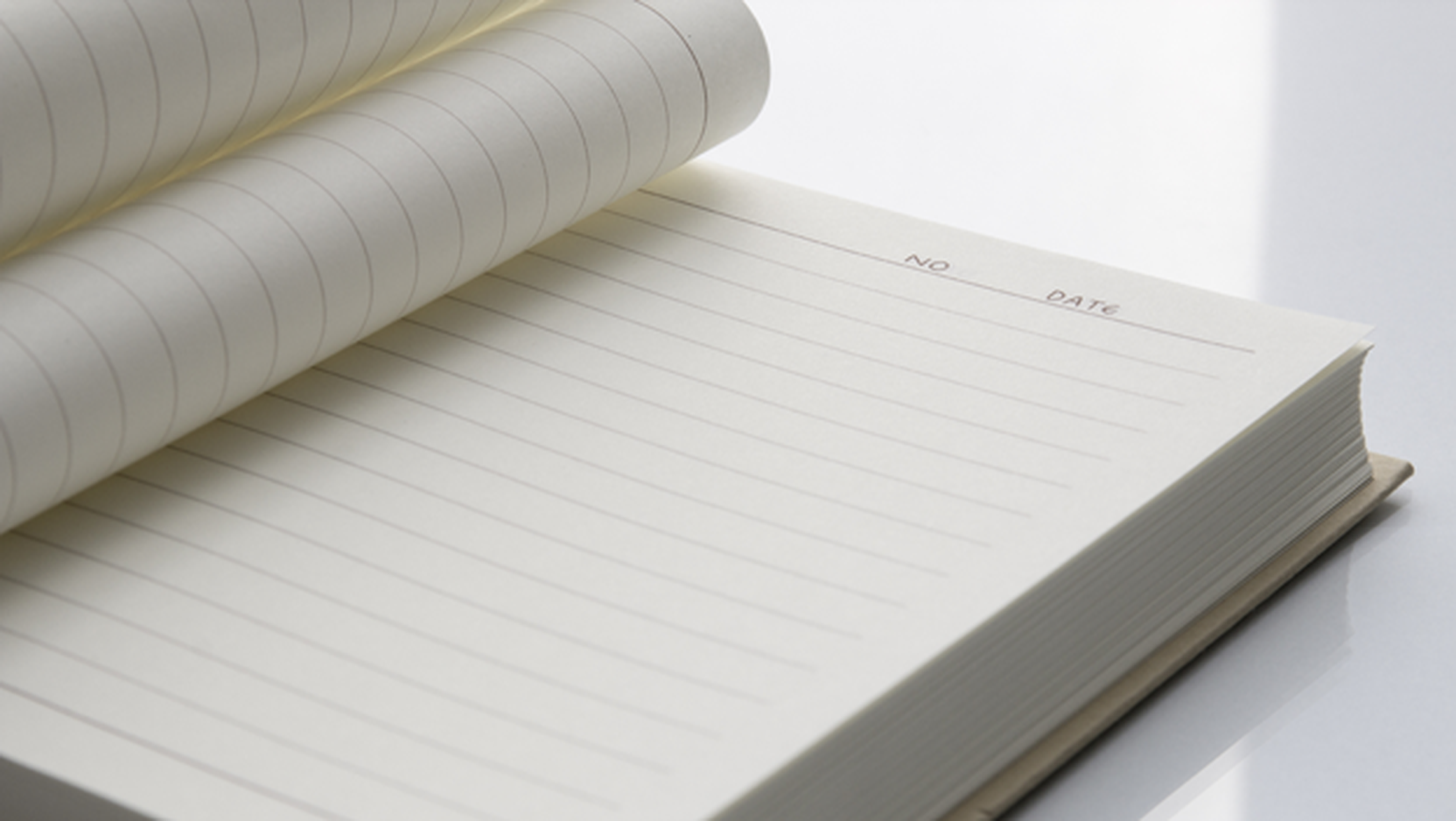
Incluye la ruta del archivo en el encabezado del documento
Aunque es posible automatizar este proceso mediante el empleo de una macro, también se puede configurar el encabezado y pie de página desde el propio documento de Word, mediante el uso de códigos de campo. Para ello, lo primeo será abrir el documento en cuestión, y activar su encabezado. Hazlo con clicks en la fiche Insertar, en el icono Encabezado y en el apartado denomiando En blanco.
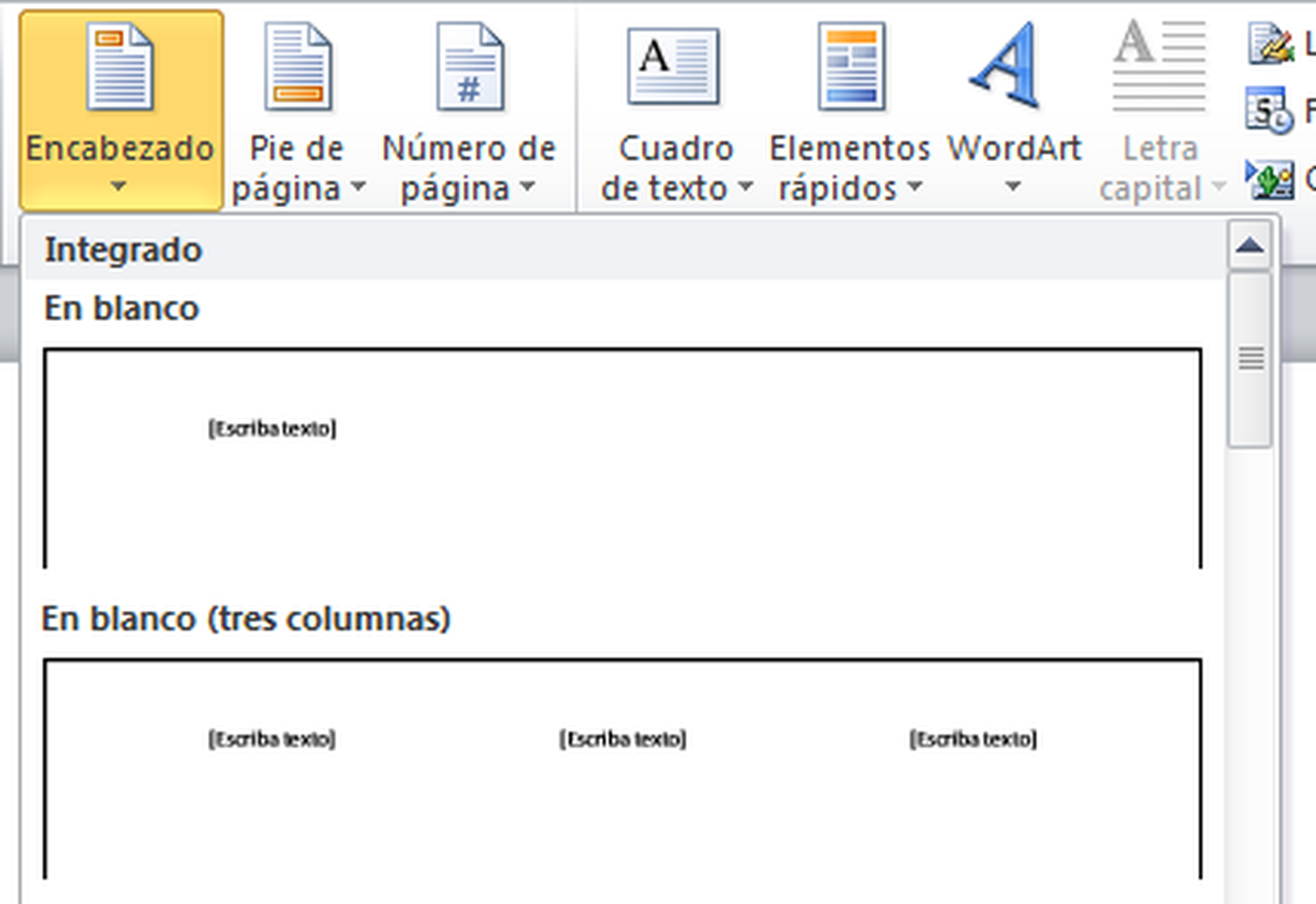
Un área superior horizontal quedará delimitado en el documento. Es el que corresponde a su encabezado.

Sin dejar de seleccionar la etiqueta superior [Escribir texto], pincha esta vez en Elementos rápidos y en Campo... Luego selecciona la entrada File name y activa la casilla Agregar la ruta al nombre del archivo.
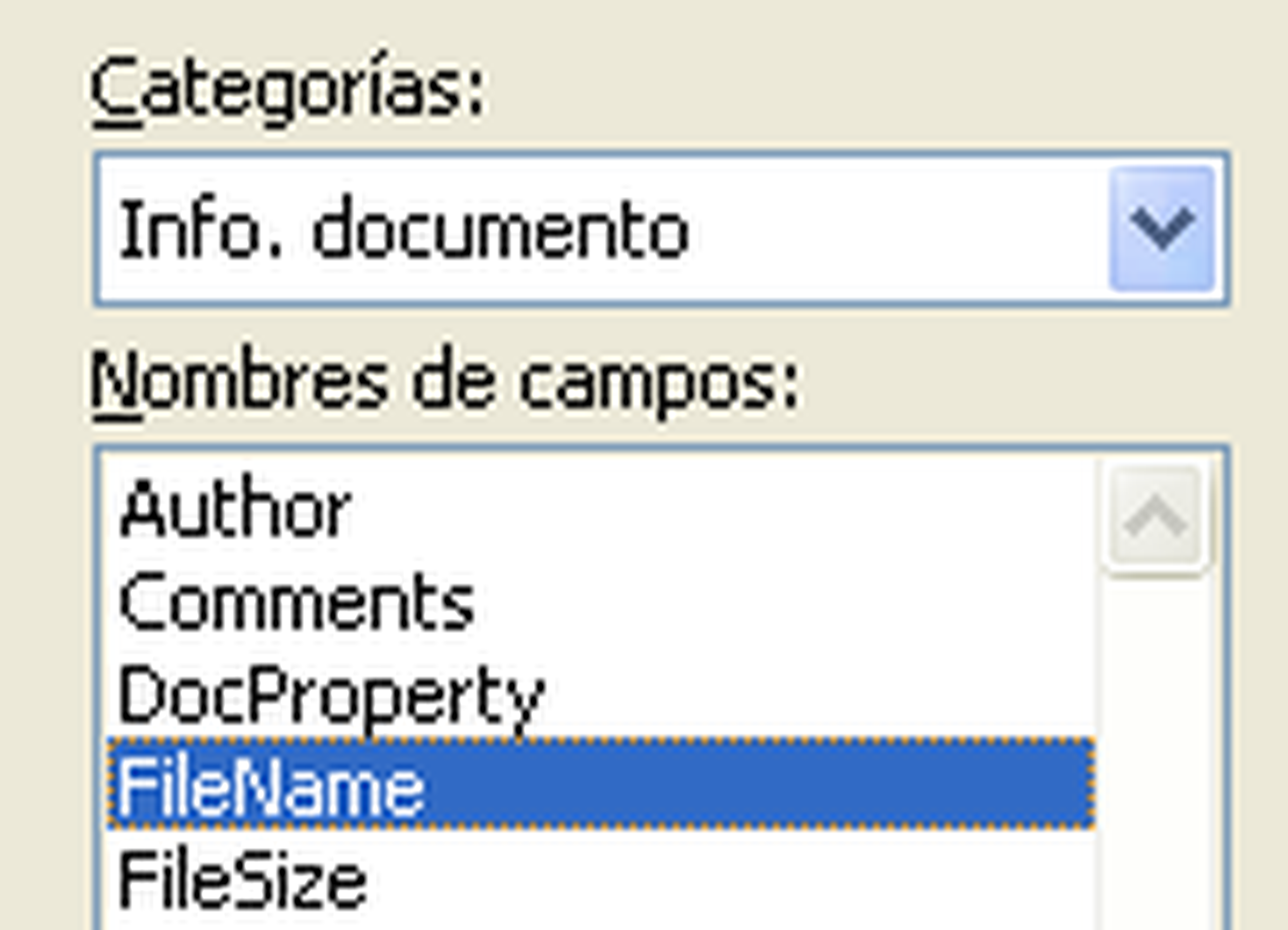
Por último pulsa el botón Aceptar y, en el encabezado de página, aparecerá el nombre y la ruta del documento desde el que has llevado a cabo esta tarea.
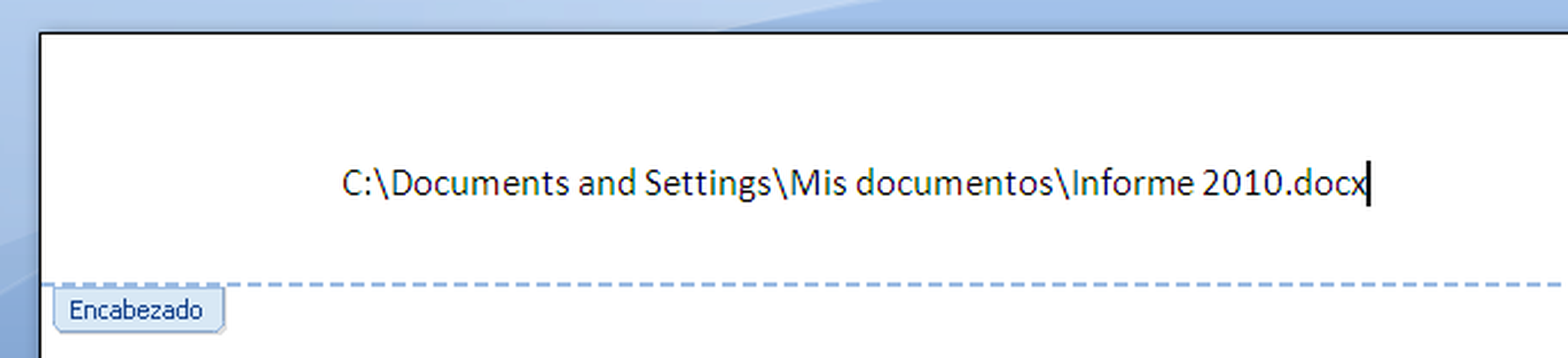
Incluye el número de página y el total en el pie del documento
Para personalizar ahora el pie de página, visualiza primero la parte inferior de la página acutal. Puedes ayudarte de la barra de desplazamiento, y hallarás el apartado del pie de página (si no aparece el cursor, haz click allí).
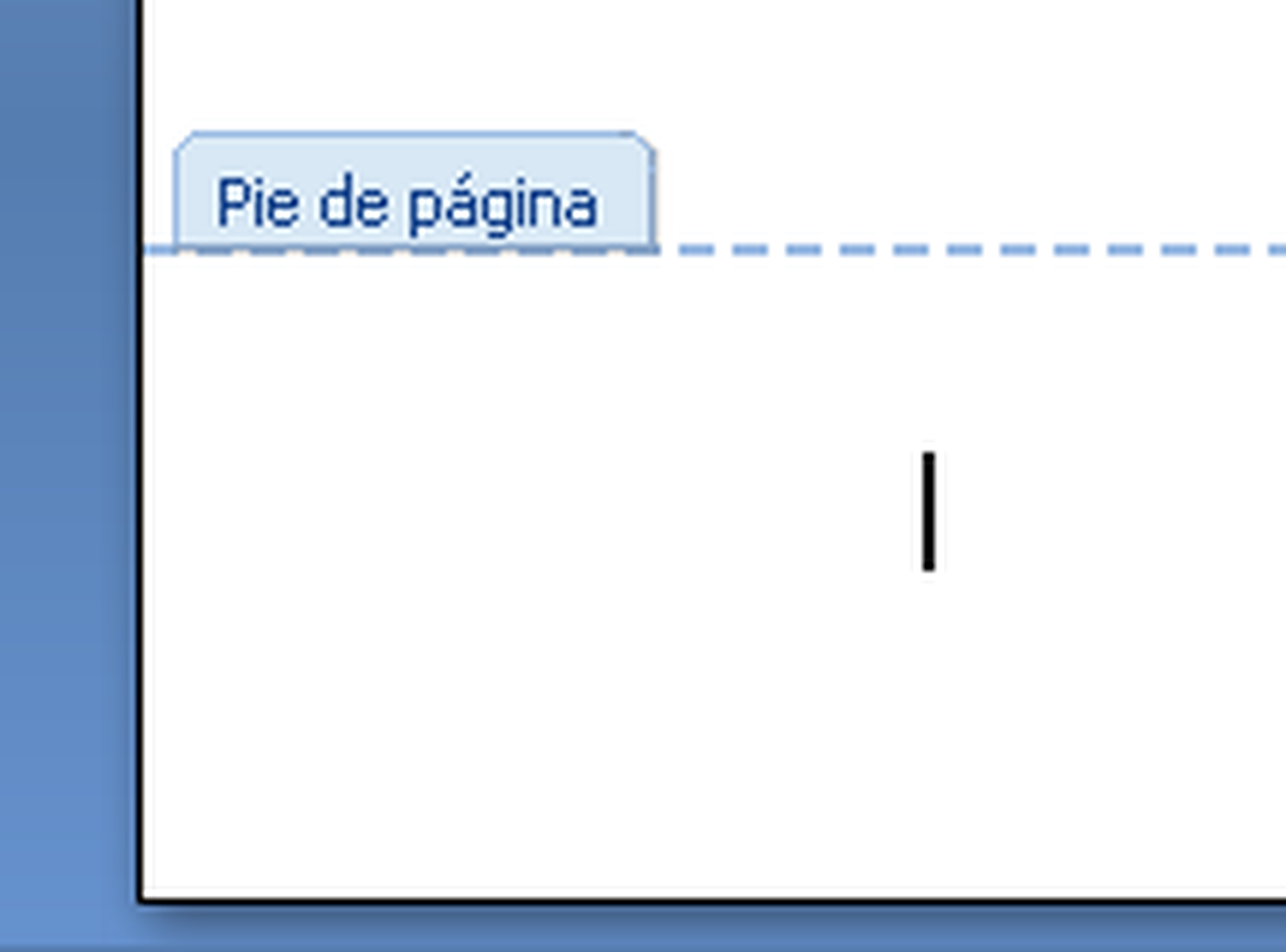
Para incluir aquí un pie que muestre en cada página su número y, además, el total de páginas del documento (con un formato '1 de 10'), despliega desde la cinta de opciones la lista Número de página escoge la entrada Posición actual y el estilo Números en negrita.

El resultado será inmediato y podrás verlo en tu documento.
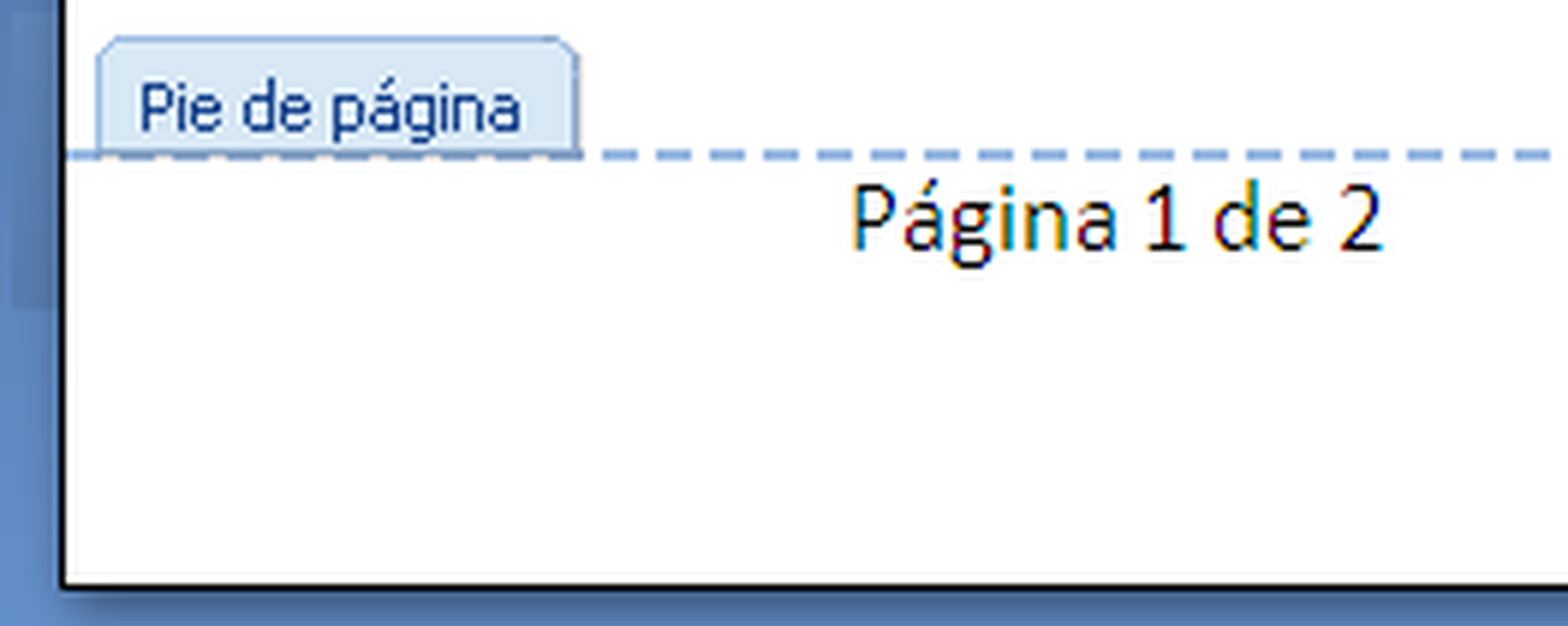
Una variante de este formato, podría ser uno que incluyese el número de páginas así: 1 de 10 Este formato no está incluido en la galería de Word, así que, para crearlo desde cero, sitúate de nuevo en el pie de página
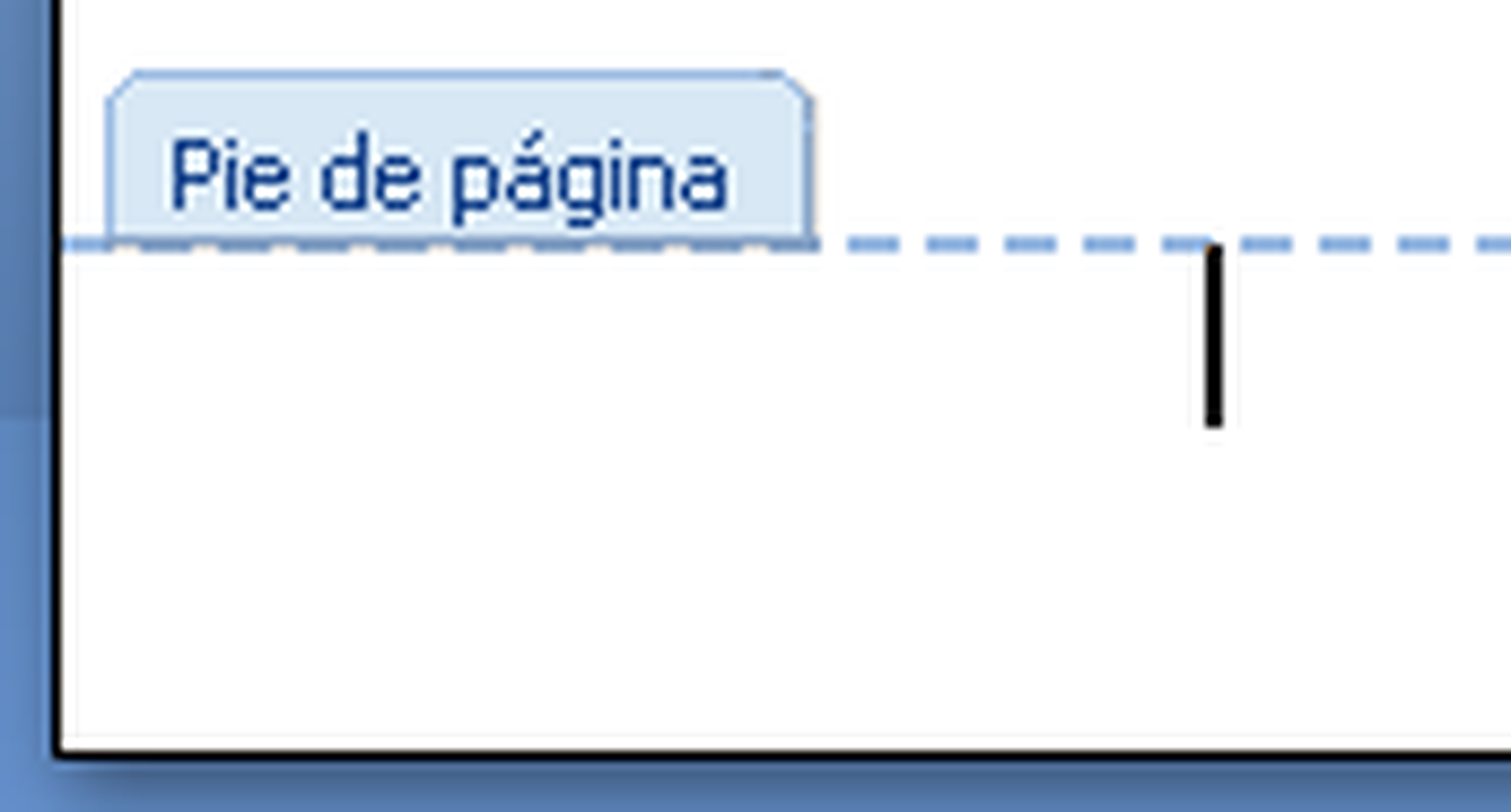
y pincha luego en las entradas en Número de página, en la entrada Posición actual y sobre Número sin formato. Quedará así la numeración de la página actual:

Teclea entonces una barra (1/) y pincha luego en Elementos rápidos, Campo y NumPages.
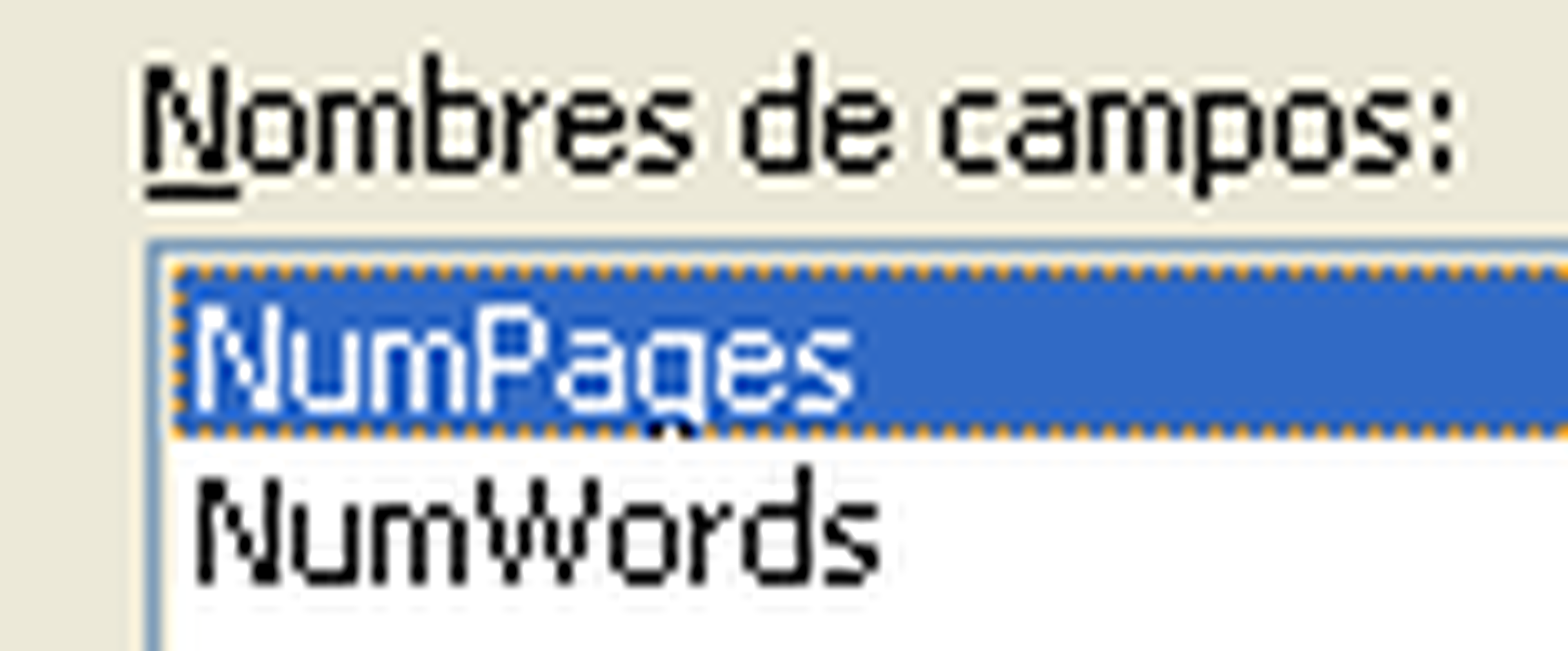
Sabrás en qué pagina te encuentras, del total que contiene tu documento.
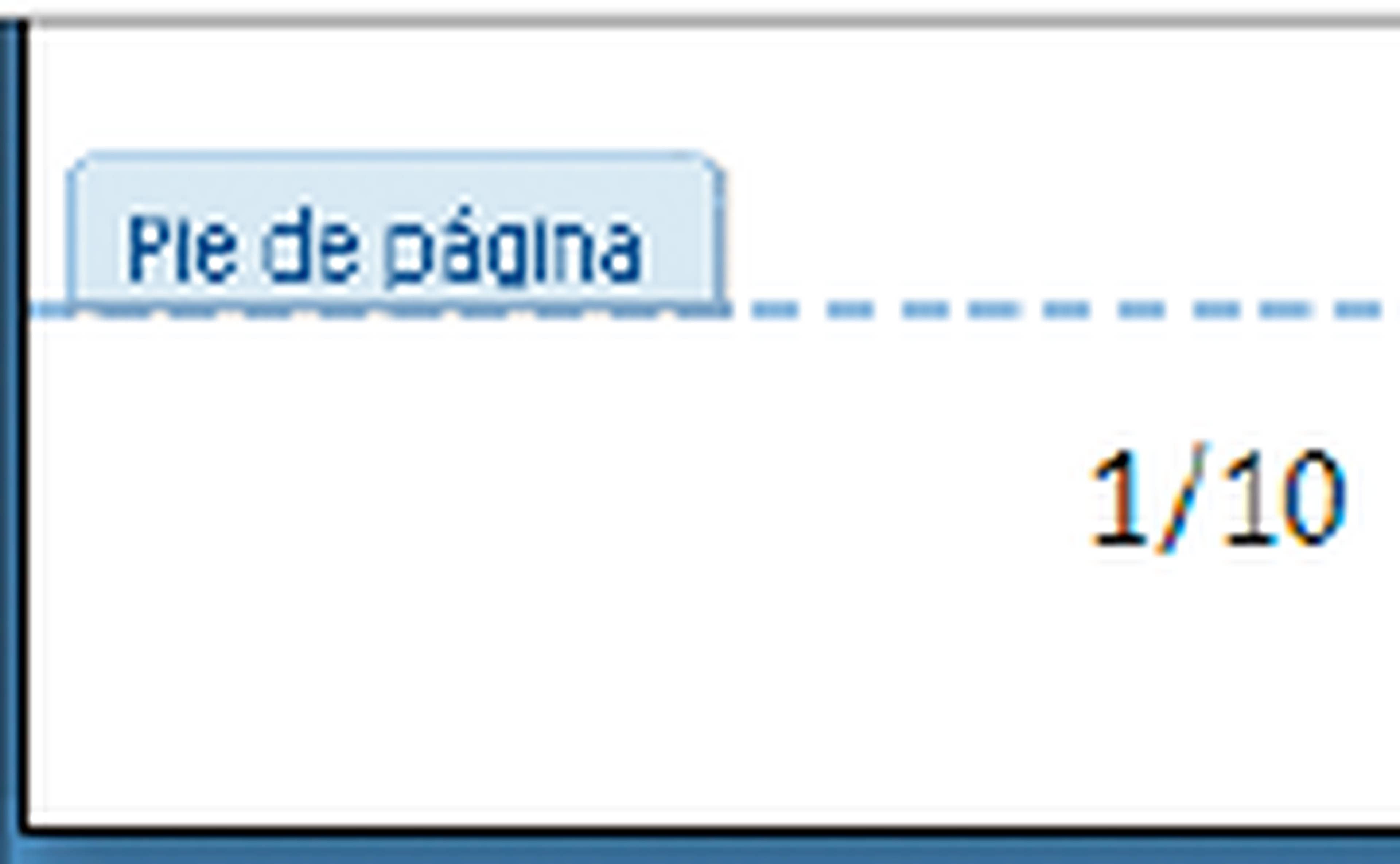
Recuerda que esta información se actualiza automáticamente a medida que vayas incluyendo, por ejemplo, nuevas páginas. Además, los datos del encabezado y pie de página podrás seleccionarlos y aplicarles el formato que prefieras (alineación, estilo de fuentes, etc.). Para salir del encabezado y pie pincha en el icono 
Además, no olvides que los números de página y la ruta de un documento son campos. Con las teclas Alt+F9, alternas entre el resultado (por ejemplo, Página 1) y su sintaxis:

Descubre más sobre Fuencisla Mira, autor/a de este artículo.
Conoce cómo trabajamos en Computerhoy.
