Trucos Office 2013: capturas de pantalla en Outlook
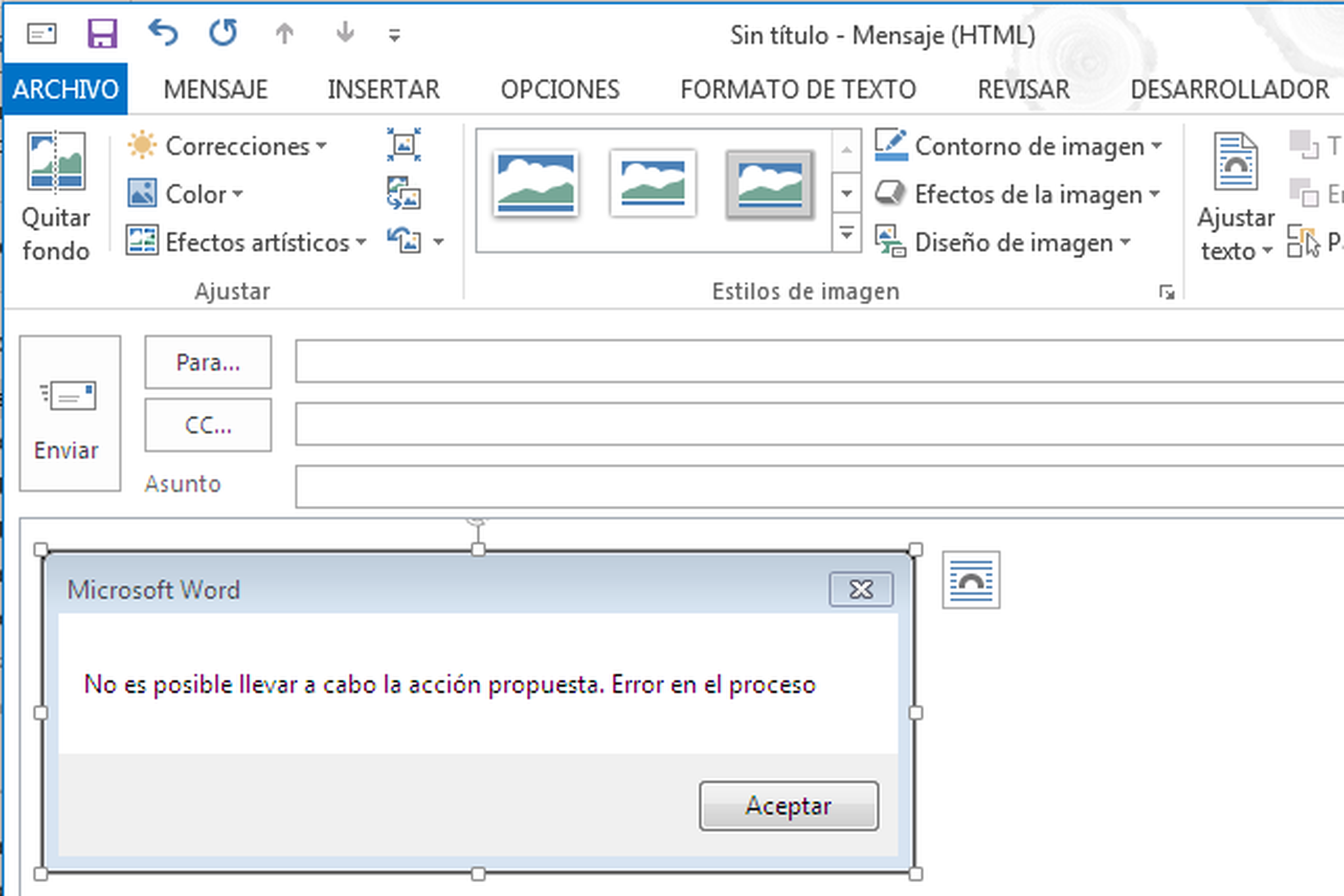
Primeros pasos y creación del mensaje de correo
Imagínate que deseas compartir con un amigo la información que estás viendo en tu hoja de cálculo Excel, en los datos de un informe, en una página web o, incluso, ese mensaje de error que lanza uno de tus programas. Desde el sistema tienes muchísimas posibilidades para exportar esos datos a un mensaje de correo, por ejemplo, adjuntando los documentos o, sin ir mas lejos, copiando y pegando su contenido. Sin embargo, Outlook 2013 incluye una posibilidad extra, que consiste en realizar desde el propio programa una captura de pantalla automática de las ventanas que tengas abiertas, lo que te permite incluir esa información como una imagen en el correo electrónico.
Para utilizar este sistema, abre Outlook y crea un mensaje nuevo con un click en el icono que hay disponible para tal fin en la cinta de opciones superior. Asegúare ahora de que tienes abiertas, además de la ventana de Outlook, la de aquellos programas de los que quieres realizar una captura de pantalla.
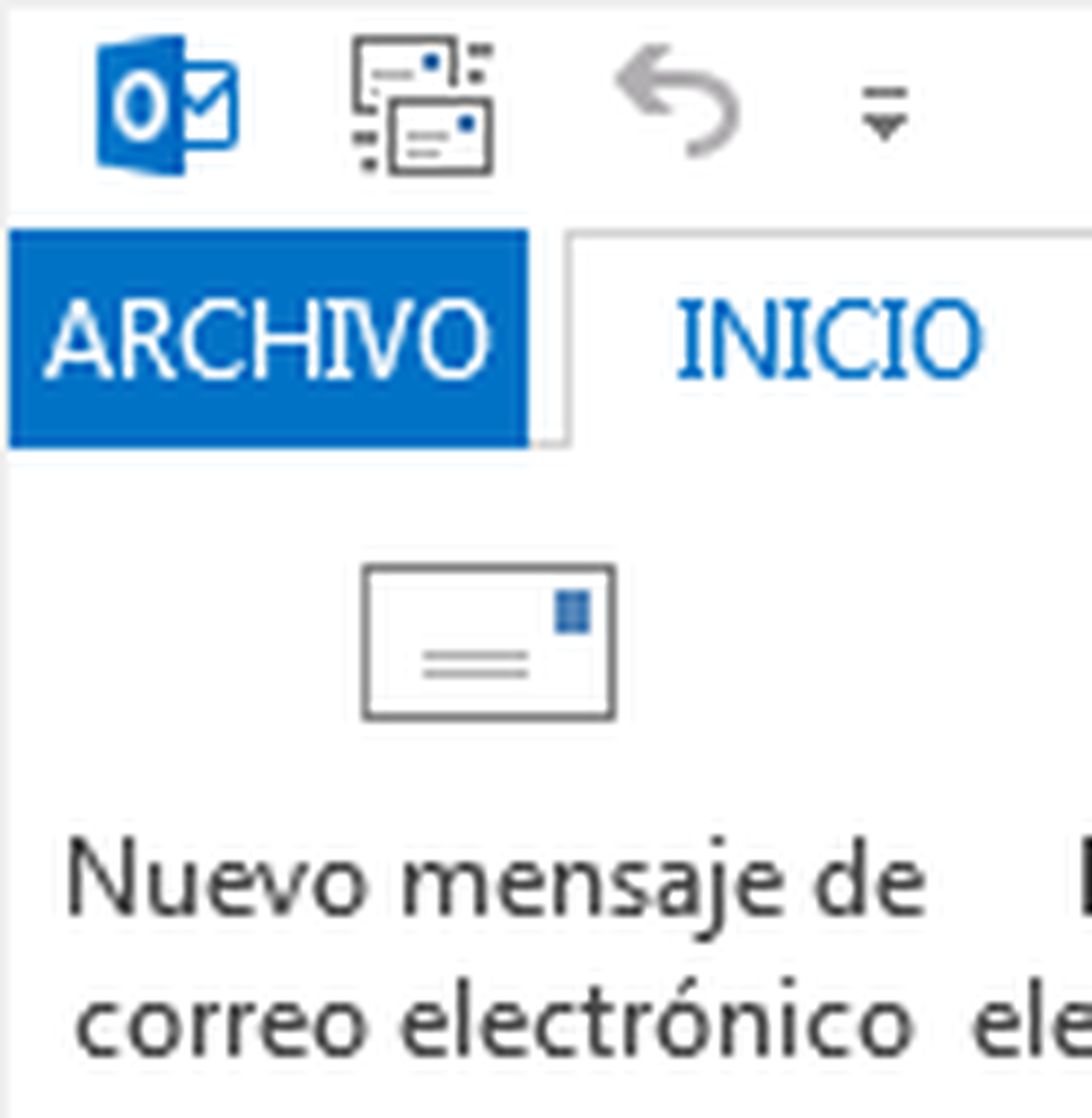
Realiza la captura de pantalla
Con el nuevo mensaje ya preparado y en pantalla, asegúrate primero de que tienes situado el cursor en la zona correspondiente al cuerpo del mensaje.
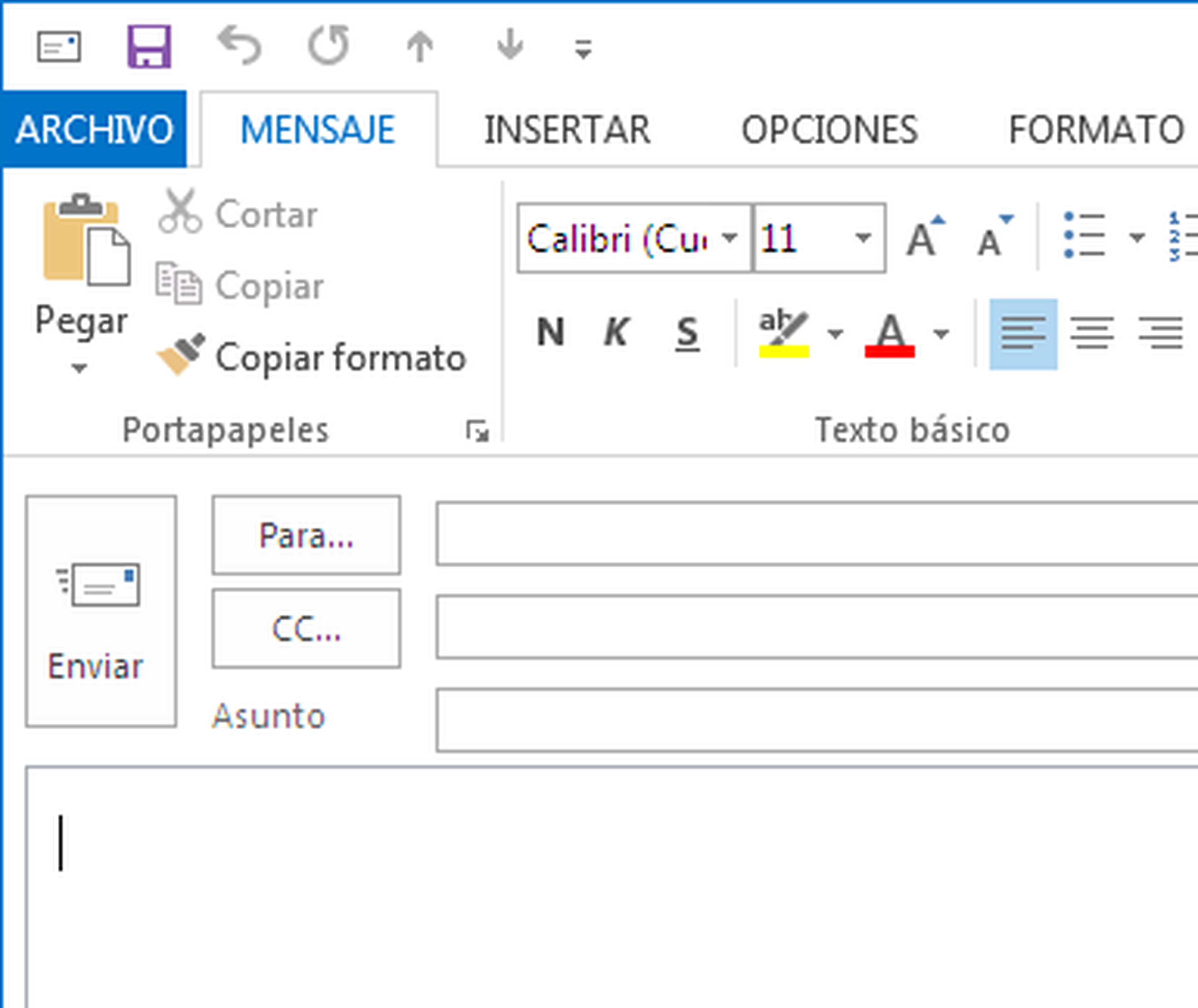
A continuación, activa la ficha Insertar y, en el apartado Ilustraciones, haz click en el icono Tomar una captura de pantalla. Lo reconocerás porque su dibujo es el de una pequeña cámara fotográfica con un signo más.
Nada más pinchar en él, se desplegará un nuevo menú, que contiene una vista en miniatura de todas las ventanas que tienes abiertas en tu sistema. Ten presente que las ventanas debes estar abiertas (maximizadas o restauradas), pero el sistema no funciona si están minimizadas. En nuestro caso, por filas y por orden, tenemos una ventana del propio Outlook, un mensaje de error, una de Word, del navegador y de Excel.
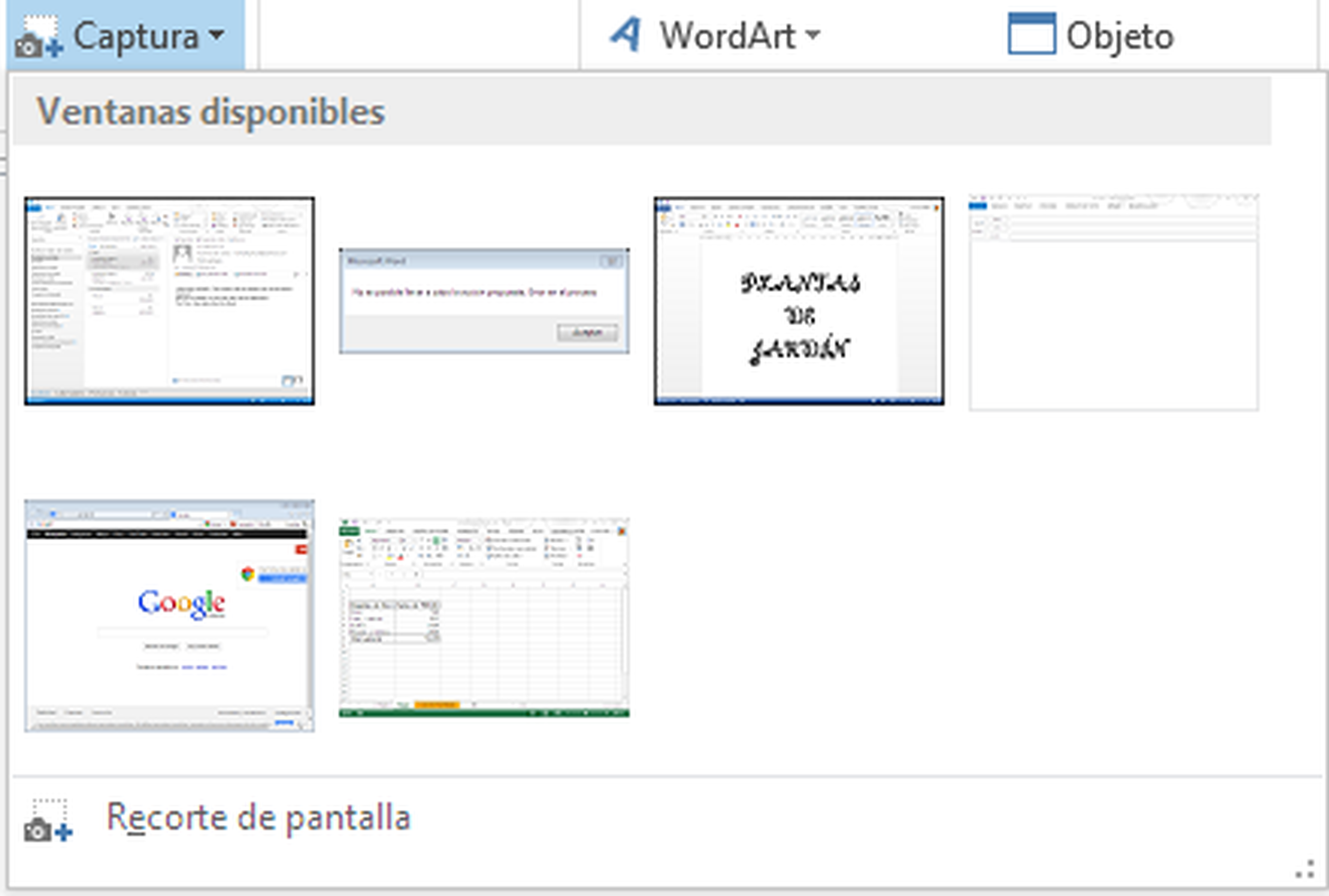
Ya puedes realizar directamente la captura de pantalla desde Outlook. Para ello, pincha sobre la miniatura que representa la ventana cuyo contenido deseas incluir como imagen. Por ejemplo, este sería el resultado tras pinchar en la ventana correspondiente a un mensaje de error (la segunda miniatura de la primera fila).
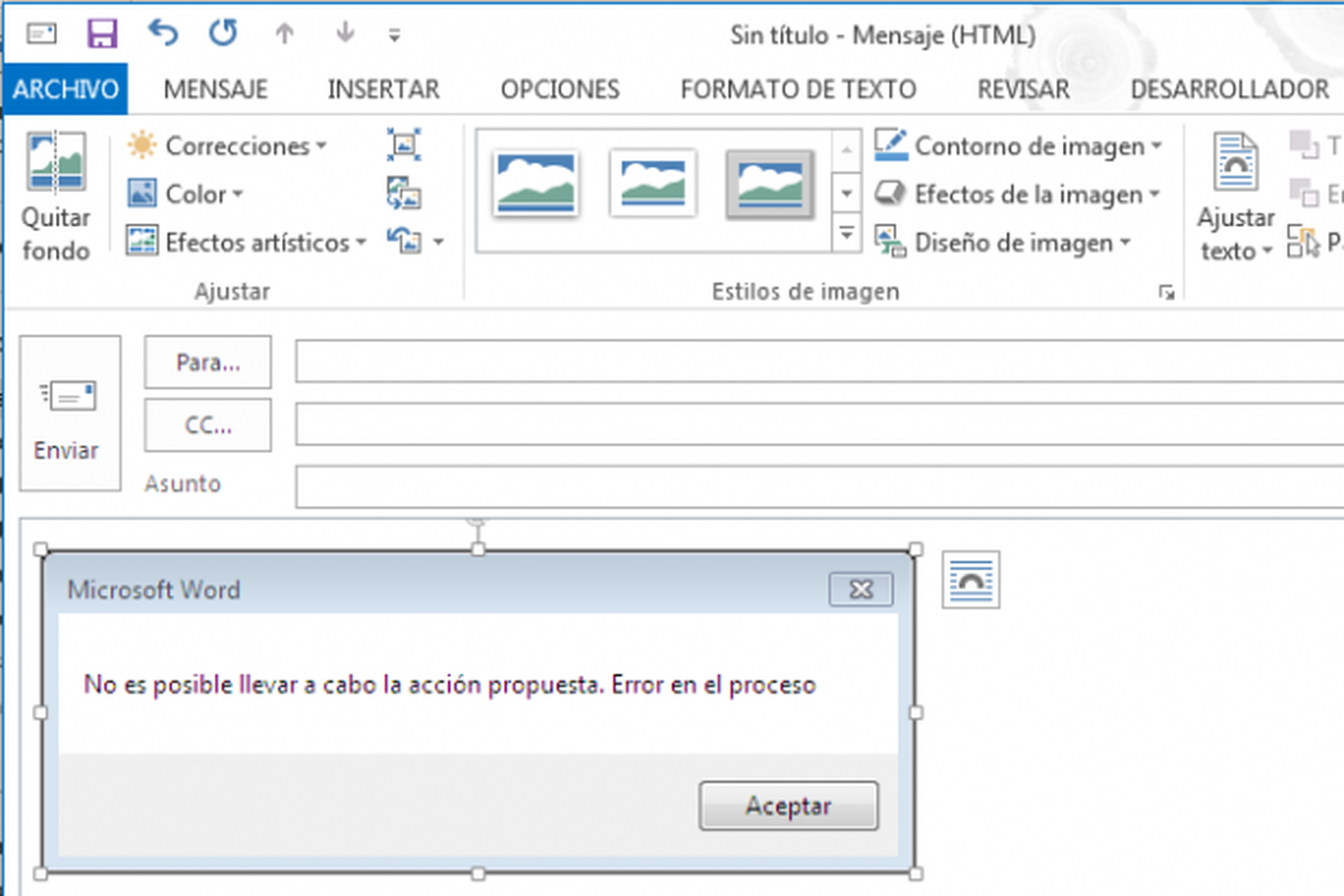
Y, para que compares, aquí tienes el resultado tras capturar la ventana correspondiente a una hoja de Excel.
Además, al incluir una captura en el cuerpo de un mensaje, si mantienes seleccionada esta, podrás redimensionarla, moverla o, desde la ficha superior Herramientas de imagen, retocarla, aplicarle algún efecto artístico, recortarla, etc.
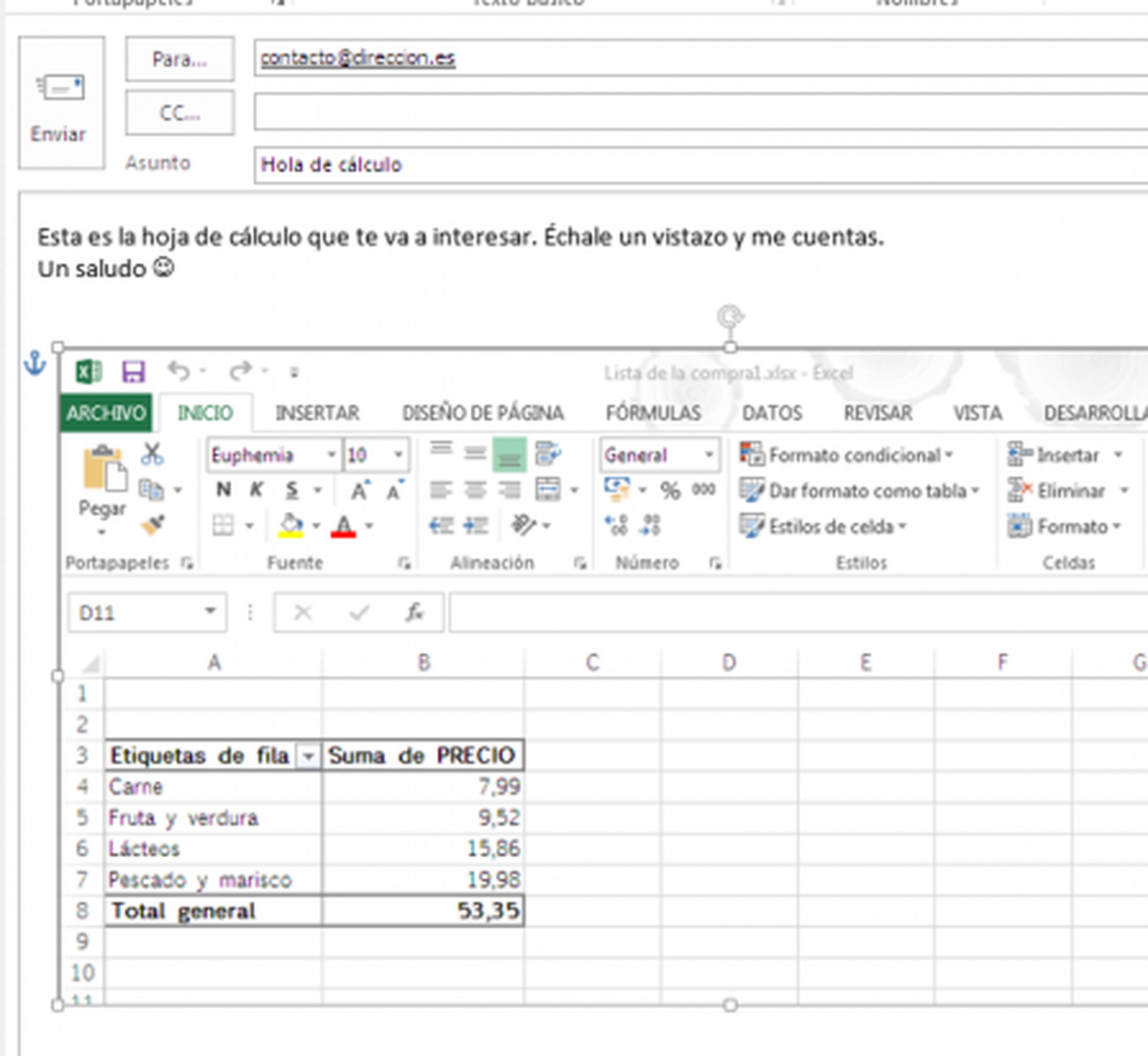
Más trucos de Office 2013
Cada semana añadimos más trucos para los distintos programas de Office 2013. Echa un vistazo a los que ya hemos publicado, seguro que alguno te es útil:
- Abre un documento en la última posición
- Capturas de pantalla en Outlook
- Guías dinámicas de alineación
- Extraer datos de celdas ya escritas en Excel 2013
- Combina formas simples y crea nuevas
- Informes en Access con títulos dinámicos
Conoce cómo trabajamos en ComputerHoy.
Etiquetas: TrucosOutlook, Microsoft Office
