Trucos Office 2013: guías dinámicas de alineación
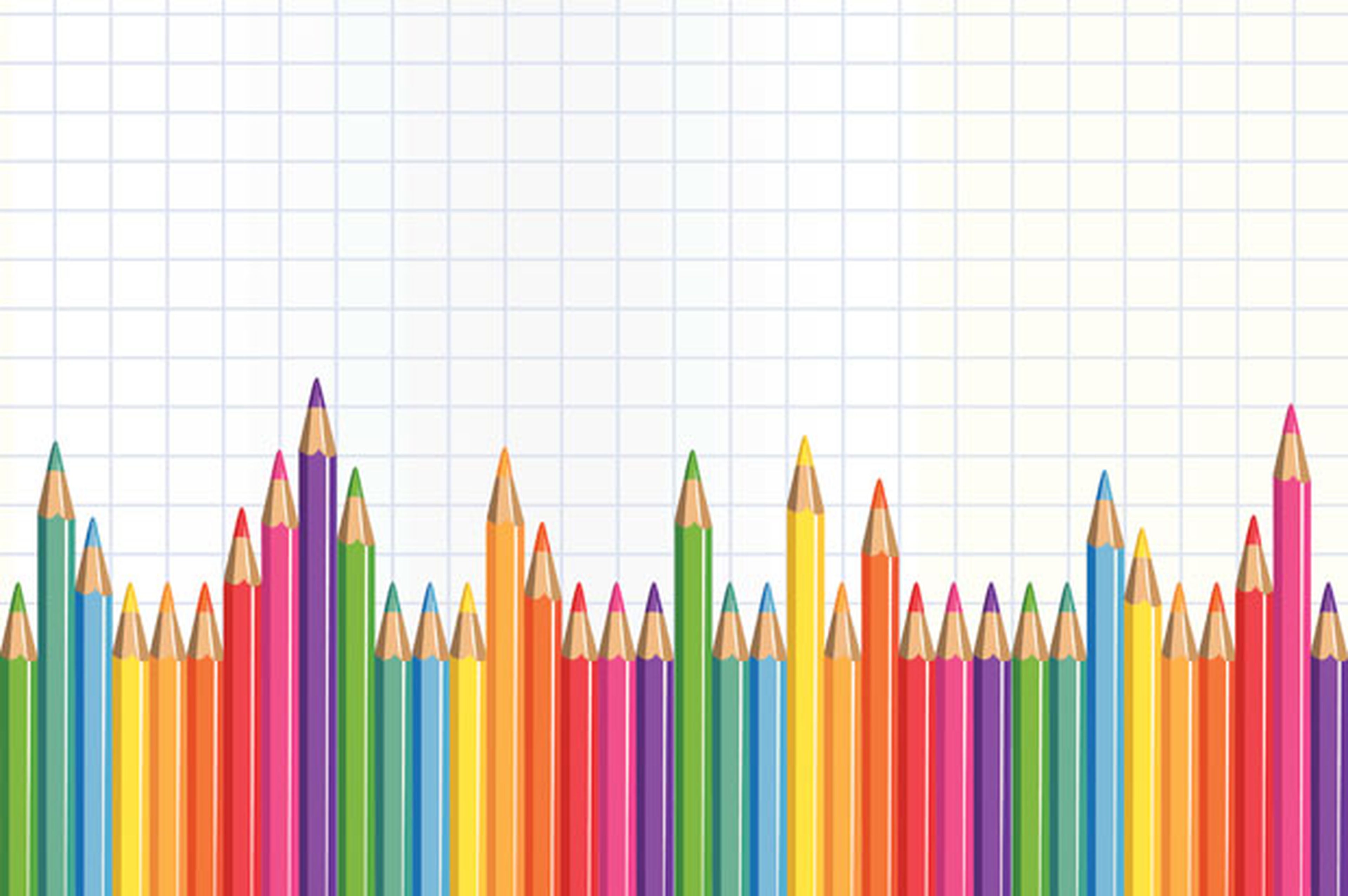
Configuración previa de los objetos a alinear
Para que tu documento tenga un aspecto totalmente profesional, te pueden resultar muy útiles las nuevas guías dinámicas de alineación que esta nueva versión Office 2013 incluye. Utilizarlas es bastante sencillo y logran que los distintos elementos de una página queden perfectamente alineados respecto a los márgenes, a otros objetos o a las dimensiones generales de la página.
Para empezar a utilizarlas, abre un documento de Word e incluye en él, del modo habitual, cualquier objeto susceptible de alineación, como puede ser una imagen. Al insertarla, quedará ajustada, de manera predeterminada, en línea con el texto. Esto es algo que debes cambiar para poder utilizar mejor las guías de alineación, así que selecciona primero con un click dicho objeto y pulsa en el icono que aparece justo a su derecha, aquel que representa una pequeña forma geométrica, concretamente un arco.

Obtendrás así un menú contextual con varias posibilidades. Elige una de las que aparecen bajo el apartado Con ajuste de texto.
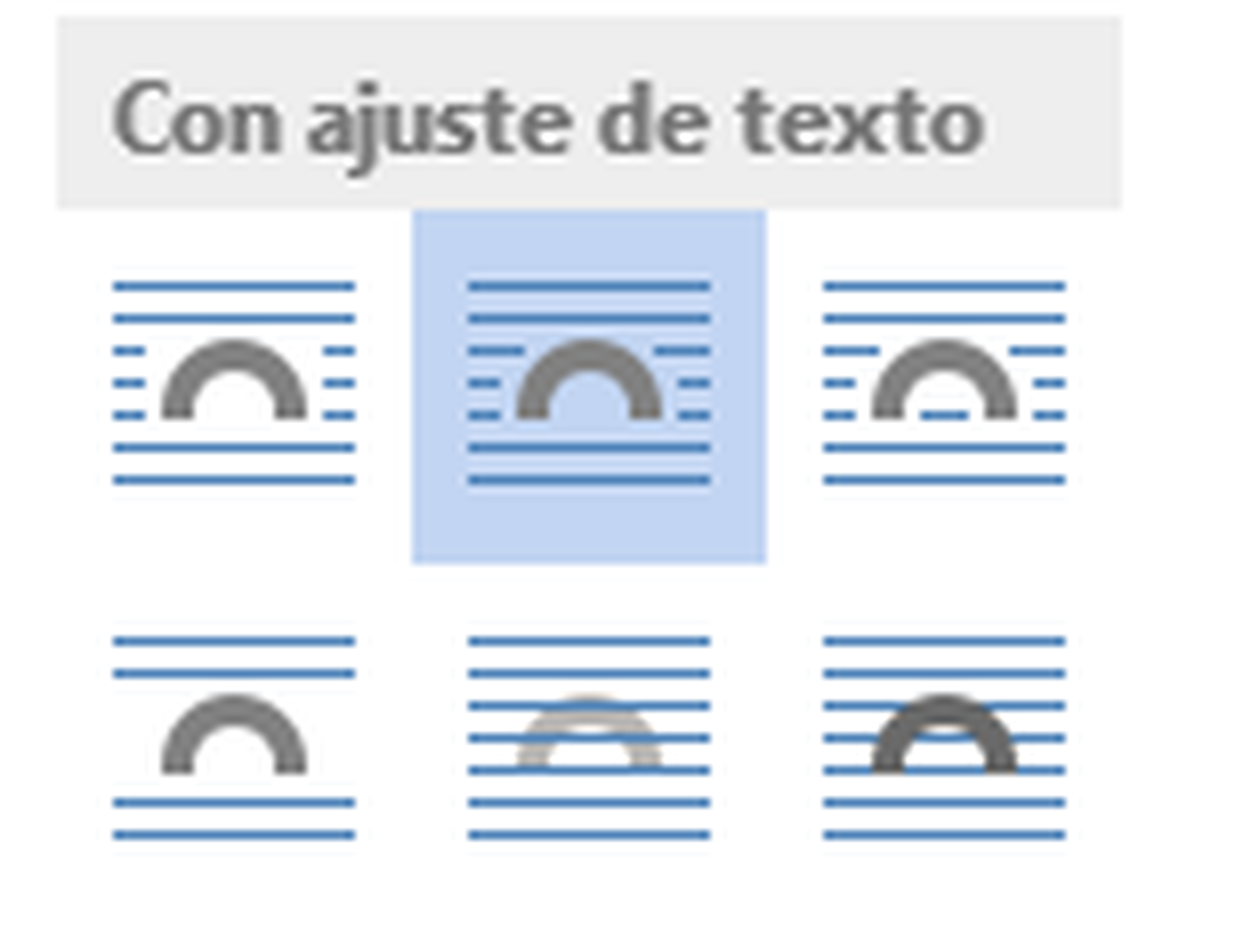
Desplaza y alinea la imagen respecto al texto y otros objetos
Pincha entonces sobre la imagen y arrástrala hasta el lugar adecuado. Al moverla el texto del documento se moverá también para ir dejando espacio al objeto y rodearlo de forma adecuada.

De forma igual de eficaz aparecerán automáticamente unas guías en color verde que te indican, por ejemplo, la alineación de la imagen respecto al centro de la página. Si no te convence la nueva posición o el ajuste que se lleva cabo, no tienes más que volver a pinchar y arrastrar la imagen hasta su nueva ubicación. Comprueba el resultado y repite el proceso si es necesario.
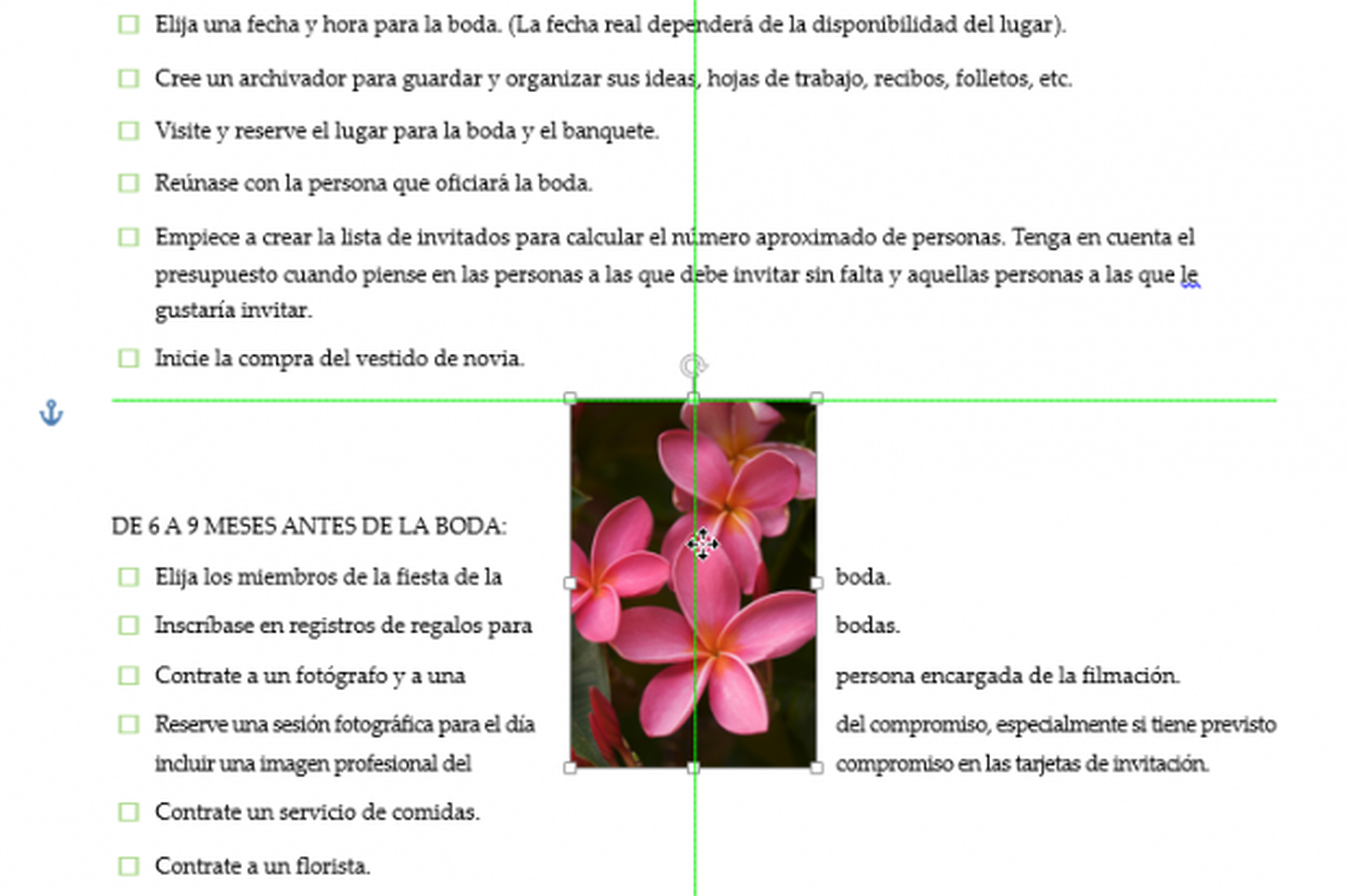
Ahora acerca la misma imagen a otros objetos (en nuestro caso otra imagen). Esta vez también podrás alinearla perfectamente a cualquiera de sus bordes, es decir, en esta ocasión los objetos quedarán alineados entre sí, no respecto a la página y el texto en general. En cuanto sueltes el ratón, las guías desaparecerán y el objeto quedará en esa posición perfectamente alineado.
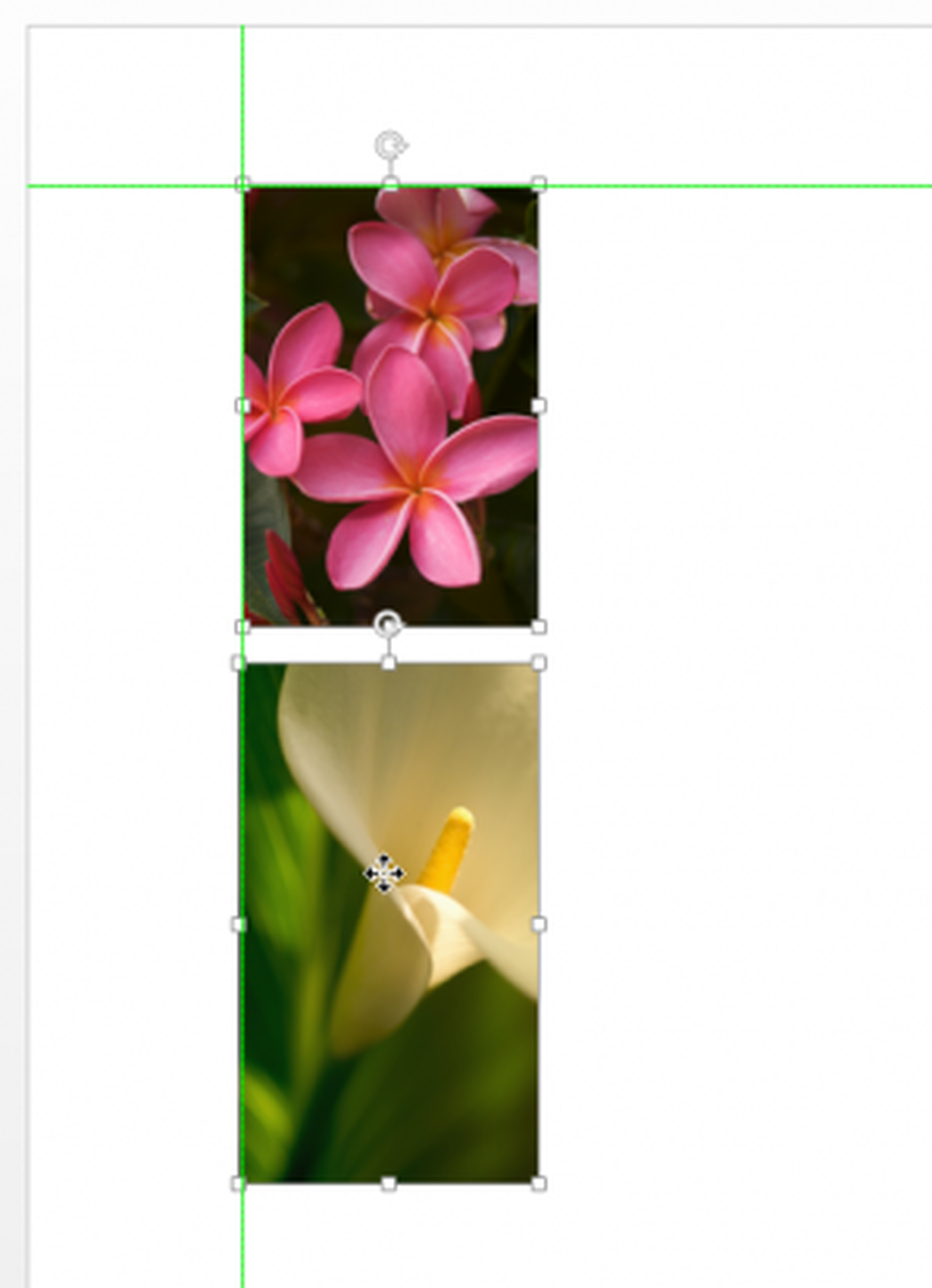
Desactivar las guías de alineación y usa la cuadrícula
Si en un momento dado decides que no deseas utilizar la función guías de alineación de Word 2013, podrás dejar de usarla fácilmente desde los propios menús del programa. Para ello, accede a la ficha Diseño de página de la cinta de opciones y localiza el apartado denominado Organizar. Allí encontrarás el icono Alinear en el que pinchar, para así desactivar la entrada Usar guías de alineación. A partir de ese momento, al pinchar sobre cualquier objeto y arrastrarlo por tu documento, no se mostrarán las guías de alineación de las que te hemos hablado aquí.
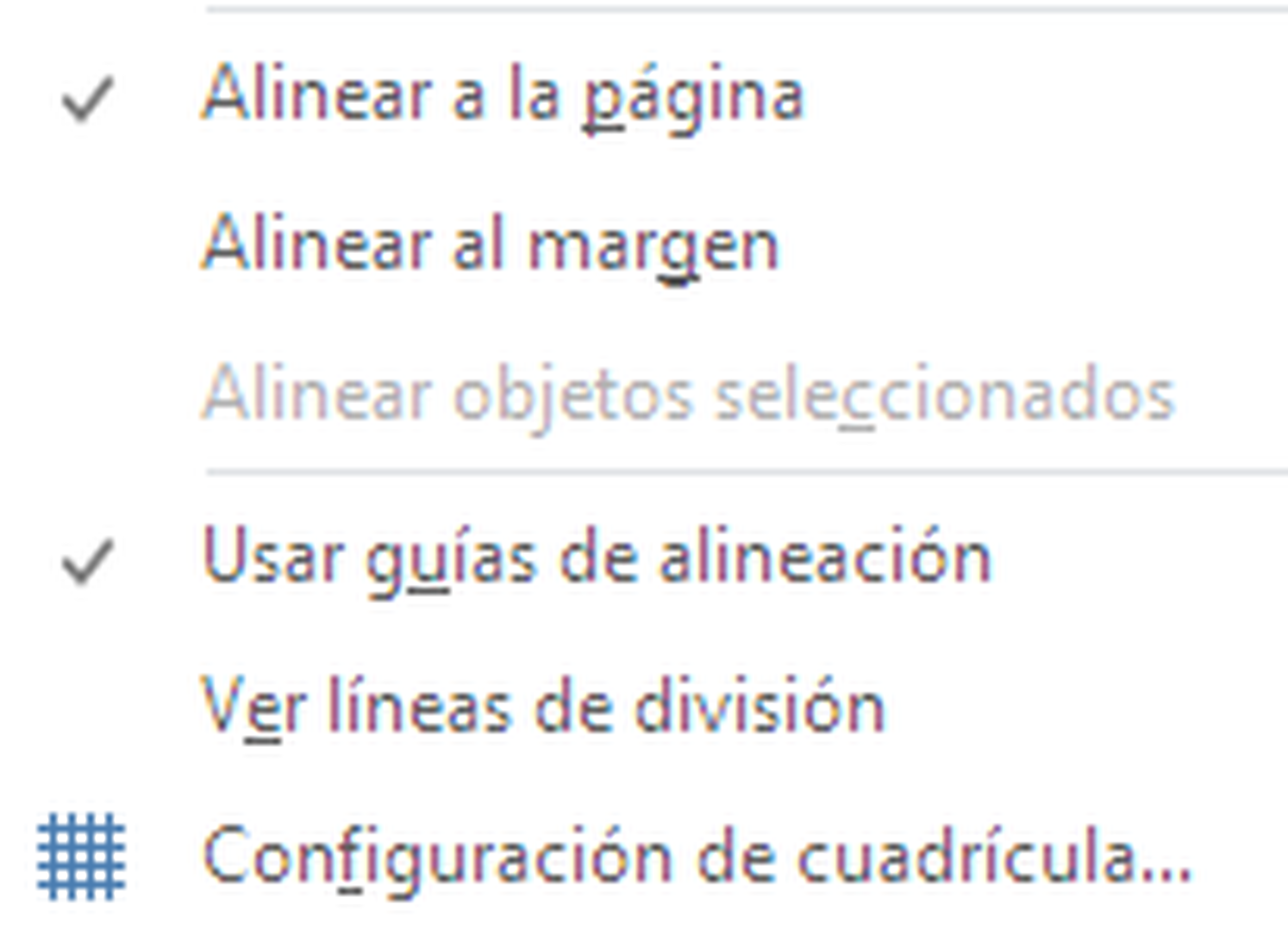
Sin embargo, lo que sí seguirá existiendo es una alineación a una cuadrícula "invisible" del documento que se denomina con ese mismo nombre, cuadrícula. Para verla con sus dimensiones predefinidas, vuelve a pinchar en el icono Alinear y luego en la entrada Configuración de la cuadrícula. Se mostrará así una pantalla en la que se te indican las dimensiones de esa cuadrícula y el modo en que se ajustan los objetos a ella.
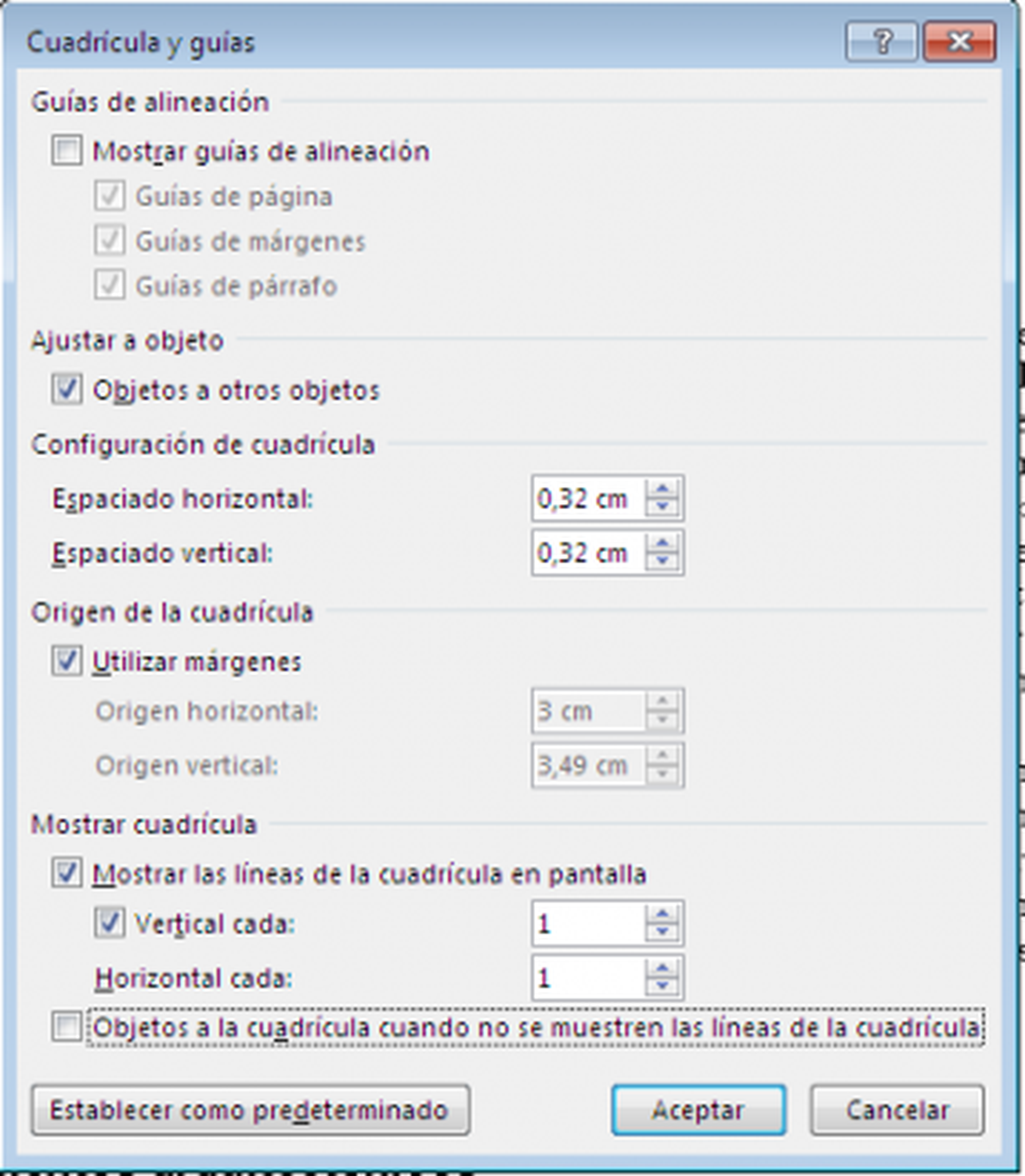
Tras pulsar Aceptar, puedes comprobarlo. Lo único que debes hacer es arrastrar de nuevo cualquier objeto y comprueba que irá dando pequeños "saltos", tanto en vertical como en horizontal, para ajustarse a las líneas de la cuadrícula. Además, si en un momento dado deseas saltarte este ajuste y que así un objeto no se alinee a la cuadrícula, sólo has de pulsar la tecla Alt, a la vez que arrastras la imagen o el objeto por el documento. Podrás situarlo en cualquier lugar.

Más trucos de Office 2013
Cada semana añadimos nuevos contenidos dentro de nuestro especial de trucos Office 2013. Echa un vistazo a los que ya hemos publicado, seguro que alguno te es útil:
- Abre un documento en la última posición
- Capturas de pantalla en Outlook
- Guías dinámicas de alineación
- Extraer datos de celdas ya escritas en Excel 2013
- Combina formas simples y crea nuevas
- Informes en Access con títulos dinámicos
- Análisis rápido de un rango de valores
- Busca y guarda emails con archivos adjuntos
- Comparte tu trabajo en redes sociales
Conoce cómo trabajamos en ComputerHoy.
Etiquetas: WordTrucos, Microsoft Office
