3 métodos efectivos para eliminar una impresora de tu PC con Windows 11
Si tu impresora no funciona correctamente o quieres eliminarla por algún motivo, hay tres formas sencillas de hacerlo en Windows. El procedimiento es muy fácil y lo podrás hacer en cuestión de minutos.

Existen diversas razones que podrían motivarte a eliminar una impresora de tu PC con Windows 11. Ya sea porque has adquirido un nuevo modelo con características mejoradas, porque tu impresora actual presenta fallas, o incluso si buscas desinstalar y reinstalar para solucionar problemas de rendimiento.
Sea cual sea la razón, existen tres métodos sumamente efectivos para llevar a cabo la eliminación de una o varias impresoras de tu ordenador. Es importante destacar que el procedimiento es más sencillo de lo que puedas imaginar, y cualquier persona puede hacerlo sin complicaciones.
Desde el Administrador de dispositivos
El primer método para desinstalar una impresora de tu PC es a través del Administrador de dispositivos. Para acceder a esta herramienta basta con que hagas clic derecho sobre el menú Inicio o el icono de Windows y seleccionar la opción.
En la nueva ventana dirígete al menú que está en la parte superior y selecciona en Ver, después en Mostrar dispositivos ocultos. Ahora, entre el listado de dispositivos, busca la opción Impresoras y selecciona la que deseas eliminar del sistema.
Para ello, haz clic derecho y después en Desinstalar el dispositivo. Saldrá una nueva ventana en donde tendrás que marcar la casilla Intentar eliminar el controlador de este dispositivo y dar clic en Desinstalar. Para completar los cambios tienes que reiniciar tu ordenador.
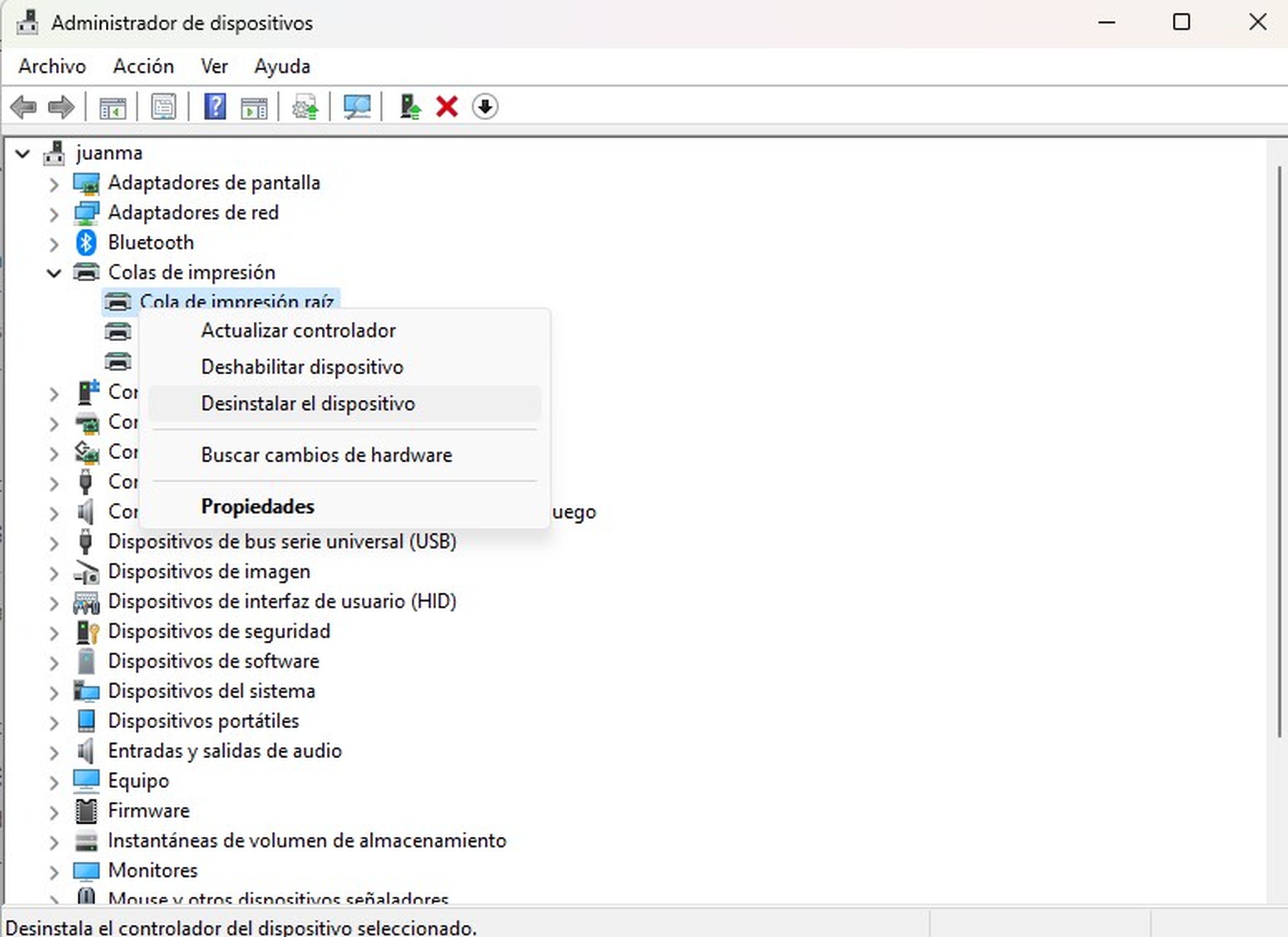
Elimina la impresora desde la Configuración de Windows 11
El segundo método es igual de sencillo que el anterior, ya que en este caso realizarás el proceso desde la Configuración del sistema. Para comenzar, abre el menú Inicio y haz clic en el icono de Configuración. Una vez dentro, dirígete a la sección de Bluetooth y dispositivos, ubicada en el menú lateral.
Posteriormente, selecciona la opción de Impresoras y escáneres. Aquí, localiza la impresora que deseas eliminar y, de manera directa, haz clic en el botón Quitar. Confirma la acción y ¡listo! Habrás eliminado exitosamente la impresora del sistema.
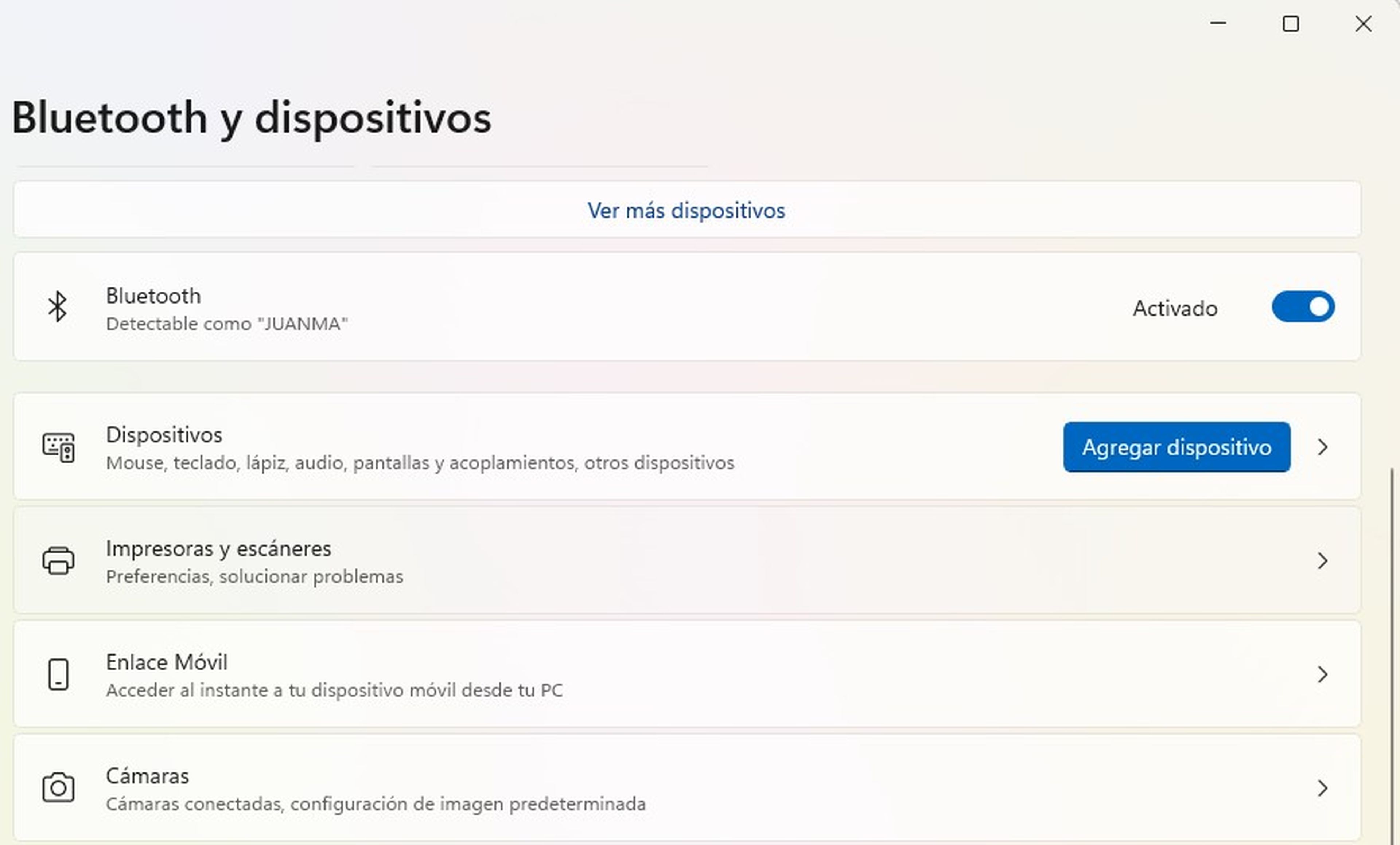
Desde la aplicación PowerShell
El tercer método implica el uso de PowerShell y la ejecución de comandos que eliminarán rápidamente cualquier impresora instalada en el sistema. Para comenzar, accede al menú Inicio, escribe el nombre de la aplicación y haz clic en Ejecutar como administrador.
Luego, copia y pega el siguiente comando en la herramienta: Get-Printer. Esto permitirá que se visualicen todas las impresoras instaladas en tu sistema operativo. Es crucial que tomes nota del nombre de la impresora tal como aparece en PowerShell.
A continuación, introduce el siguiente comando: Remove-Printer -Name "PrinterName". En este caso, asegúrate de sustituir "PrinterName" por el nombre exacto de tu impresora. Al final, el comando se verá algo así: Remove-Printer -Name "Canon MGH3231 series Printer".
El último paso es dar Enter en el teclado y PowerShell comenzará a eliminar la impresora de tu ordenador.
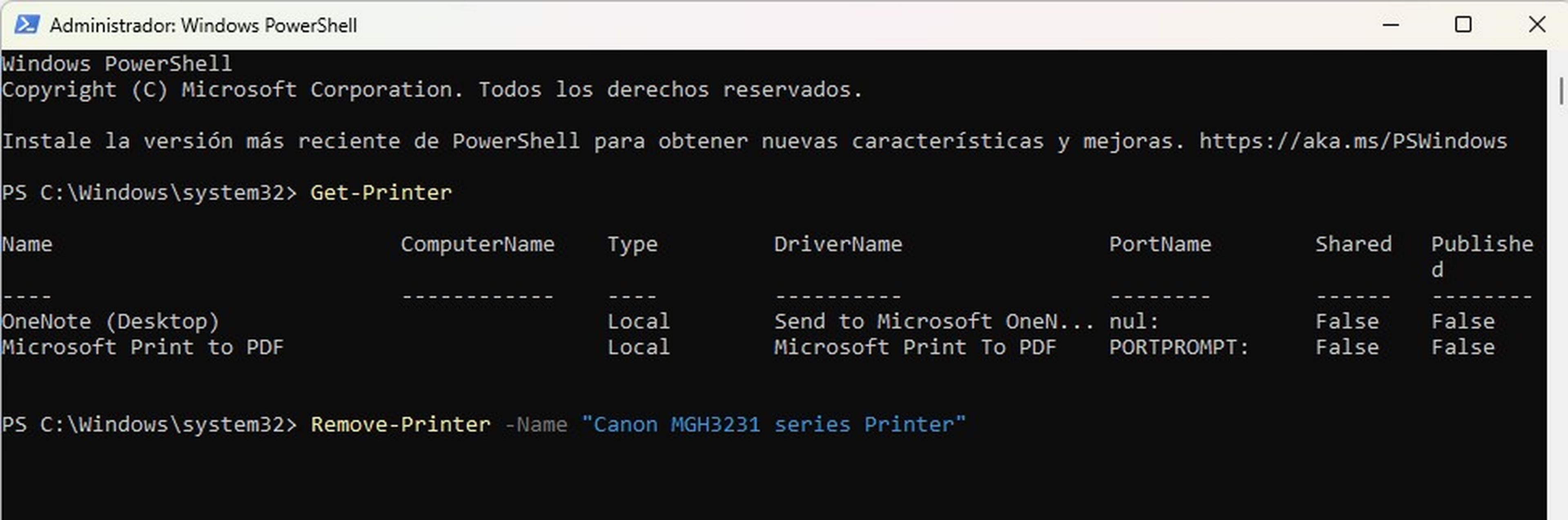
Es importante destacar que al desinstalar una impresora de tu ordenador, resulta esencial eliminar también las claves del registro. Esto se hace para evitar posibles conflictos con el sistema al instalar una nueva impresora.
En este escenario, debes abrir el Editor del Registro de Windows. Para hacerlo, escribe el nombre de la herramienta en la barra de búsqueda, haz clic en Sí y accede a ella. A continuación, navega hasta la siguiente ruta: HKEY_LOCAL_MACHINE\SYSTEM\CurrentControlSet\Control\Print\Printers.
En la barra lateral izquierda, busca el nombre o modelo de tu impresora. Una vez lo encuentres, selecciónalo, haz clic derecho sobre él y después pulsa en Eliminar. El último paso consiste en reiniciar tu PC con Windows. De esta manera, habrás eliminado todos los datos asociados a la impresora anterior.
Conoce cómo trabajamos en Computerhoy.
Etiquetas: Impresoras, Windows 11

