Modificaciones del Registro de Windows para mejorar el rendimiento de tu PC para jugar
El rendimiento de un ordenador es sumamente importante en todo momento, aunque parece que cobra todavía más relevancia sí utilizamos el PC principalmente para jugar. Si la potencia que tenía tu dispositivo ya no es la que era, necesitas mejorarla. Puedes utilizar el registro de Windows para que tengas mayor fluidez.

Unsplash
Para cualquier tipo de tarea, el rendimiento del ordenador es uno de sus puntos clave, ya que marcará nuestra experiencia a la hora de utilizar este dispositivo.
Pero cuando usamos el ordenador principalmente para disfrutar de videojuegos, sobre todo si son de primer nivel, el hecho de que la potencia nos acompañe es extremadamente importante, Incluso más que en otras situaciones.
Cosas como tiempos de carga lentos, transiciones eternas o ping alto, pueden arruinar cualquier experiencia que tengamos cuando estamos jugando.
Estas problemáticas se acentúan todavía más cuando el juego es en línea, ya que ahí sí que necesitamos no solo la máxima potencia del ordenador, sino también que sea capaz de sacar todo el jugo a nuestra velocidad de conexión.
Si en los últimos tiempos estás notando que tu ordenador ya no funciona con la fluidez y la potencia que lo hacía antaño, puedes tener unas cuantas soluciones para poder mejorar este hecho.
Lo que te vamos a contar son 5 formas de modificar el Registro de Windows para darle a tu ordenador un mayor rendimiento en el apartado de los juegos.
Debes de estar muy seguro cuando hagas cualquier modificación de esta parte de Windows, es decir, has de seguir al pie de la letra lo que nosotros te pongamos, ya que cualquier fallo podría estropear gravemente el sistema operativo.
Otros dos consejos que os podemos dar es que no utilicéis un limpiador de registro, ya que no solo no proporcionan una mejora en el rendimiento, sino que incluso se han dado casos en los que han estropeado esta parte del sistema operativo.
Por otro lado, aconsejamos que creéis un punto de restauración del sistema por si acaso hay alguna problemática en el cambio del registro de Windows, para que de esta manera podamos restaurar el sistema operativo en una versión que funciona.
Dicho esto, veamos cuáles son las formas para mejorar el rendimiento de los juegos de nuestro ordenador con Windows.
Cómo entrar en el Registro de Windows
Como en todas las opciones que os vamos a enseñar, se necesita entrar en el Registro de Windows,explicaremos cómo se hace una sola vez, para no tener que ir repitiéndolo a lo largo del artículo.
La manera más sencilla de hacerlo es presionar las teclas Windows + R para que así se abra la ventana Ejecutar.
En dicha ventana debemos escribir Regedit para después hacer clic en Aceptar.
Lo último es conceder permiso para modificar el registro de Windows pulsando en Sí cuando nos lo pregunte.
A partir de este preciso momento ya verás el Editor del Registro en la pantalla, el cual nos va a servir para modificar ciertos parámetros y conseguir mayor fluidez en los juegos.
Deshabilitar inicio
El inicio rápido de Windows puede hacer que el sistema se cargue más rápido, pero también evita que se apague por completo, lo que puede provocar algún tipo de error que nos lastre a la hora del rendimiento.
Cuando el sistema se cierra por completo se apagan todos los programas, lo que permite que en el momento que arranque nuevamente lo haga desde cero, cosa que no realiza si tiene el inicio rápido funcionando.
Para lograr deshabilitar el inicio rápido, como ya estamos en el Editor del Registro, simplemente hay que navegar hasta HKEY_LOCAL_MACHINE > SYSTEM > CurrentControlSet > Control > Session Manager > Power
Una vez allí hacemos clic en la entrada HiberBootEnabled, cambiando la información del valor a 1 para después pulsar en Aceptar.
Una vez hecho esto, debemos de tener claro que a partir de ahora el tiempo de arranque de Windows va a ser mayor, pero valdrá para que el rendimiento en los juegos mejore.

Deshabilitar el Algoritmo de Nagle
Windows utiliza el Algoritmo de Nagle para reducir la cantidad de paquetes enviados a través de una red, haciendo que se combinen en uno más grande.
Esto puede hacer que haya problemas cuando los paquetes son pequeños, porque lleva más tiempo construirlos para enviarlos en una proporción suficientemente grande.
Es una tecnología útil en ciertos sentidos, aunque lo que hace es aumentar el pìng de varios juegos en línea, lo que significará que no tendremos una buena experiencia en ellos.
Para deshabilitar este Algoritmo de Nagle, debemos ir al Editor del Registro de Windows y navegar hasta HKEY_LOCAL_MACHINE > SYSTEM > CurrentControlSet > Services > Tcpip > Parameters > Interfaces
El objetivo aquí es encontrar la interfaz (esas teclas nombradas con diferentes caracteres entre corchetes) para la conexión que estamos usando. Por lo tanto, revisamos cada uno y observamos el valor de la entrada DhcpIPAddress
El valor de entrada debe coincidir con la dirección IPv4 de nuestra conexión a Internet.
Para saber cuál dicha dirección, lo que tendremos que hacer es presionar la tecla Windows + S para abrir Windows Search. Luego escribimos Panel de Control en el cuadro de búsqueda y pulsamos en la opción que nos salga.
Dentro del Panel de Control debemos de ir a Red e internet y luego a Centro de redes y recursos compartidos, para después hacer clic en el enlace junto a Conexiones.
Una vez veamos que nos sale la nueva ventana, debemos pulsar en Detalles y seguidamente comprobar cuál es la IP que aparece junto a dirección IPv4.

Una vez que encontremos una coincidencia, hacemos clic con el botón derecho en la interfaz y seleccione Nuevo > Valor DWORD (32 bits).
El nombre de la nueva entrada debe ser TcpNoDelay, para luego crear otra de la misma manera cuyo nombre sea TcpAckFrequency. En ambos casos debemos hacer doble clic y cambiar la información del valor a 1.
Priorizar los juegos
Dentro de Windows hay un servicio conocido como Programador de clases multimedia (MMCSS), cuyo trabajo es el de garantizar que las aplicaciones (incluidos los juegos), obtengan acceso prioritario a más potencia de la CPU cuando realicen ciertas tareas.
Nosotros lo que vamos a hacer ahora es cambiar en el registro ciertos parámetros para decirle al MMCSS que les dé máxima prioridad a los juegos.
Para ello debemos volver al Editor del Registro y navegar hasta HKEY_LOCAL_MACHINE > SOFTWARE > Microsoft > Windows NT > CurrentVersion > Multimedia > SystemProfile > Tasks > Games
Ahora es el momento de cambiar los datos de valor de las entradas que os vamos a dejar justo debajo:
- GPU Priority: cambiarlo a 8.
- Priority: debemos cambiarlo a 6.
- Scheduling Category: modifícalo para poner Alta.
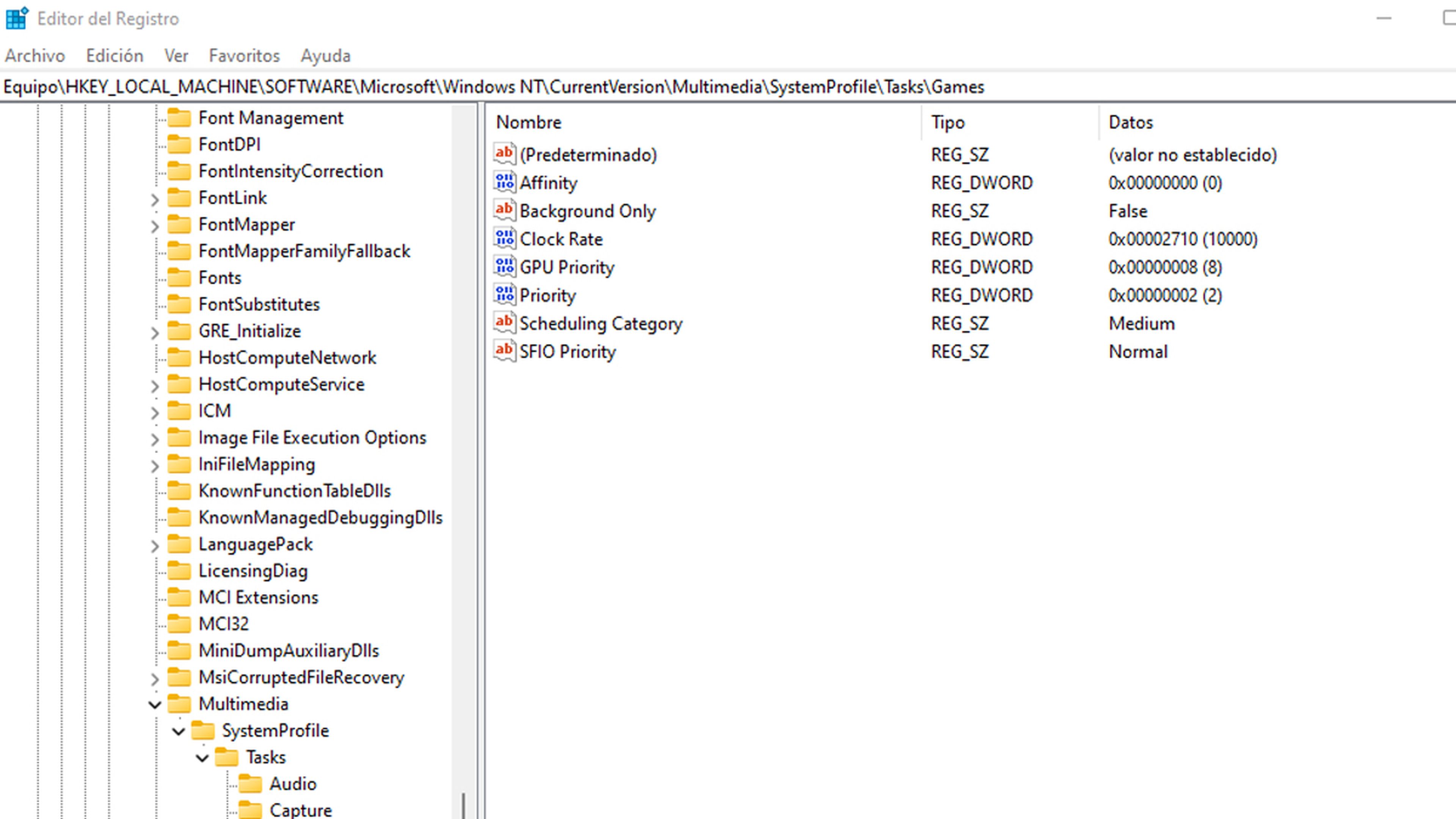
Deshabilitar la limitación de potencia
El sistema Power Throttling hace que la CPU se ralentice para consumir menos energía, lo que va a provocar una pérdida de rendimiento bastante notable.
Esto también puede acarrear que se cree el llamado cuello de botella, lo que significa que la GPU funciona a mayor velocidad que la CPU, algo que afecta negativamente al funcionamiento como a la velocidad de fotogramas de cualquier juego.
Si queremos desactivar este sistema debemos ir al Editor de Registro y navegar hasta HKEY_LOCAL_MACHINE > SYSTEM > CurrentControlSet > Control > Power > PowerThrottling
En ese momento hacemos clic en la entrada PowerThrottlingOff, cambiando la información del valor a 1 y haciendo clic en Aceptar.
Puede darse el caso de que no encontremos la tecla PowerThrottling en el Editor de Registro, lo que implicará que debemos utilizar el Editor de políticas de grupo local para desactivar esta función.
Se realiza presionando la tecla Windows + R, escribiendo gpedit.msc y pulsando Enter.
Ahora debemos de ir a Configuración del equipo, después a Plantillas administrativas, luego a Sistema, seguimos con Administración de energía y finalmente Configuración de limitación de energía.
Luego hacemos doble clic en Desactivar limitación de potencia, seguidamente en Habilitado para ahora pulsar en Aceptar y así cerrar el cuadro de diálogo.
Deshabilitar la aceleración de la red
Cuando estamos jugando hay momentos en que Windows puede acelerar la red, lo que va a significar tener un ping bastante alto, haciendo que nuestra experiencia empeore significativamente.
Para que esto no ocurra debemos ir al Editor de Registro y navegar hasta HKEY_LOCAL_MACHINE > SOFTWARE > Microsoft > Windows NT > CurrentVersion > Multimedia > SystemProfile
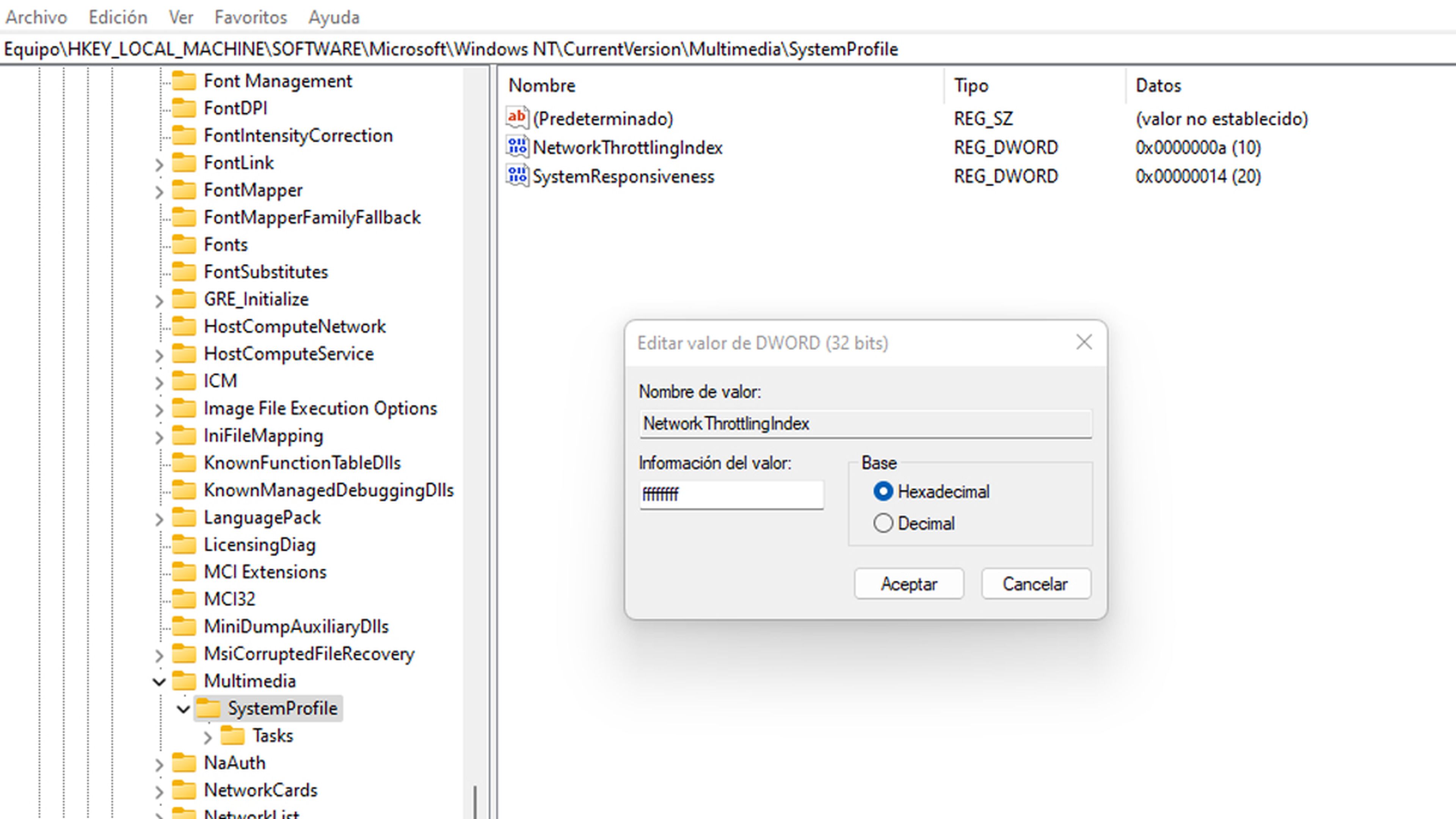
Ahora hacemos doble clic en la entrada NetworkThrottlingIndex y cambiamos la información de valor a ffffffff, pulsando después en Aceptar.
Estas son las maneras que tenemos actualmente para servirnos del Registro de Windows para conseguir que la velocidad de nuestros juegos no se veía afectada en ningún momento y así poder disfrutar plenamente de ellos.
Conoce cómo trabajamos en ComputerHoy.
Etiquetas: juegosVideojuegos, Tutorial


