Cómo bloquear aplicaciones y programas en Windows 11 sin instalar nada

Depositphotos
- Bloquear aplicaciones y programas en Windows 11 sin la necesidad de instalar software adicional es una tarea esencial para aquellos que desean mantener un control estricto sobre el uso de su ordenador.
- Descubre todas las opciones para restringir el acceso a aplicaciones y programas de manera sencilla y efectiva, sin tener que depender de software de terceros.
- 20 funciones ocultas de Windows 11 añadidas recientemente que seguramente no conoces.
La seguridad y la privacidad de los dispositivos se han convertido en una preocupación fundamental para muchos usuarios. Partiendo de este contexto, la capacidad de bloquear aplicaciones en Windows sin depender de software adicional se vuelve esencial para este menester.
Afortunadamente, Windows 11 ofrece herramientas integradas poderosas que permiten un control total de las aplicaciones que se ejecutan, brindando un nivel adicional de seguridad y privacidad.
Este artículo te llevará a través de un recorrido detallado por las diversas formas en que puedes bloquear programas en Windows utilizando las funciones nativas del sistema operativo.
No importa si eres un profesional que busca optimizar su flujo de trabajo o un usuario preocupado por la seguridad de su información personal, este artículo te proporcionará valiosas ideas y técnicas para lograr tu objetivo sin complicaciones innecesarias. Te contamos cómo bloquear aplicaciones y programas en Windows 11 sin instalar nada:
- Agregar una cuenta de usuario local para bloquear programas en Windows
- Bloquear aplicaciones en Windows sin permitir archivos .exe
- Bloquear programas en Windows no dando permiso a los usuarios
- Bloquear aplicaciones en Windows de Windows Installer
Agregar una cuenta de usuario local para bloquear programas en Windows
Si quieres bloquear aplicaciones en Windows e incluso no permitir que se cambie la configuración del sistema operativo, agregar una cuenta estándar es un brillante idea.
Una cuenta de usuario local no tiene grandes derechos, no pudiendo administrar aplicaciones ni cambiar la configuración del sistema. Así puedes agregar rápidamente una cuenta de usuario local en Windows 11:
- Entra en la configuración de Windows y vete a Cuentas.
- Allí, selecciona Familia.
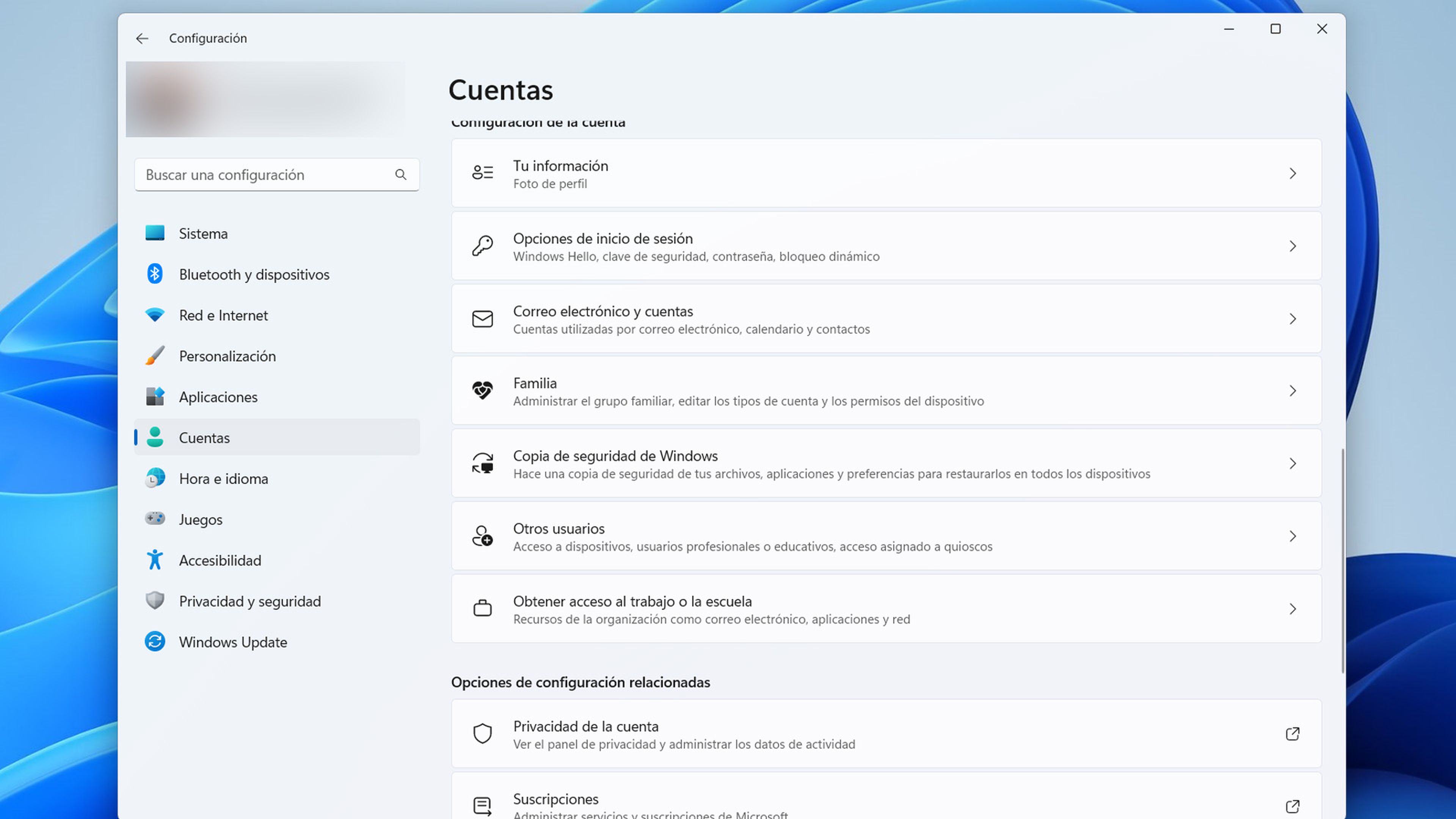
- Haz clic en el botón Agregar a alguien.
- Sigue los pasos que te van indicando y asegúrese de elegir una cuenta no administrativa.

Bloquear aplicaciones en Windows sin permitir archivos .exe
Antes de comenzar con este método para bloquear aplicaciones en Windows, debes asegurarte de que conoces el o los programas que quieres paralizar y que no se puedan ejecutar bajo ningún concepto, al menos durante el tiempo que estimes necesario.
Los pasos que debes seguir son estos, aunque solamente podrás realizarlos si tiene Windows Pro o superior:
- Lo primero es abrir el menú de inicio y escribir gpedit.exe. En cuanto salga, púlsalo para entrar.
- Ahora verás la pantalla del editor de directivas de Windows.
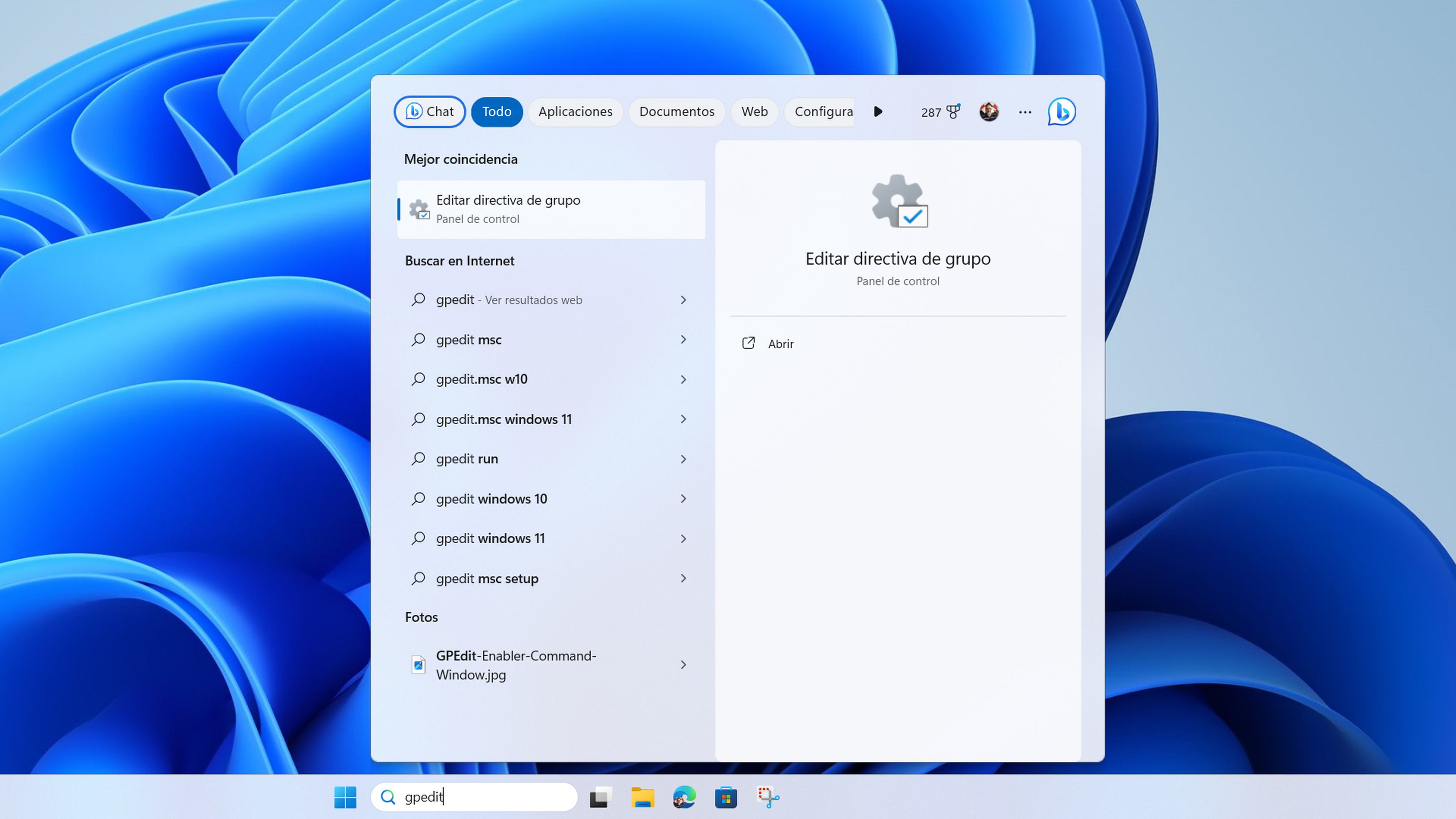
- Debes ir a la columna de la izquierda y entrar en Configuración de usuario, luego en Plantillas administrativas, y una vez allí pulsa en Sistema.
- Dentro de Sistema, busca la opción No ejecutar aplicaciones de Windows especificadas (está abajo del todo), para hacer clic derecho encima.
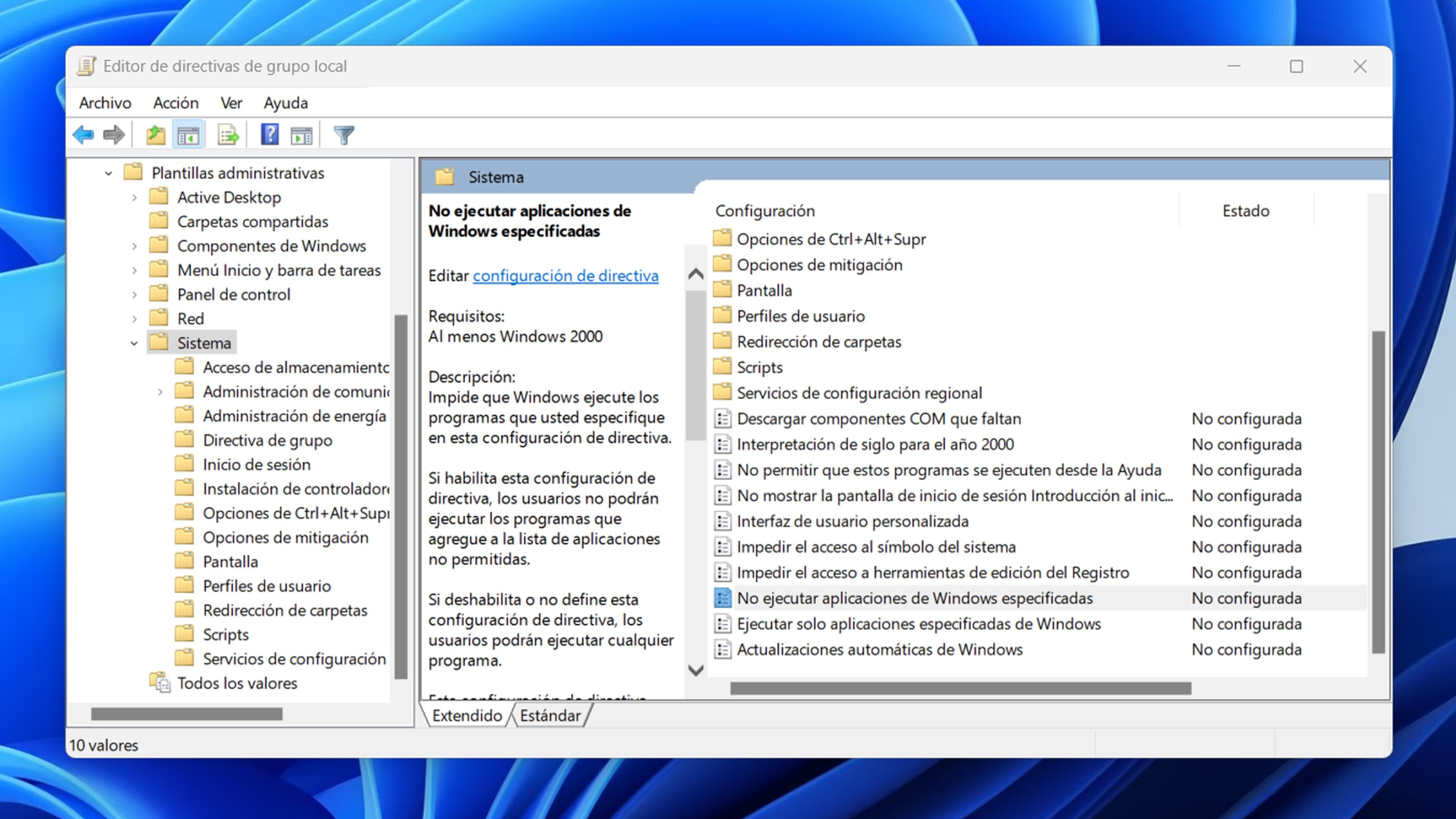
- Cuando lo hagas, en el menú que se lanza, pulsa en la opción de Editar, para cambiar este valor.
- Ahora hay que elegir la opción Habilitada en la parte de arriba. Cuando lo hagas, pulsa en el botón Mostrar de la lista de aplicaciones no permitidas.
- Esto te llevará a otra ventana en la que solamente tienes que escribir los nombres de los archivos .exe que quieres bloquear. A partir de aquí estos programas quedarán bloqueados en cualquier cuenta de este ordenador con Windows.
- Cuando hayas terminado, pulsa en Aplicar y reinicia el ordenador.
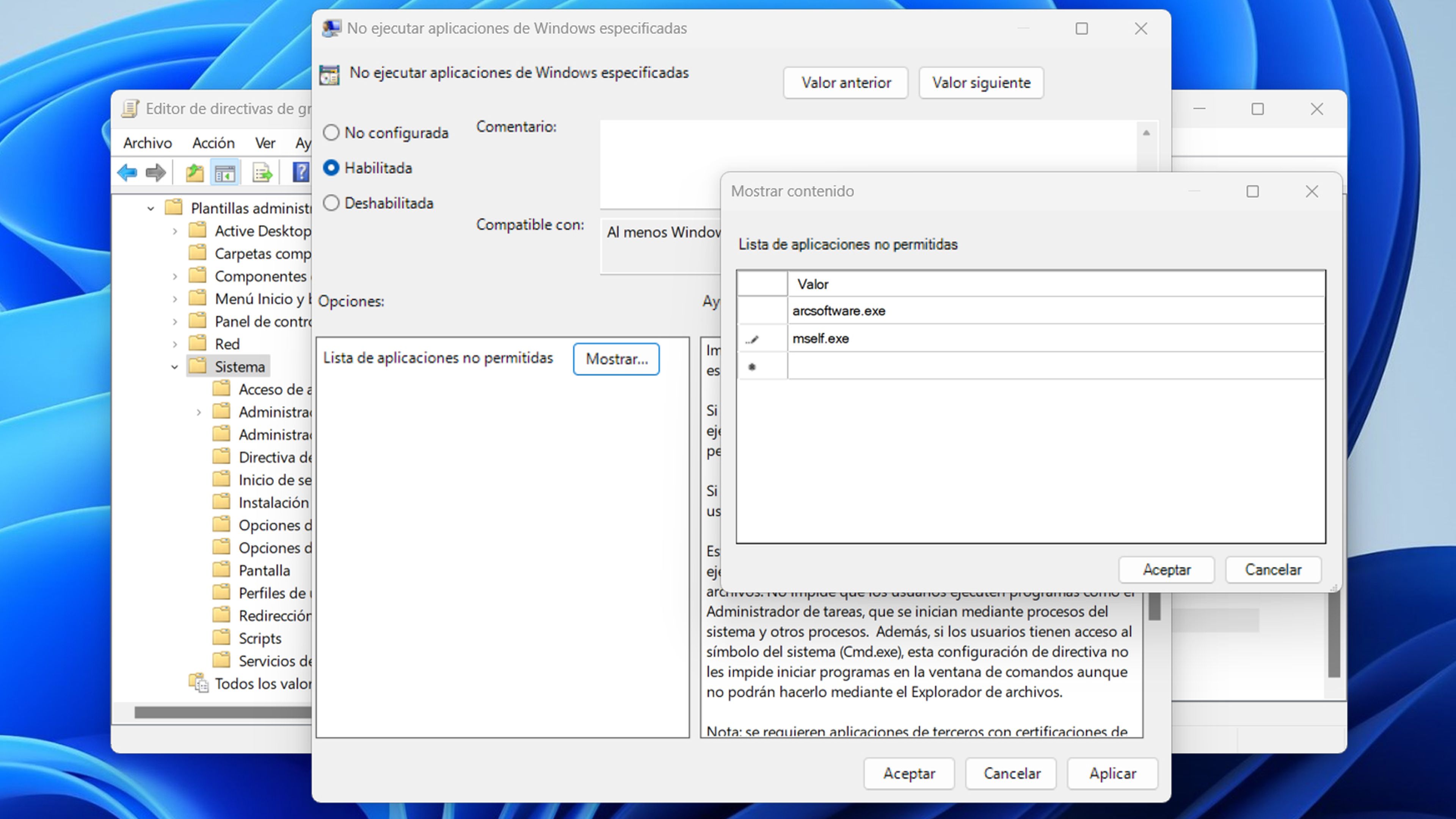
Bloquear programas en Windows no dando permiso a los usuarios
Para bloquear programas en Windows, existe la posibilidad de impedir que otros usuarios instalen aplicaciones de terceros en tu ordenador.
A continuación te contamos cómo configurar el sistema operativo de Microsoft para ello:
- Abre el menú configuración presionando las teclas Windows + I
- En el panel izquierdo, seleccione Aplicaciones.
- Haz clic en Configuración avanzada de aplicaciones.
- Expande el menú desplegable junto a Elegir dónde obtener aplicaciones y selecciona Solo Microsoft Store (recomendado).
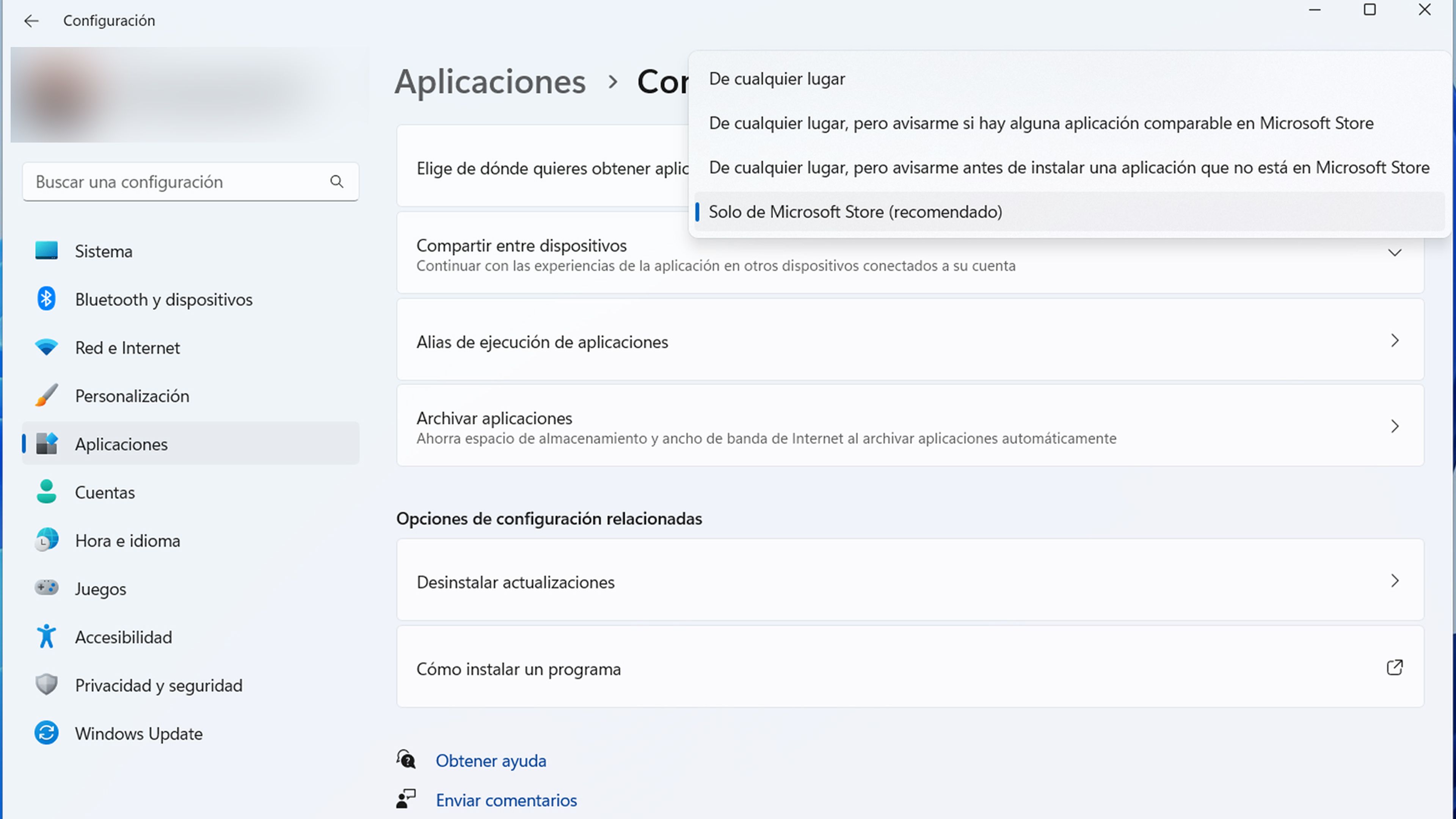
Bloquear aplicaciones en Windows de Windows Installer
Otra forma de bloquear aplicaciones en Windows es impedir que pueda funcionar Windows Installer. Para eso hay que entrar en el Editor de políticas de grupo local de la siguiente manera:
- Presiona las teclas Windows + R para abrir el cuadro de diálogo Ejecutar.
- Escribe gpedit.msc y haga clic en Aceptar.
- Ahora que estás dentro del Editor de políticas, navega hasta Configuración de usuario > Plantillas administrativas > Sistema.
- En la ventana de la derecha, desplázate hacia abajo hasta encontrar No ejecutar aplicaciones de Windows especificadas.
- Haz doble clic y verás cómo aparece otra ventana.
- Si das en Activado, aparece una nueva opción llamada Lista de aplicaciones no permitidas.
- Pulsa en Mostrar y aparecerá una tercera ventana, donde debes escribir la ruta del programa que deseas bloquear.
- Debes diseñar la ruta a la ubicación del instalador de Windows, para que el Editor de políticas pueda encontrarlo. El programa Windows Installer se llama msiexec.exe y se encuentra en C:\Windows\System32\msiexec.exe
- Cópialo y pégalo en el espacio provisto en el cuadro y haga clic en Aceptar. El instalador de Windows ahora debería estar bloqueado.
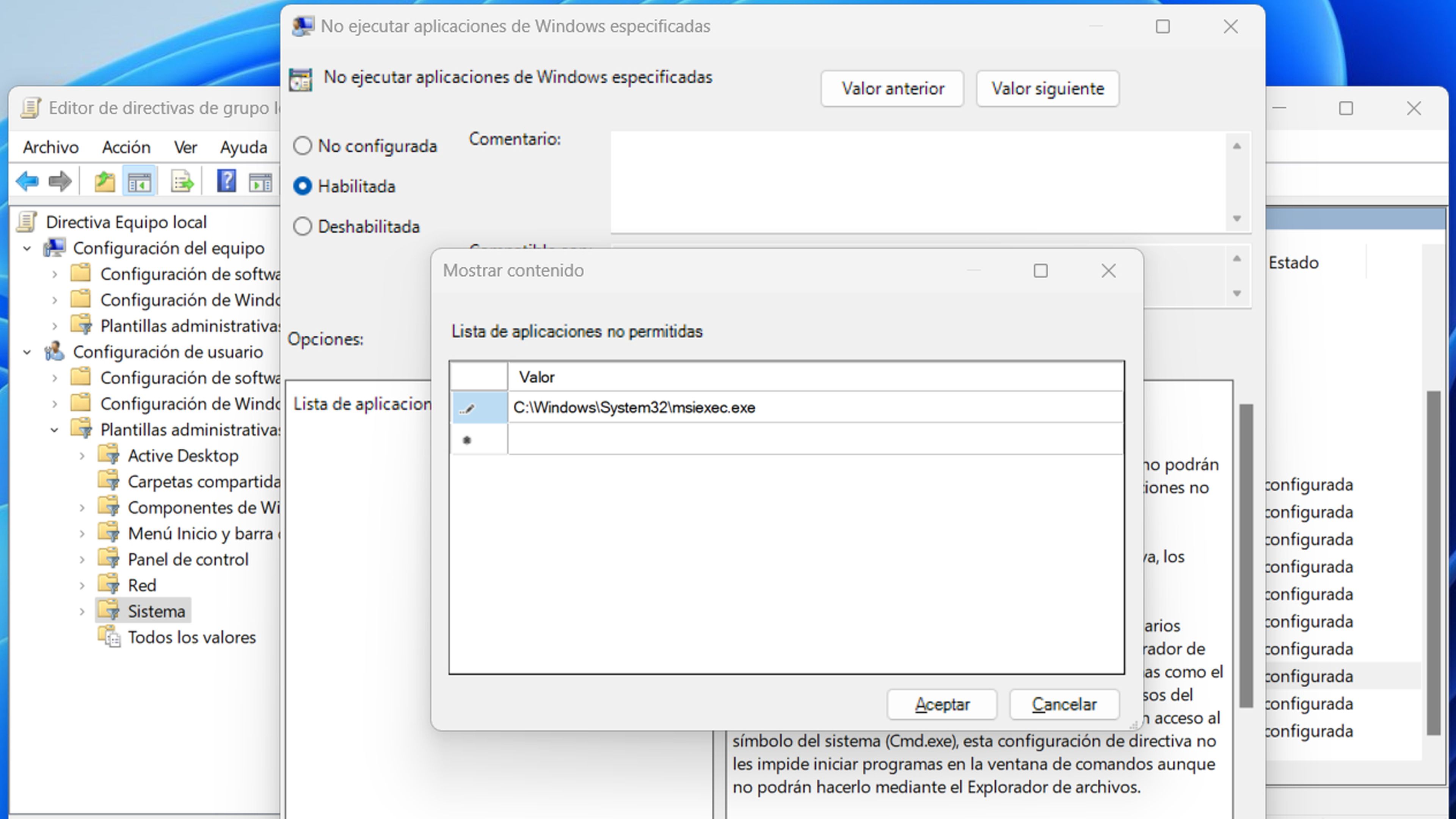
En resumen, Windows 11 ofrece una variedad de opciones poderosas para bloquear aplicaciones y programas sin requerir la instalación de software adicional.
Al aprovechar estas características nativas del sistema operativo, puedes mejorar tu seguridad en línea y tu privacidad, además de mantener tu productividad en un nivel óptimo.
Ahora que ya sabes todas las formas de bloquear aplicaciones y programas en Windows 11 sin instalar nada, podrás elegir la que mejor te convenga a ti.
Otros artículos interesantes:
Descubre más sobre Manuel Naranjo, autor/a de este artículo.
Conoce cómo trabajamos en Computerhoy.
