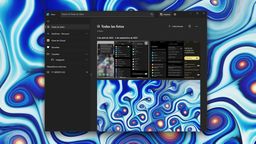Cómo extraer texto de capturas de pantalla en Windows 11

Windows ha estrenado una función muy útil que permite copiar texto de las capturas de pantalla con un simple clic y sin necesidad de usar otras aplicaciones. Te explicamos cómo activar la característica en tu ordenador.
Windows 11 está en constante evolución, ya que con cada nueva actualización, Microsoft añade interesantes funciones para mejorar la experiencia de los usuarios. En las últimas actualizaciones, el sistema operativo se renueva con cambios importantes, entre las cuales se encuentran autoguardado para el bloc de notas, refresco dinámico en monitores y una mejor integración con Bing Chat.
Estas mejoras buscan no solo hacer que el sistema funcione mejor en tu PC, sino también prolongar la duración de la batería en portátiles, lo que es especialmente útil para aquellos que trabajan en movimiento.
Herramienta de Recortes es una de las aplicaciones que ha experimentado una transformación notable. Aunque ya era una app bastante útil para capturas de pantalla, ahora, con la última actualización, se ha convertido en una verdadera joya.
La característica más destaca es su capacidad para extraer texto de las capturas de cualquier parte de tu pantalla, ya sea un artículo, un documento escaneado o incluso una imagen con texto, y convertir ese texto en contenido editable.
De esta manera, eliminas la incomodidad de escribir manualmente la información que necesitas, lo que te ahorrará tiempo y aumentará tu productividad.
Es importante mencionar que esta pequeña, pero poderosa función se encuentra disponible en la versión más reciente de la aplicación para Windows 11 Dev y Canary. Sin embargo, hay una forma de instalar en la versión estable del sistema, solo necesitas seguir unos sencillos pasos.
Lo primero que debes hacer es abrir tu navegador, ya sea Google Chrome o Edge en tu PC con Windows 11 y acceder a esta página web. Elige ProductID y pega el siguiente código: 9MZ95KL8MR0L en el campo de texto.

Después cambia a Rápido desde el menú desplegable ubicado en la parte derecha de la página y haz clic en Buscar. El siguiente paso es buscar la versión 2022.2308.33.0 en los resultados de búsqueda.
Una vez identificado, haz clic derecho en la versión que tiene la extensión MSIXBUNDLE y selecciona "Guardar vínculo como" en el menú contextual. El archivo se descargará en tu ordenador y una vez realizado lo anterior solo haz doble clic sobre el archivo y procede a instalar la nueva versión de Herramienta de Recortes.
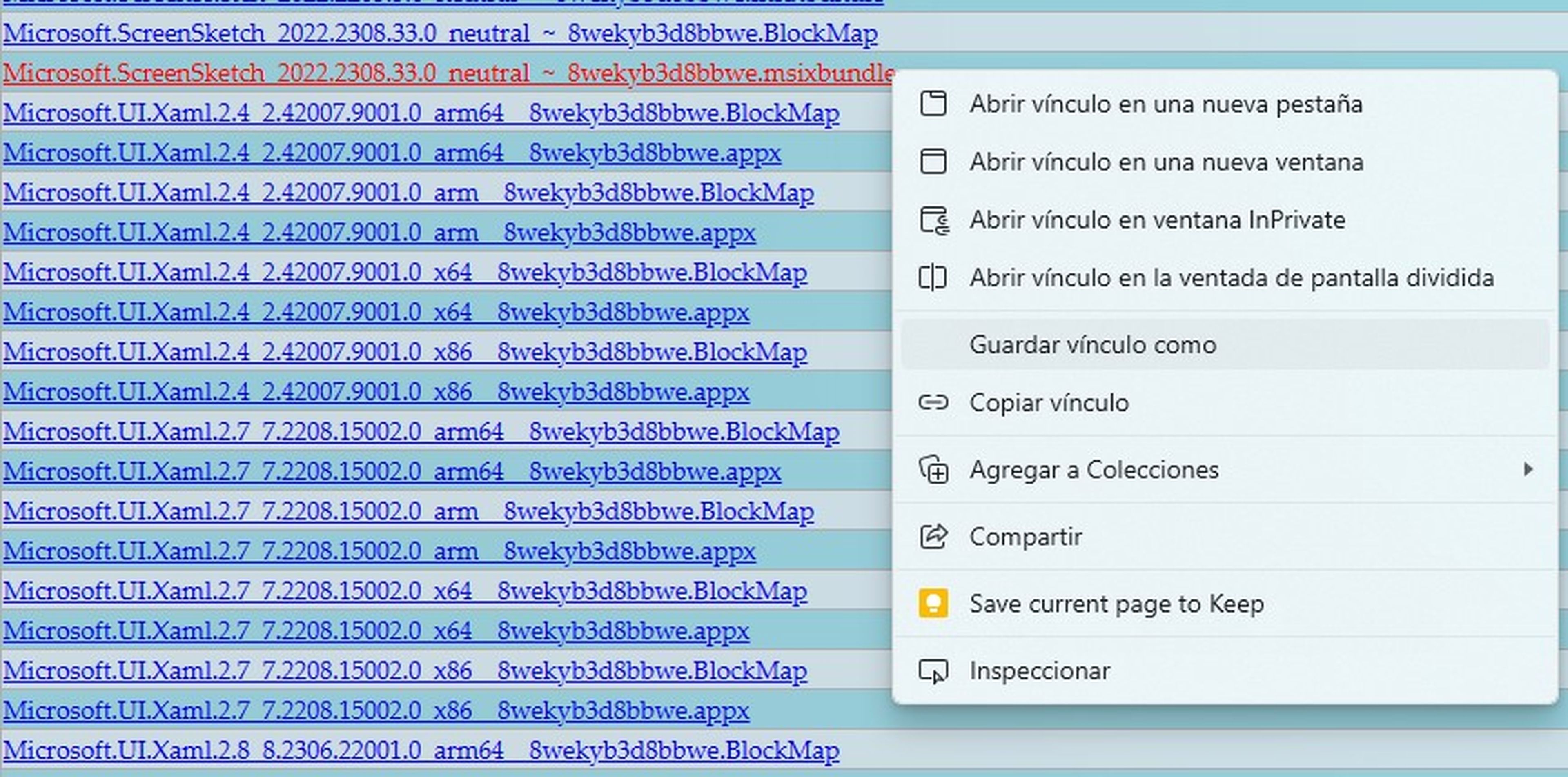
Así puedes extraer texto de capturas de pantalla en Windows 11 con Herramienta de Recortes
- Abre la aplicación desde el menú Inicio en Windows 11 o utilizando el acceso directo Windows + Shift + S.
- Haz clic en la ventana emergente que aparece en la esquina inferior derecha de la pantalla.
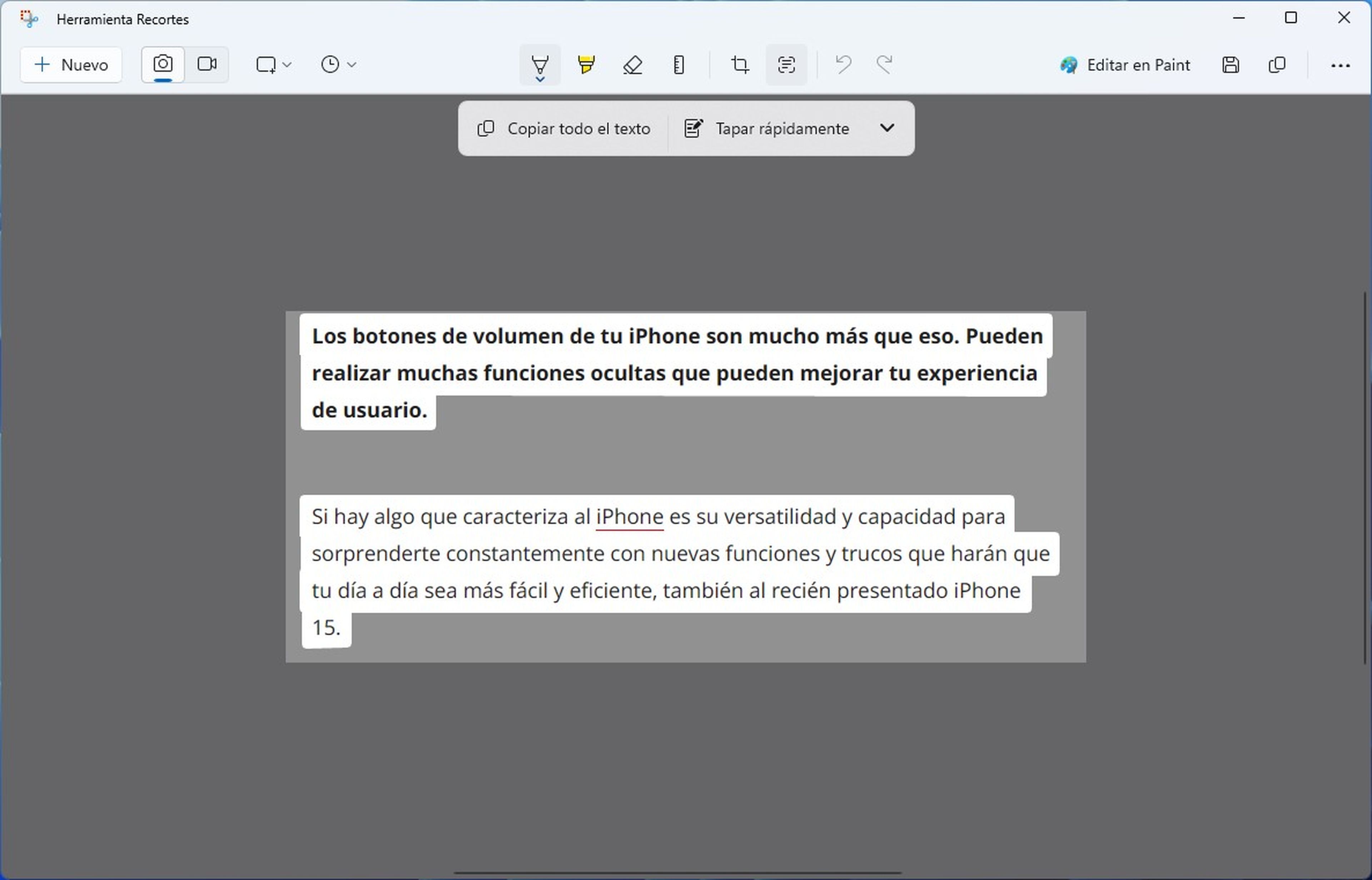
- La aplicación cuenta con nuevas funciones que se encuentran disponibles en la parte superior. Entre las diferentes opciones hay un botón llamado Acciones de texto, donde debes hacer clic para resaltar todo el texto que contenga tu captura de pantalla.
- Ahora, serás libre de seleccionar el texto de la imagen y copiarlo en cualquier procesador de texto. De igual manera, Windows ofrece la opción de copiar todo el texto haciendo clic derecho en el ratón.
Microsoft pensó en todas las posibilidades, y con esta característica puedes ocultar información personal y sensible como números de teléfono o direcciones de correo electrónico de las capturas de pantalla. Dichos datos se cubrirán con una franja negra paran garantizar la seguridad y privacidad.
La nueva función de extraer texto de las capturas de pantalla realizadas en Windows 11 con la Herramienta de Recortes es una adición muy útil. Hace que sea más fácil copiar texto para utilizarlo en una variedad de tareas, como tomar notas o crear contenido, y de esta manera puedas aumentar tu productividad.
Otros artículos interesantes:
Descubre más sobre Juan Manuel Delgado, autor/a de este artículo.
Conoce cómo trabajamos en Computerhoy.