Cómo crear tu propio eBook en Microsoft Word
Si te interesa el mundo creativo de los libros y quieres sumarle la digitalización del siglo XXI, los eBooks son tu opción y, si quieres empezar, Microsfot Word podría servirte de gran ayuda. Os dejamos algunos pasos para que comiences tu aventura con los libros electrónicos.
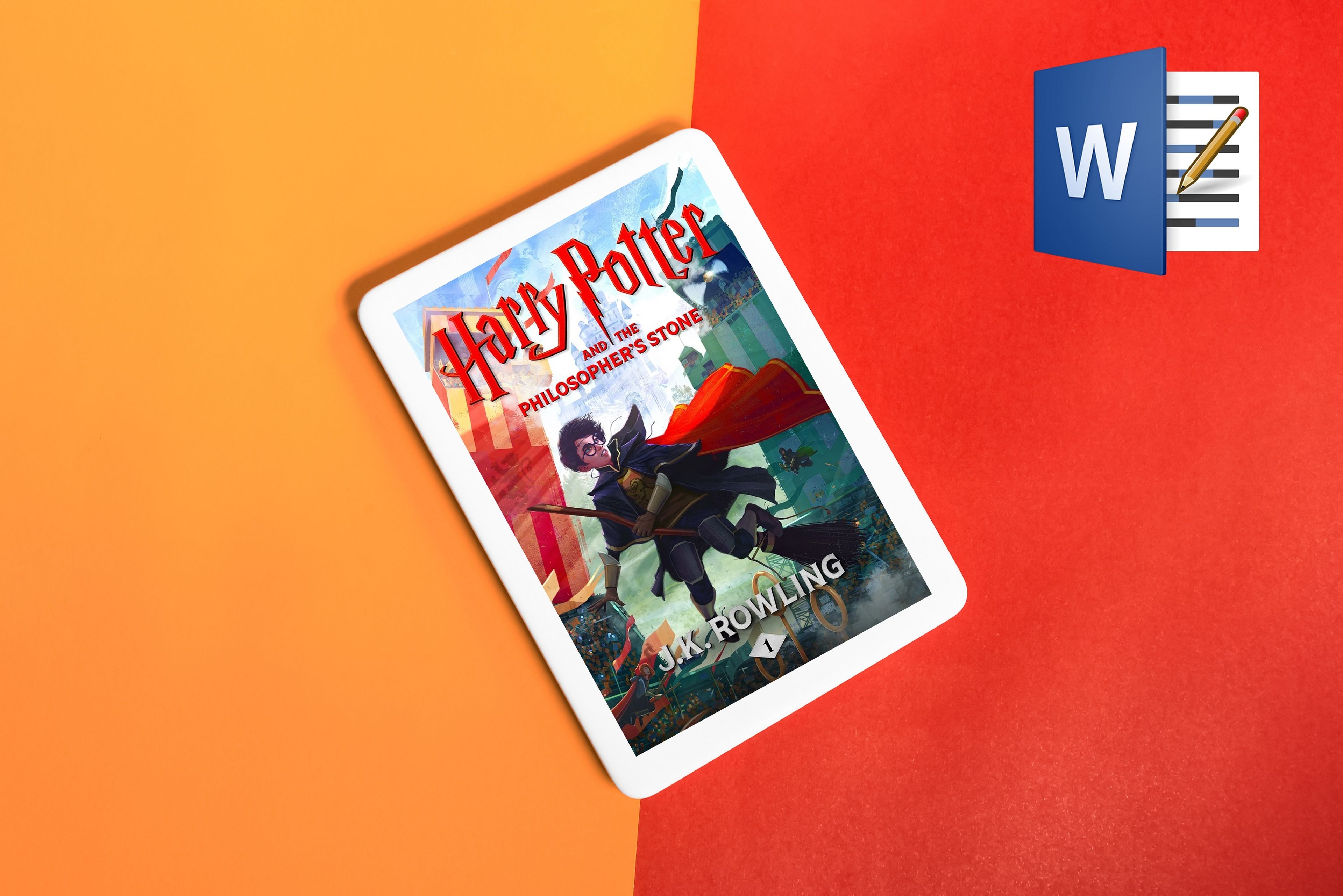
Microsoft Word tiene muchas funciones que facilitan la creación de libros electrónicos, también conocidos como eBooks. Y es que, esta herramienta te proporciona estilos para darle forma o diferentes formatos para que puedas publicarlo en cualquier sitio.
Y es que, esta versión electrónica de los libros que puedes leer en tu ordenador, tabletas, dispositivos móviles o Kindle requiere alguna herramienta que te permita crear algo atractivo (aparte de bien escrito).
Aunque no existe ninguna herramienta hecha a medida para la publicación de libros electrónicos, Word es una realmente perfecta.
Con todo esto sobre la mesa, vamos a averiguar cómo crear un libro electrónico con Microsoft Word.
Cómo crear tu propio eBook en Microsoft Word
Pese a que aquí lo que nos interesa es meternos de lleno en cómo crearlo es básico saber que primero debes decidir de qué tratará tu eBook y cómo quieres estructurarlo, con el objetivo de hacer que todo este proceso sea mucho más sencillo.
Elige tema, título, extensión o hazte incluso un pequeño esquema que estructure todo el contenido. Una vez tengamos esta base, vamos con lo interesante.
PASO 1. Crear la portada
Empecemos quizá con la parte más "importante". Todos juzgamos los libros por la portada y los eBooks no son un caso aparte. Además, hay tantas posibilidades creativas al tratarse de algo digital que puede resultar incluso más sencillo crear algo interesante y creativo.
Pues bien, para crear una portada es tan sencillo como seguir estos tres pasos:
- Ve al menú Insertar
- Haz clic en el botón Portada disponible en el lado izquierdo
- Selecciona la página de portada que sea adecuada para tu eBook
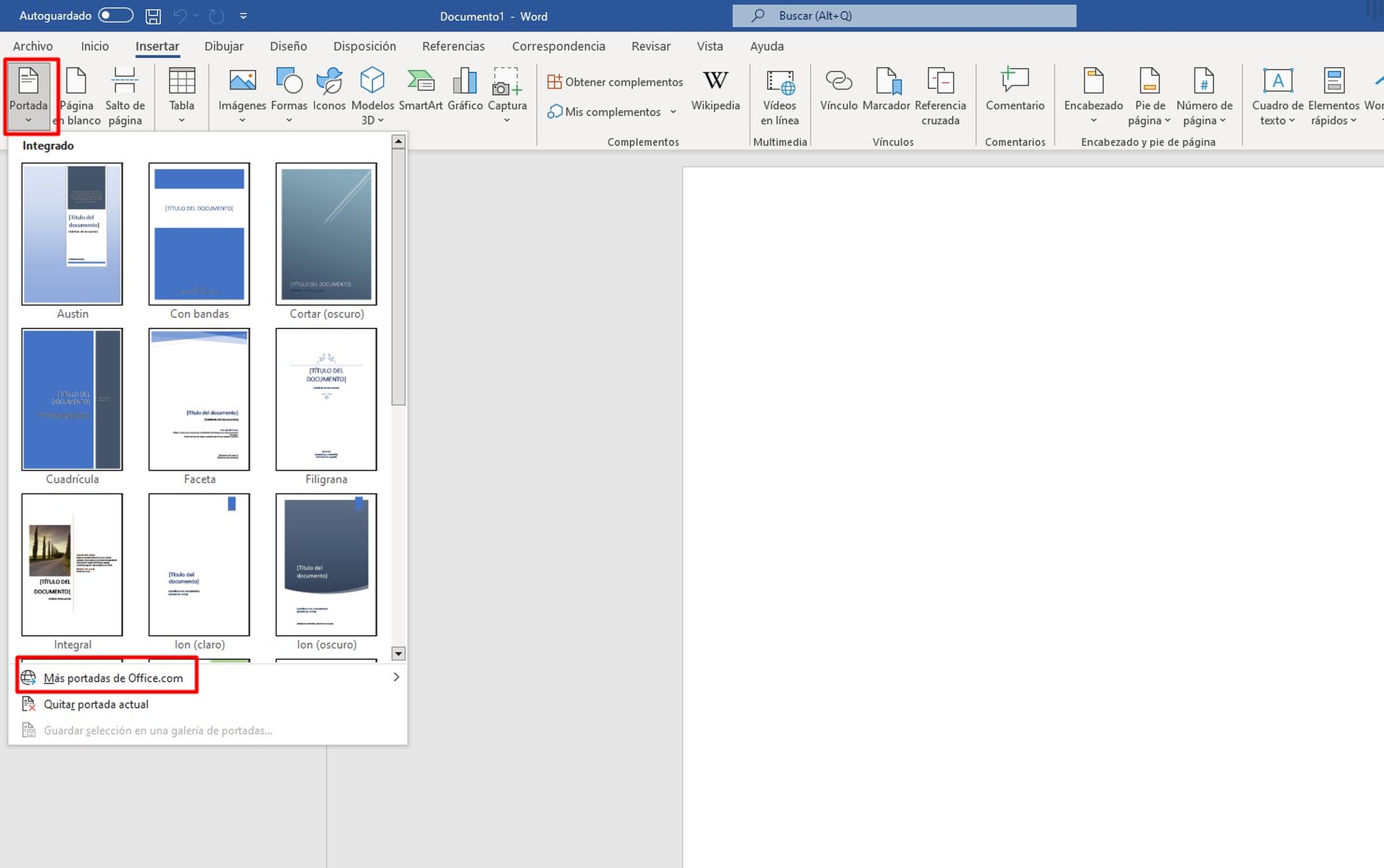
Como puedes ver, esto es solo una plantilla a la que tú luego puedes insertar imágenes creadas por ti, por ejemplo. Además, cuentas con más portadas en la web de office.
PASO 2. Añadir copyright
Esto es un paso relevante ya que deberemos proteger nuestro contenido de ser divulgado por la red. Para ello incluiremos una página de derechos de autor. Para empezar, sólo tienes que seguir estos pasos
- Ve al menú Insertar
- Haz clic en Símbolos, en el lado derecho
- Busca el símbolo de copyright e introdúcelo en la página
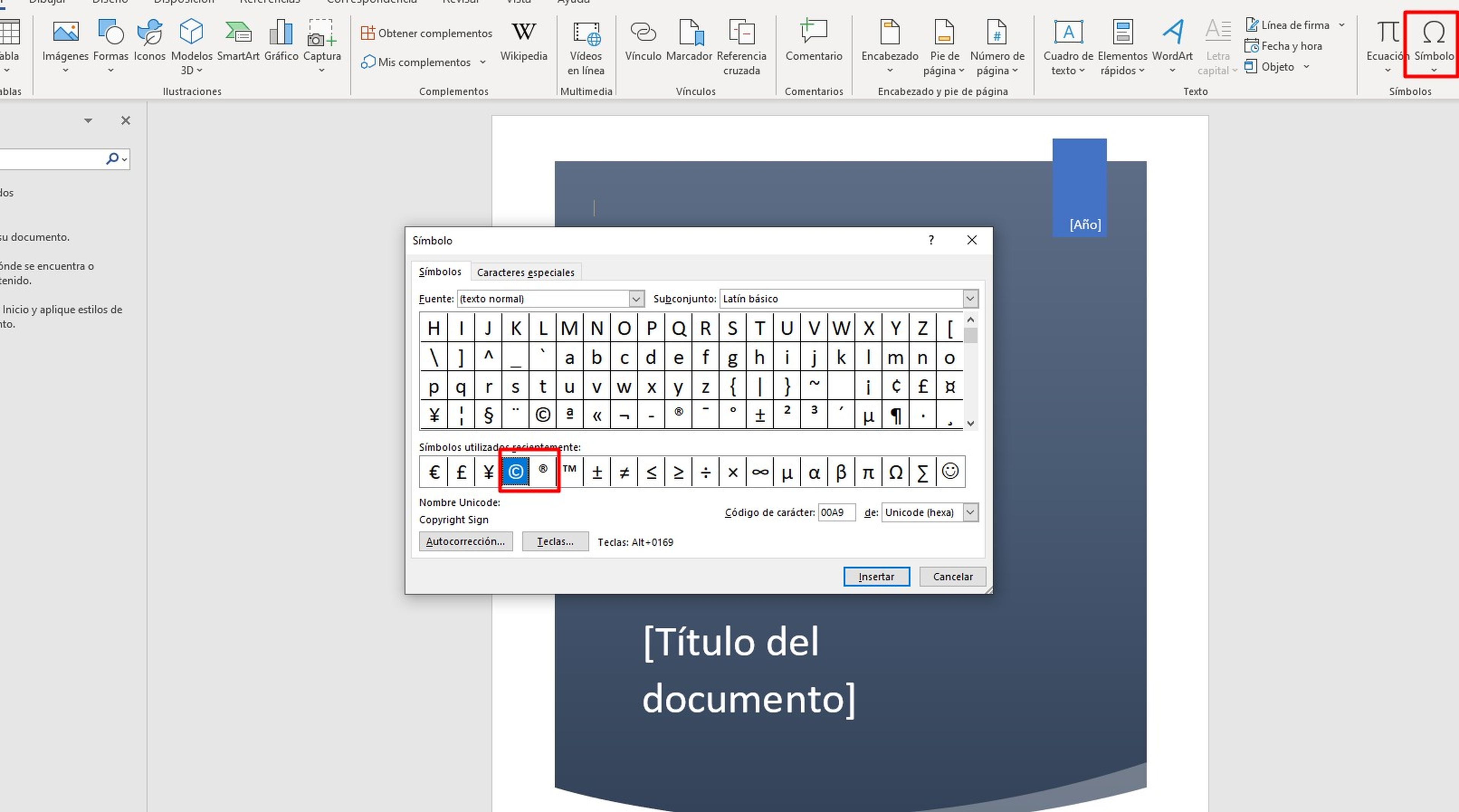
PASO 3. Insertar una tabla de contenido activa
La tabla de contenidos ayuda a tus lectores a escanear rápidamente los temas que cubre el eBook. Es básicamente un pequeño índica ilustrativo del interior del eBook. Microsoft Word ofrece dos tipos diferentes de tablas.
Tabla automática: muestra todos los títulos, del uno al tres, en orden. Como son automáticas, puedes introducir tantos titulares (hasta el nivel H3) como quieras y simplemente actualizar la tabla, se llenará el contexto automáticamente.
Tabla manual: si tienes más de tres niveles de subtítulos en tu eBook, por ejemplo, H4, H5, H6, etc., puedes optar por la tabla manual. Como su nombre indica, puedes introducir manualmente los detalles en ella.
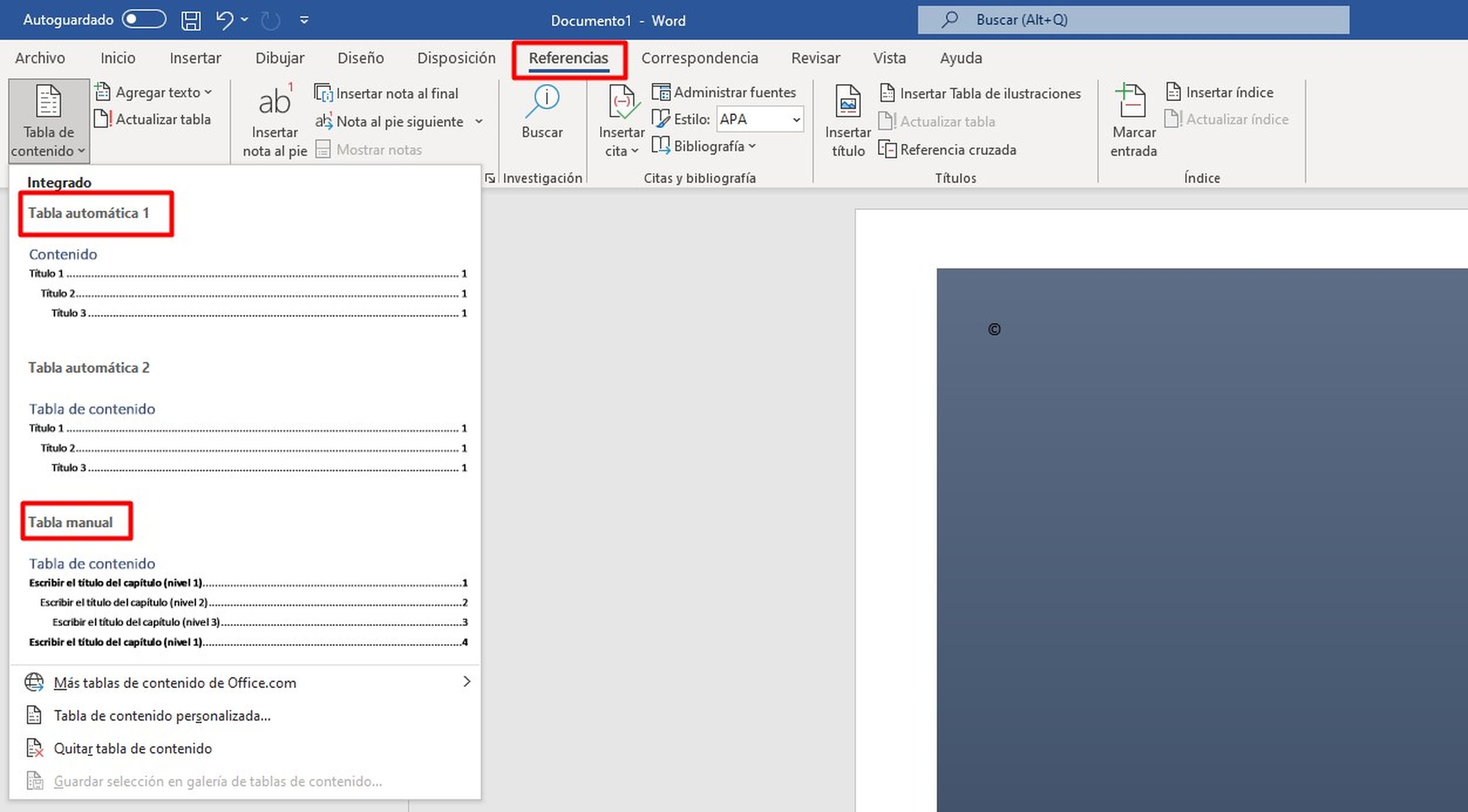
Para insertar una tabla de contenido en tu eBook:
- Ve al menú Referencias
- Haz clic en el botón Tabla de contenido en el lado izquierdo
- Elige Tabla automática o Manual en el menú desplegable
Para actualizar la tabla de contenido automática, tan solo tienes que ir a Referencias darle al botón "Actualizar tabla", disponible junto al botón Tabla de contenido.
PASO 4. Añadir el encabezado y el pie de página
Los encabezados son textos situados en la parte superior de las páginas que se introducen una vez y se repiten en todas las páginas de un documento, como puede ser, por ejemplo, el propio nombre del libro.
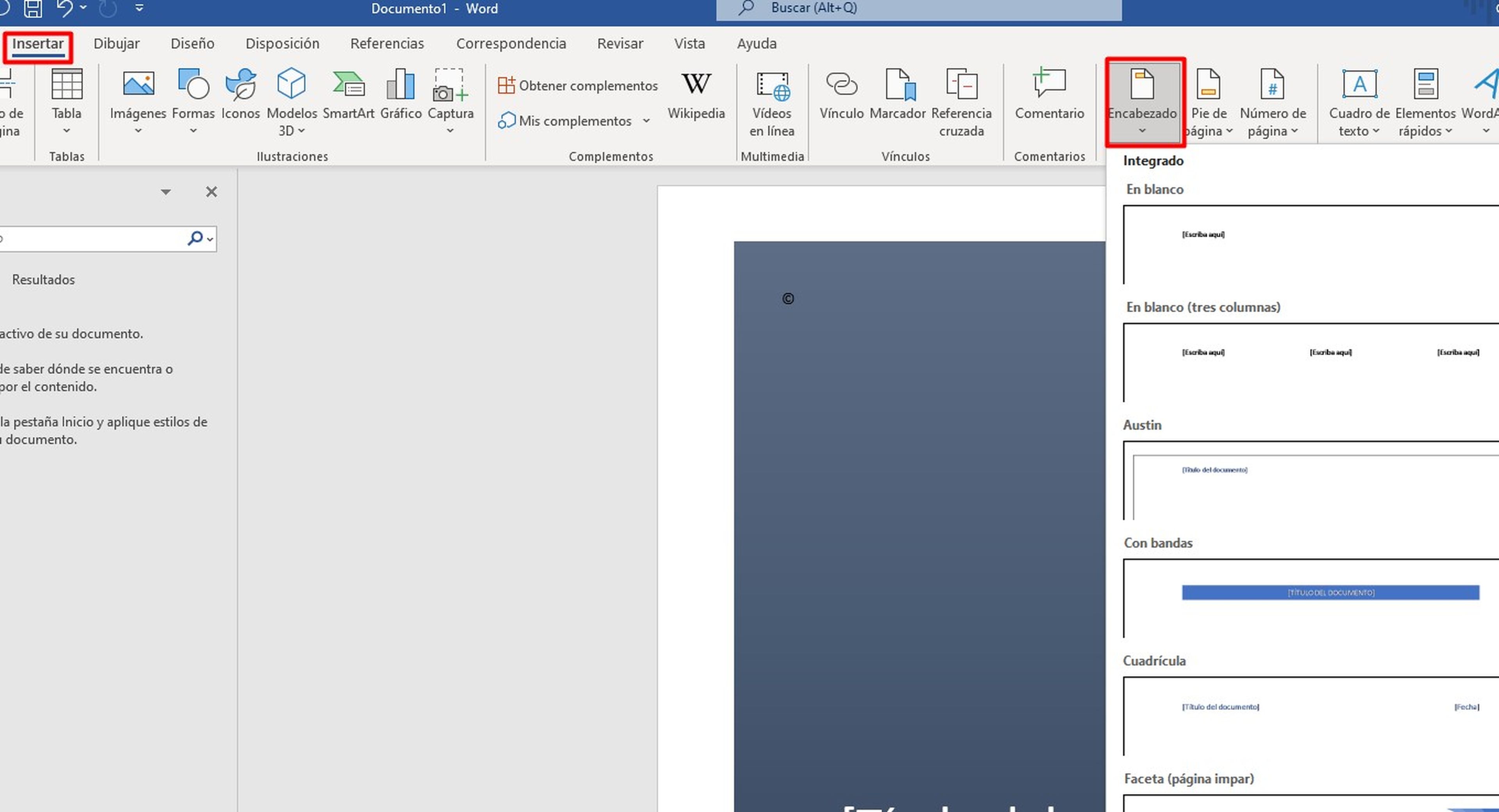
- Ve al menú Insertar
- Haz clic en la opción Encabezado
- Elige el encabezado que más te guste entre las múltiples opciones disponibles
Del mismo modo, puedes utilizar el pie de página para mostrar cualquier información que sea adecuada para tu eBook. Las notas al pie de página ofrecen información adicional que resulta de interés para el lector, pero que no pueden incluirse dentro del texto, como alguna acotación, por ejemplo.
Para insertar el pie de página, sigue estos pasos:
- Ve al menú Insertar
- Haz clic en la opción Pie de página
- Selecciona el pie de página que te guste
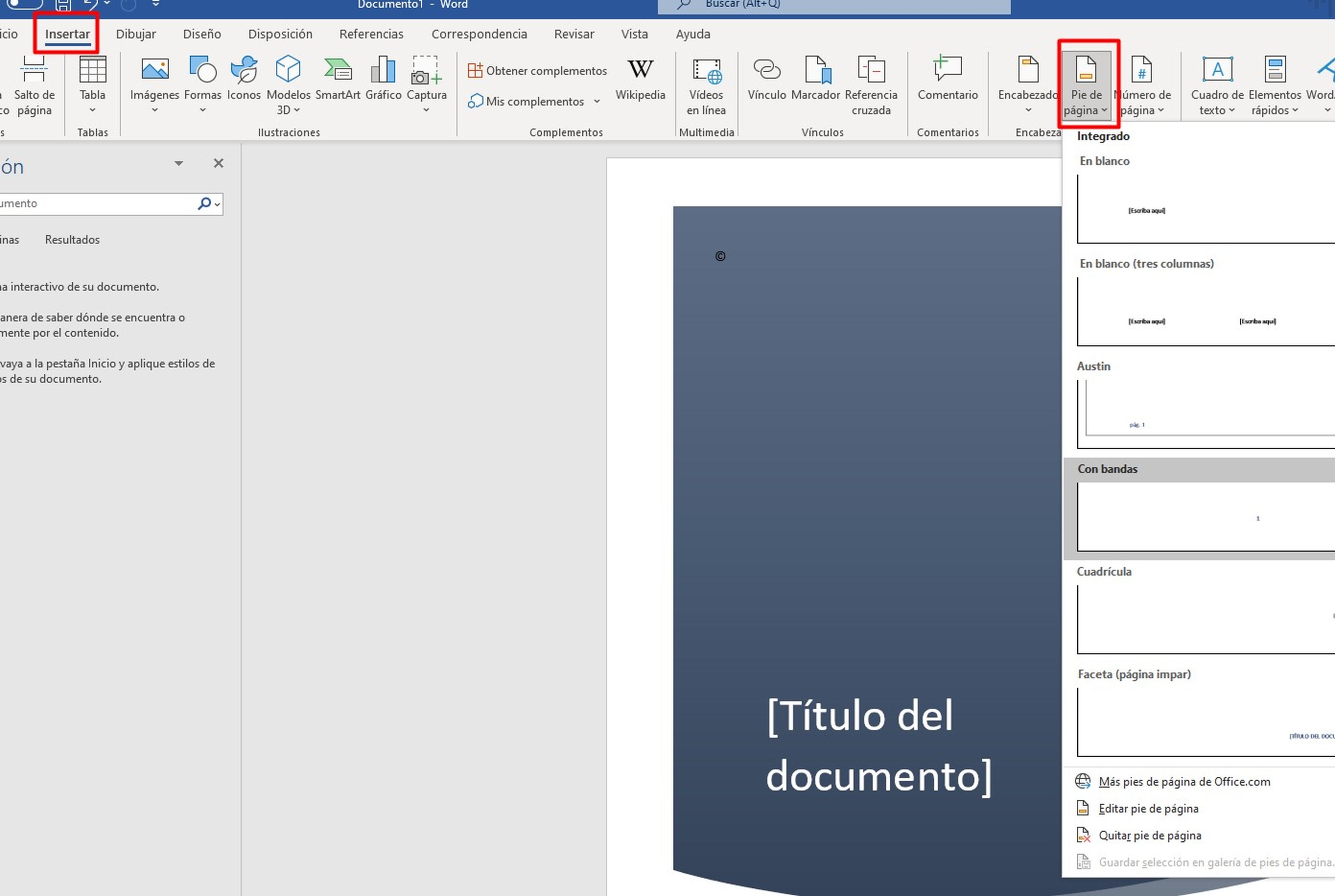
PASO 5. Crear el borrador
Con todo esto ya tendríamos gran parte de lo que es el formato de nuestro eBook. Ahora, la idea es que comiences a escribir tu borrador, o si ya lo has creado en otro documento, sólo tienes que copiar y pegar el texto.
Ahora bien, para que la tabla de contenido automática cubra cada uno de tus titulares, elígelos en la opción de títulos.
- Ve al menú Inicio
- Selecciona los encabezados necesarios (Encabezado 1, Encabezado 2 y Encabezado 3)
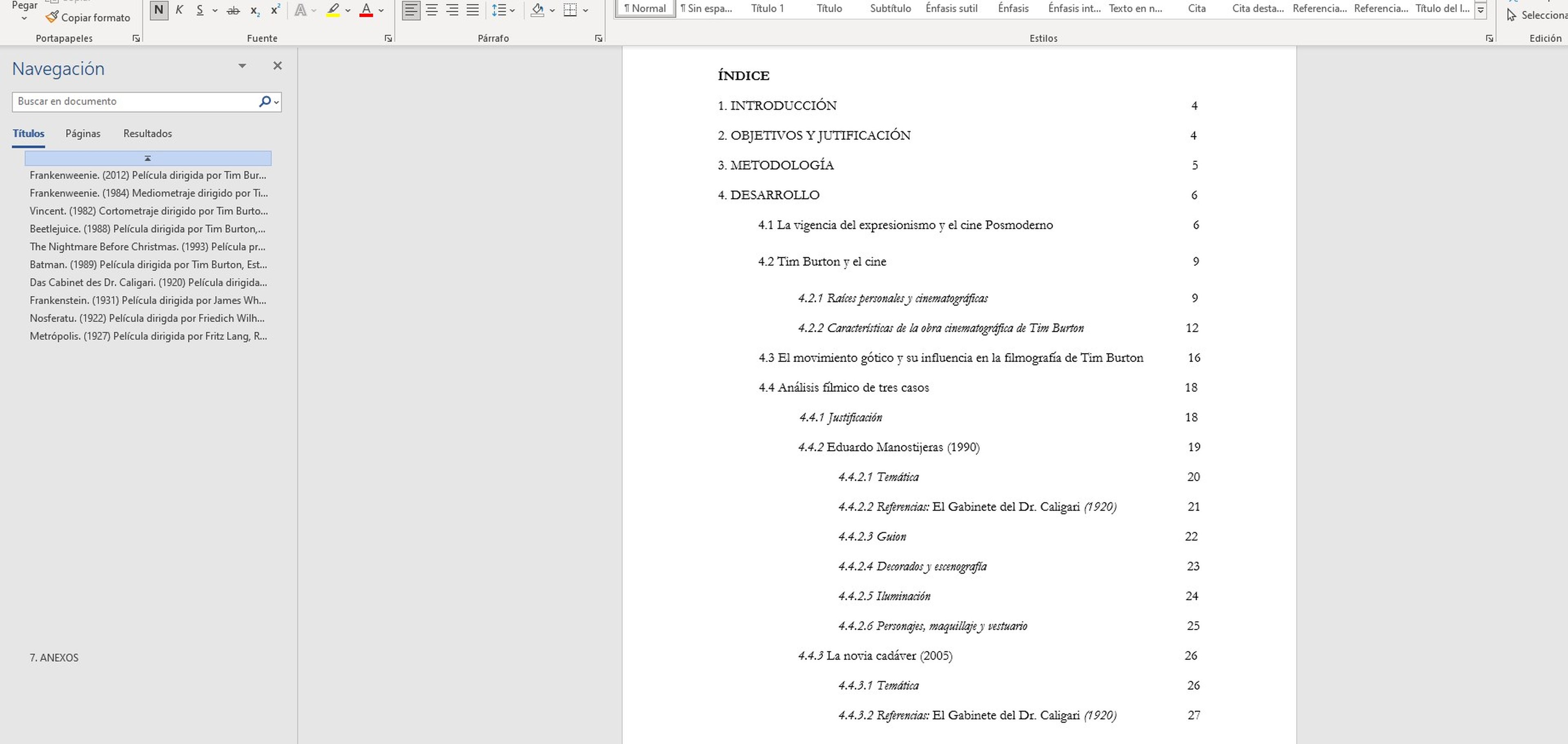
Como se trata de un libro electrónico, puedes añadir hipervínculos en el texto y llevar a tus lectores a cualquier sitio web o página desde aquí. Para insertar un hipervínculo, sigue estos pasos.
- Selecciona el texto que quieres enlazar a una página web
- Haz clic con el botón derecho del ratón y elige la opción Enlace
- Pega la URL del enlace y pulsa Enter
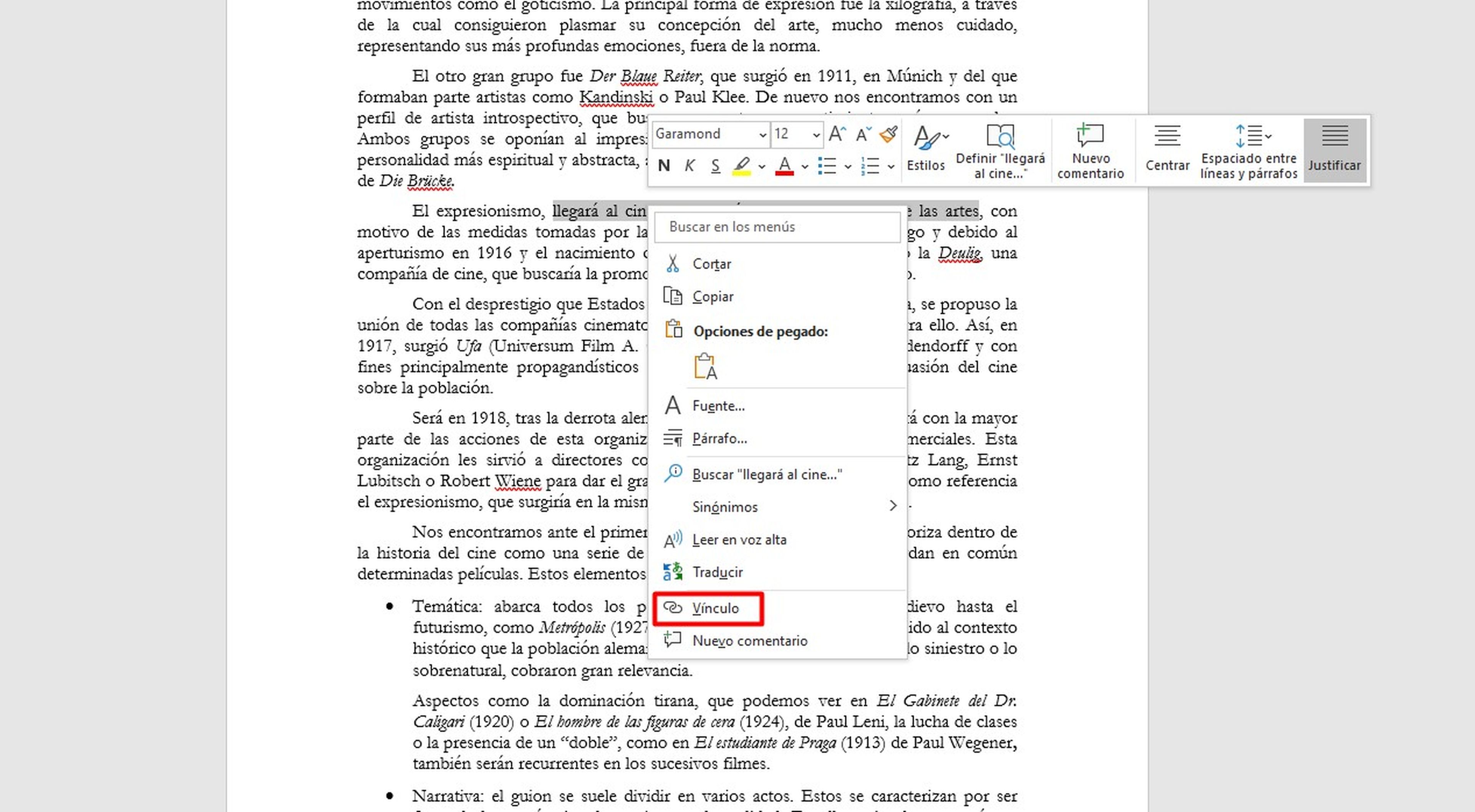
PASO 6. Añadir la página del autor
Terminar tu eBook con tu página de autor es una buena técnica de marketing. Así que añade una buena biografía de autor y una buena foto tuya en esta página. Además, también puedes añadir los enlaces de tus redes sociales o de tu sitio web o tu dirección de correo electrónico, cualquier información de contacto es poca.
PASO 7. Finaliza y exporta tu eBook
Enhorabuena, ahora que tu libro electrónico está terminado y has finalizado el diseño, edítalo y corrígelo, por supuesto, para que sea más preciso y perfecto, y expórtalo en formato PDF para compartirlo con tus lectores o plataforma.
Sigue estos pasos para convertir tu eBook de Microsoft Word en un PDF:
- Ve a la opción Archivos del menú principal
- Haz clic en Exportar
- Pulsa Crear un archivo PDF/XPS.
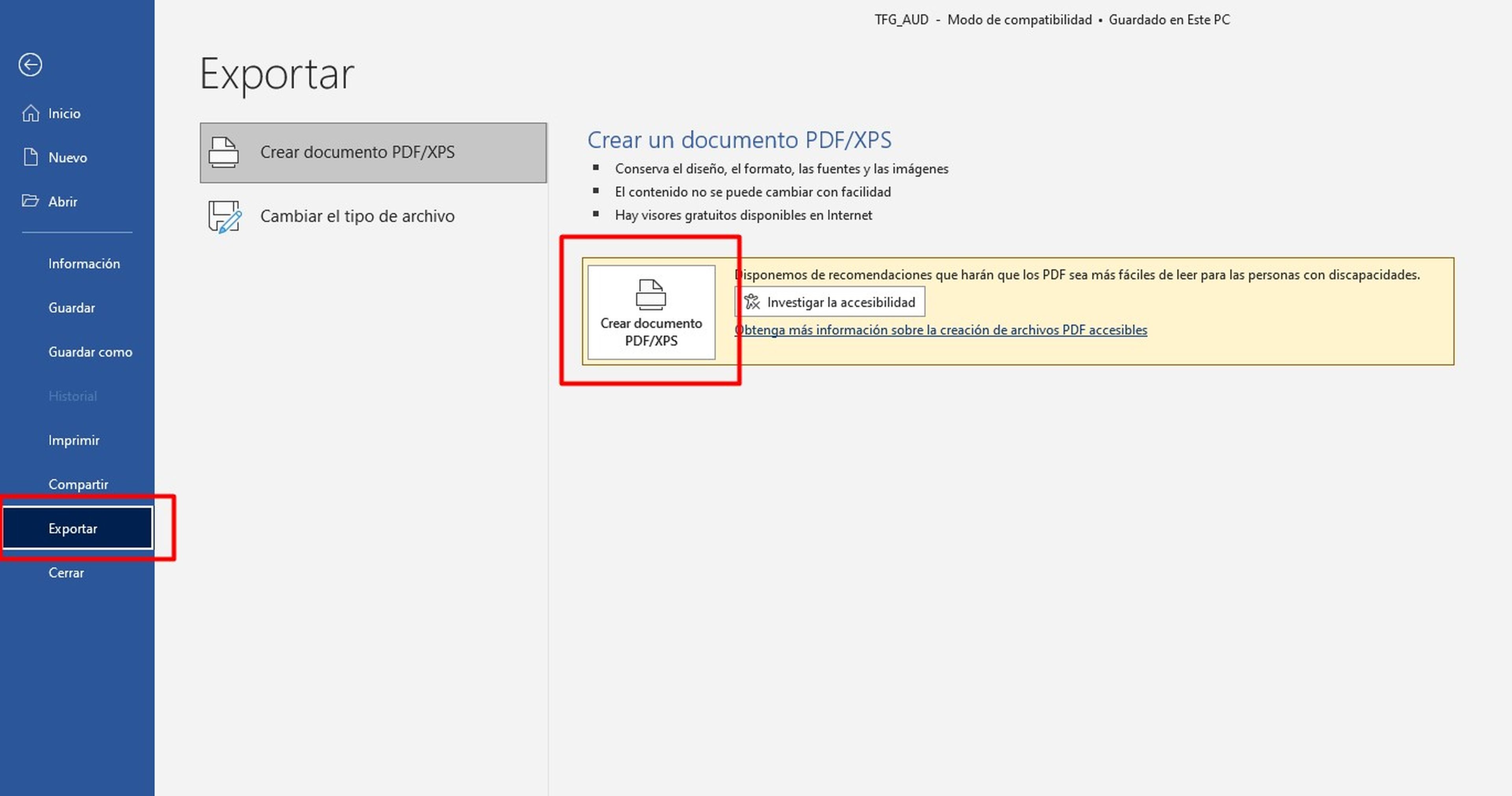
Ahora que sabes los puntos esenciales que se te deben escapar a la hora de crear tu propio eBook, recalcar que los libros electrónicos que puedes crear con Microsoft Word son bastante básicos, como puedes ver.
Sin embargo, la herramienta es fácil de usar y puede ayudarte a terminar el proceso en un tiempo mínimo. Al final lo que importa está en el interior.
Conoce cómo trabajamos en ComputerHoy.
Etiquetas: WordMicrosoft Word, eBooks, Tutoriales,




