Como escribir texto con tu voz en PC: todos los métodos
Con esta increíble herramienta, podrás revolucionar tu forma de escribir en PC. Utilizando un micrófono, tendrás la posibilidad de redactar con mayor rapidez y eficacia, lo que te permitirá aumentar tu productividad.

Getty Images
Una de las herramientas más útiles que puedes incorporar a tu rutina es el Dictado por Voz, sobre todo si trabajas constantemente escribiendo desde tu ordenador.
Esta función te permite convertir tus palabras habladas en texto escrito a través de un micrófono particular o incluso desde el que está integrado a tu laptop. No solo te facilita la redacción de documentos, sino que también transforma la manera en la que interactúas con diversas aplicaciones.
Imagina poder redactar un informe extenso o crear un contenido para tu blog sin tener que teclear ni una sola palabra. Si esto es justo lo que estás buscando y todavía no hay descubierto cómo activar el Dictado por Voz en tu PC, no te preocupes.
Este artículo tiene lo que necesitas para realizar todos los métodos disponibles, tanto en Windows, como en Mac.
- Cómo activar el Dictado por Voz en Windows
- Cómo escribir por Dictado de Voz en Mac
- Pasos para escribir en Word con Dictado por Voz
- Como escribir con tu voz con Speechtexter
Cómo activar el Dictado por Voz en Windows
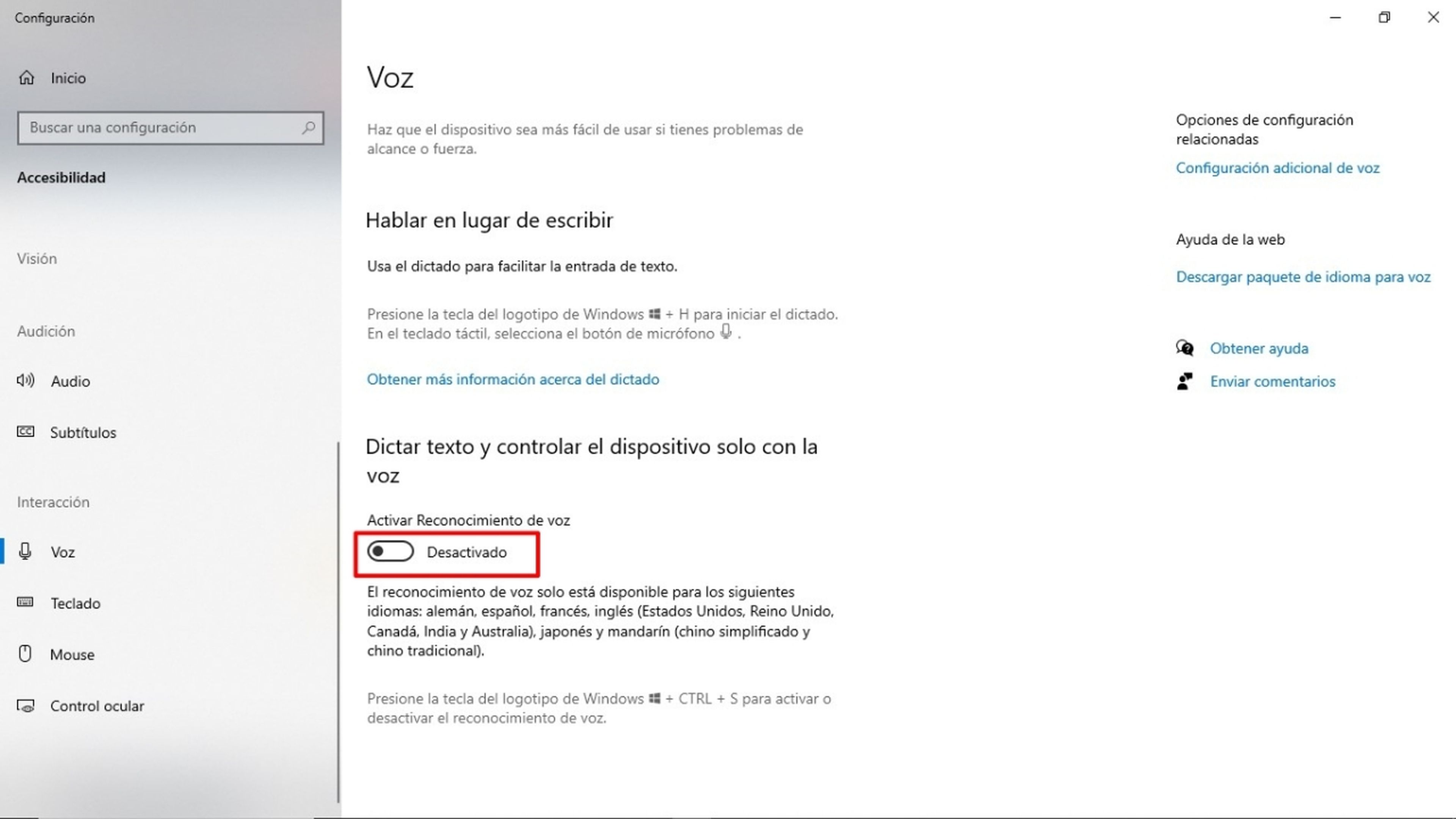
ComputerHoy
Una de las funciones de Windows más interesantes es el Dictado por Voz integrado en el sistema.
Dicha característica fue creada para que explores una nueva de transformar tus hábitos laborales y mejorar tu eficiencia general al usar el ordenador.
Para usarla, es necesario primero activar los parámetros adecuados y hacer una configuración para que el micro pueda generar el texto con tu voz. Sigue estos pasos para comenzar:
- Ve al buscador de inicio y accede a la configuración de Dictado de Accesibilidad.
- Aquí debes pulsar sobre la casilla de Activar Reconocimiento de Voz. También puedes hacerlo presionando la combinación de teclas Windows+Ctrl+S.
- Se abrirá la ventana de Configuración de Reconocimiento por Voz. Haz clic en Siguiente para continuar.
- Selecciona la opción que se adapte a lo que necesites. Es muy importante este paso porque tiene que ver con la estabilidad de la sensibilidad que se le otorgue al micro. Después dale a Siguiente.
- Realiza la prueba del micro para verificar que todo esté bien y sigue el proceso con Siguiente>Siguiente.
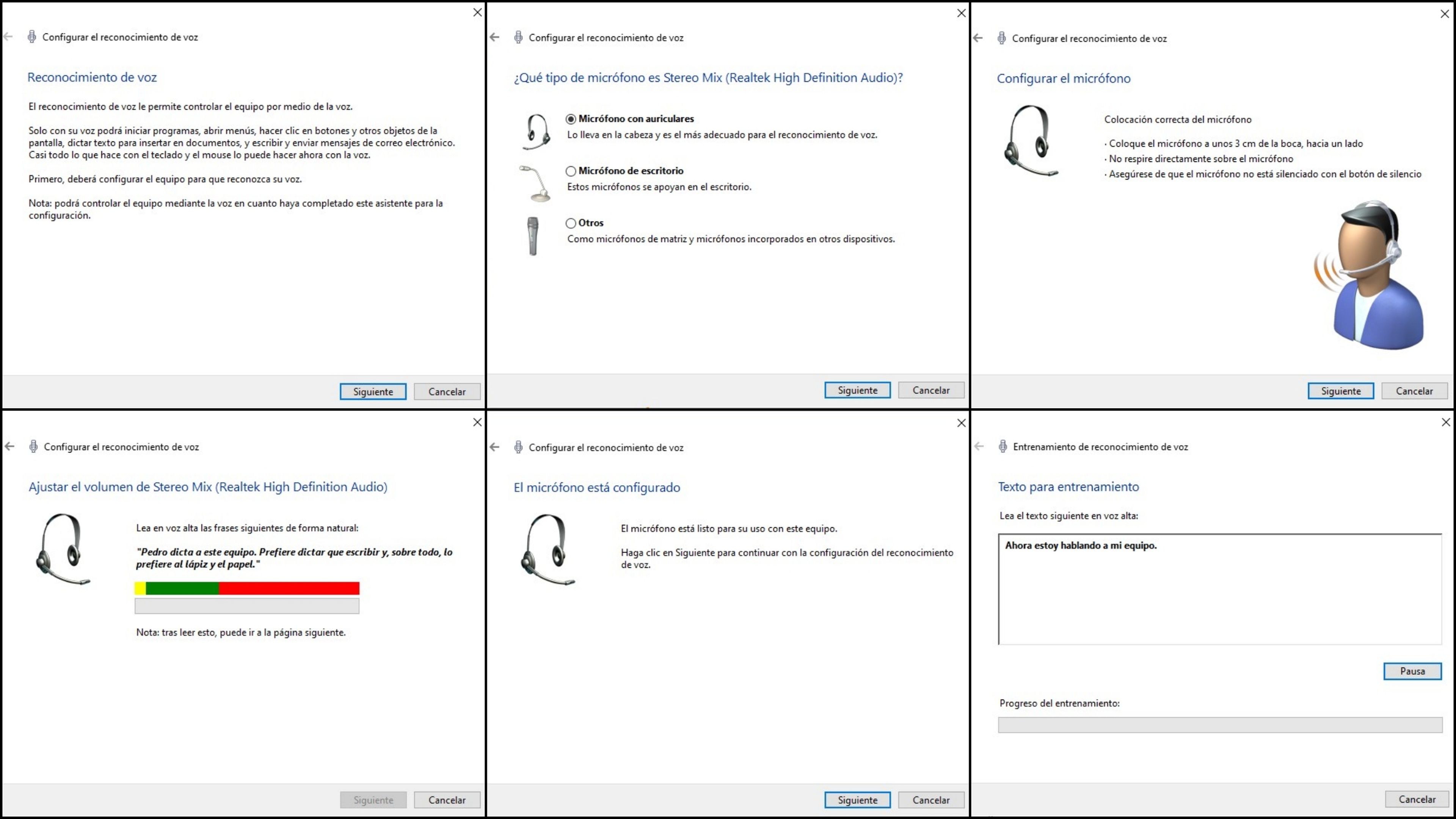
ComputerHoy
La Mejora de Precisión del Reconocimiento de Voz es algo opcional, pues sirve para que la sensibilidad del entendimiento del Dictado por Voz sea más concisa y aprenda nuevas palabras. Al final, solo debes elegir un modo de activación y seguir todos los pasos hasta terminar.
Ahora que has configurado esto, te toca hacer la parte más sencilla, activar el Dictado. Siempre que lo necesites ejecutar o desactivar, pulsa Windows+H e inmediatamente se abrirá una barra donde debes hacer clic en el botón de micro para comenzar.
Es importante que sepas que solo se puede usar cuando hay un campo de texto seleccionado. De lo contrario, no podrá realizar la acción de escribir con tu voz.
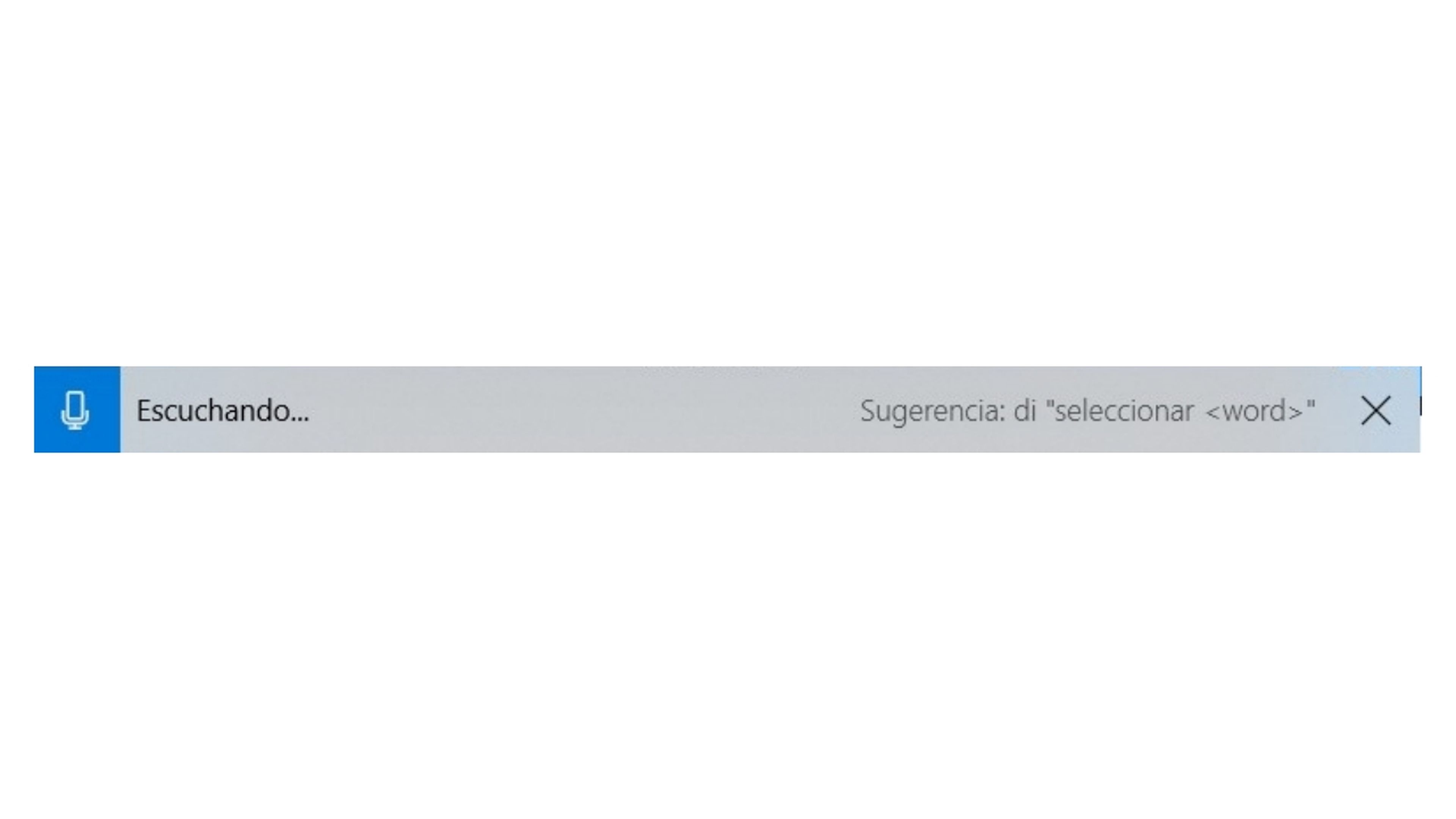
ComputerHoy
Lo interesante de esta función no solamente es que puedas redactar hablando, sino también la implementación de comandos por voz.
En la página oficial de Microsoft, hay un apartado de instrucciones del uso de Dictado por Voz al que deberías echarle un ojo.
En este sitio encontrarás una lista de indicaciones que te pueden ayudar a mejorar tu experiencia y a ser más ágil a la hora de emplear esta característica.
Cómo escribir por Dictado de Voz en Mac
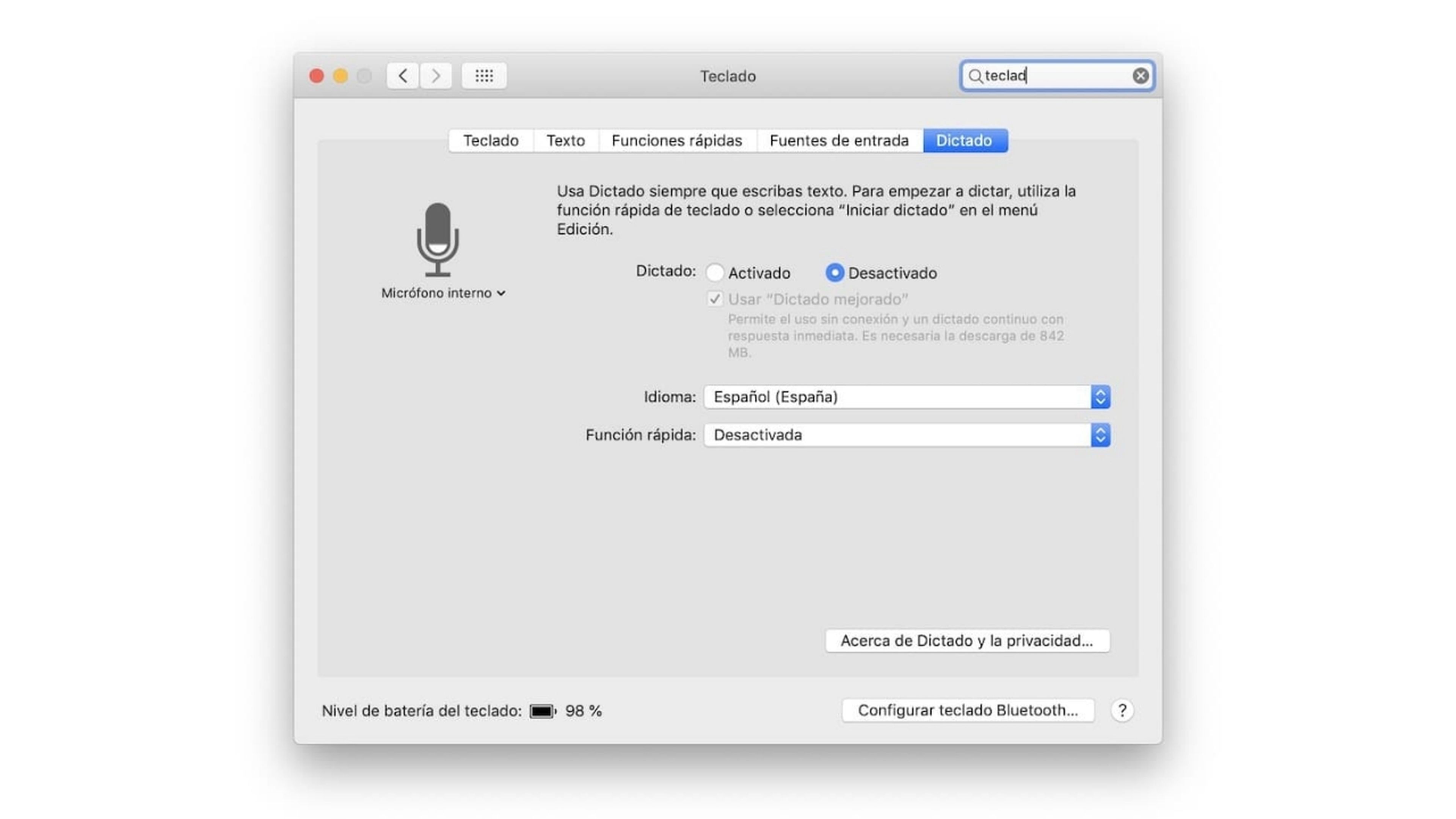
ComputerHoy
En Mac el proceso varía un poco, pero es igual de directo que en Windows. Es decir, puedes acceder rápidamente al Dictado por Voz con unos simples pasos.
Lo primero que debes hacer es activar la función desde Menú Apple>Ajustes del Sistema>Teclado. Al llegar a este punto, verás la opción de Dictado posicionada al lado derecho de la pantalla.
Después solo tendrías que presionar en Activar y darle Función Rápida para poner una combinación de teclas para la activación/desactivación. Selecciona una de las opciones de Mejorar Siri y Dictado dependiendo de tus preferencias y listo.
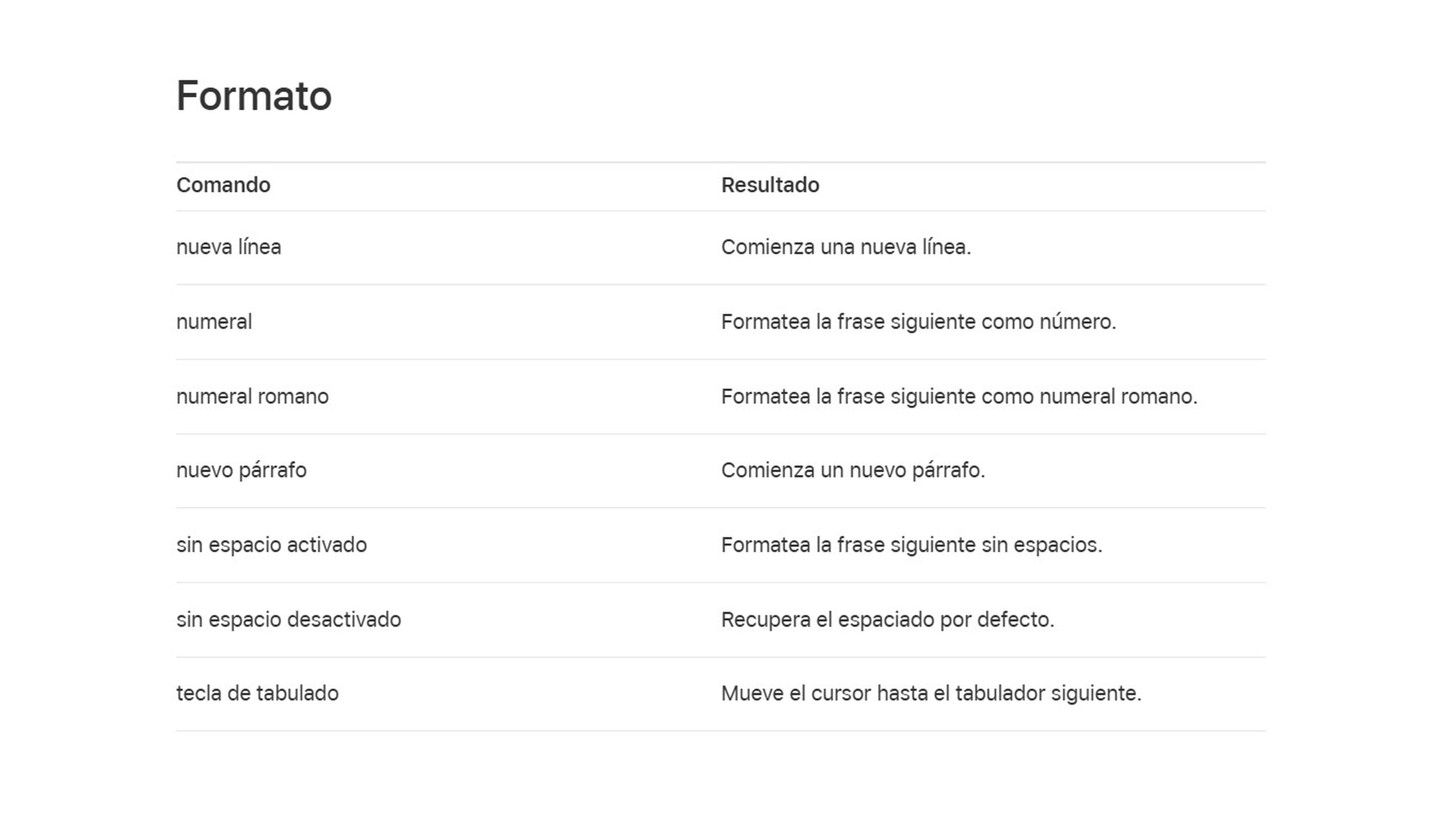
ComputerHoy
Una vez habilitado, presiona la tecla con icono de micrófono que está en el teclado o usa la Función Rápida que has elegido para comenzar el Dictado por Voz.
Mac también tiene sus propios comandos para dictar texto y puedes ver toda la lista en la página oficial para encontrar todo lo que necesites.
De hecho, también se pueden configurar estas directrices desde Preferencias del Sistema>Accesibilidad>Control por Voz>Comandos.
Pasos para escribir en Word con Dictado por Voz
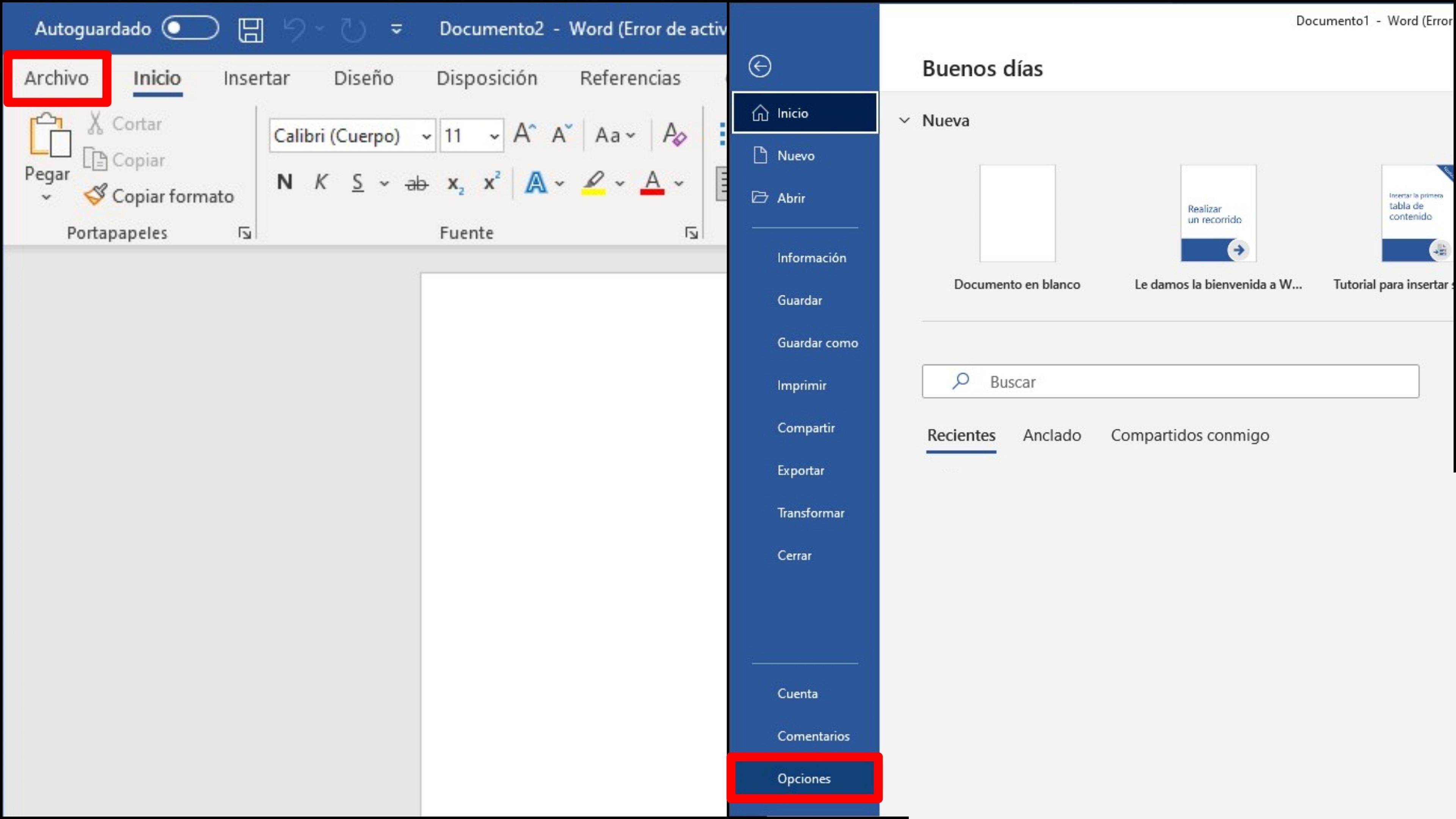
ComputerHoy
Si sueles usar Word frecuentemente y no has aprovechado su característica de escritura por voz, es momento de que la utilices para que seas más eficiente.
En algunas versiones del programa ya viene configurada por defecto y te aparecerá en la esquina superior derecha de la interfaz.
Cuando no se encuentra en esa ubicación, es porque debes activarla para agregarla a la barra de inicio. Para ello, tienes que hacer clic en Archivo y seleccionar Opciones para abrir la ventana de Configuración.
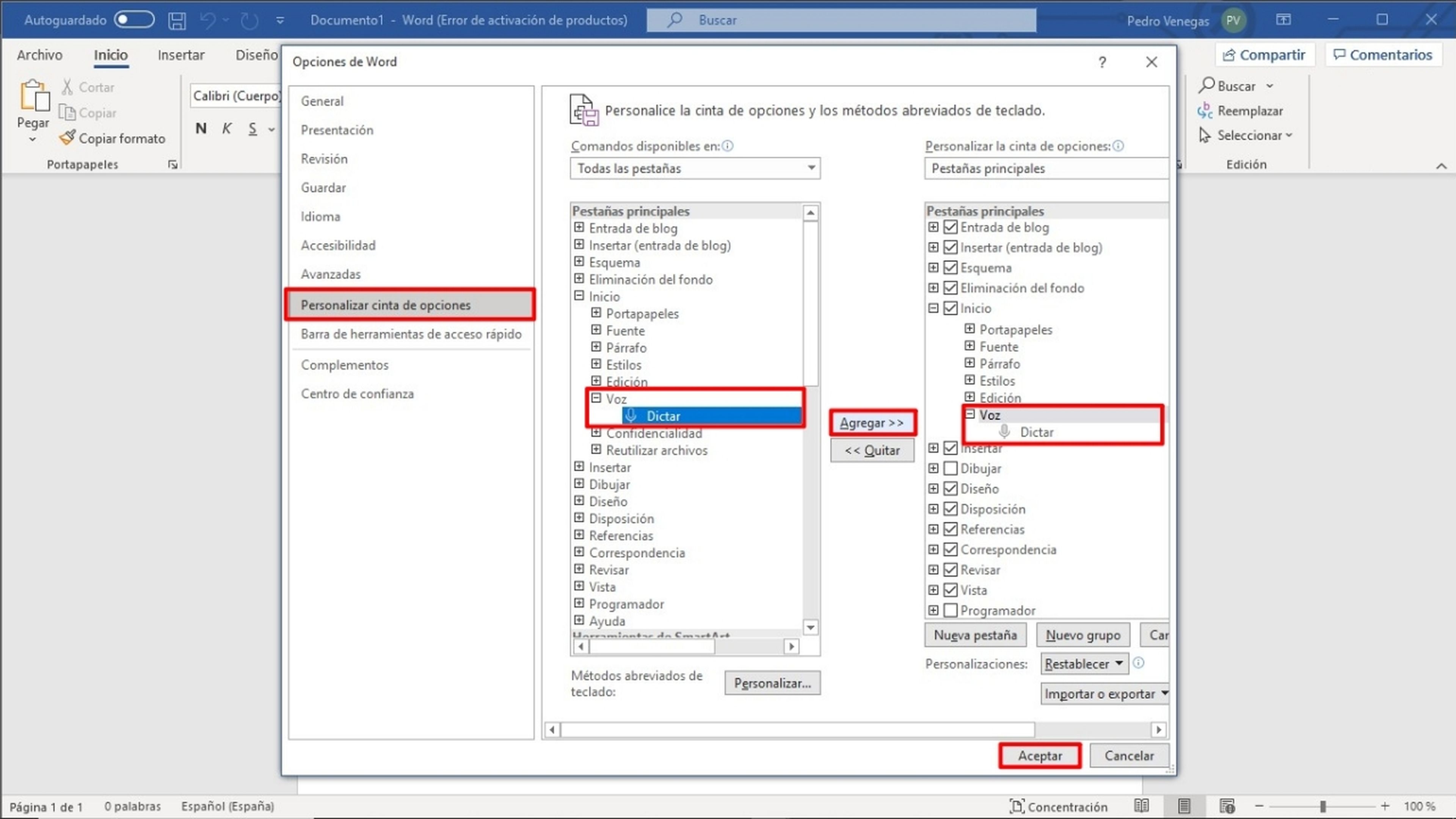
Aquí tienes que dirigirte a la sección de Personalizar Cinta de Opciones para ver todas as funciones que están habilitadas en la barra de inicio de Word. La idea es que en el apartado “Comandos Disponibles En...” debes seleccionar Todas las Pestañas.
En la lista izquierda, busca la pestaña de Voz y púlsala. En la derecha, selecciona la pestaña de Inicio y después haz clic en Agregar para que se active la función de Dictar.
Para guardar todos los cambios que has hecho, tienes que hacer clic en el botón de Aceptar. Ahora debería aparecerte la opción Dictar en la esquina superior derecha de la pantalla.
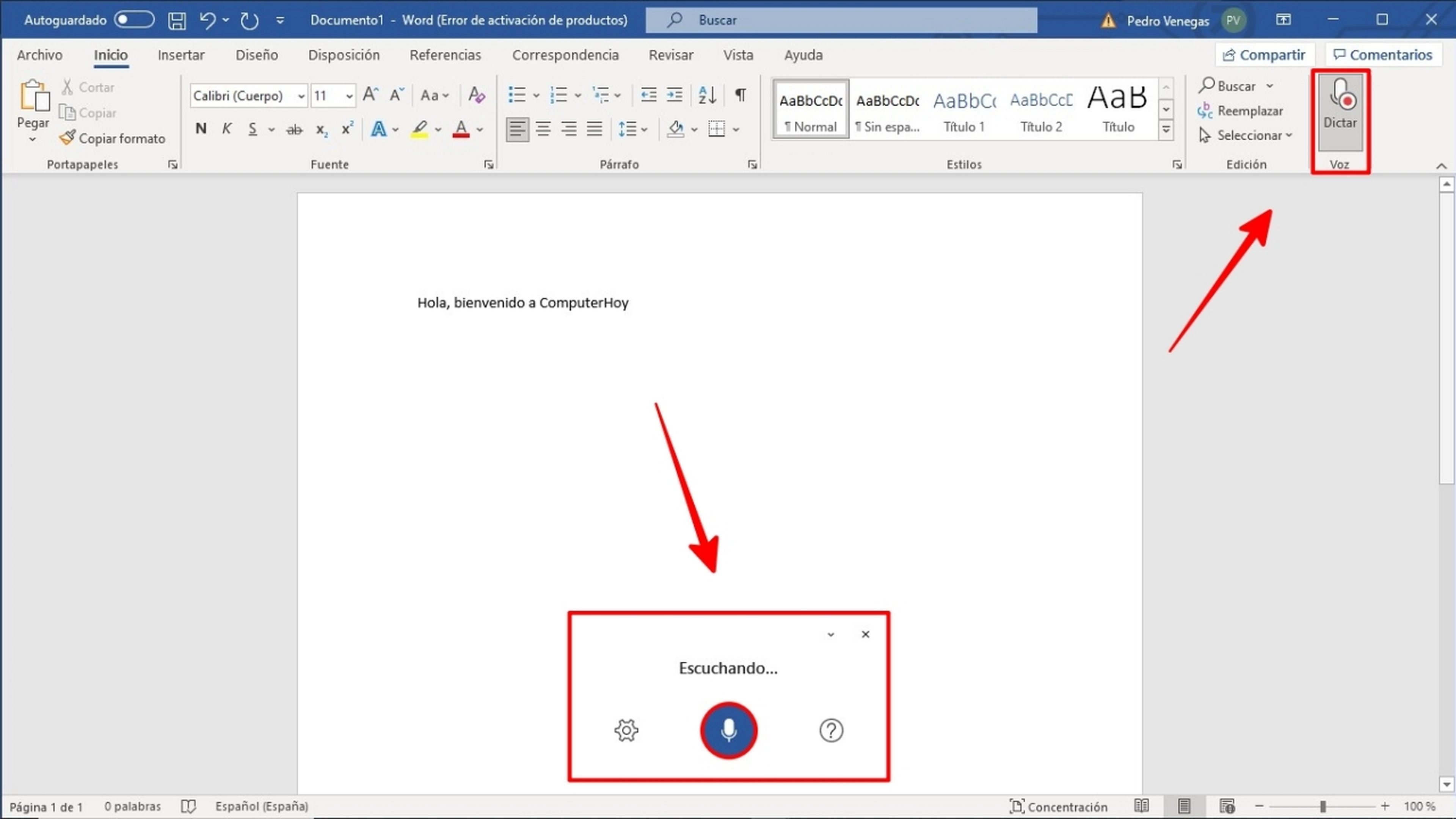
ComputerHoy
Cada vez que quieras empezar a escribir hablando por el micrófono, solo presiona la opción de Dictar y después en el botón con icono de micro que aparece en la parte inferior.
En el símbolo de engranaje puedes configurar varios parámetros de esta característica para adaptarla a lo que necesites.
Recuerda que el modo Dictar está disponible en casi todas las versiones de Word, por lo que no deberías tener ningún problema al seguir este proceso.
Como escribir con tu voz con Speechtexter
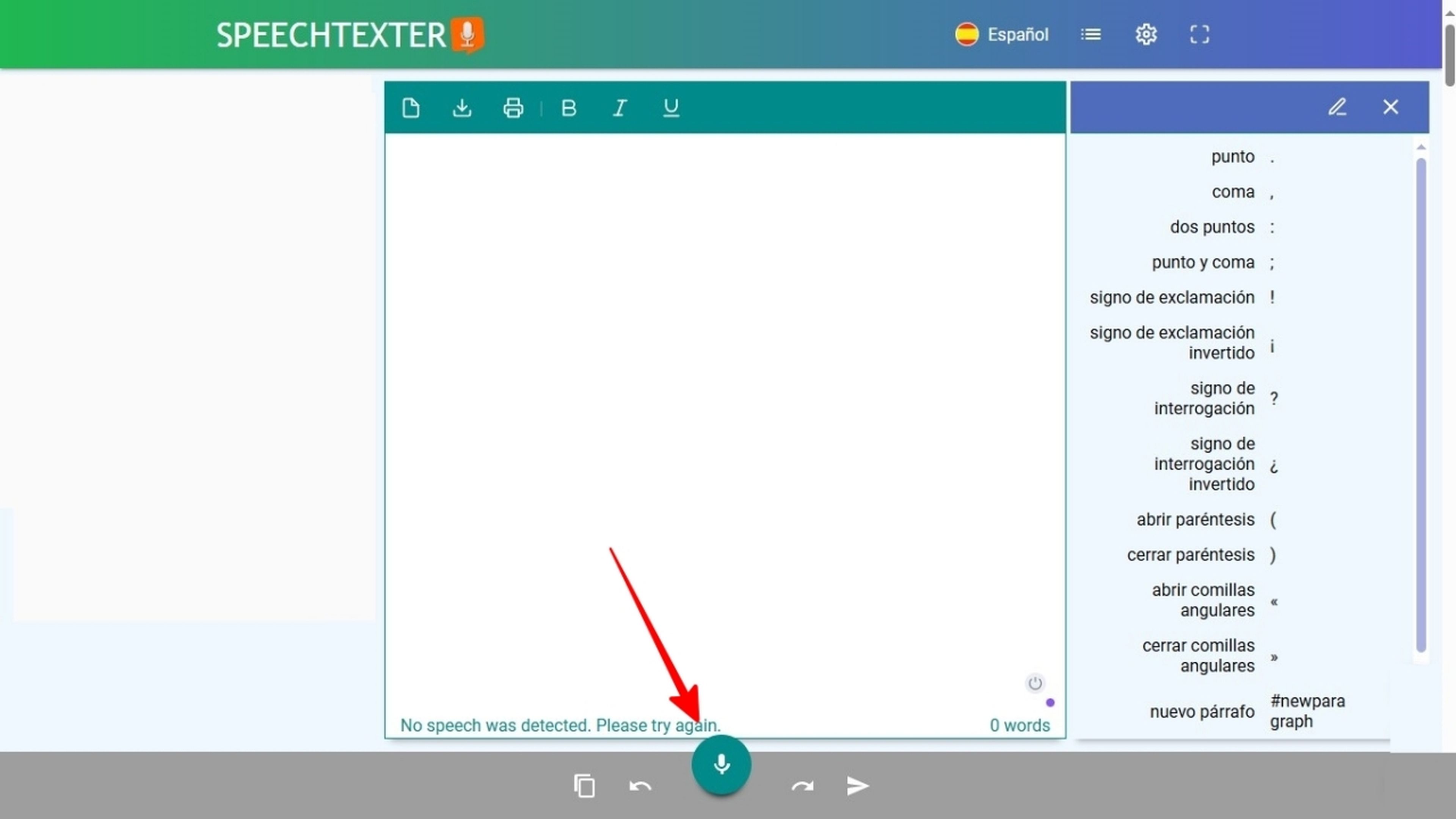
CcomputerHoy
Otra alternativa bastante útil y sin requerir una configuración previa es Speechtexter. Esta es una página que cuenta con la misma función de Dictado por Voz, pero no necesitas de un programa o una función nativa en tu sistema operativo.
Solo tienes que entrar a la página oficial, seleccionar el idioma desde la barra superior y comenzar a redactar con tu voz haciendo clic en el icono de micrófono. Lo mejor de todo es que justo al lado derecho te aparecen los comandos que puedes activar para distintos símbolos especiales.
En conclusión, ya seas un estudiante, un profesional o alguien que simplemente busca mayor facilidad a la hora de escribir, aprender a utilizar el dictado por voz puede suponer un cambio significativo en tu productividad diaria.
Conoce cómo trabajamos en ComputerHoy.
Etiquetas: Mac OS, Trucos Windows, Consejos, Ordenadores, Trucos, Tutorial
