3 métodos infalibles para recuperar archivos de Word sin guardar en Windows y Mac

Generado con IA
Perder un documento en el que has trabajado arduamente puede ser una experiencia que no se la deseas a nadie, pero con las herramientas y métodos disponibles en Microsoft Word, no todo está perdido.
Una de las situaciones más frustrantes que puede experimentar cualquier persona es perder trabajos en Word en los que estaba trabajando por horas, y que por alguna razón u otra no se guardaron. Ya sea por un apagón repentino, un error del sistema en tu PC, un fallo en el disco duro, etc.
Cabe señalar que este problema es más común de lo que piensas, pero no es el fin del mundo. Si necesitas recuperar uno o varios archivos que no guardaste previamente, existen varios métodos para lograrlo. Y lo mejor de todo es que funcionan tanto en ordenadores Windows como en macOS.
Desde el panel de recuperación de documentos (Windows y Mac)
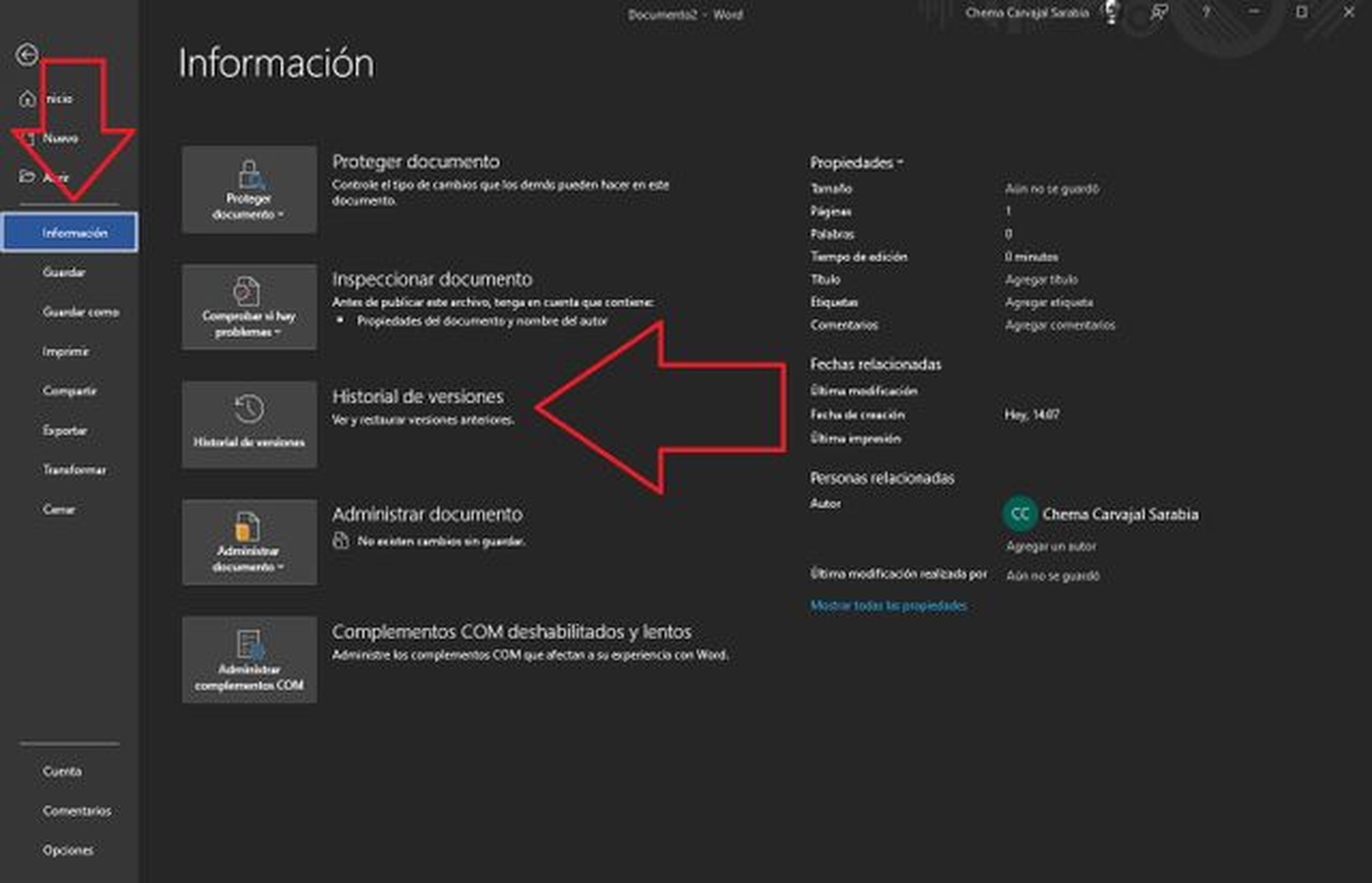
Computer Hoy
Microsoft Word cuenta con una función de recuperación automática que guarda copias de seguridad de tus documentos mientras trabajas. Si la app se cierra inesperadamente, al volver a abrirlo deberías ver un panel lateral llamado Recuperación de documentos con los archivos no guardados.
Para acceder a ellos, abre un documento, haz clic en Archivo, luego en Información y en Historial de versiones. En la ventana de diálogo busca el documento en el que estabas trabajando y pulsa en Abrir. Ahora, lo siguiente es seleccionar Archivo y Guardar como para guardarlo en el disco duro o en la nube.
En la carpeta de autorrecuperación

Microsoft
La carpeta de recuperación automática en Word guarda archivos temporales de documentos que no se guardaron correctamente. Se trata de una función que permite recuperar archivos incluso si no aparece el panel de recuperación de documentos.
En Windows y macOS, ve a Archivo, Información y haz clic en Administrar documento. Luego, selecciona Recuperar documentos no guardados donde se mostrará una lista de documentos con la extensión .ASD. Busca el archivo que necesites, selecciónalo y ábrelo.
Desde OneDrive

Computer Hoy
Si utilizas OneDrive, el servicio en la nube de Microsoft, para hacer copias de seguridad de tus archivos, es posible que puedas recuperar tu documento perdido desde allí. Busca la última versión guardada de tu archivo en la copia de seguridad y restáurala.
Para ello, accede al servicio en la nube desde tu navegador web, ya sea en Windows o macOS y ve a la página de OneDrive. Inicia sesión, navega hasta la pestaña Mis archivos y busca el documento. Una vez que lo hayas identificado, simplemente descárgalo en tu ordenador y ábrelo con Word.
Perder un documento en el que has estado trabajando puede ser muy frustrante, pero con Microsoft Word no todo está perdido.
Gracias a sus funciones de recuperación automática y las opciones de respaldo en la nube, puedes recuperar tu trabajo y continuar donde lo dejaste fácilmente.
Conoce cómo trabajamos en Computerhoy.
Etiquetas: Microsoft Word, Microsoft Office

