Cómo evitar que el fondo cambie automáticamente en Windows 11
Si ves como Windows 11 cambia el fondo de tu escritorio, vamos a contarte como puedes detenerlo para que se quede fijo el que tú mismo quieras.

Desde que has instalado Windows 11 o directamente actualizaste a la última actualización del sistema operativo, habrás notado que el fondo cambia automáticamente.
En un principio puede ser resultón e incluso de tu agrado, pero llega un momento en el que se vuelva algo pesado y sobre todo cansino, ya que alguno de los que elije, sobre todo en colorido, puede que no nos guste.
Además, puede que incluso alguno de esos colores elegidos por Windows nos pueda resultar estridente y con poco empaque con aquello que tengamos en la pantalla.
Si has intentado que esto no ocurra y no has sido capaz, deberías seguir leyendo puesto que vamos a ver cómo podemos solucionarlo y hacer que se quede el que nosotros queramos.
El tema de fondo
Lo primero que debemos hacer es analizar si hemos cambiado el fondo de pantalla recientemente, que puede ser que cambie la imagen de fondo después de un tiempo y ese nuevo software sea el que provoca este cambio.
Lo mejor sería volver a las opciones estándar de Windows 11 con una foto propia y así resolver el problema.
- Abrimos Configuración con las teclas de acceso rápido Win + I.
- Hacemos clic en la pestaña Personalización.
- Seleccionamos Fondo para que aparezcan las opciones que se muestran directamente a continuación.
- Hacemos clic en el menú desplegable Personaliza.
- Seleccionamos la opción Imagen para agregar una nueva imagen al fondo del escritorio.
- Presionamos el botón Examinar fotos y seleccione una imagen de fondo de pantalla para agregar al escritorio.
- Una vez elegida pulsamos la opción Elegir imagen.
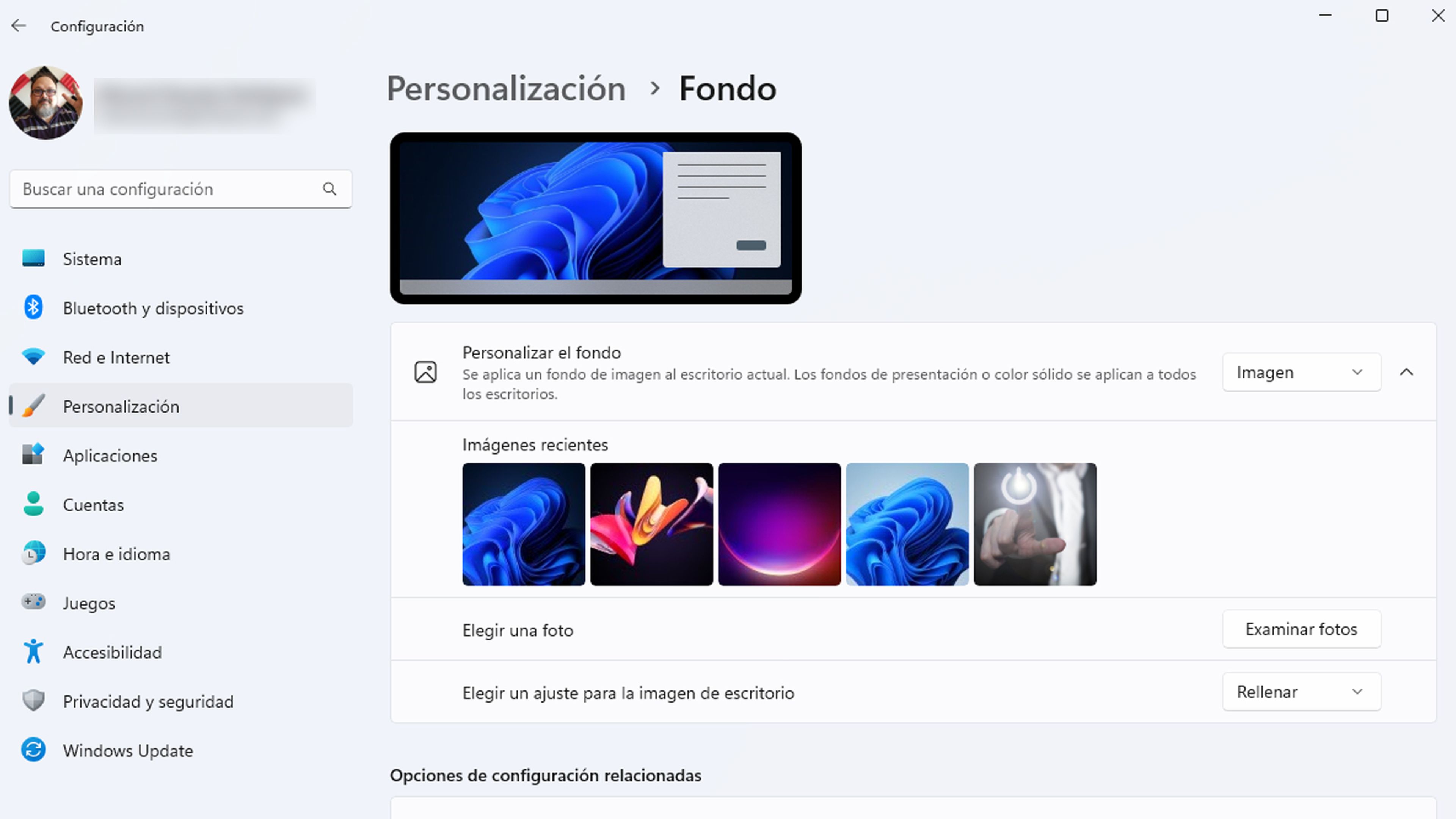
Configuración de sincronización
El problema puede venir de utilizar la cuenta de Microsoft en dos ordenadores a la vez.
Esto significa que cuando cambiemos el tema o el fondo, se sincronizará en ambos al tener la misma cuenta de Microsoft.
Para solucionarlo debemos realizar lo siguiente:
- Hacemos clic derecho en Inicio y seleccionamos Configuración o pulsamos Win + I.
- Vamos a Cuentas y luego a Copia de seguridad de Windows.
- Si no deseamos sincronizar el PC con Windows 11 con ningún otro, desactivamos el interruptor junto a Recordar mis preferencias.
- Si solo queremos dejar de sincronizar la configuración, hacemos clic en la flecha hacia abajo junto al interruptor de Recordar mis preferencias para expandir la sección y desmarque Otras configuraciones de Windows.
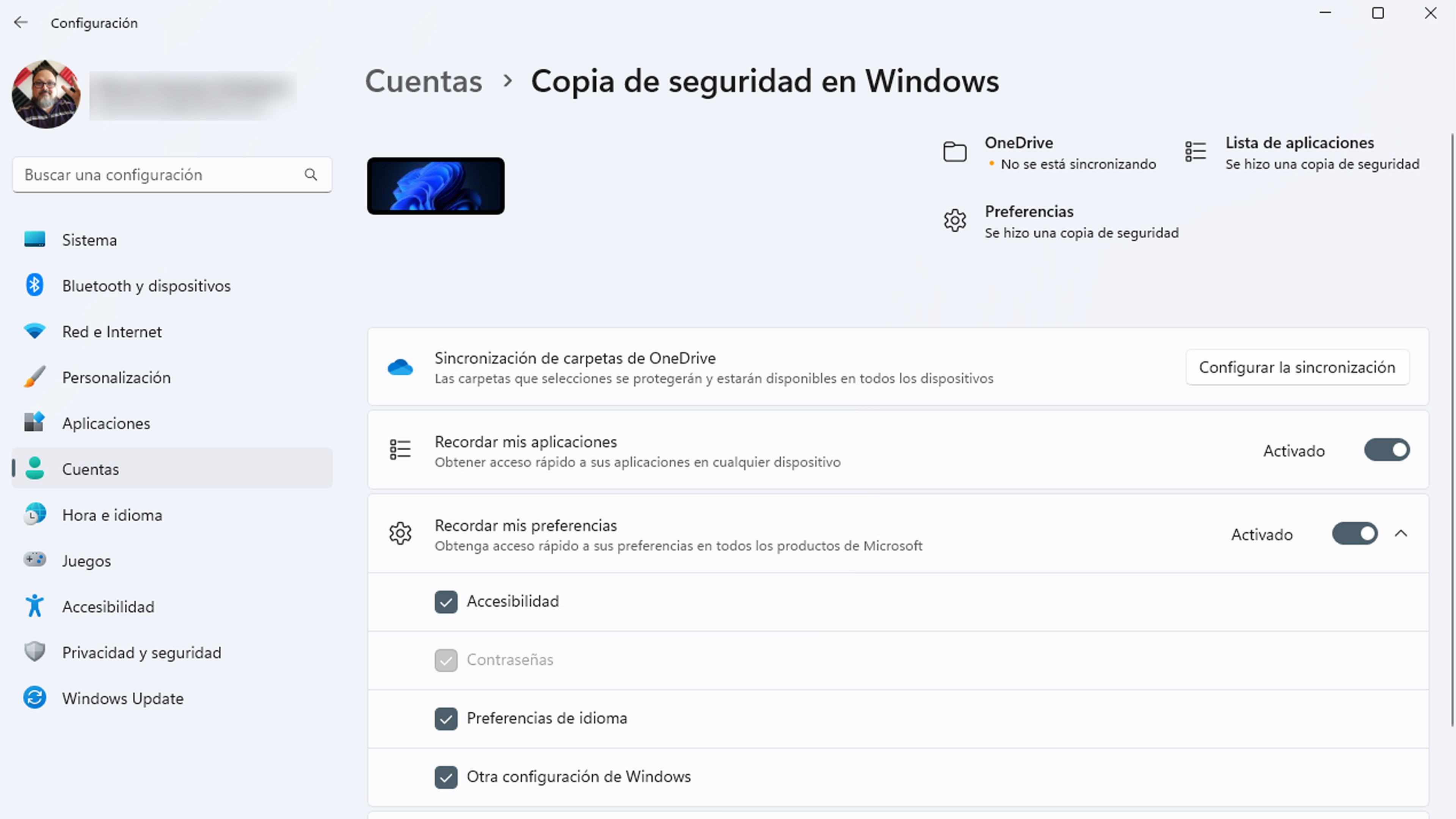
Cuenta Local
Otra manera que tenemos para hacer que el sistema operativo Windows no sincronice entre dispositivos es usar una cuenta local.
Esto hará que todos los servicios que tengamos contratados con Microsoft dejen de funcionar, pero resolverá el problema del fondo.
- Hacemos clic derecho en Inicio y seleccionamos Configuración o pulsamos Win + I.
- Vamos a Cuentas, después entramos en Tu información y luego hacemos clic en Iniciar sesión con una cuenta local en su lugar en la sección Configuración de la cuenta.
- Después solo hay que seguir los pasos que nos indiquen para conseguir una cuenta local.
Desactivar la presentación de diapositivas
Es posible que lo que hace que el fondo cambie, pueda ser que lo hayamos configurado para que sea una presentación de diapositivas.
El fondo de una presentación de diapositivas cambiará la imagen después de un período de tiempo determinado, como un minuto, 30 minutos o un día.
Para quitarlo hay que realizar lo siguiente:
- Hacemos clic derecho en Inicio y seleccione Configuración.
- Nos dirigimos a Personalizar y luego entramos en Fondo.
- Si dice Presentación en el menú desplegable junto a Personalizar el fondo, hacemos clic en él y seleccionamos Imagen, tal y como hicimos Enel caso anterior, o Color sólido.
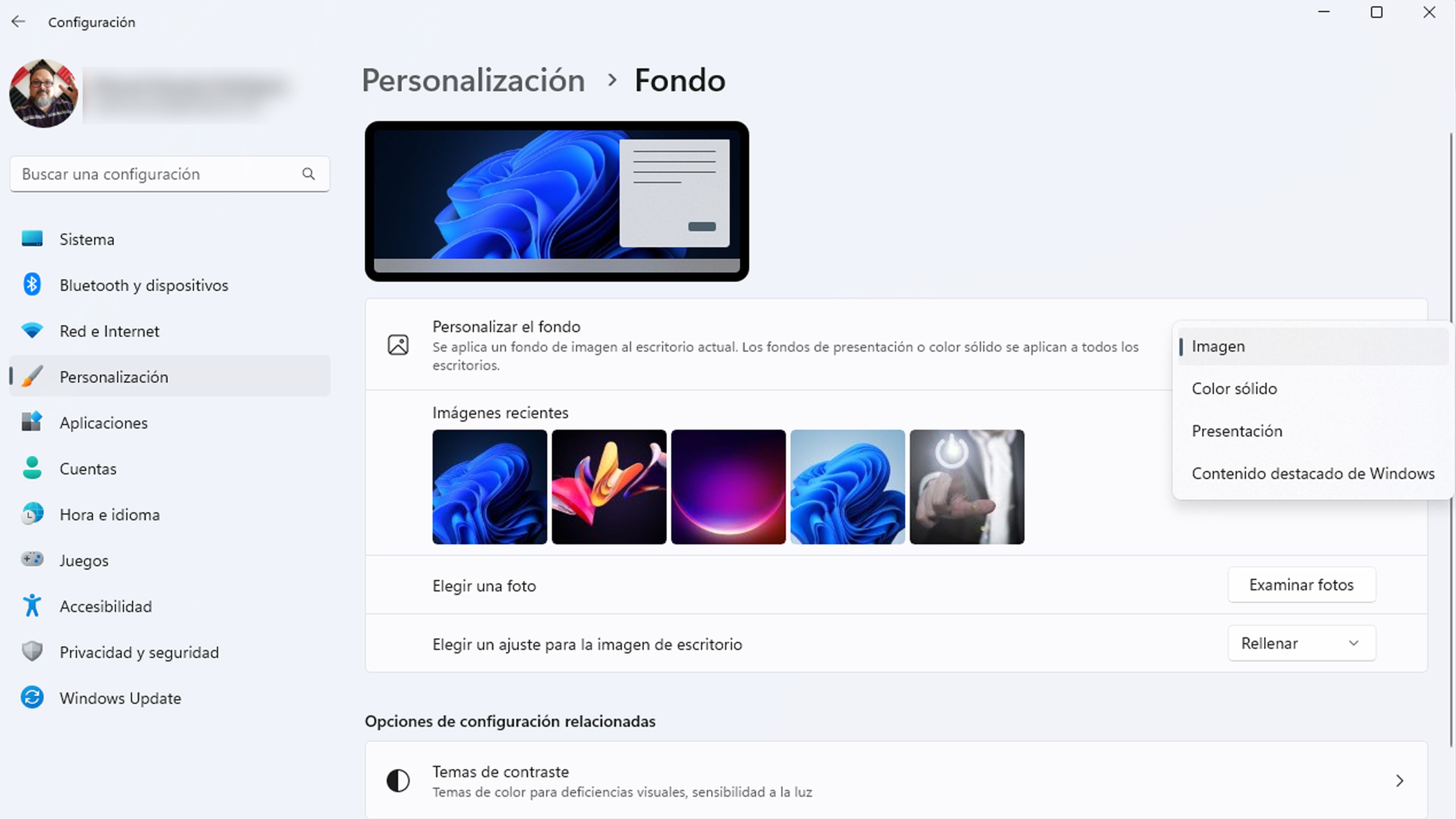
Configuración del fondo
Si el ordenador lo usa más gente, podría ser que el cambio en el fondo esté hecho a mano por alguien que utiliza nuestro dispositivo.
Para que eso no ocurra, podemos optar por decírselo a la persona pertinente o por ser un poco más taxativos y desactivar la configuración del fondo de Windows, para evitar que nadie, salvo nosotros la pueda cambiar.
Es opción solamente funciona si tenemos Windows Pro, Enterprise o Education.
- Presionamos Win + R para abrir el cuadro de diálogo del comando Ejecutar.
- Escriba gpedit.msc y presionamos Aceptar para abrir el Editor de políticas de grupo local.
- Vamos a Configuración de usuario, luego a Plantillas administrativas, Panel de control y finalmente Personalización.
- Hacemos doble clic en la opción Impedir cambiar el fondo del escritorio.
- En la siguiente ventana, seleccionamos la opción Habilitado. Desde allí, presionamos Aplicar y luego presione Aceptar.
- Solo queda reiniciar el ordenador.
Podemos comprobar que todo ha resultado satisfactorio y que no se puede cambiar dicho fondo.
Para ello debemos realizar esto:
- Presionamos Win + I para abrir la Configuración del sistema.
- Hacemos clic en Personalización.
- A continuación, seleccionamos la opción Fondo. Si todo salió correctamente, la configuración de Fondo en el lado derecho estará atenuada.
Si necesitamos revertir este cambio en un futuro, por supuesto que lo vamos a poder hacer.
Solo hay que realizar lo siguiente:
- Realizamos los mismos pasos que hicimos para desactivar esta opción, hasta que lleguemos a la Personalización en la LGPE.
- A continuación, hacemos doble clic en la opción Evitar cambiar el fondo del escritorio.
- Seleccionamos la opción Deshabilitado.
- Presionamos Aplicar, luego damos en Aceptar y seguidamente reiniciamos el ordenador.
Desinstalar la actualización de Windows más reciente
Puede ser que todo el problema venga de una reciente actualización de Windows que tenga un fallo y debamos desinstalarla para comprobar si todo vuelve a la normalidad.
Si eso es así entonces ya tendríamos resuelta la problemática. Para ello hay que realizar estos pasos, siempre con mucho cuidado de no desinstalar nada que no debamos. Es aconsejable, si no sabemos que borrar, mejor dejar todo como está.
- Entramos en la Configuración de Windows
- Vamos a Windows Update.
- Entramos en Historial de actualizaciones.
- Pulsamos en Desinstalar actualizaciones que está dentro de Opciones de configuración relacionadas.
- Elegimos la última actualización pulsando en Desinstalar.
- Después reiniciamos y comprobamos si el problema se ha solucionado.
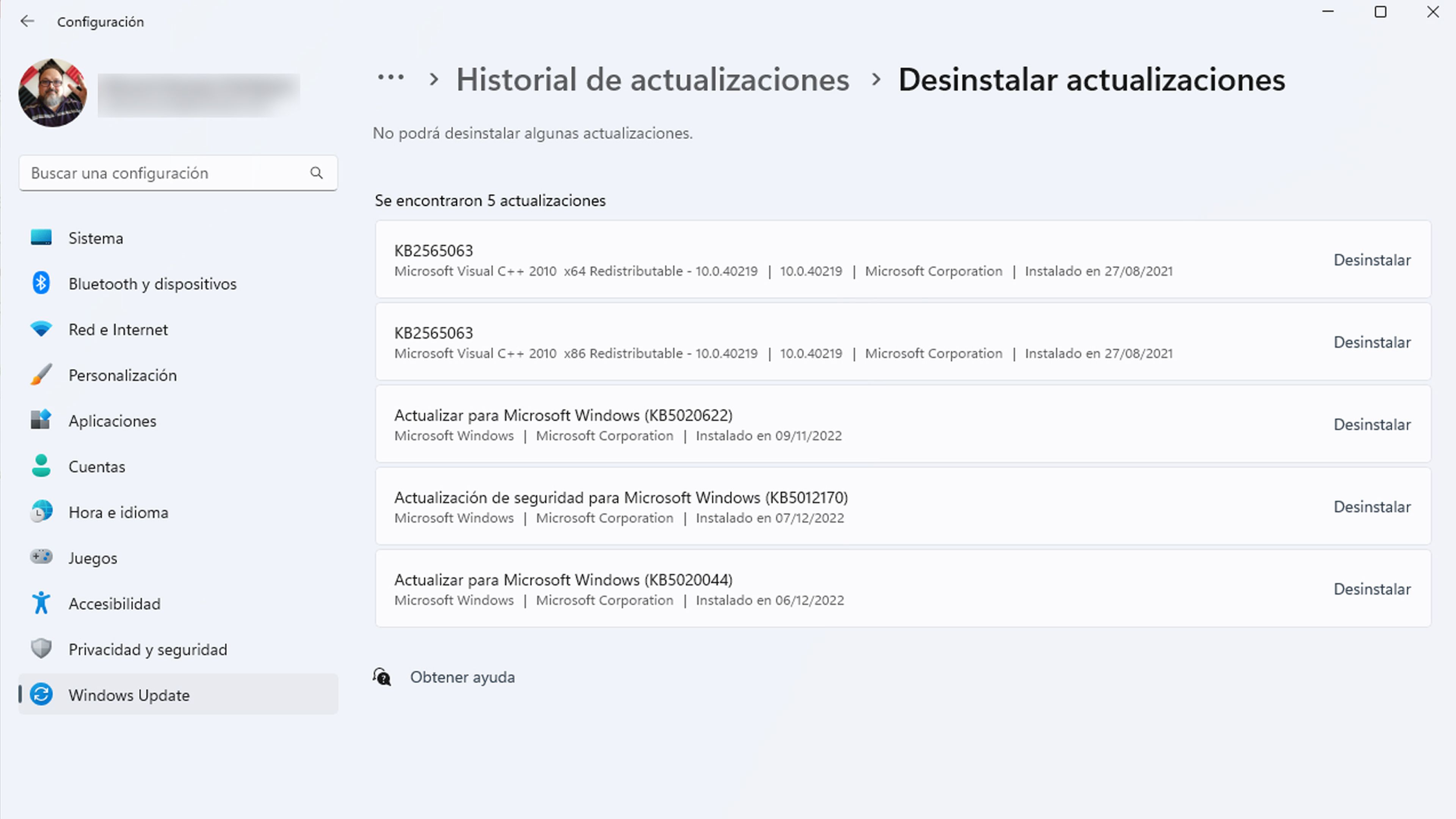
Con todo lo que hemos contado el problema debería desaparecer y lograr tener el fondo justo como nosotros queremos.
Puedes contarnos tu experiencia con el fondo de Windows 11 y estas soluciones en nuestras redes sociales.
Conoce cómo trabajamos en ComputerHoy.
Etiquetas: Windows 11
