Lleva tu sistema operativo contigo, crea y usa tu distro portable USB

Pixabay
Cuando quieres tener varios sistemas operativos en un mismo dispositivo de memoria, nos referimos a un USB Booteable, algo de lo que te vamos a hablar ahora mismo para que lo entiendas bien y sepas como puedes crearlo.
Un USB Booteable es algo que viene realmente bien si pretendes llevarte un sistema operativo de un lugar a otro y utilizarlo en un ordenador distinto al tuyo.
Es algo que es muy interesante y además muy práctico, puesto que también nos permite probar otros sistemas sin tener que instalarlos.
Se pueden hacer USB Booteables de Windows, GNU/Linux o macOS.
Índice de contenido:
- ¿Qué es exactamente un USB Booteable o USN de arranque?
- Crear un USB de arranque con varios sistemas operativos
- Otras alternativas
¿Qué es exactamente un USB Booteable o USN de arranque?
Aunque la palabra Booteable ya nos está dando pistas, lo cierto es que si dijéramos USB de arranque sería exactamente lo mismo y a lo mejor mucha gente lo entendería mucho mejor.
Esto quiere decir que estamos ante una unidad USB que es capaz de ejecutarse automáticamente en un ordenador.
Partiendo de ahí, es evidente que, si en dicho USB tenemos uno o más sistemas operativos, podremos funcionar con ellos en cualquier ordenador sin que tengan que estar en el almacenamiento interno del PC, es decir, la memoria externa es suficiente como para mover y operar el sistema.
Para poder crear un USB de arranque necesitamos al menos 3 cosas principalmente:
- Imagen ISO: es primordial tener la imagen ISO de los sistemas operativos que queramos que estén presentes dentro del USB.
- Unidad USB: lo sabemos, es evidente, pero debemos tener una unidad USB con la capacidad suficiente como para albergar todos los sistemas que queremos que tenga, algo que hoy en día no parece un problema. Lo mejor sería que fuese un USB 3.0, puesto que funciona con más velocidad, lo que acortará los tiempos.
- Software: el software con el que haremos que una unidad USB convencional se vuelva un USB de arranque para varios sistemas operativo es primordial. Actualmente, hay bastantes herramientas de este tipo en el mercado.
Crear un USB de arranque con varios sistemas operativos
La afirmación con la que acabábamos el párrafo anterior es totalmente cierta. Actualmente, en el mercado hay muchos programas que se dedican a crear un USB Booteable, por lo que, si no estás familiarizado con este software, puede ser que sea apabullante.
Nosotros vamos a enseñaros el funcionamiento con uno de los programas más usados para este menester, lo que no quiere decir que sea el mejor, pero sí que está entre los más aconsejables.
YUMI
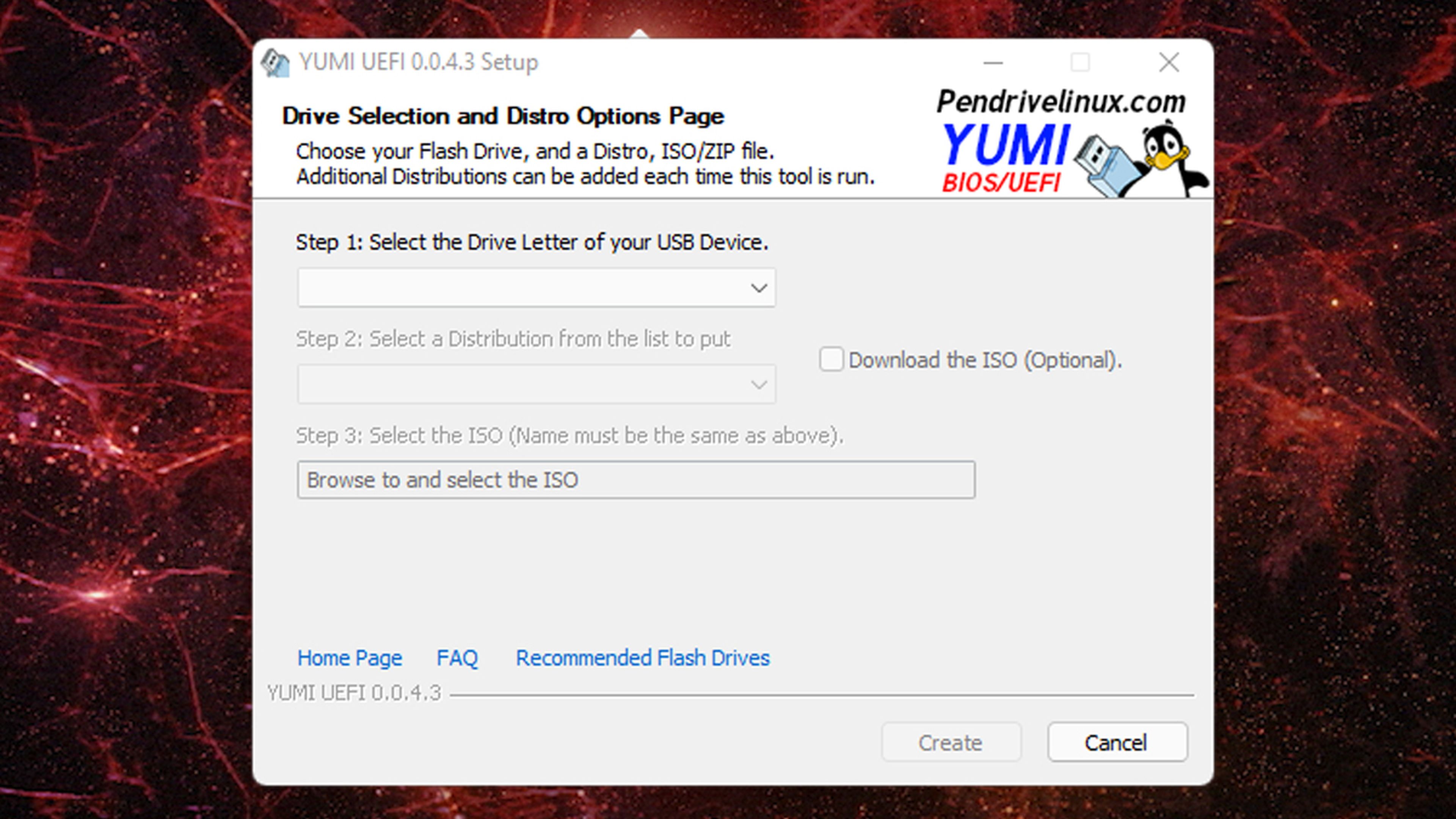
YUMI (Your Universal Multiboot Installer) es uno de los programas más conocidos para generar este tipo de USB de arranque con varios sistemas operativos.
Es un programa gratuito y de código abierto, con el que podremos crear un USB de arranque a partir de imágenes ISO, pudiendo cargarlas de forma manual o bajándolas desde el propio programa como ocurre con Linux.
Una vez que tengamos descargado YUMI e instalado en el ordenador, lo siguiente que debemos hacer es:
- Conectamos el USB al ordenador (lo aconsejable es que esté vacío).
- Abrimos YUMI y aceptamos todo lo que nos solicite.
- En este momento debemos elegir el pendrive donde vamos a instalar todo. Tendremos la opción, siempre que nosotros queramos de formatear la unidad en FAT32 o NTFS.
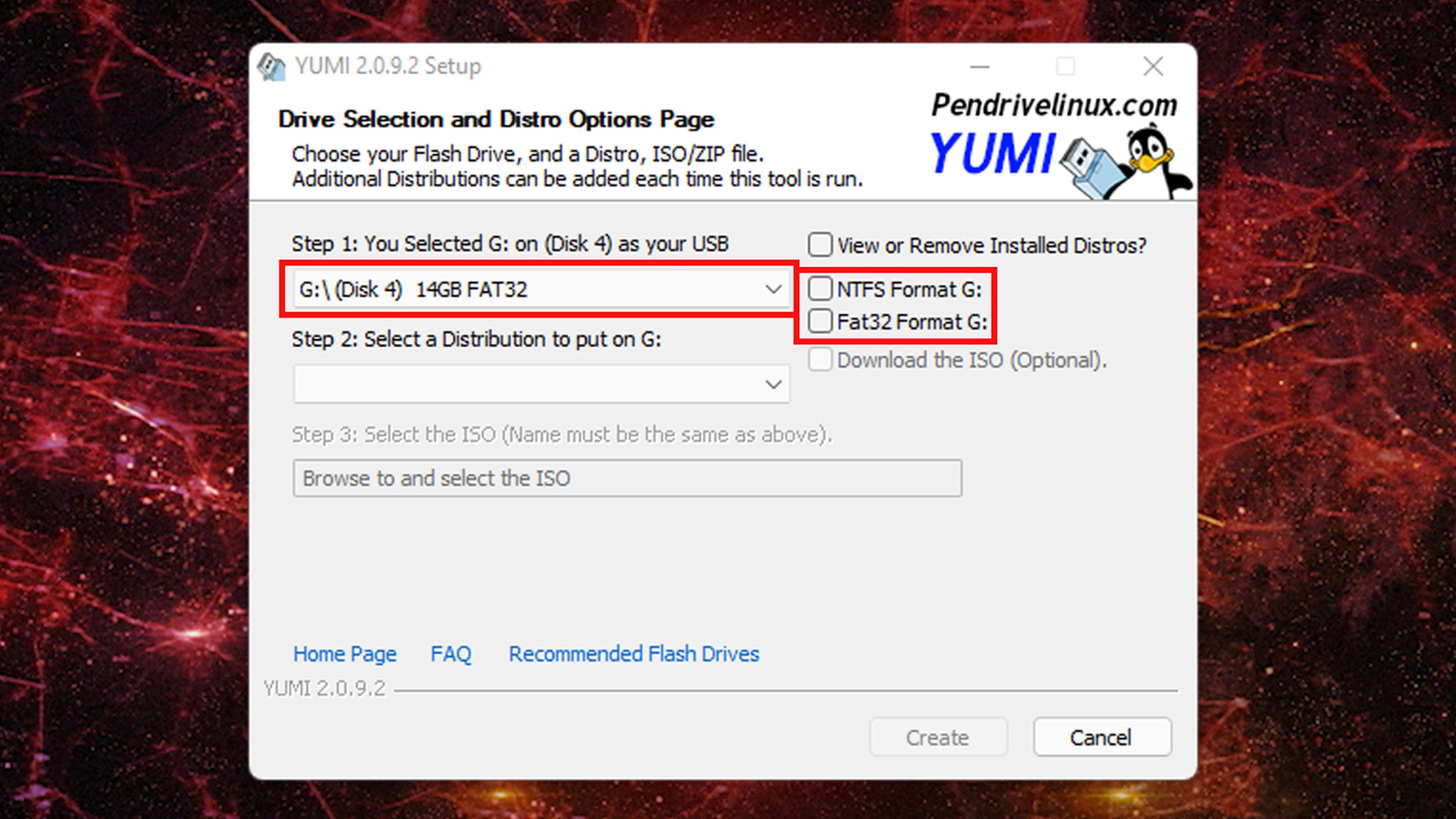
- Justo debajo, donde pone Step 2: Select a Distribution to put on, veremos un desplegable con un montón de opciones donde podremos elegir el sistema operativo que queramos, principalmente Linux, aunque también tendremos Windows o incluso macOS.
- Si elegimos alguna distro de Linux el programa es capaz a descargarla, aunque podemos optar por colocarla a mano si tenemos el archivo correspondiente.
- Al querer una unidad de arranque con Windows o macOS seremos nosotros los que la incorporaremos desde una imagen ISO que hayamos bajado previamente en el Step 3.
- Tan solo debemos pulsar en Browse y elegir donde tengamos la ISO para cargarla.

- Ahora únicamente queda pulsar en Create.
- Una vez usado nos va a mostrar un resumen con lo que va a hacer en el USB para que comprobemos que todo es tal y cómo nosotros queremos y no hay nada erróneo.
- Ahora comenzará el proceso de copia de la ISO al USB.
- En el momento que nos indique que ha terminado ya podremos incorporar un segundo sistema operativo si queremos, puesto que el propio programa nos pregunta.
- Al indicarle que sí, nos llevará al apartado principal y debemos efectuar los mismos pasos que en el caso anterior, pero esta vez con la otra ISO del otro sistema operativo que queremos poner en el USB y, por supuesto, sin formatear absolutamente nada.
- Una vez todo completado será el momento en el que pulsemos en Create otra vez para que proceda la grabación oportuna en el USB.
- Cuando haya terminado ya tendremos un segundo sistema operativo en el USB, pudiendo repetir este proceso tantas veces queramos.
Otras alternativas
Tenemos más alternativas para conseguir un USB Booteable. Algunos de estos programas solo se basan en un sistema, pero hay otros que valen para todos ellos.
Veamos cuáles son los más utilizados:
- Rufus: es uno de los más completos y de los mas usados para crear USB de arranque de Windows principalmente, aunque te permite hacerlos de cualquier otro sistema operativo.
- Etcher: otra gran aplicación que nos permite crear USB de arranque, además de versiones para instalar el sistema operativo donde queramos, también tendremos versiones portátiles y ejecutables de Windows, GNU/Linux y macOS.
- SUSE Studio ImageWriter: esta herramienta está especializada en generar USB de arranque para la distribución openSUSE en Windows.
- Universal USB Installer: con este ejemplo podrás producir cualquier tipo de USB, como las distribuciones GNU/Linux, Windows o macOS, e incluso unidades especiales de seguridad,
- MultiBootUSB: aplicación de código abierto que es específica para distros Debian/Ubuntu, Fedora, SUSE y Mageia, y también para Windows.
- LiveUSB Install: en esta ocasión únicamente se pueden utilizar distros de GNU/Linux. Tiene versión para Windows, pero no funciona para crear USB de arranque del sistema de Microsoft.
Ahora que ya sabes qué es y cómo se hace un USB Booteable, seguro que se te ocurre alguna buena razón para generar uno y así sacarle todo el partido posible a este tipo de utilidad.
Cuéntanos por qué herramienta has optado y para qué lo empleas, en nuestras redes sociales.
Otros artículos interesantes:
Descubre más sobre Manuel Naranjo, autor/a de este artículo.
Conoce cómo trabajamos en Computerhoy.


