Cómo desinstalar fácilmente drivers en Windows 11
Te vamos a enseñar las maneras más eficaces para que puedas desinstalar los drivers de tu ordenador con el sistema operativo Windows 11.

Está claro que los drivers son una parte importante dentro del sistema operativo, pero hay veces que son los causantes de ciertos problemas en el ordenador y, por lo tanto, hay que desinstalarlos para que Windows 11 vuelva a su funcionamiento normal.
La segunda parte de la problemática es que hay usuarios que no saben cómo pueden hacer para eliminarlos y así conseguir que el sistema vuelva a estar como hasta entonces, es decir, con su mejor rendimiento, además de máxima fluidez.
Windows pone a nuestra disposición varias opciones para lograr que los controladores desaparezcan del ordenador.
Veamos cuáles son y como se realizan, además de darnos cuenta de que son más sencillos de lo que en un principio nos pudiera parecer.
¿En qué momento debemos desinstalar drivers?
Los controladores son sumamente relevantes para el buen funcionamiento de Windows 11, pero como cualquier tipo de software, puede volverse corrupto provocando que la inestabilidad y la falta de fluidez sea la pauta que sigua nuestro ordenador.
Por eso es sumamente importante saber cómo podemos desinstalarlos, pero también tener una ligera idea de los momentos en los que será necesario hacerlo.
Cuando el sistema operativo tiene fallos, una de las razones puede estar en alguno de sus controladores, momento en el que habría que plantearse borrarlo.
También se puede dar el caso de que tengamos, por ejemplo, una cámara web y la razón por la que el dispositivo no funciona, es porque sus controladores tengan algún tipo de fallo, lo que nos obligarás a actualizarlos y si siguen sin funcionar, los eliminaremos, para volver a instalarlos de cero.
Desinstalarlos con el Administrador de dispositivos
El Administrador de dispositivos es una herramienta que podemos utilizar para conseguir que se borren los drivers que queramos del ordenador.
Para ello solamente debemos realizar estos pasos:
- Abrimos el menú de encendido pulsando las teclas Win + X.
- Elegimos Administrador de dispositivos en el menú.
- Hacemos doble clic en la categoría con el controlador que deseamos eliminar.
- Pulsamos con el botón derecho en el dispositivo y elijamos Desinstalar el dispositivo en el menú contextual.
- Damos en Desinstalar en la confirmación que aparece.

El controlador seleccionado se eliminará por completo de tu sistema.
Los pasos anteriores desinstalarán todos los controladores del dispositivo, excepto el de la impresora.
Desinstalar usando la configuración
Otra de las maneras que tenemos es la de entrar en la Configuración y ahí desinstalar de forma manual cualquier controlador.
Debes realizar lo siguiente para aprovecharte de la Configuración para este menester:
- Abrimos la aplicación Configuración empleando las teclas Win + I.
- Elegimos Aplicaciones de las opciones del panel izquierdo.
- Seleccionamos Aplicaciones instaladas
- Entonces veremos todas las aplicaciones y controladores instalados en el ordenador.
- Buscamos el controlador que queremos desinstalar y pulsamos en los tres puntos que salen en el lado derecho.
- Elegimos Desinstalar en el menú contextual.
- Volvemos a pulsar en Desinstalar nuevamente en el cuadro de confirmación que aparece.
- Una vez hecho debemos reiniciar el ordenador para que surtan efecto los cambios realizados.
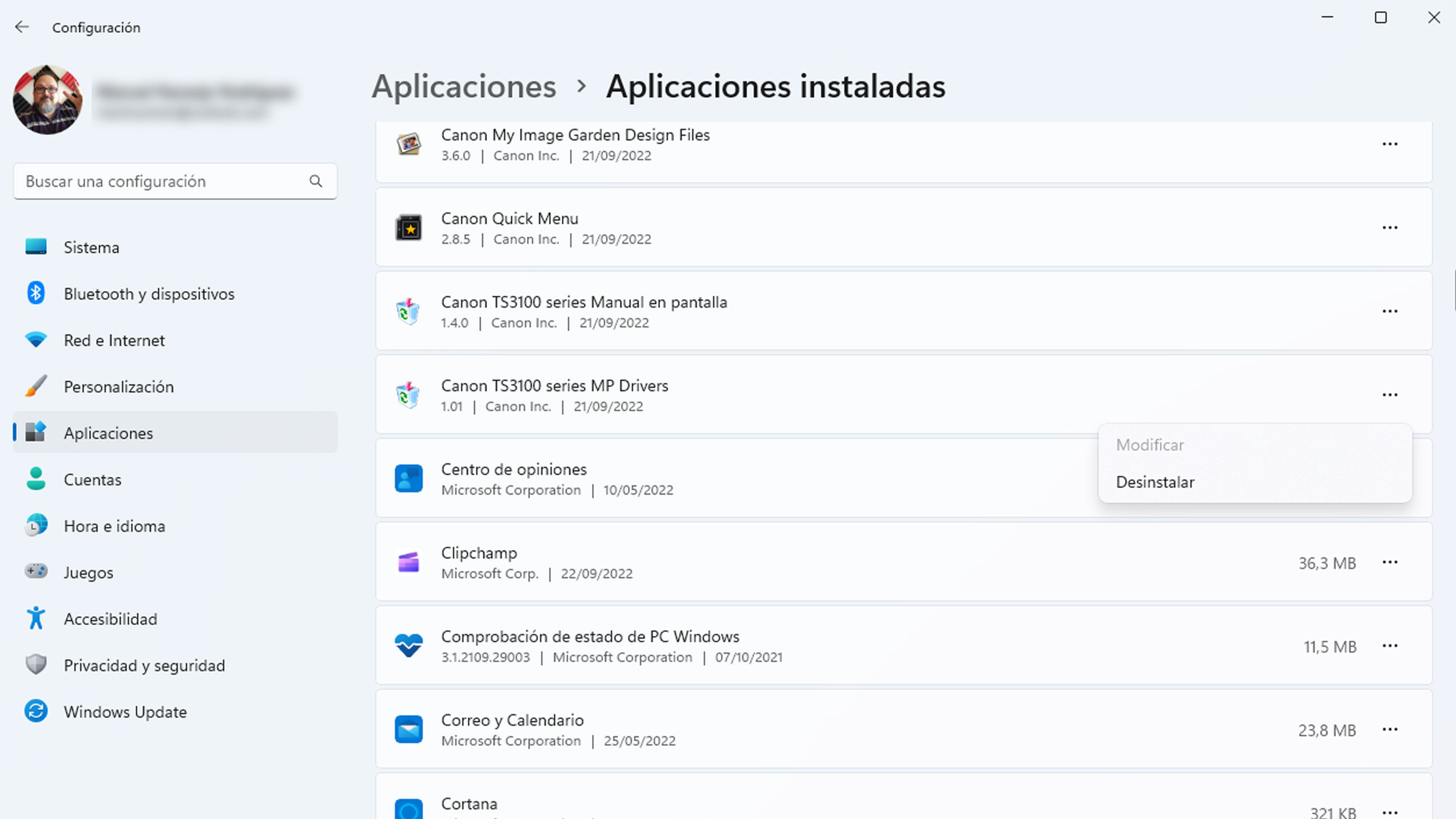
Desinstalar drivers con el Panel de control
El Panel de control es una parte de Windows 11 gracias a la cual seremos capaces de administrar la configuración, es decir, tener el control de cómo funciona y se ve el sistema.
Si finalmente utilizamos el Panel de Control debemos realizar lo siguiente:
- Abrimos el cuadro de diálogo Ejecutar presionando las teclas Win + R.
- En la barra de búsqueda Ejecutar, escribimos Panel de control y presionamos Entrar.
- Cambiamos el tipo de Vista (arriba a la derecha) a por Categoría, si hace falta.
- Hacemos clic en Programas y luego en Desinstalar un programa.
- Buscamos y una vez encontrado pulsamos el botón derecho del ratón, el controlador que deseamos desinstalar.
- Elegimos Desinstalar/Cambiar en el menú contextual.
- Hacemos clic en Sí, para después ir desinstalando.
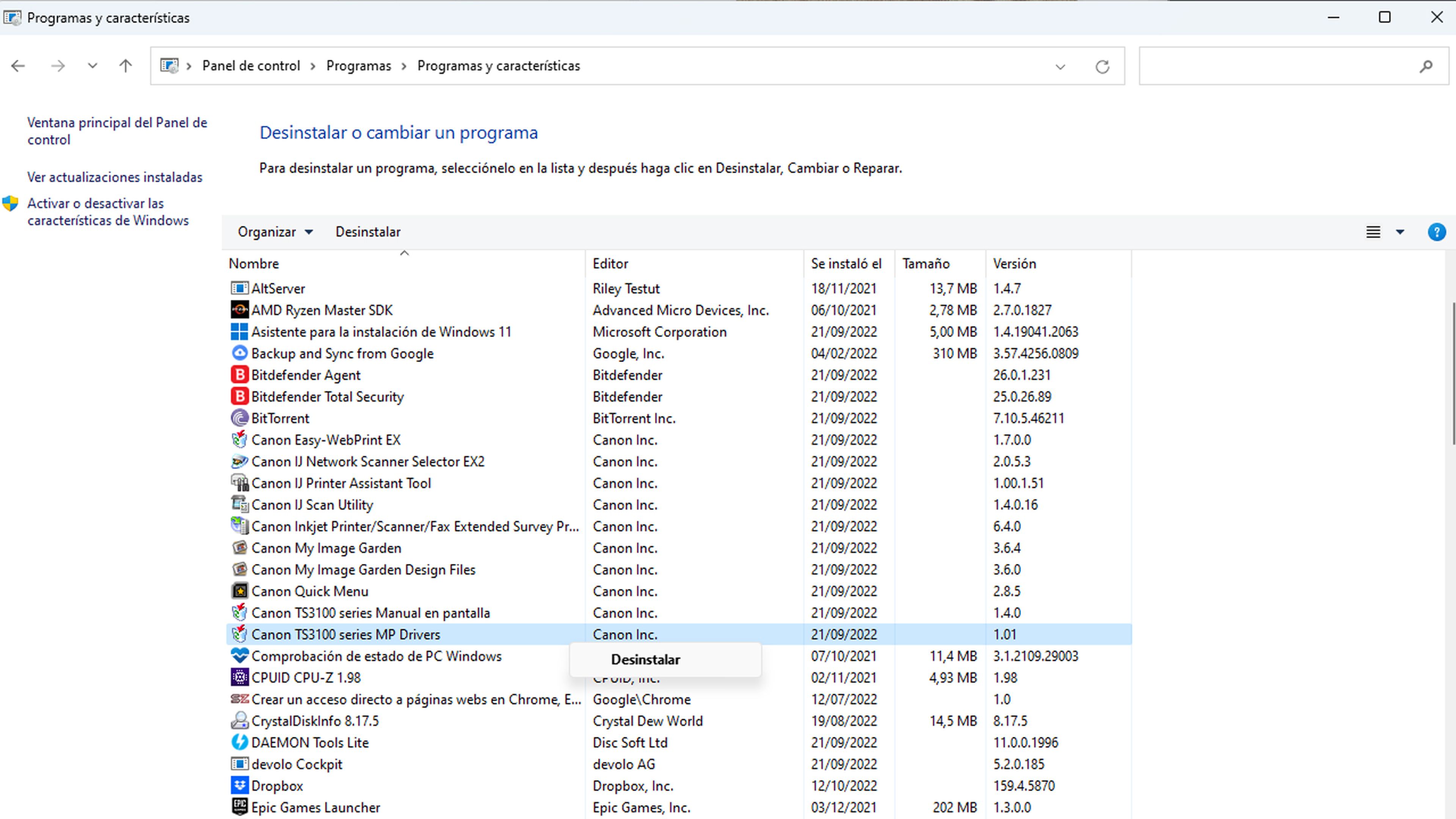
Usar el Terminal Windows (símbolo de sistema)
También podemos utilizar el símbolo de sistema, lo que ahora se llama Terminal en Windows 11.
Mediante una serie de comandos vamos a poder desinstalar drivers. Así debemos actuar:
- Pulsamos con el botón derecho del ratón en el símbolo de Windows de la barra de tareas (el botón del menú de inicio).
- En el menú contextual que sale debemos pulsar en Terminal (Administrador).
- Escribimos el siguiente comando, para que nos muestre todos los controladores de terceros instalados, y presionamos Enter: Dism /online /Get-Drivers /Format:Table
- Si queremos ver los controladores de terceros, así como los controladores del sistema de nuestro ordenador: Dism /online /Get-Drivers / all /Format:Table
- Anotamos el nombre del controlador que deseamos desinstalar.
- Para desinstalar el controlador, escribimos el siguiente comando y presionamos Entrar, teniendo en cuenta que debemos reemplazar Published Name por el nombre real del controlador: pnputil /delete-driver <Published Name> /uninstall /force
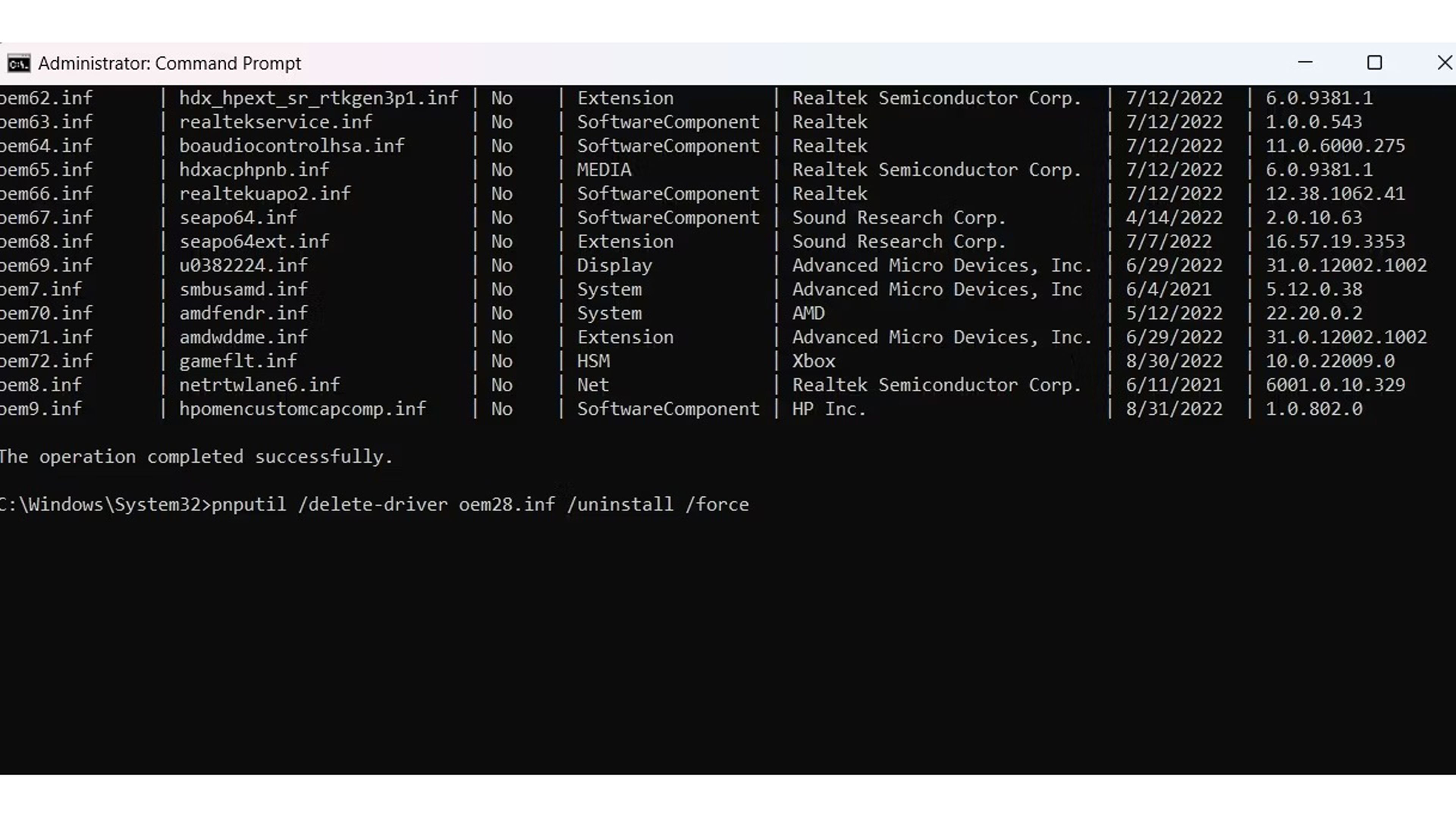
makeuseof
Autoruns
Autoruns es una utilidad del Microsoft que es capaz de mostrarnos todos los programas que se están ejecutando en el ordenador en ese momento.
Se puede emplear para cerrar aplicaciones que están en segundo plano, administrar servicios y, como no podía ser de otra manera, también para desinstalar los controladores que queramos.
Ahora os explicamos cómo desinstalar controladores mediante Autoruns:
- Abrimos el navegador web que queramos y entramos en la página de Autoruns de Microsoft.
- Vamos hacia abajo hasta encontrarnos con un enlace que pone Download Autoruns and Autorunsc, lugar donde debemos pulsar.
- Extraemos el archivo ZIP que se acaba de descargar con WinZip o WinRar, por poneros dos ejemplos.
- Buscamos y hacemos doble pulsación en Autoruns64.exe.
- Ahora es el momento de pulsar en pestaña Drivers.
- Es el momento de buscar aquel que queremos desinstalar y pulsar sobre él con el botón derecho del ratón y seleccionamos Eliminar del menú contextual que sale.
- Hacemos clic en Sí en el mensaje que aparece a continuación.
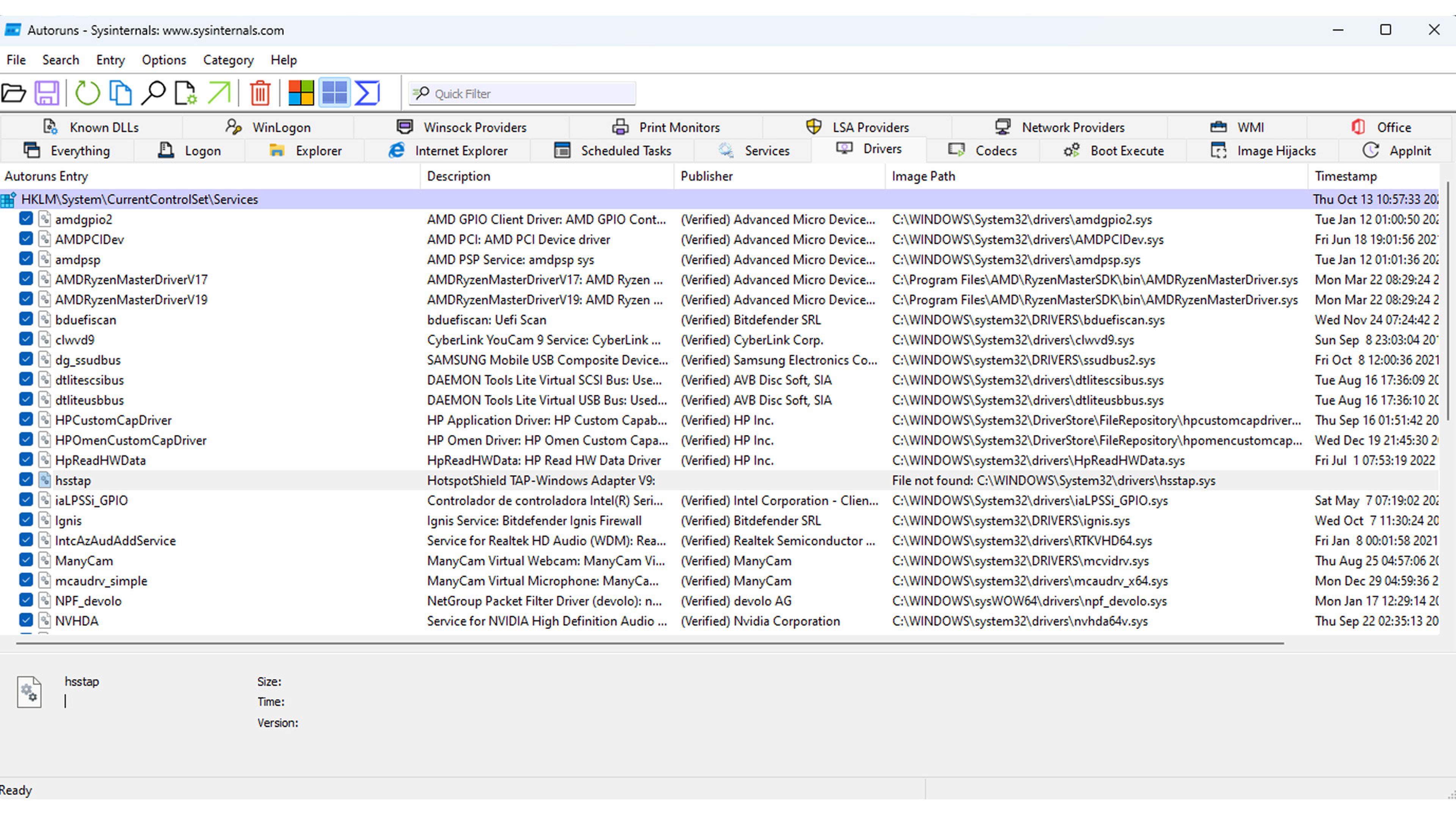
Ahora mismo ya conocéis todas las opciones para conseguir que los controladores que no quieras o que no te funcionan, impidiendo el buen funcionamiento del sistema, estén operativos en el sistema operativo.
Puedes contarnos cuál de todas las maneras de desinstalar drivers en Windows 11 es la que mejor te ha funcionado y más te gusta. Para eso tienes nuestras redes sociales.
Conoce cómo trabajamos en ComputerHoy.
Etiquetas: Windows 11
