Cómo restaurar la tienda de aplicaciones de Microsoft en Windows 11
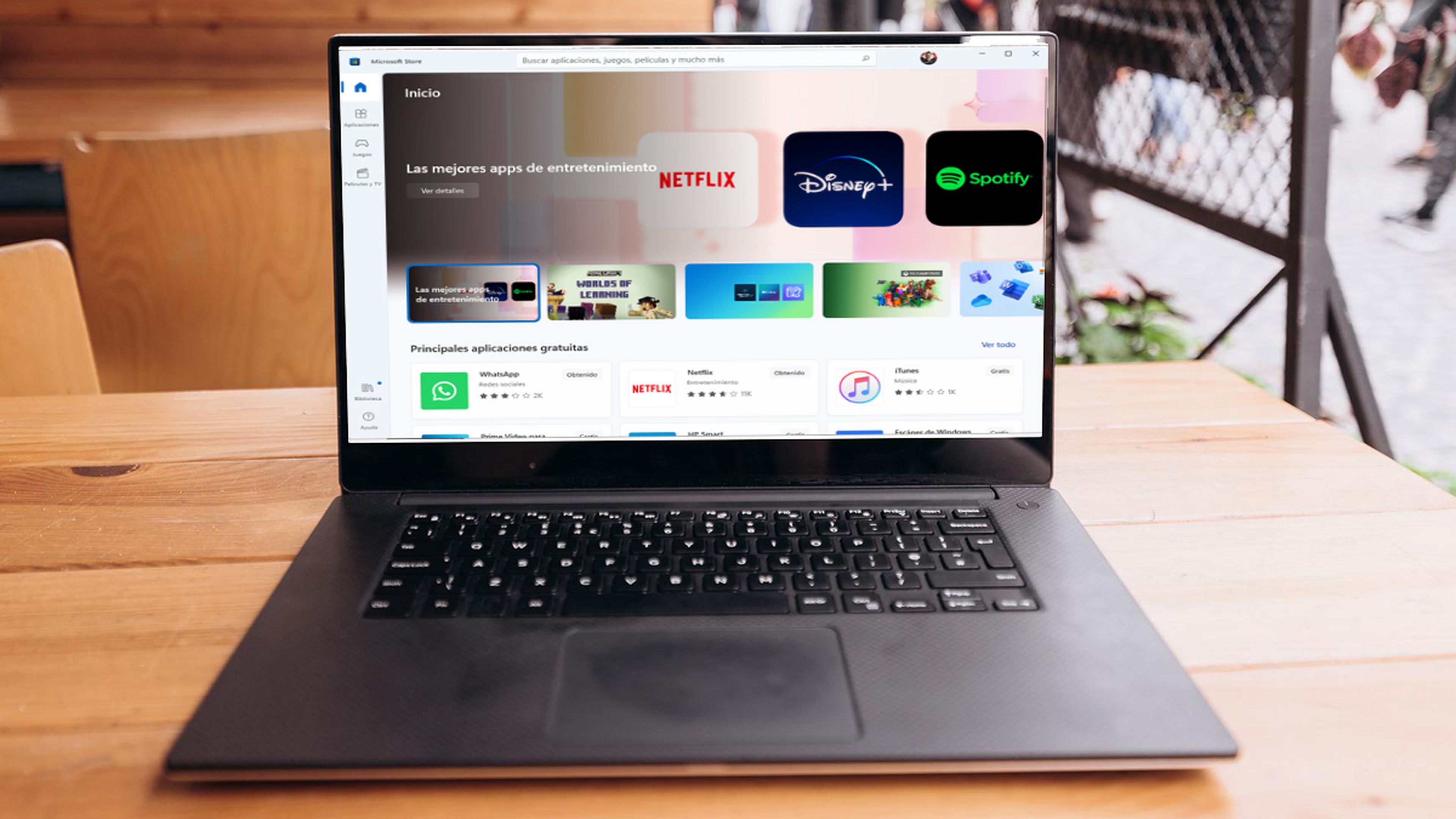
Si quieres instalar una nueva aplicación en tu ordenador y no te funciona la tienda de Windows, entonces deberías seguir leyendo este artículo donde te contamos que puedes hacer para solucionarlo.
La Microsoft Store es el lugar donde vamos a instalar un buen número de aplicaciones para nuestro sistema operativo Windows 11, por lo que se vuelve casi primordial tenerla en perfecto estado.
Cuando esto no se cumple, no solo no vamos a poder instalar nuevas aplicaciones, sino que las que ya tenemos en el ordenador no se van a actualizar, por lo que perdemos nuevas versiones que mejoren lo existente.
Según parece, hay usuarios que ha reportado fallos en la tienda de aplicaciones de Windows, tales como que incluso desaparece del sistema, no sabiendo dónde está, ni como recuperarla.
A continuación, os vamos a dejar una serie de soluciones que podemos realizar para que la tienda de Microsoft vuelva a estar operativa y funcionando como debería.
Índice de contenidos:
- Solucionador de problemas
- Borrar caché de la Microsoft Store
- Restablecer la tienda de Microsoft
- Escaneos SFC y DISM
- Servirnos de PowerShell
- Crear una nueva cuenta
Solucionador de problemas
Windows 11 incluye dentro de sus posibilidades varios solucionadores de problemas que nos van a poder ayudar a resolver algunas incidencias que tenga el sistema.
Por eso lo mejor es que para comenzar con posibles soluciones a nuestro problema, ejecutemos el solucionador específico para la tienda de Windows.
Debemos realizar los siguientes pasos:
- Presionamos la tecla de Windows + I para así abrir la Configuración.
- En la pestaña Sistema, hacemos clic en Solucionar problemas.
- Vamos a Otros solucionadores de problemas.
- Desplácese hasta la parte inferior de la página y hacemos clic en el botón Ejecutar junto a Aplicaciones de la Tienda Windows.
- Veremos como aparece una ventana de solución de problemas y comenzará a escanear nuestro sistema en busca de problemas. Si detectas algún problema, habrá que seguir las instrucciones que aparecen en la pantalla.
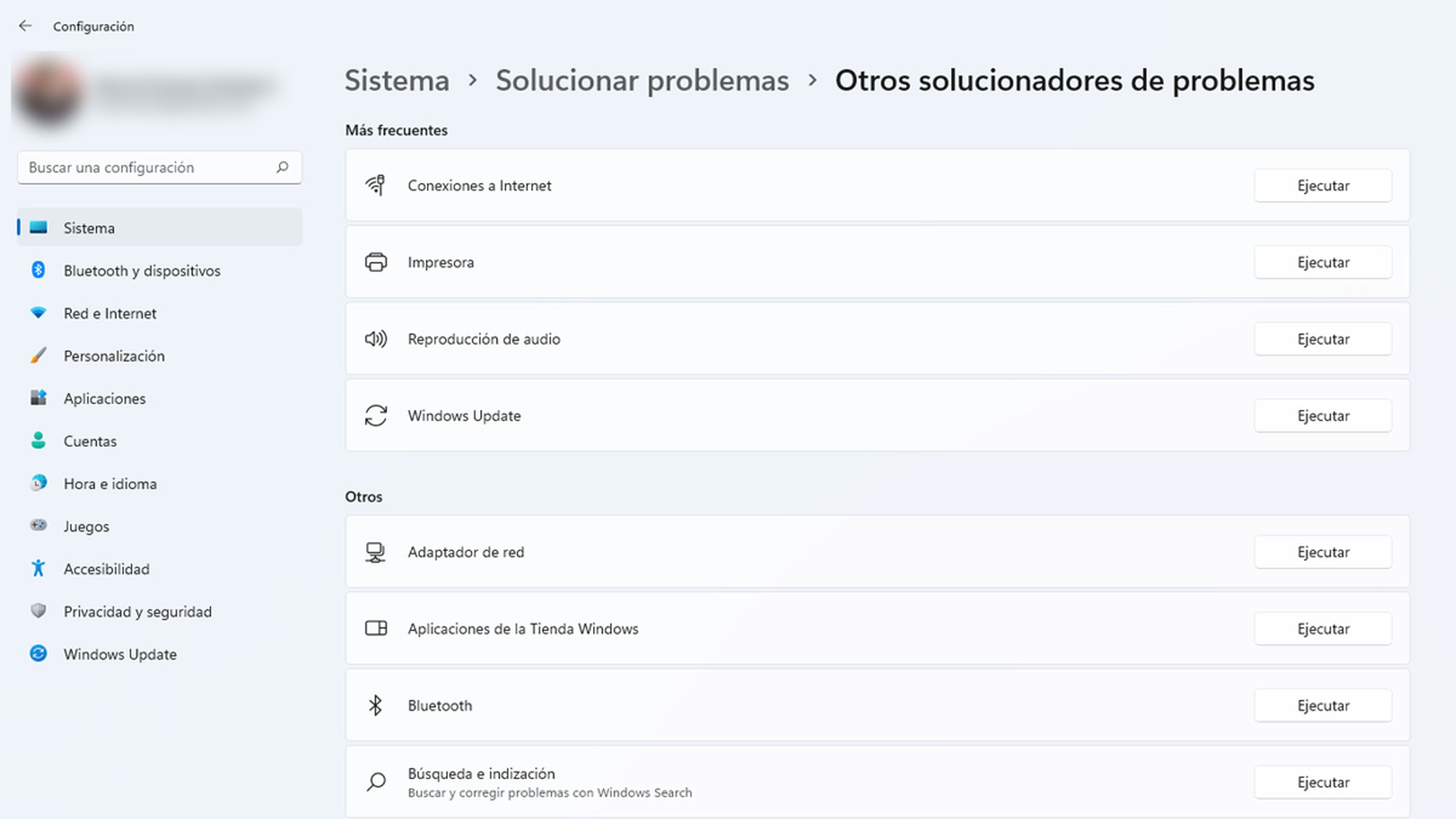
Borrar caché de la Microsoft Store
Como ocurre con todas las aplicaciones, la tienda de Windows recopila datos que va guardando en su caché para facilitar el funcionamiento y fluidez de la app.
El problema es que hay veces que algunos de esos datos están corruptos o estropeados, lo que puede provocar que los problemas que están apareciendo con la tienda sean provocados por eso mismo.
La mejor solución es la de borrar esta memoria y así saber si el problema venía derivado de ahí. Para eso debemos realizar lo siguiente:
- Presionamos Windows + R para abrir el cuadro de diálogo Ejecutar.
- Escribimos wsreset.exe y pulsamos en OK.
- Veremos una ventana del símbolo del sistema en blanco en la pantalla, la cual ejecutará este comando.
- Una vez que hemos borrado el caché, Microsoft Store debería iniciarse automáticamente, lo que será un indicativo de que el problema puede que se haya solucionado. Comprobemos que ha sido así.
Restablecer la tienda de Microsoft
Vamos a intentar reparar y restablecer la tienda de Windows, puesto que lo de borrar la caché no ha surtido efecto.
Para conseguirlo vamos a realizar los siguientes pasos:
- Abrimos la aplicación Configuración (teclas Windows + i) y vamos a la pestaña Aplicaciones.
- Vamos a Aplicaciones y características.
- No movemos hacia abajo hasta que encontremos la Microsoft Store en la lista.
- Pulsamos en los tres puntos de la parte derecha y seleccionamos Opciones avanzadas
- Desplácese hacia abajo hasta la sección Restablecer y haga clic en Reparar
- Esperamos a que se complete el proceso, para después revisar si ya se solucionó el problema.
- Si no es así, en vez de Reparar, debemos intentar pulsar en Restablecer,teniendo en cuenta, que esto eliminará todos los datos de la aplicación y restablecerá Microsoft Store a su estado predeterminado.
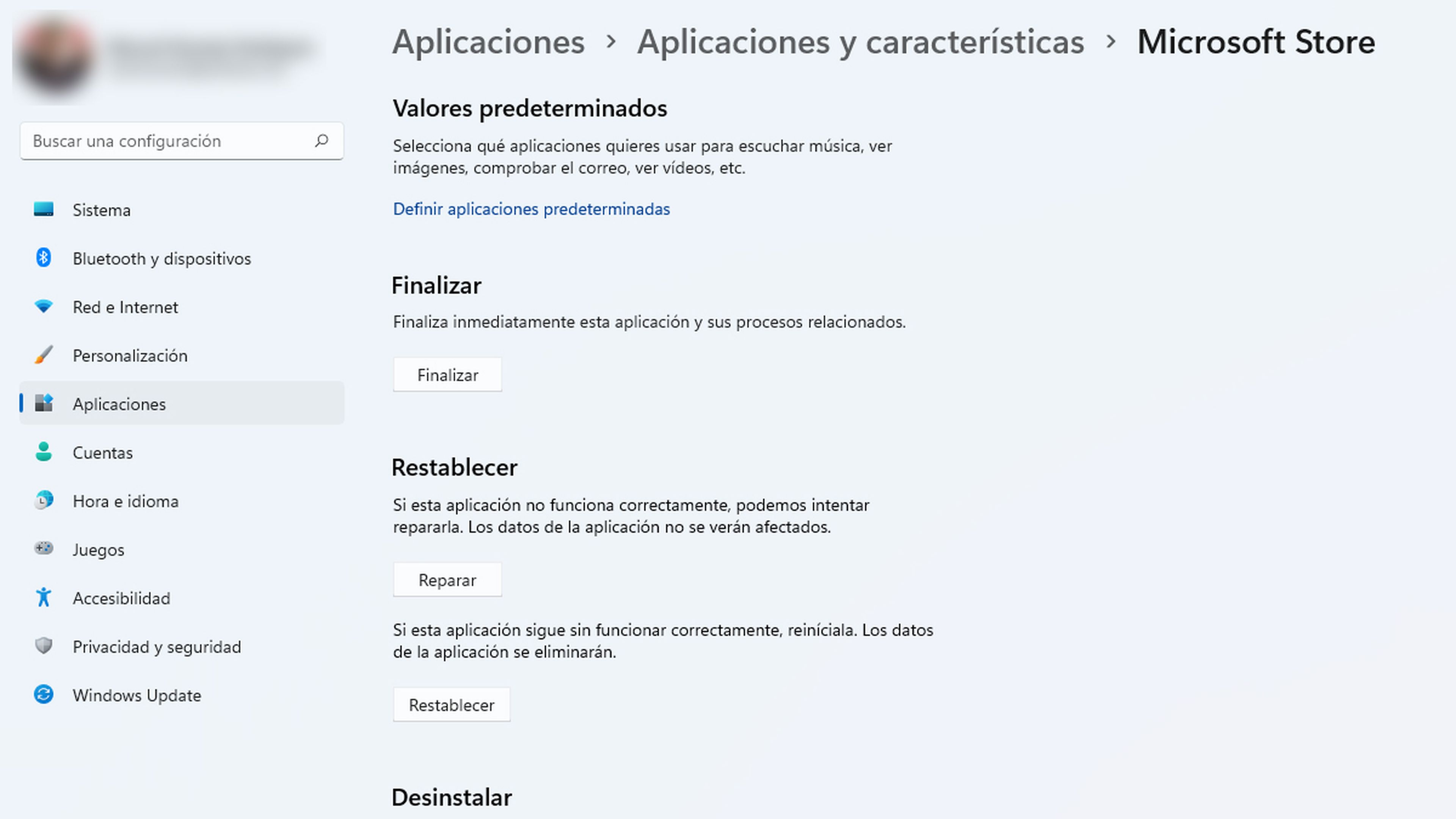
Escaneos SFC y DISM
Puede ser que algún archivo de sistema que esté dañado sea el causante de esta anomalía en el funcionamiento de nuestra tienda de Windows.
Para poder solucionarlo, lo primero es identificar esos archivos corruptos y reemplazarlos. Esto lo lograremos de la siguiente manera:
- Presionamos la tecla de Windows + X y seleccionamos Terminal Windows (Administrador) de la lista emergente que veremos.
- Seleccionamos Sí, cuando aparezca el mensaje de control.
- Ahora lo que debemos hacer es ejecutar este comando: sfc /scannow
- Una vez haya terminado, debemos hacer un análisis DISM (Administración y mantenimiento de imágenes de implementación).
- Esto se realiza ejecutando el siguiente comando: DISM.exe /Online /Cleanup-image /Restorehealth
- DISM se conectará a Windows Update para conseguir reemplazar los archivos dañados por otros que esté en perfectas condiciones, por lo que debemos tener señal de Internet activa en todo momento.
- Hay que tener en cuenta que este escaneo no es precisamente rápido, por lo que puede que tarde incluso más de 10 minutos.
Servirnos de PowerShell
Vamos a intentar registrar de nuevo la Microsoft Store y para eso debemos ejecutar un comando de en Windows PowerShell.
La forma de hacerlo es la siguiente:
- Presionamos la tecla de Windows y escribimos Windows PowerShell en el cuadro de búsqueda.
- Seguidamente, debemos seleccionar aquel que ponga Ejecutar como administrador.
- En la ventana de control pulsamos en el Sí.
- Ahora que ya estamos dentro de PowerShell, debemos escribir el siguine el siguiente comando y presione Enter: Get-AppxPackage -AllUsers *WindowsStore* | Foreach {Add-AppxPackage -DisableDevelopmentMode -Register "$($_.InstallLocation)\AppXManifest.xml"}
- Reiniciamos el ordenador después de que acabe y cuando se ponga en marcha comprobamos si la Microsoft Store vuelve a funcionar de manera normal.
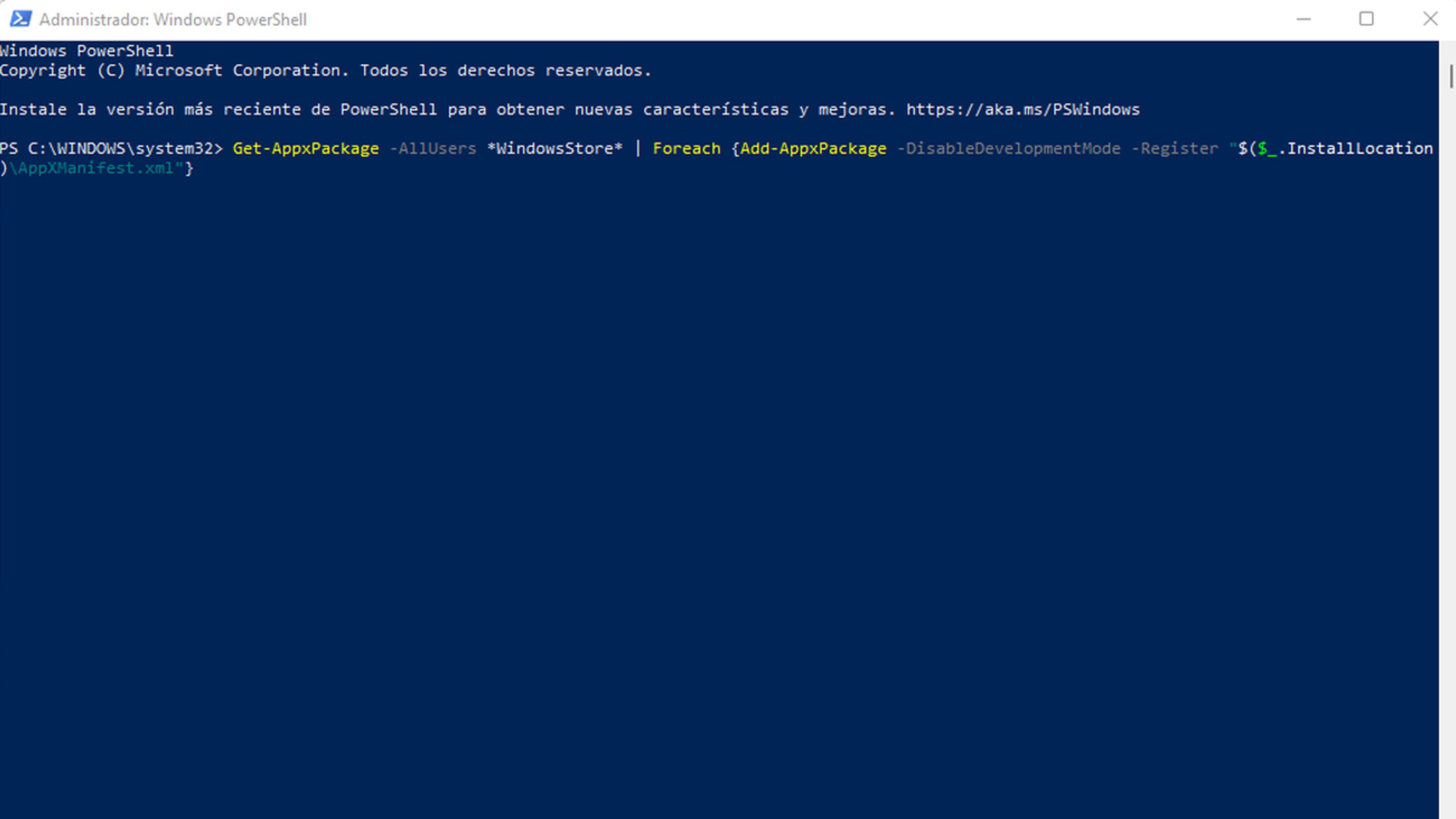
Crear una nueva cuenta
Puede ser que toda la problemática venga de nuestra cuenta, por lo que podemos probar a cambiarla para saber si realmente era eso lo que estaba corrupto y no sabíamos.
Podemos crear una nueva y cambiarla por la antigua para verificar si la Microsoft Store vuelve a funcionar de la manera que debe.
Para realizar tal acción hay que hacer lo siguiente:
- Presionamos la tecla de Windows + I para abrir la aplicación Configuración.
- Vamos a Cuentas y después a Familia y otros usuarios.
- Hacemos clic en el botón Agregar cuenta.
- En la ventana de la cuenta de Microsoft que aparece, haga clic en No tengo la información de inicio de sesión de esta persona y siga las indicaciones en pantalla para originar una nueva cuenta de usuario.
- Inicie sesión con su cuenta recién generada. Esto debería hacer que la Microsoft Store aparezca y funciona sin problemas.
Estas son las posibles soluciones que tenemos para hacer que la tienda de aplicaciones de Windows 11 funcione como lo ha hecho hasta ahora.
Seguro que alguna de ellas te sirve para volver a tener esta parte tan fundamental del sistema operativo de Microsoft a pleno rendimiento.
Otros artículos interesantes:
Descubre más sobre Manuel Naranjo, autor/a de este artículo.
Conoce cómo trabajamos en Computerhoy.


