Cómo hacer búsquedas avanzadas de archivos en Google Drive
A la hora de buscar en Google Drive, sobre todo cuando tienes mucha información, puede que no te sea demasiado fácil. Pues bien, te vamos a mostrar como buscar rápidamente.
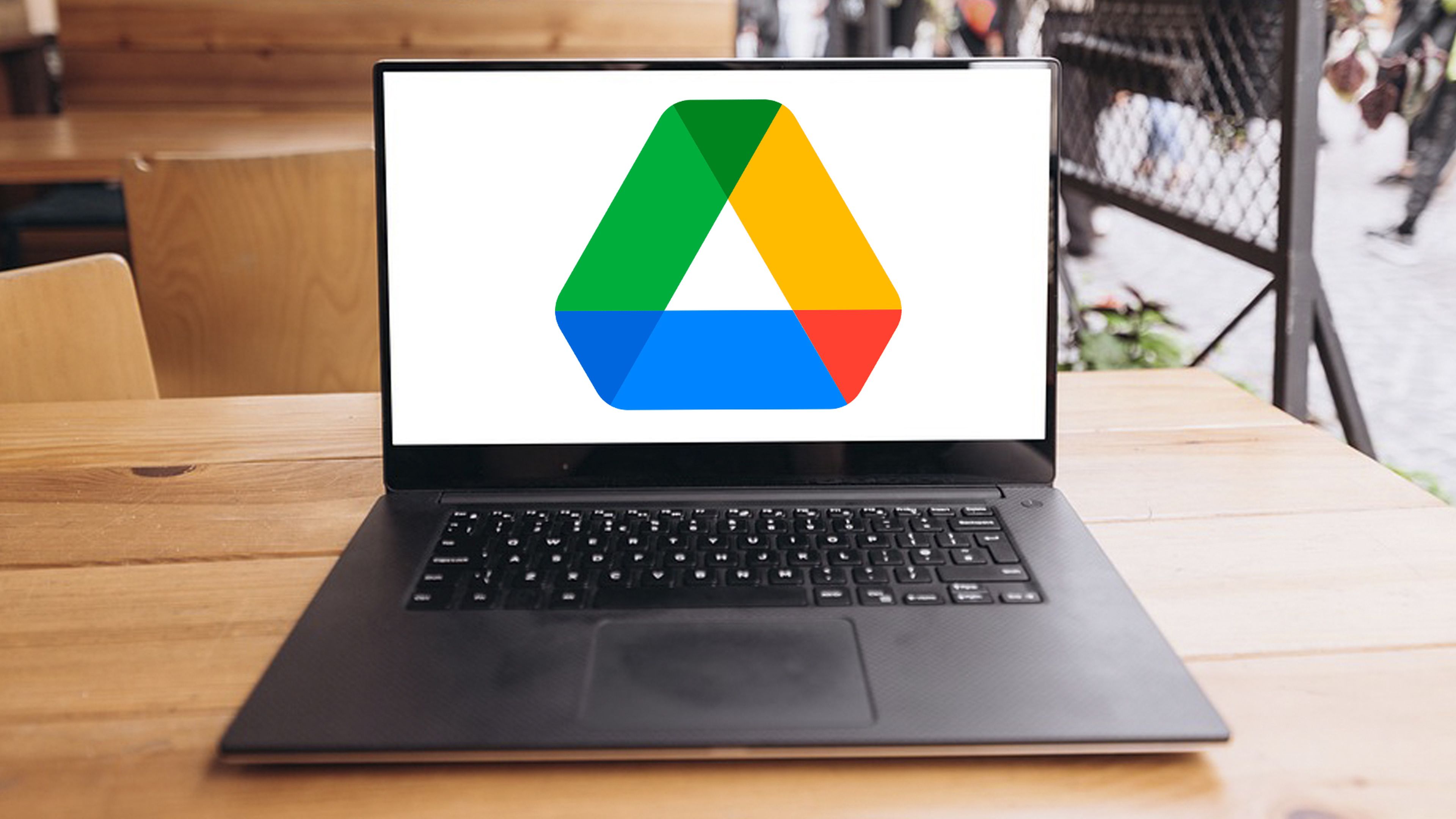
Cuando vamos a buscar algo en Google Drive, puede que nos encontramos con la disyuntiva de que nos sea muy complicado, ya que tenemos mucha información acumulada en la nube.
Si conocemos cuál es la carpeta donde tenemos lo que estamos buscando, puede que sea más sencillo, pero, aun así, incluso en ese caso seguramente no lo encontramos con facilidad, ya que puede darse el caso de que tenemos tantas carpetas que sea una odisea encontrar una en concreto.
Pero lo bueno es que tenemos formas para conseguir encontrar aquello que necesitamos, este dentro o no de una carpeta, de una manera rápida, utilizando la propia herramienta de búsqueda de Google Drive, en la cual vamos a poder usar técnicas avanzadas con las que vamos a ir restringiendo aquello que no necesitemos o encontrando directamente lo que nos sea necesario.
Veamos cómo podemos gestionar nuestras búsquedas gracias a Google Drive, algo que, como vais a poder leer, es mucho más sencillo de lo que os imagináis en un principio.
Búsqueda rápida de carpetas
Tenemos una forma rápida de buscar en carpetas aquello que necesitemos.
Los pasos que debemos seguir son realmente muy sencillos para encontrar lo que queremos en una carpeta en particular:
Seleccionamos la carpeta en la sección Mi unidad.
- Luego hacemos clic derecho o seleccionamos el botón de menú con tres puntos verticales de la parte superior derecha.
- Entre todas las posibilidades que se presentan debemos elegir donde pone Buscar dentro de [nombre de la carpeta].
- Cuando se abra la carpeta, simplemente ponemos la palabra frase o término en el cuadro de búsqueda de la parte superior y presionamos Entrar.
En ese momento vamos a ver todos los resultados que aparecen con ese nombre, cosa que, si solo hay un fichero con ese nombre, será sumamente sencillo, ya que nos va a lanzar el resultado directamente.
Si hay más de un fichero con ese nombre, debemos cerciorarnos de seleccionar el correcto para que nos funcione como debería y así disfrutar de aquello que tiene dicho archivo, sea del tipo que sea.
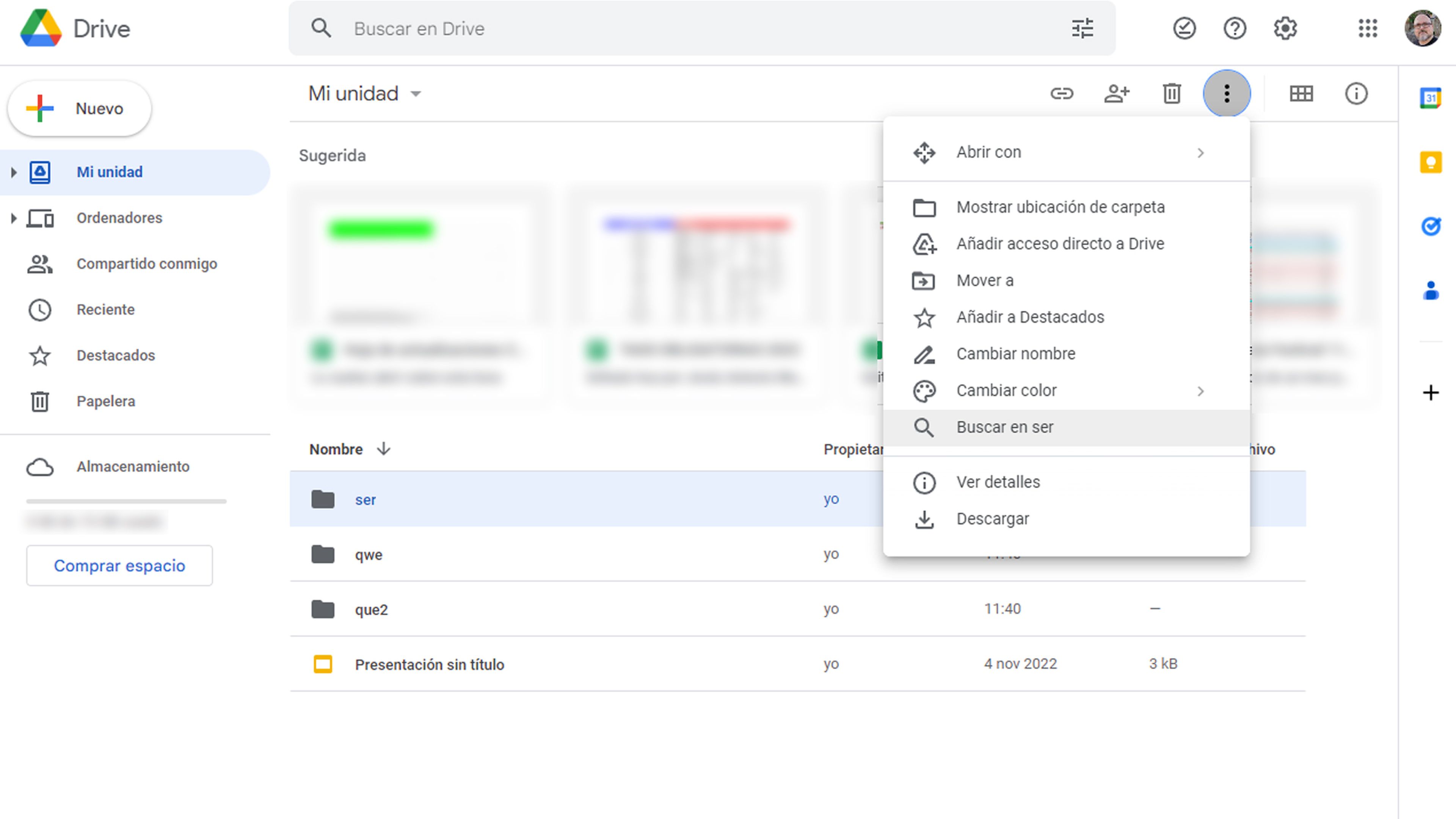
Búsqueda avanzada para una carpeta
Tenemos maneras de limitar los resultados al máximo, para que no tengamos un montón de archivos que aparezcan iguales o muy similares en el momento que hagamos una búsqueda en Google.
Para ello lo que vamos a hacer es utilizar los campos de búsqueda avanzados que tiene Google Drive, los cuales son herramientas muy buenas para tal propósito.
- Hacemos clic en el icono Opciones de búsqueda en el lado derecho del cuadro de búsqueda en la parte superior. Usaremos el cuadro Contiene las palabras o el Nombre del elemento para ingresar su término de búsqueda.
- Junto a Ubicación, podemos hacer clic en Cualquiera (si no conocemos donde está el archivo) o navegar a la carpeta seleccionando la flecha a la derecha de Mi unidad.
- Si elegimos esta opción, será que sabemos dónde está el fichero, por lo que ahora solo queda elegir la carpeta correspondiente.
- Completamos cualquiera de los campos restantes para restringir el tipo de archivo, como la fecha en que se modificó o si lo compartimos con alguien.
- Ahora solo queda pulsar en Buscar.
- Seguidamente, veremos los resultados de los archivos dentro de esa carpeta solamente o en general, dependiendo de lo que hayamos elegido anteriormente.
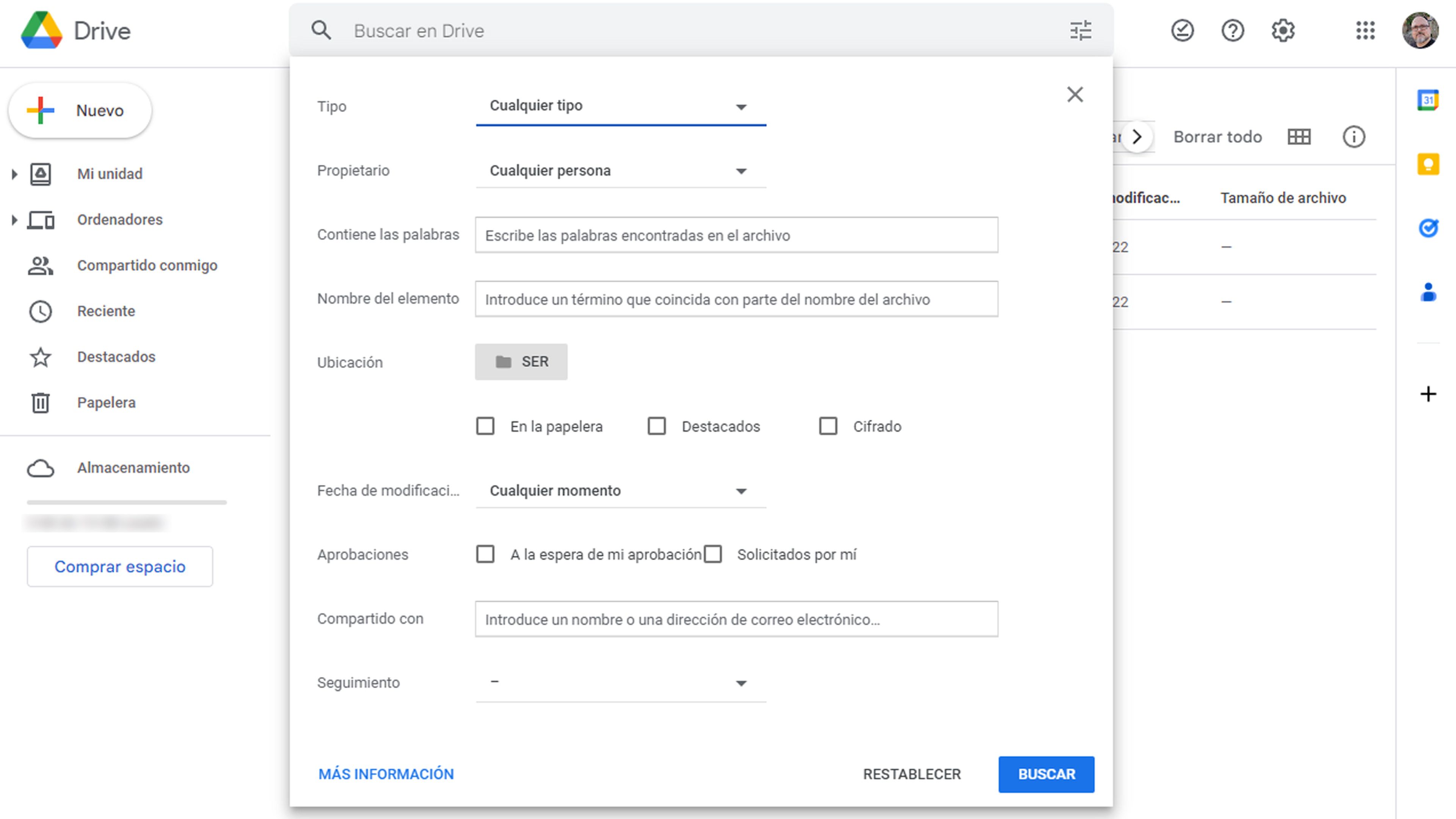
Buscar desde la barra de direcciones de Google Chrome
Podemos buscar en Google Drive directamente del buscador de Google, algo que no sabe muchos usuarios y que puede ser práctico de utilizar alguna vez.
Para eso hay realizar lo siguiente:
- Primero, debemos crear un motor de búsqueda personalizado para buscar en Drive.
- Hacemos clic en los tres puntos en la esquina superior derecha de la ventana de Chrome y luego vamos a Configuración.
- Nos desplazamos hacia abajo hasta la sección Buscador y luego pulsamos en Gestionar buscadores u búsquedas en el sitio.
- Vamos a Accesos directos inactivos y buscamos Google Drive, para después pulsar en Activar.
- Ahora, en Búsquedas en el sitio, pulsamos en los tres puntos que a al lado de Google Drive y seleccionamos Elegir como predeterminado.
- Ahora volvemos hacia atrás, pulsando en la flecha que hay al lado del título Gestionar buscadores y búsquedas en el sitio.
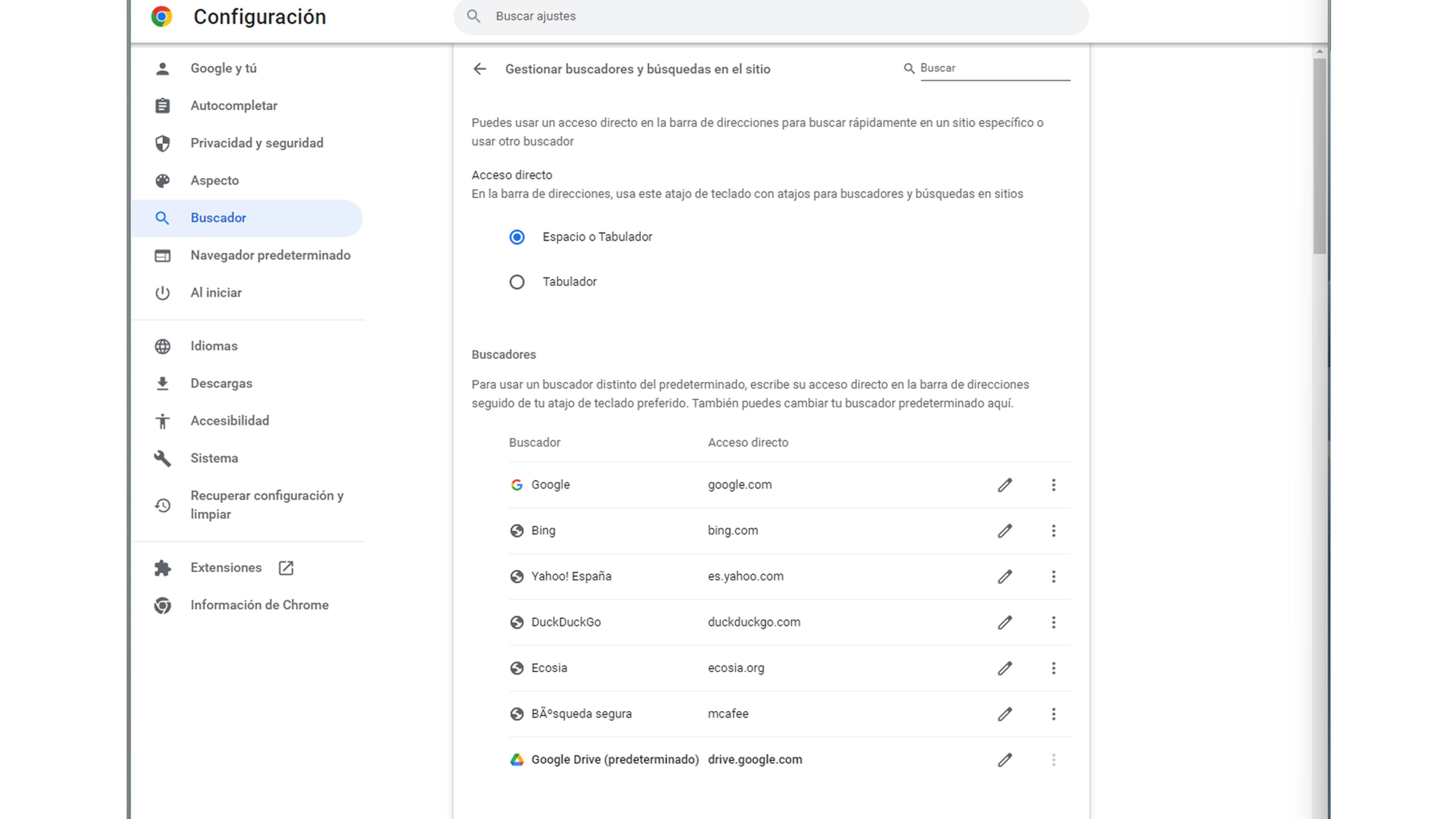
- Entonces ahora en el desplegable que hay al lado de Buscador usando en la barra de direcciones elegimos Google Drive.
- Únicamente queda que escribamos lo que queramos en la barra de direcciones de Google Chrome, para que automáticamente lo va a buscar en Google Drive.
- Sí, queremos volver a colocar Google u otro buscador como el motor de búsqueda principal, solo debemos volver a Configuración, luego a Buscador y dentro de Buscador utilizado en la barra de direcciones, seleccionamos el que queramos.
- A partir de entonces todo volveremos a tener el mismo buscador que hemos tenido siempre, sea cual sea.
Estas son las maneras que tenemos de buscar de manera veloz, sencilla y directa aquellos archivos que tenemos en Google Drive y que no encontramos de un primer vistazo por la cantidad de almacenamiento que tenemos en nuestra unidad.
Nos puedes contar cuál ha sido, de todos estos sistemas, el que mejor te ha ido para localizar archivos y carpetas dentro de Google Drive. Para eso te ofrecemos nuestras redes sociales, lugar nos encanta saber de ti, sea por este tema o porque nos quieras contar o preguntar otra cosa.
Conoce cómo trabajamos en ComputerHoy.
Etiquetas: Google Drive, Tutorial
