Google Chrome: descarga e instalación, configuración, extensiones y todo lo que debes saber
Google Chrome es el navegador más popular y el más utilizado en el mundo, pero seguro que hay cosas que aun desconoces de este software, las cuales te las vamos a contar.
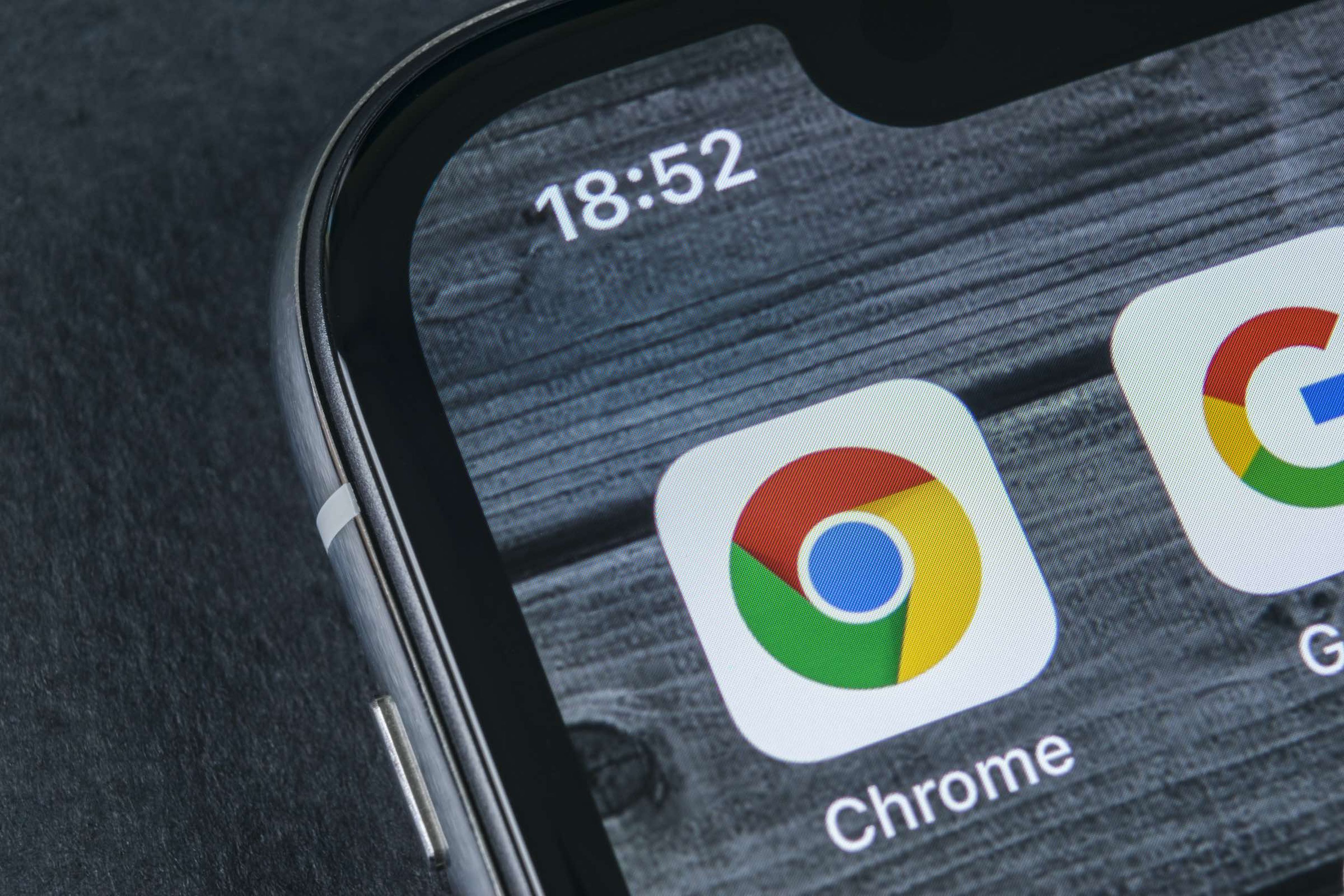
Depositphotos
En el momento en el que hablamos de un navegador web a todos nos viene a la cabeza Google Chrome, puesto que es el que más se usa, con bastante diferencia sobre el segundo que en este momento es Microsoft Edge, el que viene predeterminado en Windows.
Seguro que usas o has usado Google Chrome alguna vez, pero puede ser que alguna de sus facultades, de sus opciones o de sus añadidos te hayan pasado desapercibidos y no le hayas sacado "todo el jugo" a un programa con tantas posibilidades.
No te preocupes, puesto que para eso estamos nosotros, ya que vamos a ayudarte a conocer este navegador de Google más detenidamente y con más detalle, para que puedas aprovecharlo al máximo.
Dejemos de preámbulos y vamos a comenzar con todo este apasionante viaje por Google Chrome.
Instalar Google Chrome, trucos, mejores extensiones y más:
- Qué es el Google Chrome y para qué sirve
- Versiones de Google Chrome
- Google Chrome en Windows, Mac, Android, iOS y más
- Cómo descargar Chrome gratis
- Instalación y configuración de Google Chrome
- Cómo buscar en Chrome
- Qué son las Chrome flags y cuáles son las más útiles
- Cómo instalar extensiones en Chrome
- Las mejores extensiones para Chrome
- Trucos de Chrome que debes conocer
Qué es el Google Chrome y para qué sirve
Google Chrome es un navegador web de código cerrado que ha creado Google y que es gratuito para que cualquiera lo pueda utilizar.
Cuenta con más de 900 millones usuarios, siendo el navegador más utilizado del mundo en la actualidad con más del 60% de cuota de mercado.
La primera versión se lanzó en septiembre de 2008, pero se trató de una versión beta, siendo en diciembre de 2008 cuando se pudo ver la primera versión estable para el público en general.
En julio de 2010 Google anunció que las actualizaciones de Chrome iban a ser más frecuentes comprometiéndose a que hubiera versiones estables cada 6 semanas aproximadamente.

Pexels
En febrero de 2012 es cuando se lanza la primera versión beta para móviles y tablets Android, llegando a ser estable en junio de ese mismo año.
Durante el Google I/O 2012, de junio de 2012, se anuncia que Chrome será el navegador por defecto a partir de entonces en el sistema operativo Android (4.1 Jelly Bean en ese momento). Además, Google también proclama la llegada de Chrome para iOS, por lo que ya los iPhone, iPod touch y iPad podrán disfrutar de él.
A partir de entonces Google Chrome no ha parado de crecer e incluso ha cambiado de motor de renderizado en abril de 2013, para utilizar Webkit.
Versiones de Google Chrome
En la actualidad Google Chrome tiene varias versiones de desarrollo, las cuales todo el mundo se puede descargar para probar.
Muchas de ellas son las que aún están en fase de prueba, lo que quiere decir que no son versiones finales y pueden tener problemas u errores.
Podemos distinguir estas fases:
- Google Chrome Canary: versión que es específica para desarrolladores. Es la menos estable de todas, la cual está creada para hacer pruebas. Google Chrome Canary recibe actualizaciones constantes y el nivel de error puede ser alto.
- Google Chrome Dev: es específica para desarrolladores y usuarios avanzados para que puedan probar las novedades que se vayan incorporando y detectar los fallos que ocurran. Es una versión inestable.
- Google Chrome Beta: es la última versión de prueba, previa a la definitiva. Tiene la inmensa mayoría de las novedades de la versión final y es la más equilibrada de todas las versiones de desarrollo.
- Google Chrome Estable: hablamos de la versión definitiva, la que llega a todos los usuarios con los errores pulidos y totalmente funcional.
Google Chrome en Windows, Mac, Android, iOS y más
Actualmente Google Chrome es compatible con los principales sistemas operativos como son Android, iOS, Mac, Windows, Chrome OS o Linux.
Las versiones mínimas que necesitamos para que Google Chrome nos funciones son las siguientes:
- Windows: para poder funcionar con Chrome debemos tener Windows 7, Windows 8, Windows 8.1, Windows 10 o una versión posterior, además de procesador Intel Pentium 4 o superior compatible con SSE3.
- Mac: si queremos usar Chrome lo que necesitamos es MacOS High Sierra 10.13 o una versión posterior.
- Linux: en el caso de este sistema operativo hablamos de tener 64-bit Ubuntu 18.04, Debian 10, openSUSE 15.2, Fedora Linux 32 o cualquier otra versión de 64 bits posterior a estas. Además de un procesador Intel Pentium 4 o superior compatible con SSE3.
- Android: nuestro dispositivo debe tener Android Marshmallow 6.0 o una versión posterior para funcionar con este navegador web.
- iOS: en el caso del sistema operativo de los móviles de Apple, debes tener iOS12 o posteriores si quieres funcionar con Google Chrome.
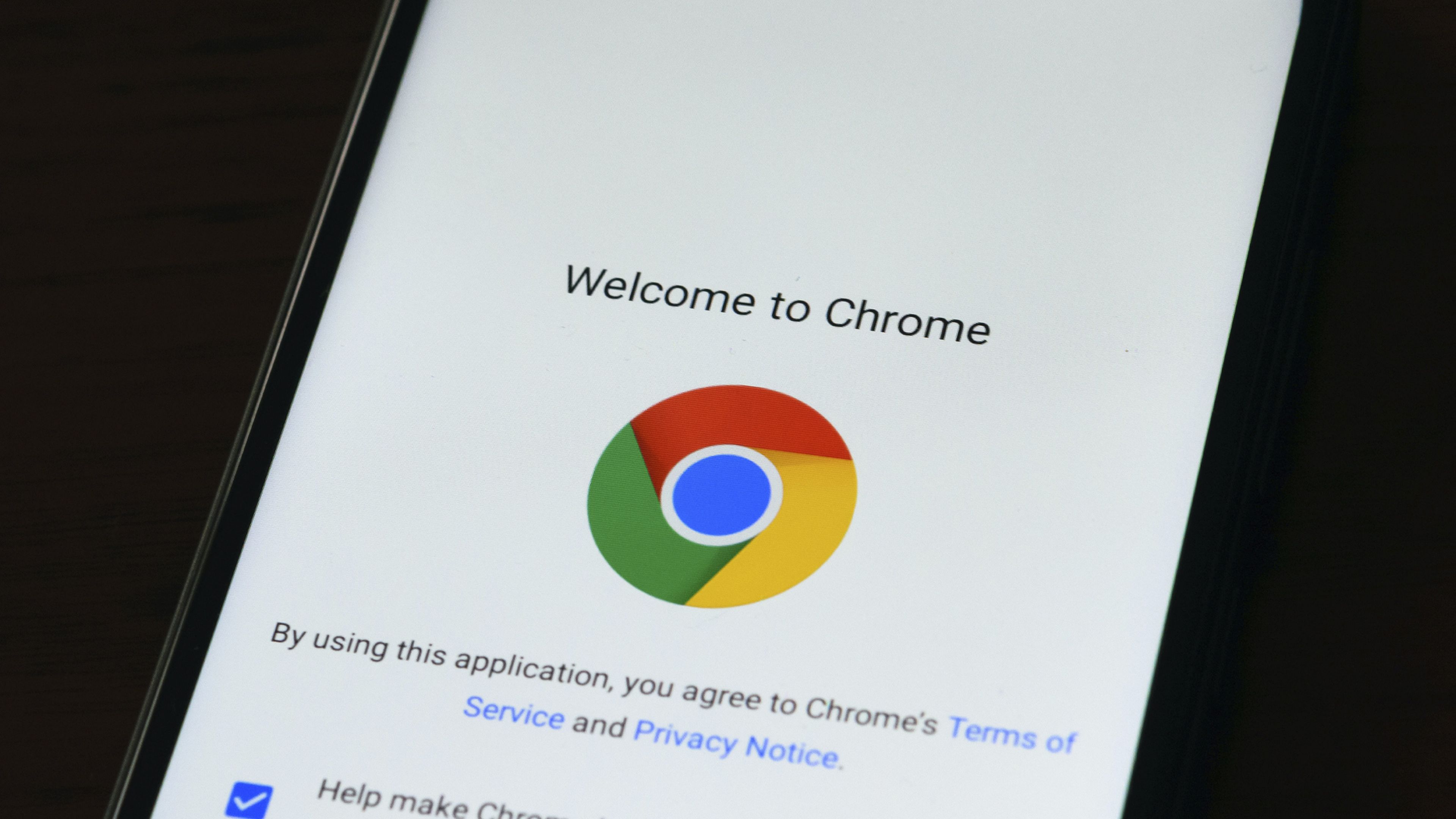
Pexels
Cómo descargar Chrome gratis
Como ya conocemos cual es la versión del sistema operativo que debemos tener para conseguir que Google Chrome funcione sin problemas. lo mejor será conocer donde debemos ir en cada uno de los casos.
Al tener tantas opciones para utilizar el navegador web de Google, vamos a ver dónde se debe descargar cada una de ellas:
- Windows: puedes descargar Google Chrome desde la web oficial del navegador.
- Mac: desde la Apple Store puedes hacerte con Google Chrome.
- Linux: hay que entrar en la página de descarga de paquetes del navegador Chrome desde Linux. Si usas una plataforma Debian o Ubuntu, descarga el paquete .deb de 64 bits y si el tuyo es anterior entonces debes buscar un paquete creado por la comunidad.
- Android: debes entrar en la tienda de aplicaciones Google Play Store.
- iOS: únicamente debes entrar en la App Store para conseguir tenerlo en tu iPhone.
Instalación y configuración de Google Chrome
La manera de instalar Google Chrome, una vez ya hemos descargado el archivo pertinente como te hemos enseñado en el punto anterior, es sumamente sencillo, en cualquier sistema operativo.
No hay complicación alguna, pero aun así os vamos a contar como se hace en cada uno de los diferentes dispositivos.
Windows
- Solo debemos pulsar en Ejecutar una vez hayamos descargado el archivo de Chrome.
- Si el sistema pregunta ¿Quieres permitir que esta aplicación haga cambios en el dispositivo?, hacemos clic en Sí.
- En Windows 7 cuando el proceso haya finalizado, se abrirá una ventana de Chrome.
- En Windows 8 y Windows 8.1 aparecerá un cuadro de diálogo de bienvenida. Debemos hacer clic en Siguiente para seleccionar el navegador predeterminado.
- Si utilizamos Windows 10 u 11, se abrirá una ventana de Chrome cuando el proceso haya terminado.
Mac
- Abrimos el archivo googlechrome.dmg.
- En la ventana que se abre, buscamos Chrome.
- Arrastramos Chrome a la carpeta Aplicaciones.
- Es posible que debamos introducir la contraseña de administrador.
- Abrimos Chrome y entonces se abre Finder.
- En la barra lateral, situada a la derecha de Google Chrome, hacemos clic en Expulsar.
Linux
- Para abrir el paquete, una vez descargado, hacemos clic en Aceptar.
- Seguidamente pulsamos en Instalar el paquete.
Android
- Como ya hemos descargado la aplicación, ahora solamente queda tocar en Instalar.
- Lo siguiente es pulsar en Aceptar.
iOS
- Una vez descargado la app tocamos en Obtener.
- Después pulsamos en Instalar.
- Introducimos la contraseña de nuestro ID de Apple y tocamos en Aceptar.

Pexels
Una vez que lo tenemos instalado es el momento de configurarlo y para eso debemos realizar algunas tareas importantes y que nos van a ayudar para que comencemos con buen pie en Chrome.
Todas ellas están orientadas hacia la perfecta integración con Google Chrome para que, a partir de aquí, ya tengamos todo gestionado para poder disfrutar al máximo con este navegador web.
Cuentas de Google
Lo primero que tenemos que hacer es sincronizar las cuentas de Google que tengamos.
Da igual si tenemos más de una, puesto que podremos gestionarlas todas y después elegir con cual queremos funcionar.
- Vamos a google.com.
- Como es la primera vez que entramos en Chrome veremos la opción Iniciar sesión.
- Ahí es donde debemos pulsar para poner nuestra cuenta de Google o para crear una nueva.
Crear perfiles
Una de las partes más interesantes de Google Chrome es que podemos crear perfiles para diferenciar si uno es del trabajo y otro particular, por poneros dos ejemplos.
Los pasos son:
- En la parte superior derecha del navegador Chrome, hacemos clic en nuestro Perfil.
- Ahora pulsamos en Administrar usuarios y después en Añadir perfil.
- Elegimos un nombre y una foto.
- Seguidamente pulsamos en Guardar, viendo cómo se abre una nueva ventana, donde nos van a pedir que activemos la sincronización. Esto quiere decir que los marcadores, el historial, las contraseñas y otras opciones de configuración se sincronizarán automáticamente si ya lo hemos usado en otro dispositivo.
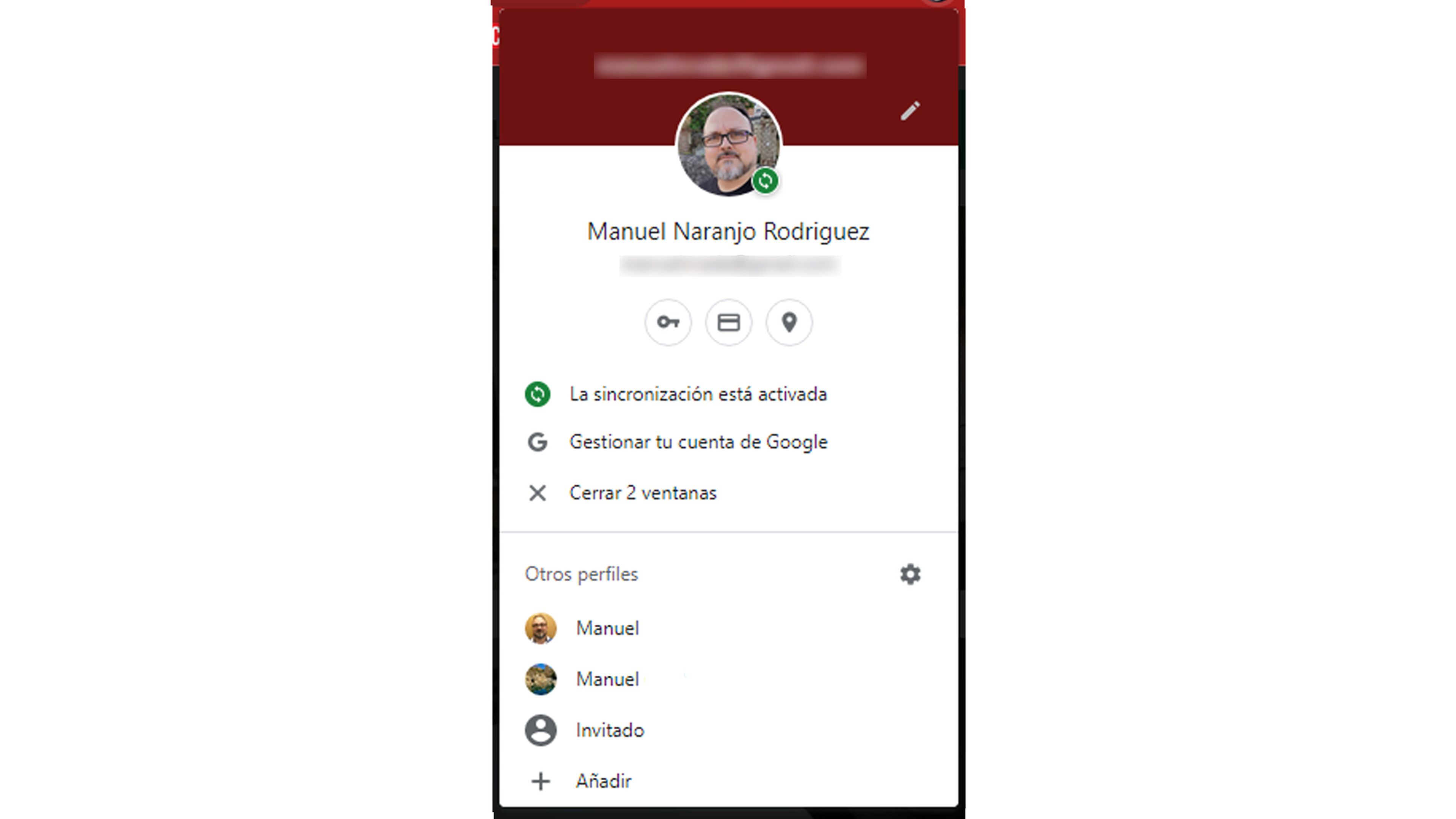
Definir la página de inicio
Es la manera que tiene Chrome de configurar la pantalla que se abrirá siempre que inicies el navegador.
Se define la pantalla de la siguiente manera:
- Hacemos clic en Más (tres puntos verticales de la parte superior derecha) y luego Configuración.
- En la sección Al abrir el navegador, elige una opción.
- Puedes optar por seleccionar Abrir la página Nueva pestaña, Abrir todo como estaba antes de cerrar o Abrir una página específica o un conjunto de páginas.
- Después de eso debes indicar la página que quieres abrir, para los dos casos compatibles.
Importar marcadores
Si quieres llevarte los marcadores que tenías en otro dispositivo a esta nueva cuenta, puedes hacerlo.
Es tan sencillo como:
- En la parte superior derecha, hacemos clic en Más, luego en Marcadores y después en Importar marcadores y configuración.
- Seleccionamos el programa que contiene los marcadores que queremos importar, además de poder elegir si quieres llevarte el historial de navegación, favoritos/marcadores y buscadores.
- Y solo falta hacer clic en Importar para que todo quede listo.

Activar las notificaciones
Podemos gestionar Google Chrome para que active las notificaciones que puedan enviar páginas web, aplicaciones o extensiones.
Se realiza de esta manera:
- En Chrome, en la parte superior derecha, hacemos clic en Más y luego Configuración.
- En la parte inferior pulsamos en Configuración avanzada.
- En la sección Privacidad y seguridad, junto a Configuración del sitio web, pulsamos en la flecha hacia la derecha.
- Junto a Notificaciones, hacemos clic en la flecha hacia la derecha.
- Si queremos limitarlas podemos elegir entre Preguntar antes de enviar para bloquear las notificaciones o tolerarlas yendo a Permitir, después pulsando en Añadir y poner el sitio web que le damos permiso. Lo mismo podemos hacer para no permitirlas, pero pulsaremos en Bloquear.
- Elegimos entre preguntar antes de enviar o hacer clic en Desactivar.
Cómo buscar en Chrome
En un principio la manera de buscar en Google Chrome es muy sencilla, ya que lo único que debemos hacer es escribir aquello que necesitemos encontrar en la barra de direcciones y seguidamente pulsar Intro.
Si lo que queremos es buscar una frase o una palabra especifica dentro de una web, lo lograremos de manera sencilla.
Realizamos lo siguiente:
- Dentro de Chrome, arriba a la derecha, seleccionamos Más (tres puntos verticales) y luego pulsamos en Buscar.
- En ese momento podremos escribir el término de búsqueda que queramos arriba a la derecha.
- Pulsamos la tecla Intro para buscar en la página.

Si necesitamos buscar información sobre una palabra o frase concretas también lo vamos a poder realizar.
Debemos seguir estos pasos:
- Dentro de Google Chrome, resaltamos la palabra o frase.
- Si tenemos ordenador Windows hacemos clic derecho con el ratón en el contenido. Si utilizamos un Mac, mantenemos pulsada la tecla Ctrl y hacemos clic en el contenido.
- Entonces pulsamos en la opción de usar nuestro buscador predeterminado.
Google Chrome también nos permite buscar información sobre una imagen con Google Lens. Para lograrlo debes tener la última versión de Google Chrome instalada y tenerlo como navegador predeterminado.
A partir de ahí hay que realizar lo siguiente:
- Hacemos clic con el botón derecho en una imagen.
- En el menú, elegimos Buscar imagen con Google Lens.
- Si hacemos clic con el botón derecho en cualquier lugar fuera de una imagen, en el menú podremos elegir Buscar imágenes con Google Lens.
- Una vez hecho esto, podremos arrastrar para seleccionar una imagen en concreto.
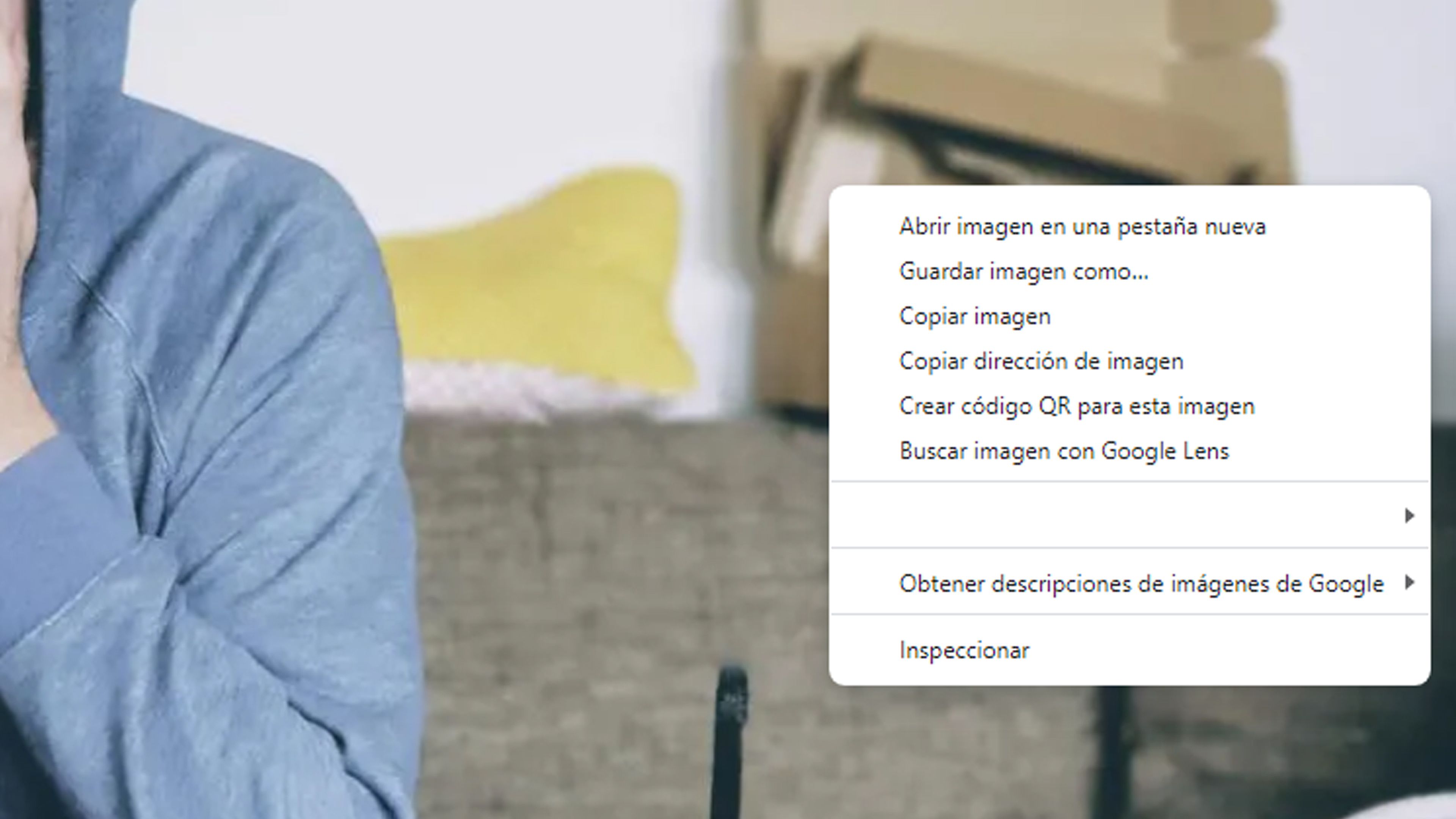
Qué son las Chrome flags y cuáles son las más útiles
Las Google flags son opciones que se incluyen en el navegador, que se utilizan para experimentar y que puede que se coloquen de forma definitiva en un futuro si los desarrolladores de la gran G lo estiman oportuno.
Esto lo han desarrollado así para no tener que probarlas en una versión beta y poder conocer su funcionamiento de forma mucho más fidedigna.
Si sabemos cómo buscar, podremos tener funciones que no están presentes en la versión normal, aunque hay que advertir que, al ser experimentales, su fiabilidad puede ser bastante limitada y nos pueden generar problemas, sobre todo en cuanto a la estabilidad.
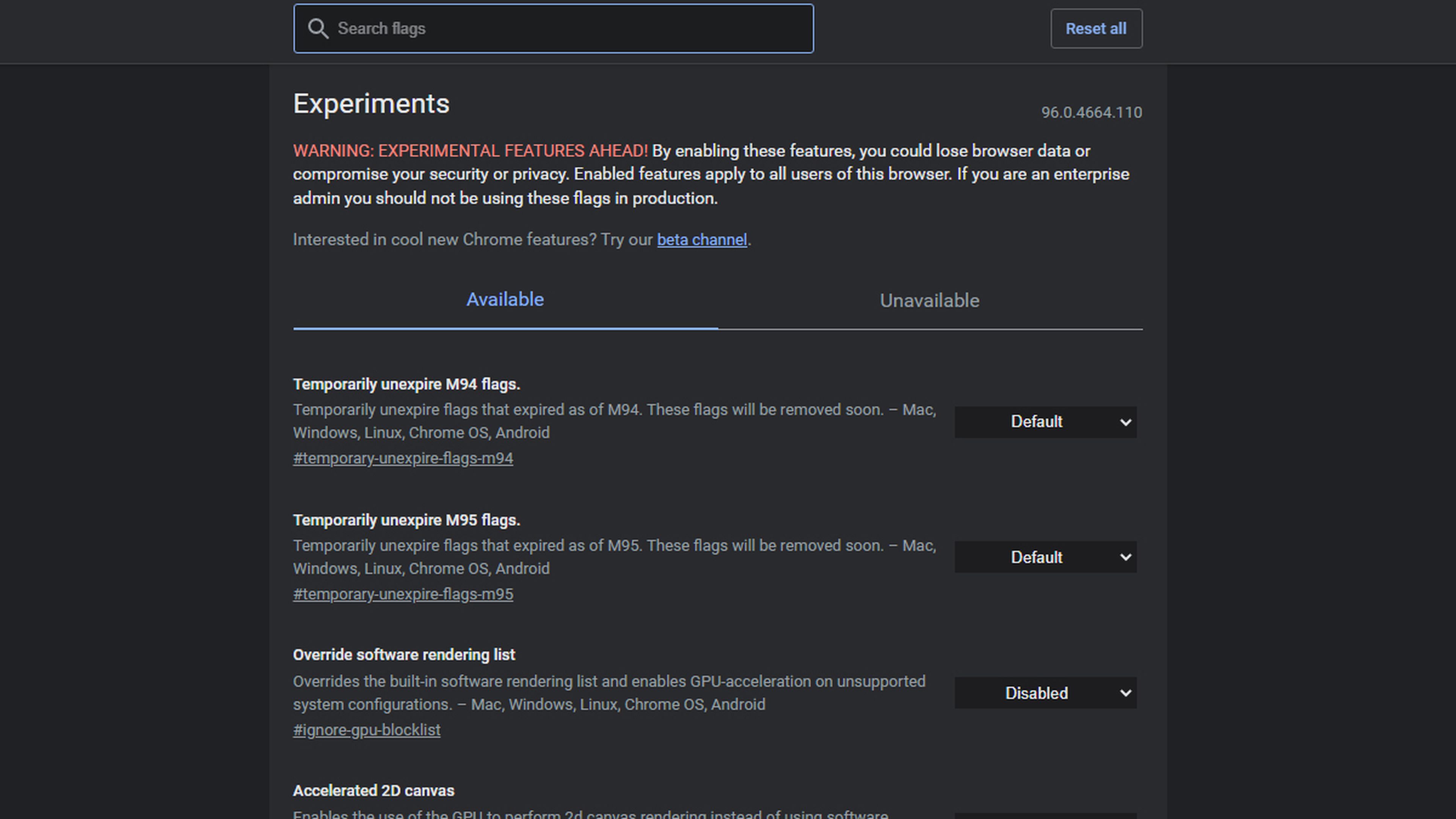
Tendremos prácticamente las mismas flags en cualquier sistema operativo donde tengamos Chrome, aunque alguna vez se puede encontrar alguna especifica.
Acceder a ellas es muy fácil, solamente debemos estar en Google Chrome y escribir, en la barra de búsquedas, lo siguiente: chrome://flags
Se abrirá una ventana conde veremos todas las flags que tiene en ese momento Chrome. Eso sí, todo está en inglés, por lo que, si no te llevas bien con el idioma de Shakespeare, podrás tener algún que otro problema, sobre todo con las descripciones.
Para activar una flag, debemos cambiar su estado en el desplegable que hay en la parte derecha de cada una a Enable. Alguna de las mejores que podemos utilizar hoy en día son:
- Navegación más rápida: la navegación va a ser más veloz si usamos esta flag. Solo debes escribir: chrome://flags/#enable-quic
- Mejora de la GPU: para mejorar la relación de Chrome con la GPU podemos usar la siguiente flag: chrome://flags/#enable-zero-copy
- Mejorar descarga: con este flag lo que vamos a conseguir es que las descargas vayan más rápidas gracias a la descarga paralela de paquetes: chrome://flags/#enable-parallel-downloading
- Vista de lectura: podremos colocar un tipo de vista que modifica el aspecto original de las páginas, eliminando elementos que puedan entorpecer nuestra lectura: chrome://flags/#enable-reader-mode
- Modo oscuro: por si hay alguna web que no tiene el modo oscuro y queremos forzar a que todas lo pongan, entonces activamos: chrome://flags/#enable-force-dark
- Gestos de navegación: activaremos los gestos de navegación deslizantes para que nos sea más fácil movernos por las webs: chrome://flags/#overscroll-history-navigation
- Tarjeta Hover: con este flag se implementará una facultad por la cual, al pasar por encima de una pestaña, se mostrará una imagen de previsualización: chrome://flags/#tab-hover-card-images
- Reader Mode: el modo de lectura, como el que tiene el navegador Safari, se puede activar en Google Chrome: chrome://flags/#enable-reader-mode
Cómo instalar extensiones en Chrome
Las extensiones son programas que se añaden a Google Chrome para proporcionarle nuevas funciones u opciones que no tiene de manera nativa. Cada uno decidirá que extensión quiere de los miles que hay ahora mismo.
Si queremos instalar una extensión hay que realizar los siguientes sencillos pasos:
- Lo primero es entrar en la propia extensión que forma parte de la tienda de aplicación de Google Chrome (Chrome web store).
- Seguidamente hay que pulsar en Añadir a Chrome.
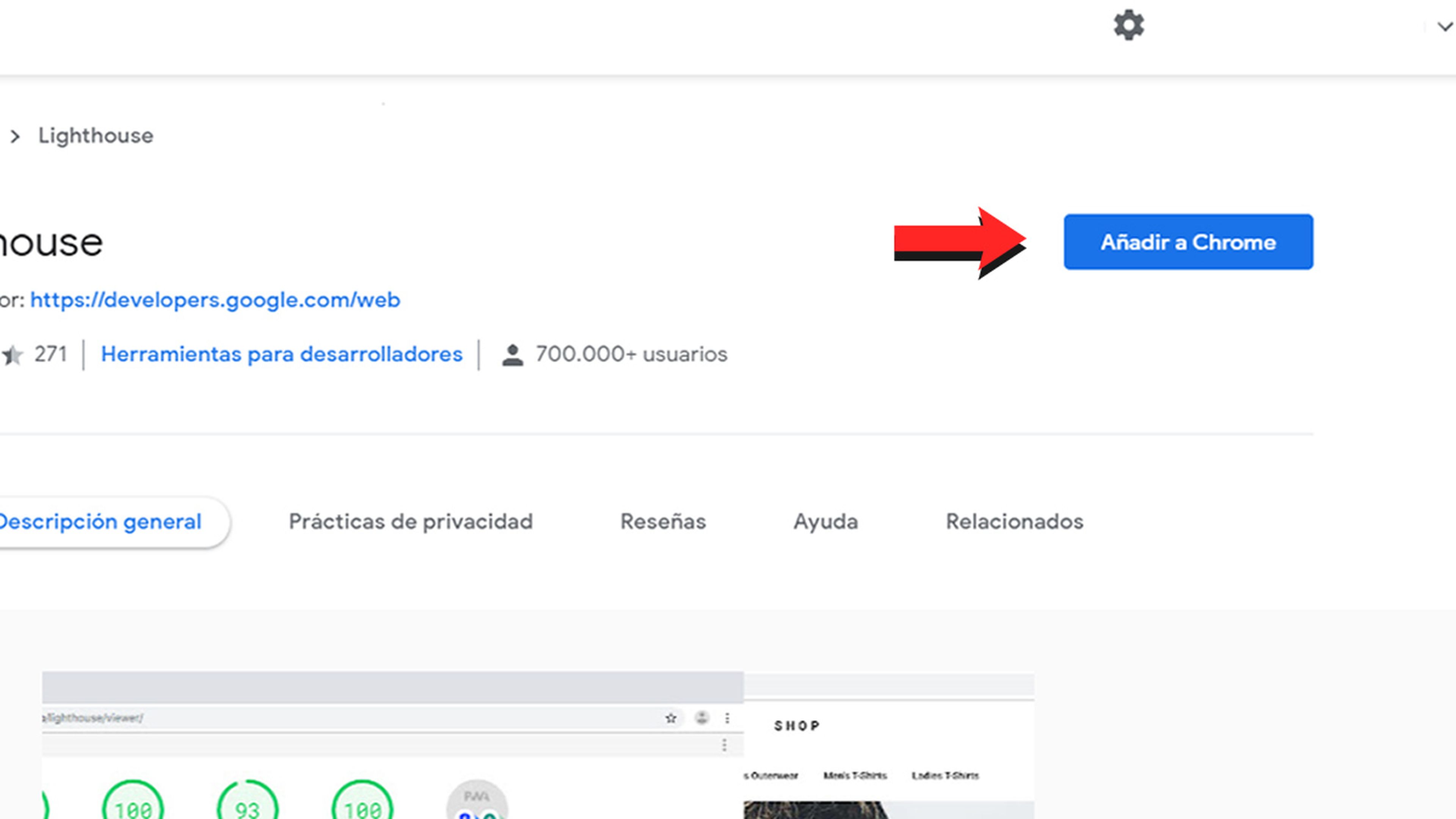
- Después confirmarlo pulsando en Añadir extensión cuando pregunte si quieres instalarla.
- Una vez pulsemos en ello, veremos cómo se ha instalado, ya que el icono debería salir en la parte superior derecha de Chrome, justo donde están todas las extensiones.
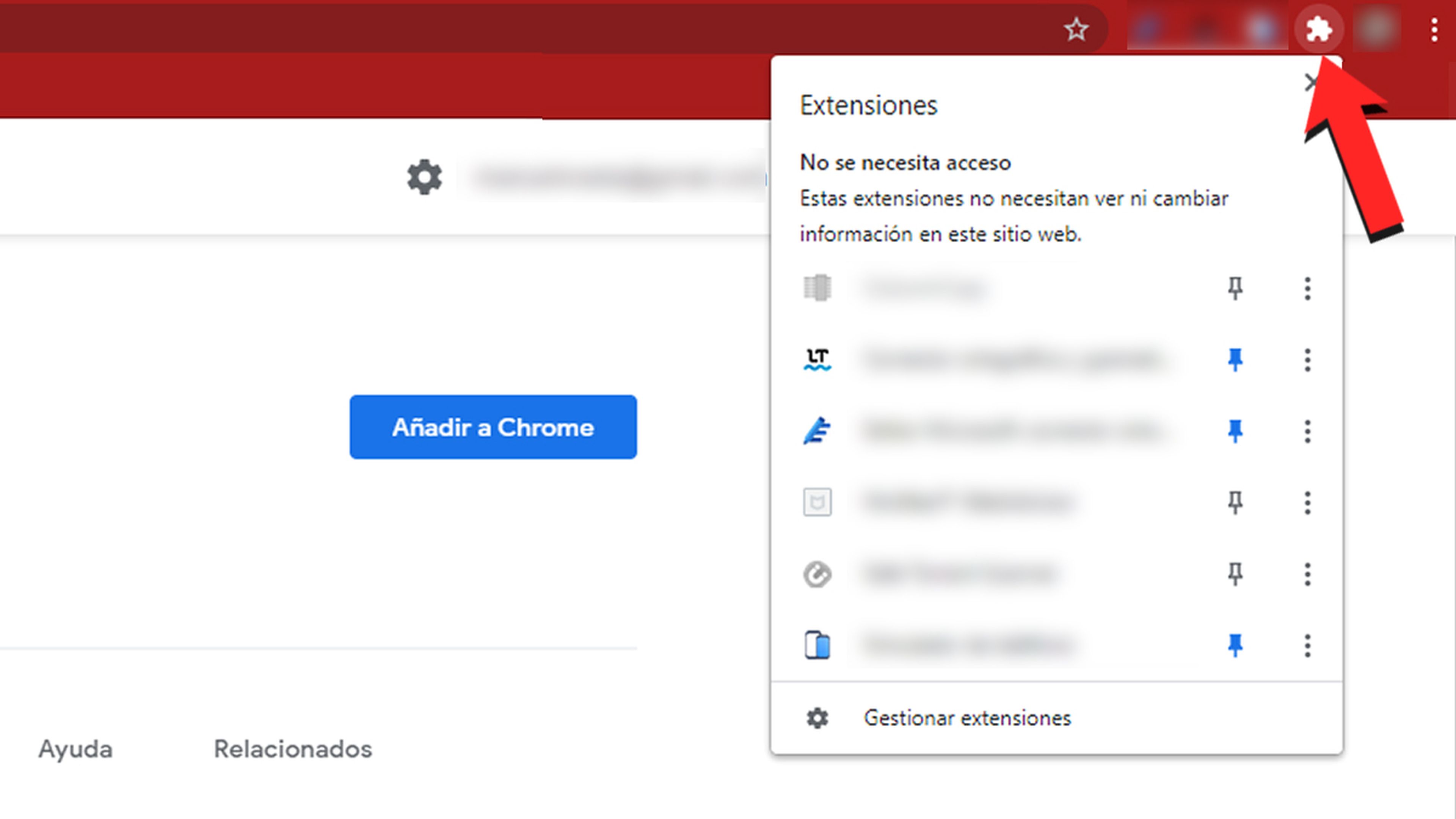
Las mejores extensiones para Chrome
Una vez que ya conocemos qué son y cómo podemos instalar las extensiones de Chrome, puede ser el momento ideal para saber cuáles son algunas de la mejores que se pueden instalar en la actualidad.
Todas ellas aportan alguna función u opción interesante al navegador. Te las dejamos en orden alfabético.
Click&Clean
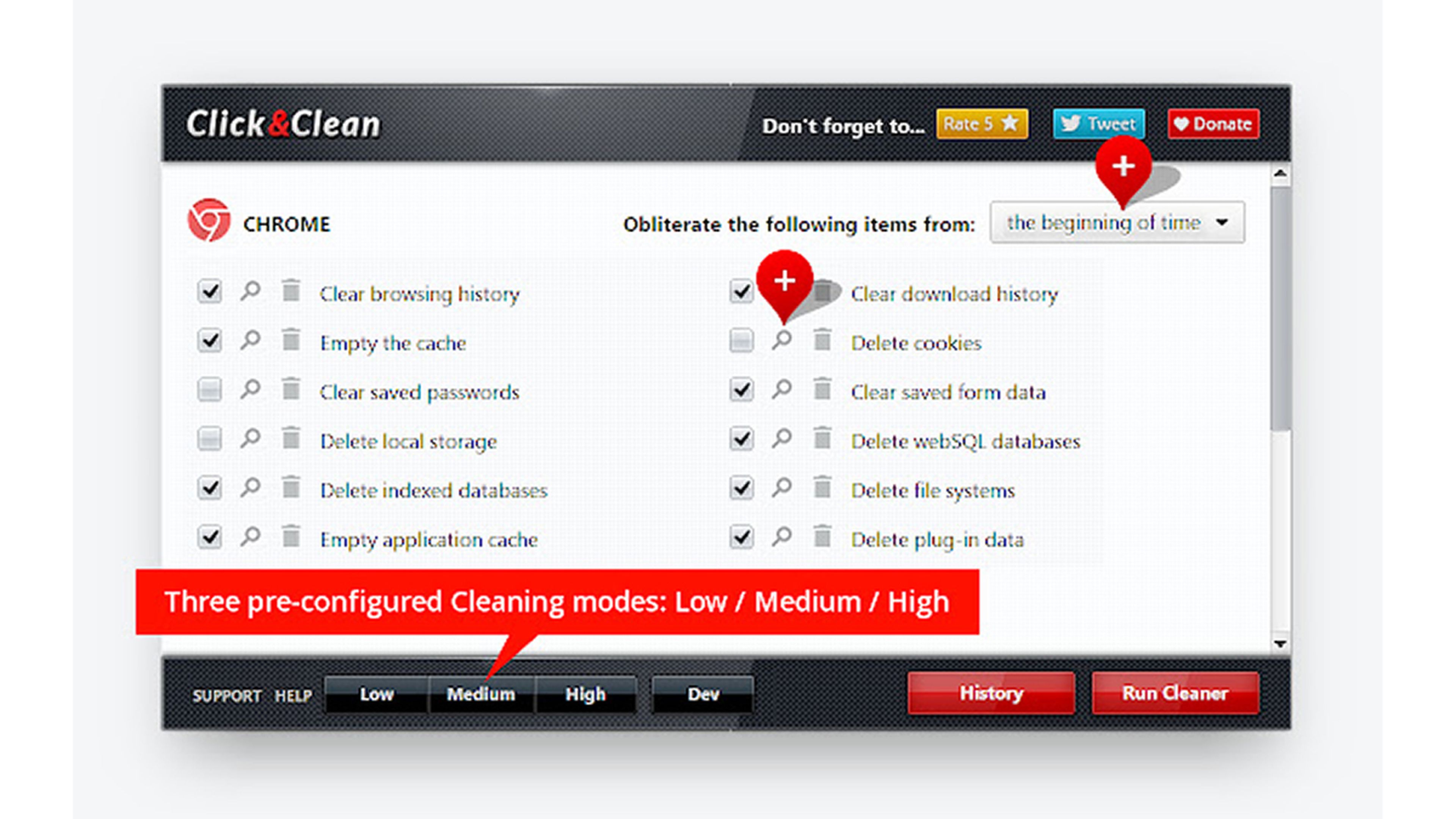
Click&Clean es una extensión para los usuarios a los que les importe la privacidad.
Nos va a permitir que se borren todo lo que son cookies, caché, historial de descargas, búsquedas URL e historial de navegación, además de poder liberar espacio del disco o buscar malware, en el momento de cerrar Google Chrome.
Chrome Remote Desktop
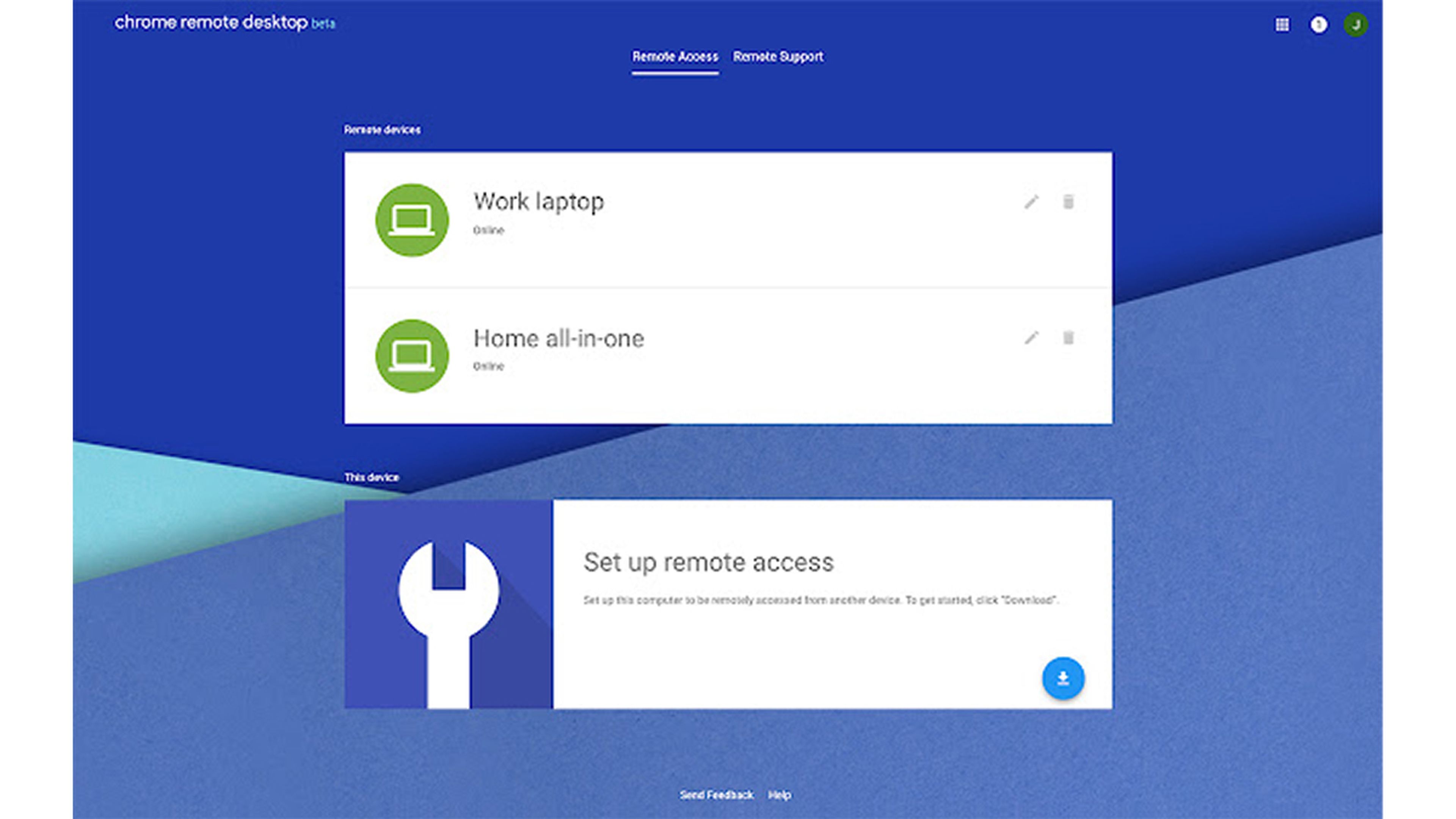
Chrome Remote Desktop es una extensión para controlar un ordenador de forma remota, sin tener que recurrir a una herramienta de terceros.
Funciona gracias a nuestra cuenta de Gmail.
Forest
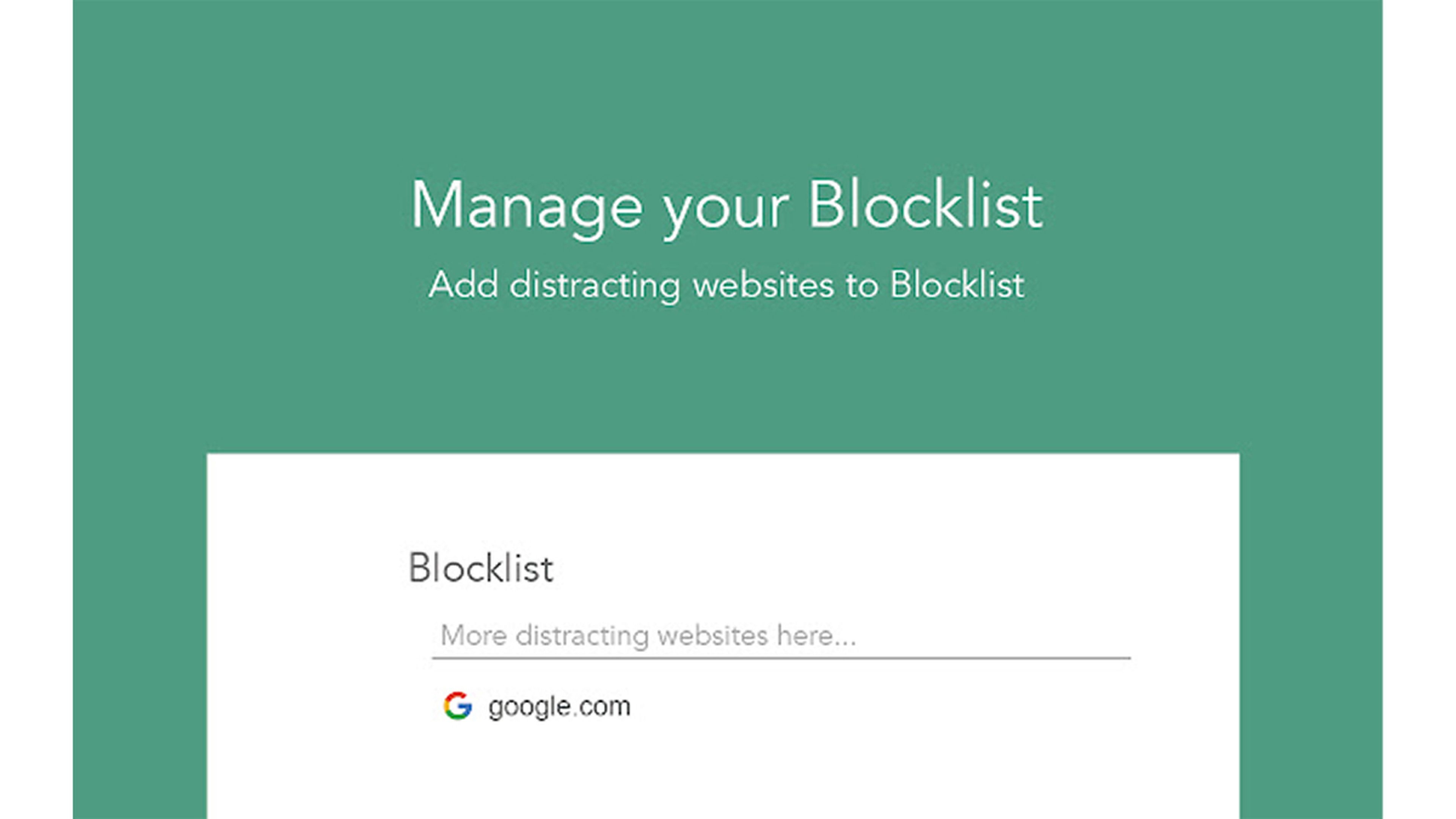
Forest es un sistema que permite estar concentrado durante un periodo de tiempo determinado, sin que nada interrumpa.
Es ideal para todos aquellos que buscan una mejor productividad evitando distracciones.
Grammarly
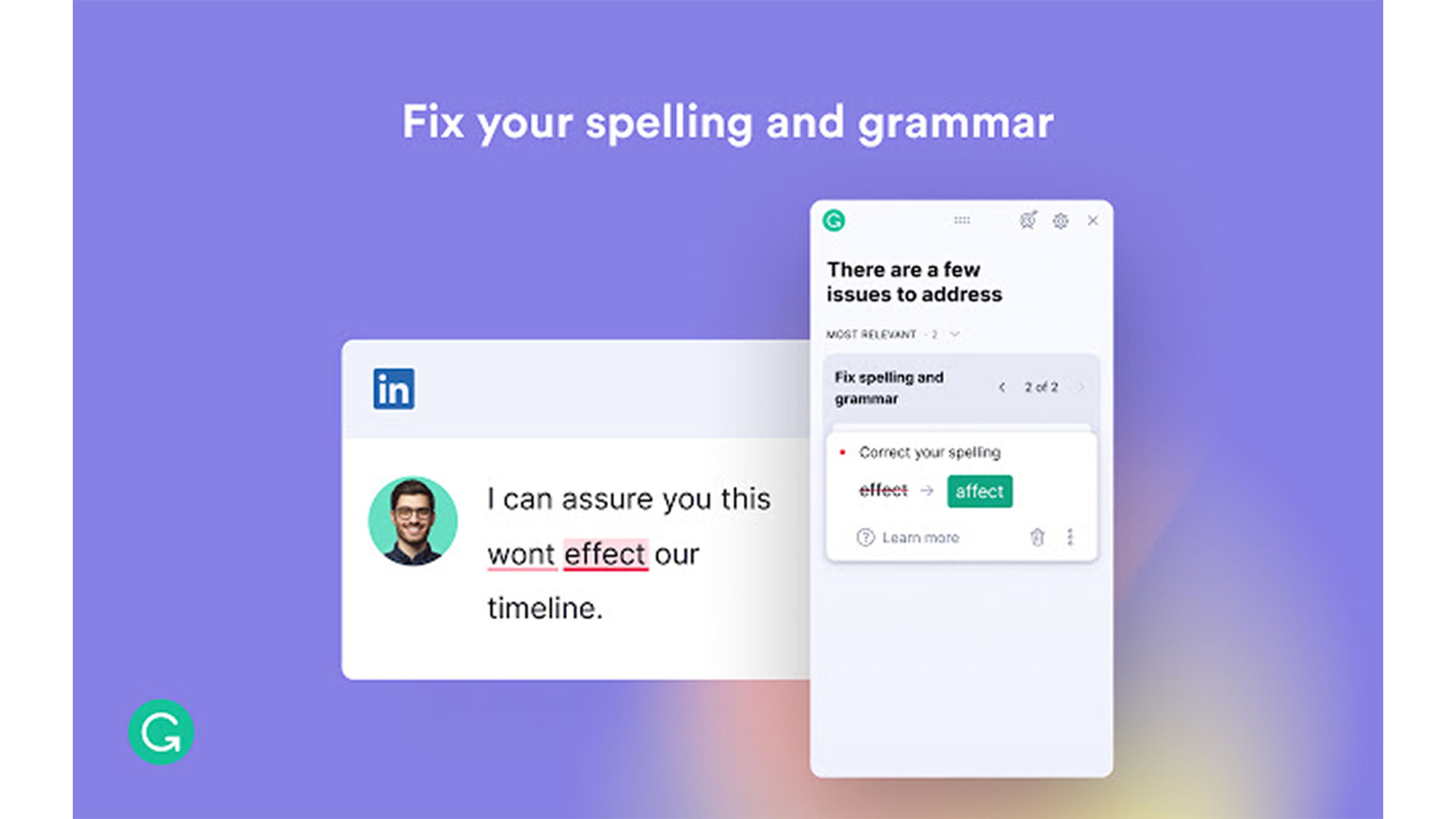
Grammarly se trata de una herramienta que puede corregir en cualquier texto faltas de ortografía, errores gramaticales o un uso indebido de los signos de puntuación.
Grammarly tiene una versión gratuita y otra de pago que es más completa.
Keepa
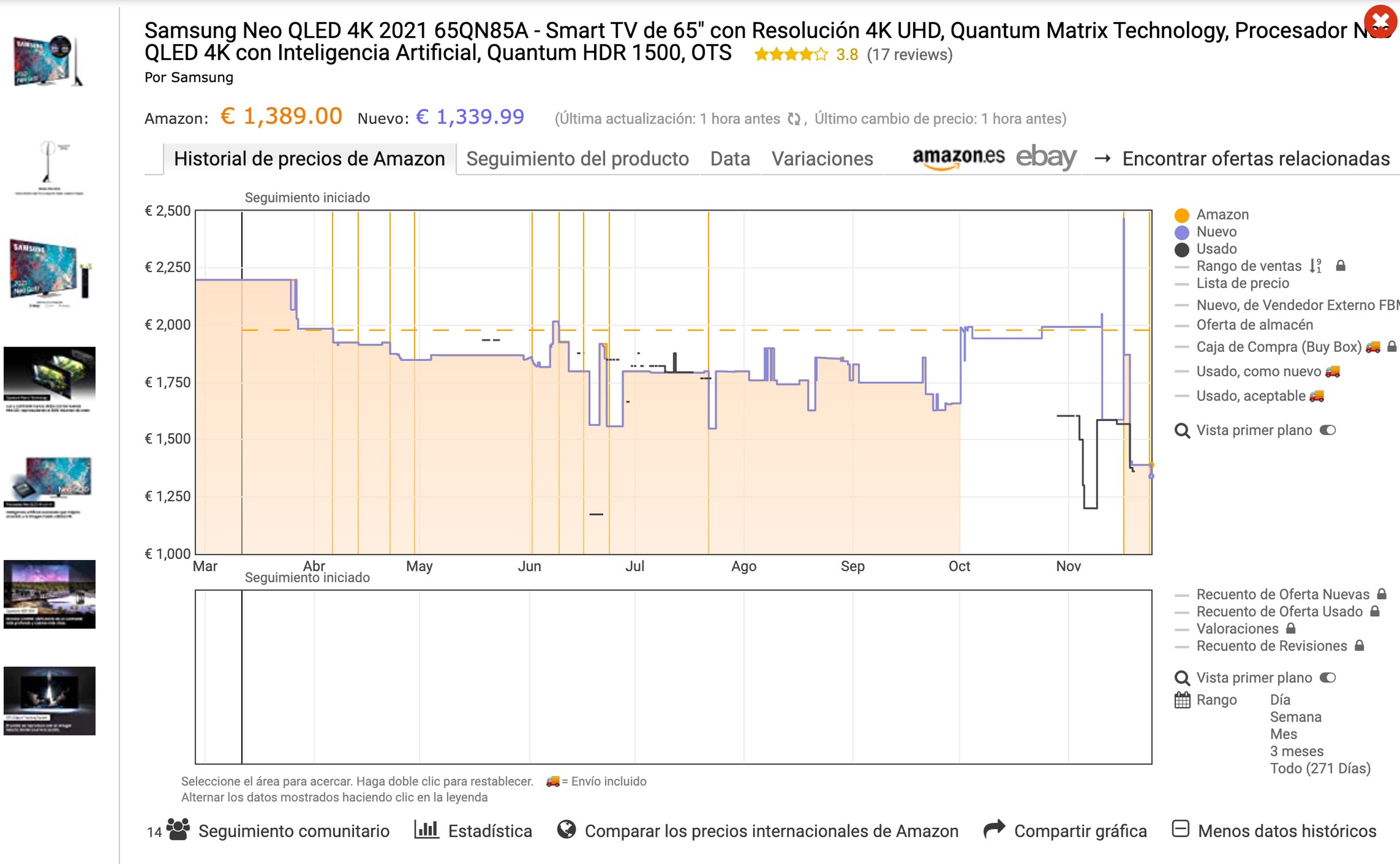
ComputerHoy.com
Keepa te va a servir si eres una persona que compra mucho en Amazon, porque proporciona información sobre el histórico de precios de cualquier producto de la plataforma.
Tiene una gráfica con diferentes opciones que es muy interesante.
Notion Web Clipper
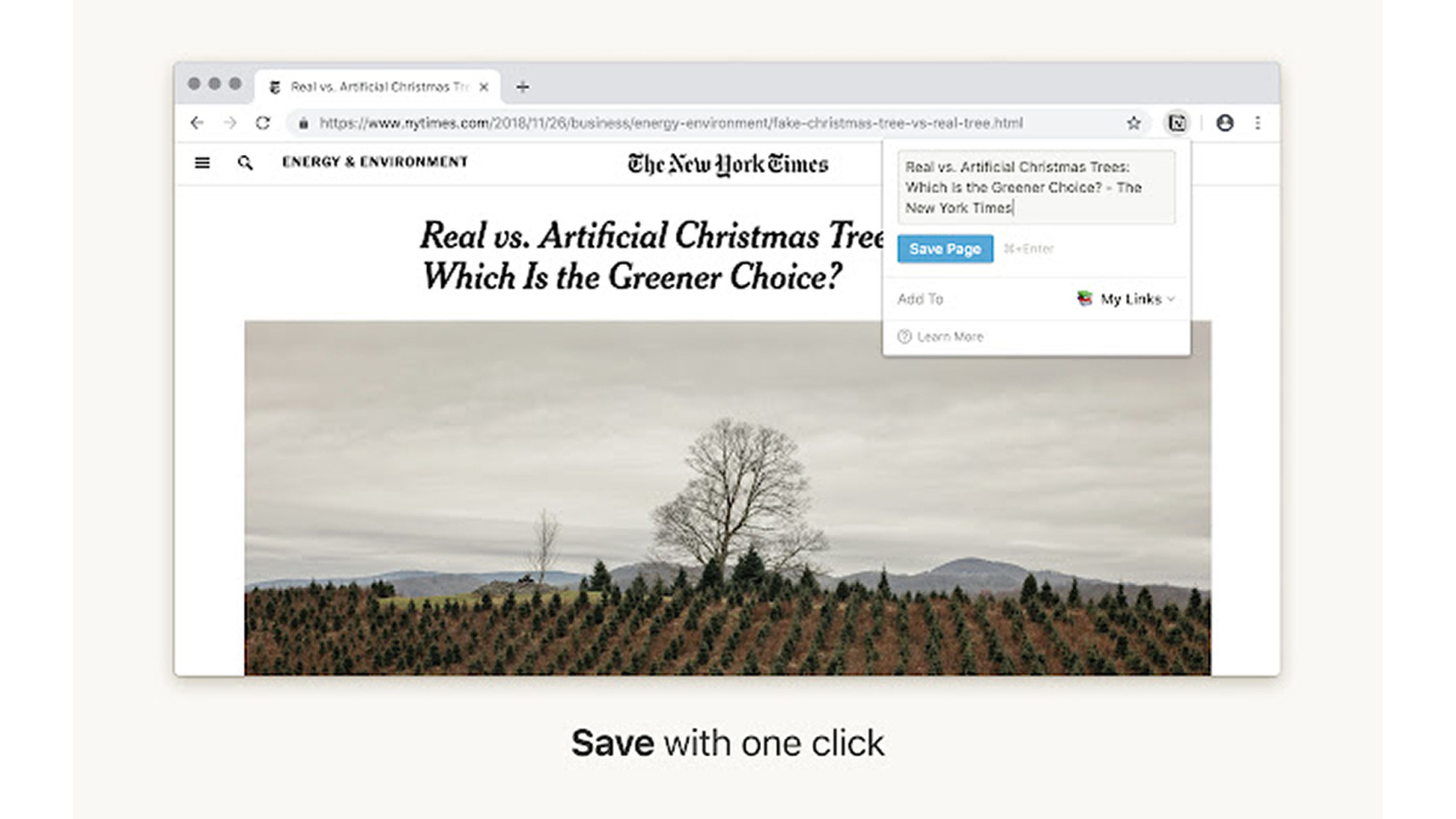
La versatilidad es la gran baza que tiene Notion Web Clipper, puesto que con esta extensión podremos tomar notas, gestionar distintos tipos de tareas, crear y organizar bases de datos e incluso tener una sección de ideas para cuando se nos vayan ocurriendo.
Es una extensión que nos permite realizar tantas tareas que no debería faltar en tu Chrome.
PanicButton

PanicButton es un botón que pulsaremos cuando aparezca alguien y no queremos que vea lo que estamos haciendo u observando en ese preciso momento. Según lo pulsemos esconderá todo lo que no es adecuado.
Podemos añadir una contraseña para que, una vez pulsado el botón, solo nosotros podamos restaurar el sistema según estaba.
Save image as Type
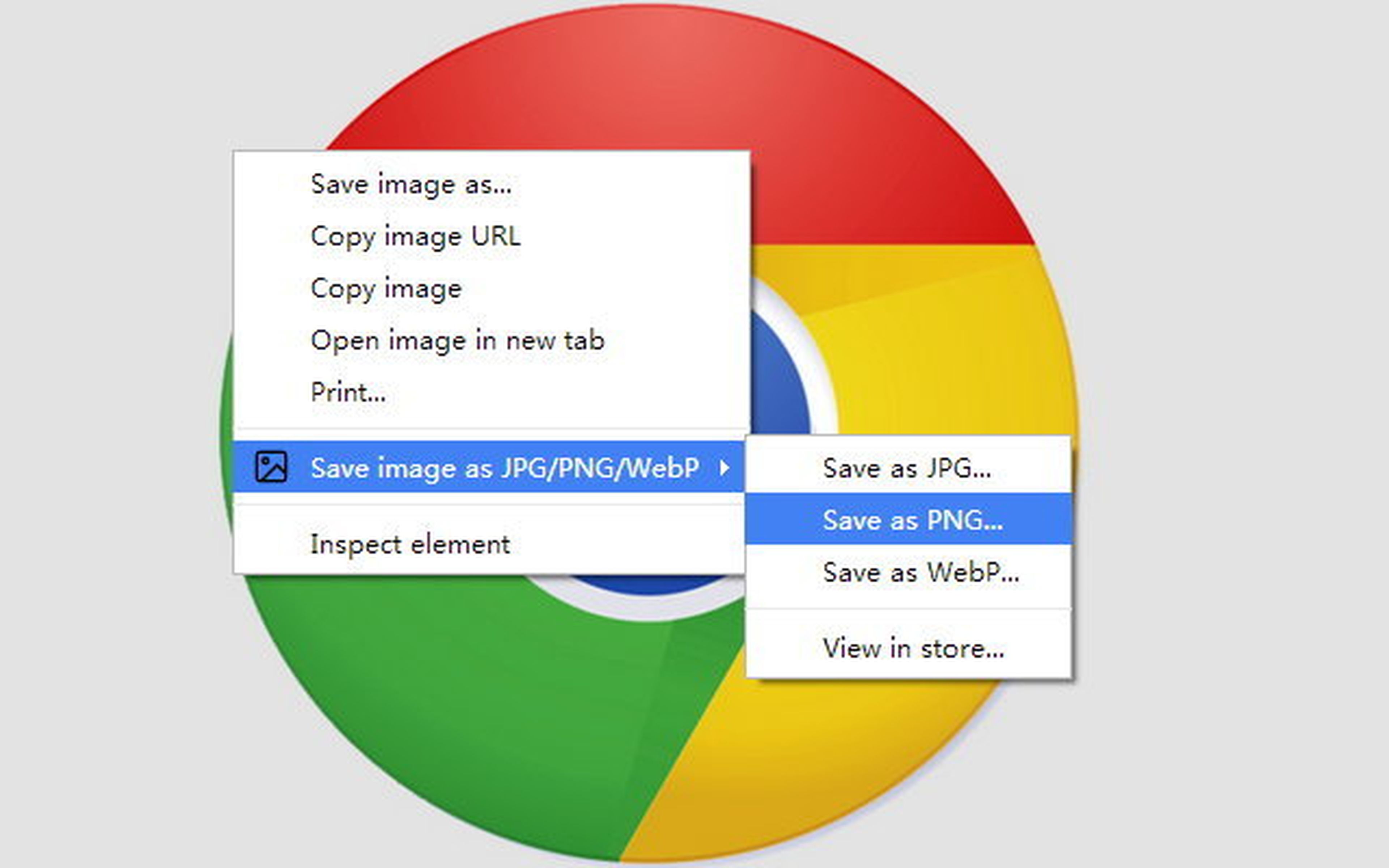
Seguro que más de una vez has descargado una foto de una web, pero te has tenido que conformar con el formato en el que está implementada.
Pues bien, gracias a Save image as Type podremos elegir el formato en el que queremos que se descargue dicha imagen. Puede ser JPG, PNG o WebP.
Screencastify
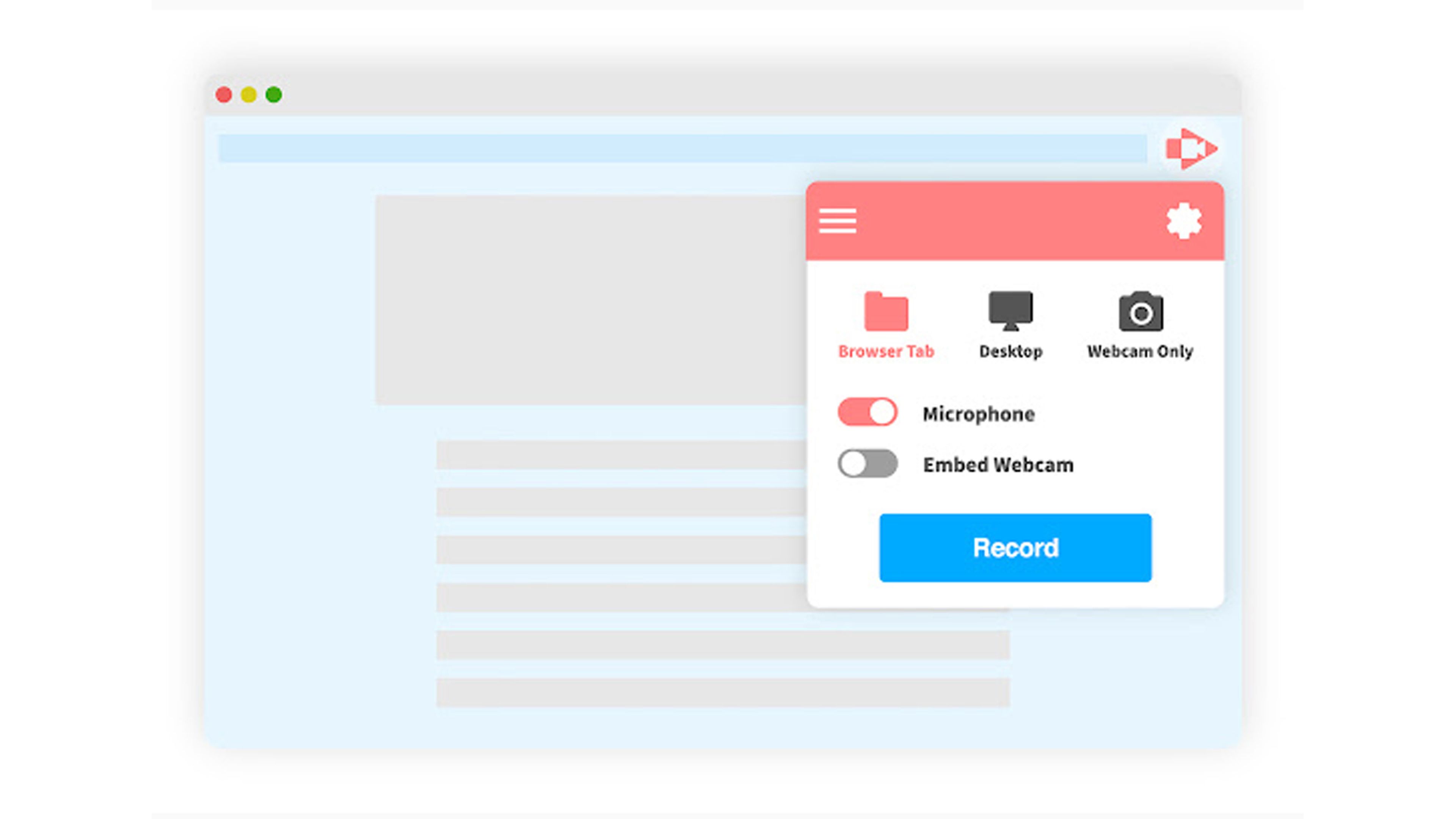
Screencastify permite grabar lo que hacemos en una pestaña de Chrome, pudiendo incluir incluso todo el audio que se genere en el dispositivo.
La versión de pago no tiene limitaciones, mientras que la gratuita solo permite hacer 50 vídeos al mes de 10 minutos como mucho de duración.
What Font
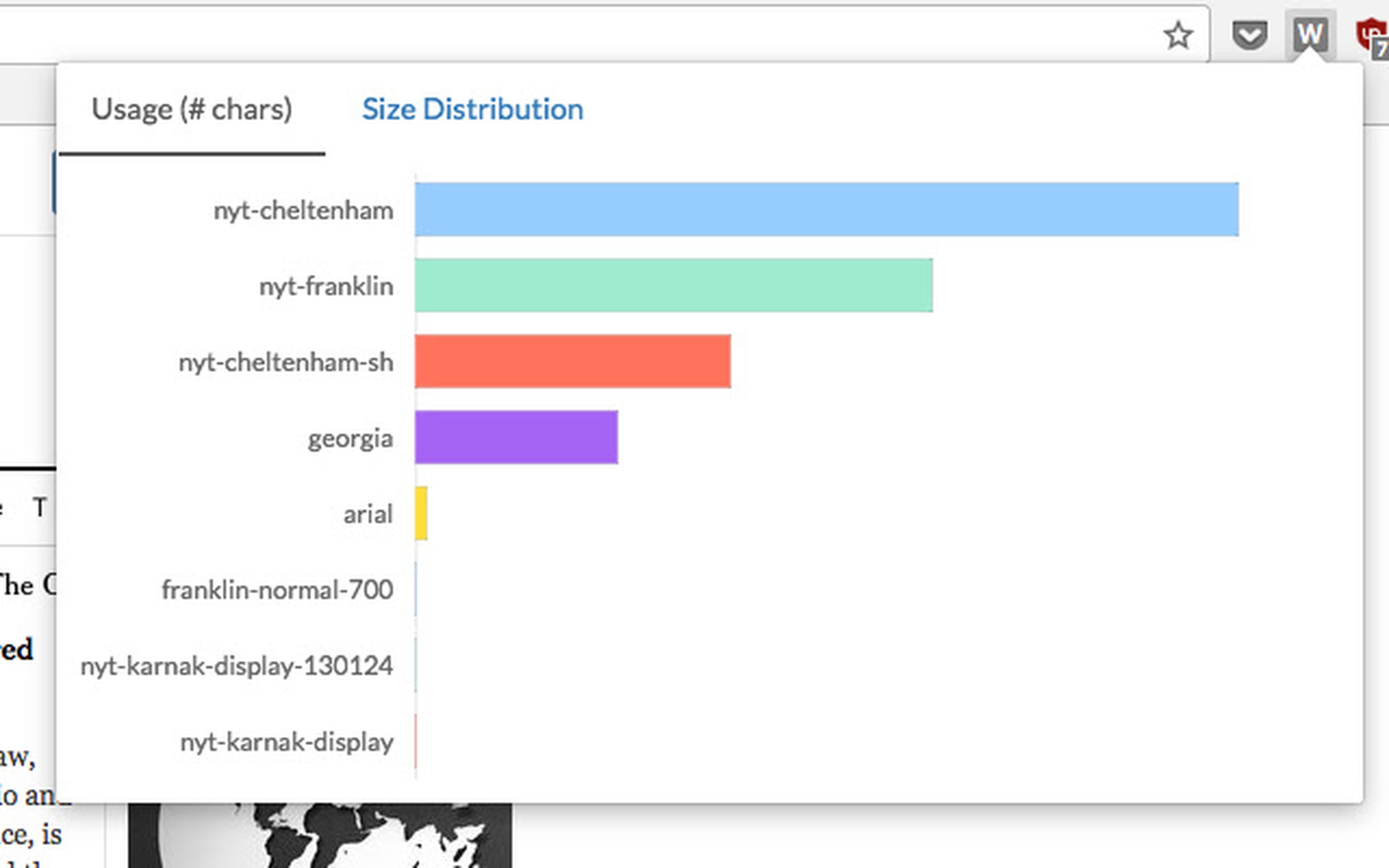
What Font identifica las fuentes de las palabras de una web, es decir, te dice que tipo de letra utiliza.
Es una extensión dedicada a aquellos que les gusta todo el apartado visual o que se dedican a ello.
Trucos de Chrome que debes conocer
Para sacarle aún más partido a Google Chrome, podemos realizar una serie de trucos que nos van a venir realmente bien para nuestro día a día con este navegador.
Los que os vamos a contar son aquellos que mejor aprovechamiento le vamos a sacar todos los días que utilicemos el software de la gran G.
Pestaña a escritorio
Con este truco podrás trasmitir una pestaña de Chrome a todo el escritorio de Windows, aunque también te va a funcionar en Mac y Linux.
Debes realizar lo siguiente:
- Hacemos clic en el ícono del menú de tres puntos en la esquina superior derecha.
- Seleccionamos Transmitir en el menú.
- En el menú de transmisión, pulsamos en el menú desplegable Fuentes, para después seleccionar Transmitir escritorio.
- Elegimos el dispositivo al que queramos transmitir el escritorio de Windows y listo.
- Si pretendemos detener la transmisión, pulsamos en el icono de Google Cast en la barra de herramientas y seleccionamos el dispositivo nuevamente.
Grupos de pestañas
Cuando tenemos muchas pestañas abiertas a la vez, algo que a muchos nos pasa a menudo, los grupos de pestañas serán de gran ayuda.
Gracias a esta función vamos a poder organizar las pestañas en grupos y hacer que sean más pequeñas para ahorrar espacio en la barra.
Una de las partes más positivas es que los grupos se pueden mover todos juntos y etiquetar con colores y nombres.
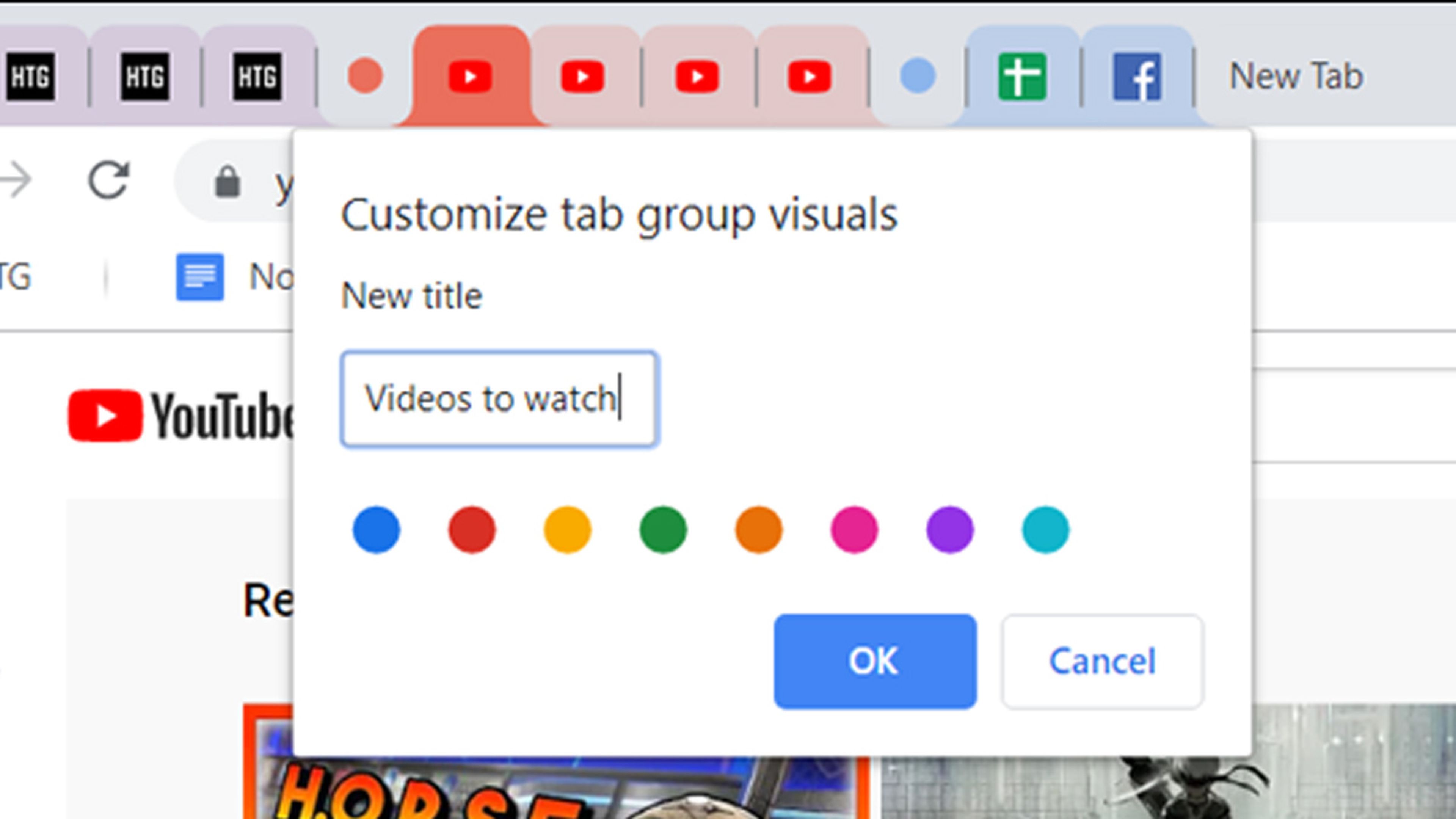
howtogeek
Cambiar los fondos
Cambiar el fondo puede ser una manera original de que cada pestaña nueva que abramos sea diferente y marque un aspecto visual diferenciador de las demás.
Para conseguirlo solo hay que hacer clic en el ícono de ajustes en la parte inferior derecha. En ese momento veremos cómo hay una gran variedad de fondos para elegir, en varias categorías, aunque también podemos cargar una imagen propia si queremos. Solo falta pulsar en Aceptar y listo.
Subtítulos para vídeo o audio
Los subtítulos son primordiales para aquellas personas con algún tipo de problema visual o auditivo.
Aunque YouTube sí que tiene esta función integrada, hay muchos sitios que no, por lo que nos vamos a servir de Google Chrome para lograrlo.
Para que funcione realizamos lo siguiente:
- Una vez dentro de Google Chrome hacemos clic en el ícono de menú de tres puntos en la esquina superior derecha de la ventana.
- Después seleccionamos Configuración en el menú.
- En la barra lateral izquierda, expandimos la sección Avanzado y seleccionamos Accesibilidad.
- Entonces es el momento de activar la opción Subtítulos en vivo.
- Se descargarán algunos archivos de reconocimiento de voz.
- Si no sale el interruptor Subtítulos en vivo (Live Caption), hay que apagar y volver a encender el navegador.
- Si ya se descargaron todos los archivos y hemos reiniciado, ya debería funcionar.
Modo incógnito
Muchos de vosotros sabréis que es el Modo incógnito, pero para aquellos que no lo saben, estamos hablando de una manera de navegar con Chrome en privado, sin dejar ninguna marca de lo que hemos estado viendo por la red.
Este es un modo que nos puede venir muy bien en un momento dado. Se puede lograr utilizarlo realizando lo siguiente:
- Hacemos clic en Más (tres puntos verticales arriba a la derecha).
- Seleccionamos Nueva ventana de incógnito.
- También se puede hacer por teclado pulsando Control + Mayúscula + N.
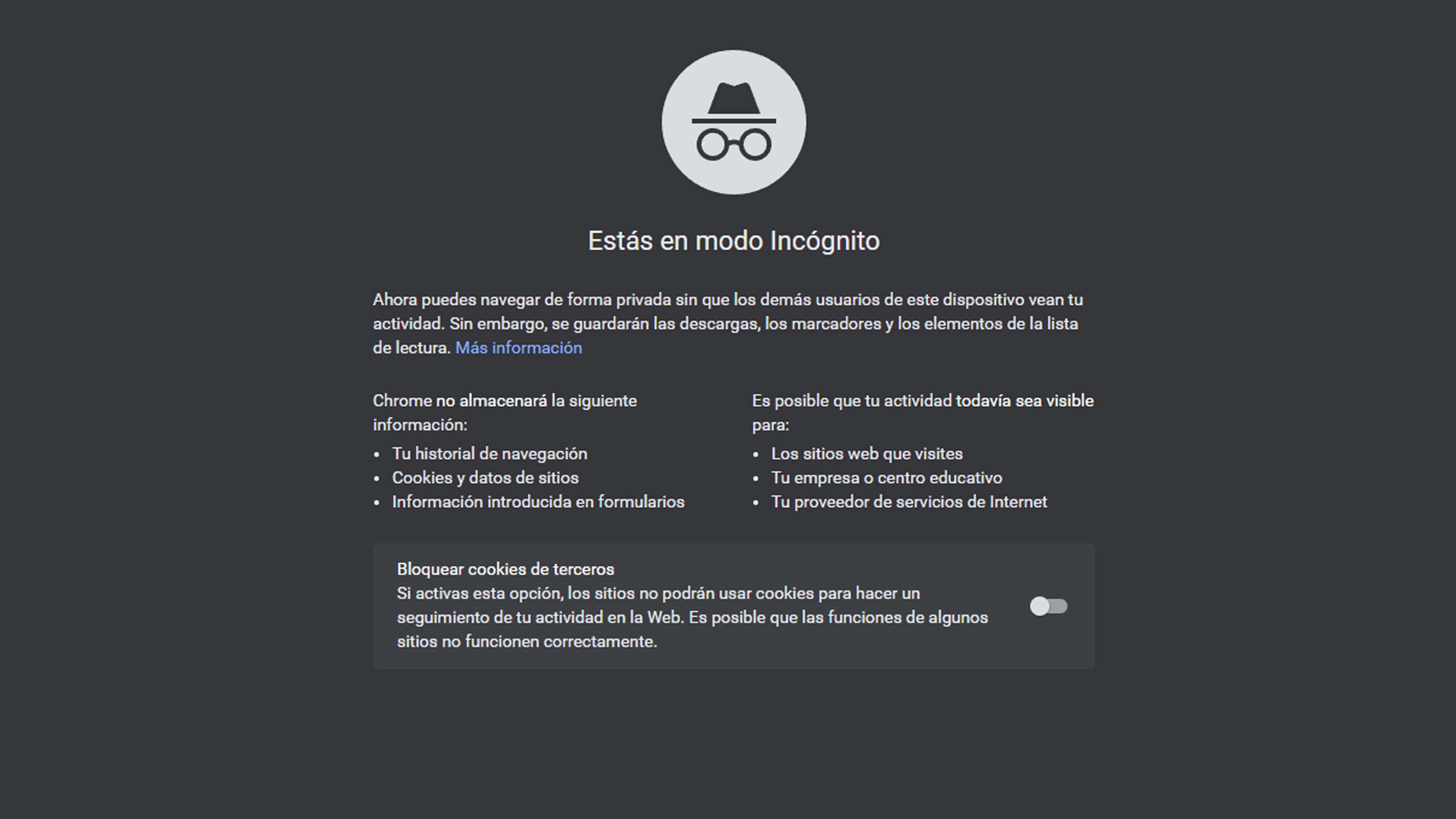
Con todo lo que acabamos de ver sobre Google Chrome hace que nos demos cuenta de la cantidad de opciones y funciones que nos permite el navegador de la gran G, más allá de solo servir como mero instrumento para entrar en las páginas web que queramos.
Con todos sus añadidos, tanto los que tiene de manera nativa como los que podemos incorporar nosotros, se convierte en una potente herramienta para conseguir mucho más que de lo que seguro que muchos de vosotros podíais esperar.
Google Chrome es el navegador más utilizado, pero también es de los más completos, además de tener una gran numero de opciones para mejorarlo aún más, por lo que no es de extrañar que tanta gente lo utilice a diario.
Más de Google Chrome en Computerhoy.com:
- Cómo traducir una página web en Chrome
- Las mejores 7 extensiones de Google Chrome que tienes que descargar ya mismo en tu ordenador
- Cómo activar la función experimental de Chrome que promete alargar un 10% de duración de la batería
- Con este nuevo truco Chrome será mucho más rápido y ligero
- Cambios que debes hacer en la configuración de Chrome para navegar más rápido y seguro
- La función escondida de Google Chrome que puede sacarte de más de un apuro
Conoce cómo trabajamos en ComputerHoy.
