Cómo utilizar Windows 11 en un iPad
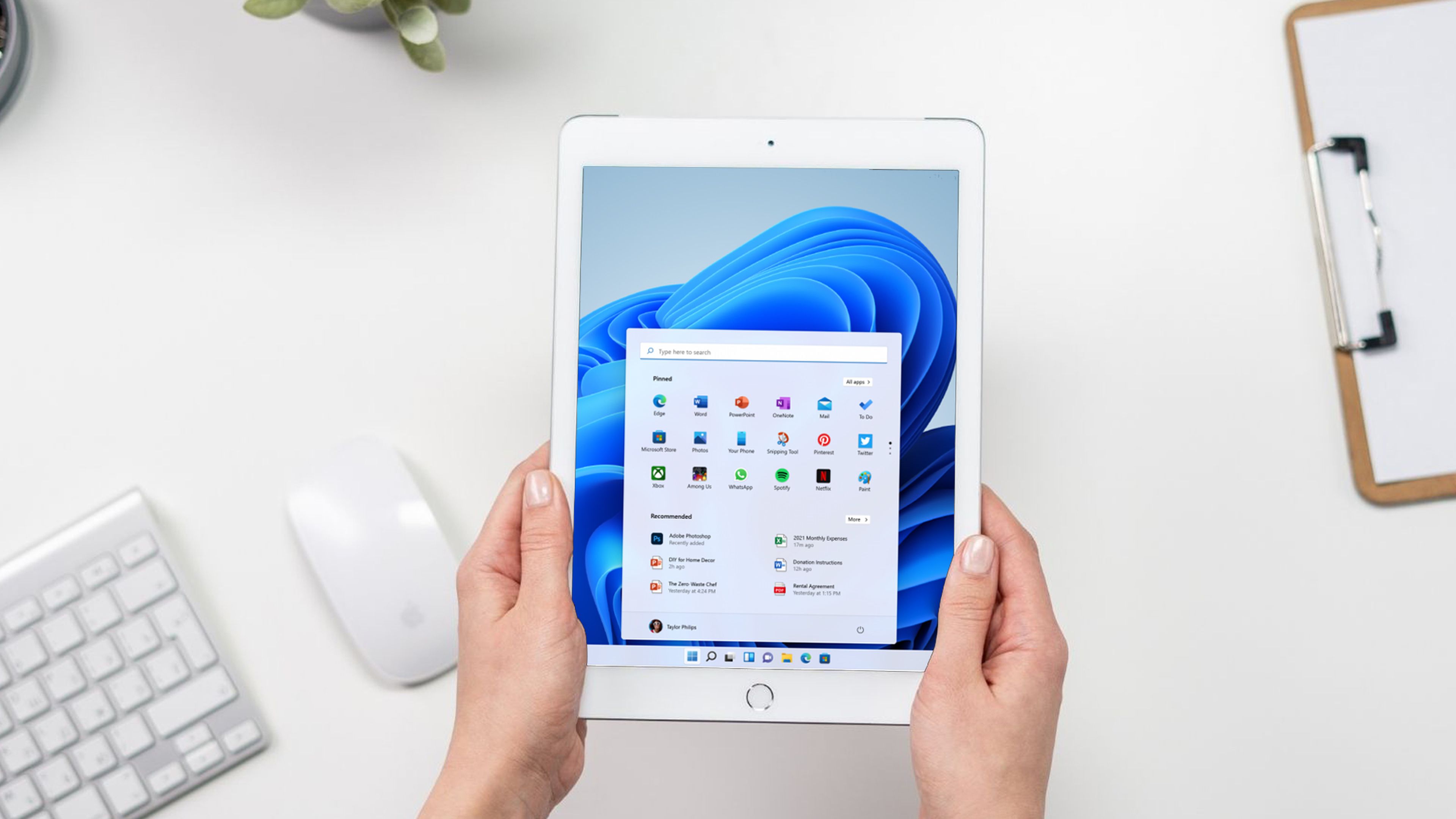
Explora nuevas posibilidades en tu iPad de Apple como, por ejemplo, el hecho de poder disfrutar de Windows 11 en tu tablet. Te contamos cómo lo puedes lograr a continuación.
Este es un mundo que está cada vez más interconectado, en el que las convergencias de distintos tipos de tecnologías hacen que todo sean ventajas para el usuario. Una de esas emocionantes oportunidades es la capacidad de utilizar Windows 11 en un iPad, fusionando dos ecosistemas tecnológicos aparentemente diferentes en una nueva experiencia.
Si alguna vez te has preguntado cómo sería combinar la elegancia del iPad con la versatilidad del sistema operativo Windows 11, estás a punto de descubrirlo, ya que de eso mismo trata este artículo. Prepárate para abrir la puerta a un nuevo panorama digital donde las barreras entre dispositivos se desvanecen.
Ya seas un profesional en todo este mundo de la tecnología o simplemente alguien aficionado, pero sumamente curioso, el hecho de descubrir cómo usar Windows 11 en un iPad puede ser algo que resulte práctico, versátil y bastante conveniente.
Cómo utilizar Windows 11 en un Apple iPad:
Cómo instalar Windows en un iPad
La forma de instalar Windows en un iPad es mucho más sencilla de lo que te podías esperar, puesto que lo único que debes usar es el sistema Microsoft Remote Desktop.
Gracias a este método, puedes transmitir tu ordenador al iPad. La única pega que puedes encontrar es que la versión de Windows 11 debe ser la Pro, ya que esta capacidad no está operativa en la Home.
- Lo primero que debes hacer es descargar e instalar la aplicación Remote Desktop Mobile en tu iPad.
- Enciende tu ordenador con Windows 11 y vete a Configuración.
- Debes estar dentro de Sistema. Si bajas en las opciones encontrarás Escritorio remoto.

- Activa el interruptor del Escritorio remoto en la posición Encendido y recuerde escribir el nombre de tu PC.
- Vete al iPad y abre la aplicación Microsoft Remote Desktop. Asegúrate de que esté conectado al mismo WiFi que tu ordenador.
- A continuación, haz clic en el ícono + (en la parte inferior) y elige Agregar PC
- Ahora, escribe el nombre de tu ordenador en el área de nombre.
- En la columna Cuenta de usuario, elige Agregar cuenta de usuario y luego pon la información de la cuenta en tu ordenador principal aquí.
- Lo siguiente es darle a tu ordenador remoto cualquier nombre descriptivo y presionar el botón Guardar.
- Ahora, simplemente presiona el botón Atrás para salir de la página de configuración.
- También ten en cuenta que debes activar ciertas funciones importantes en tu ordenador virtual como el sonido, seleccionando Sonido y luego Reproducir en este dispositivo.
- Deberías activar otras funciones como cámara, micrófono, portapapeles y almacenamiento.
- Presiona Guardar después de activar estas funciones para finalizar el proceso.
- Cuando quieras comenzar la sesión remota, simplemente presione el ícono de tu ordenador remoto en la lista.
Ahora que ya sabes cómo instalar Windows en un iPad, debes conocer que el hecho de utilizar Windows en el iPad de manera remota puede resultar un poco lento en comparación con el uso normal de este dispositivo.
No es que sea algo exagerado, pero es de recibo que lo conozcas, puesto que así ya te lo vas a esperar y no te pilla de sorpresa. De todas maneras también va a depender mucho de la rapidez de tu red, algo que va a marcar el camino de esta relación Windows con iPad.
Usar Windows 365 para utilizar Windows en iPad
Si no tienes un ordenador con Windows 11, también vas a poder tenerlo en tu iPad gracias a un servicio de Microsoft llamado Windows 365.
Este servicio para tener Windows en iPad está orientado principalmente a empresas, pero a nivel usuario también puedes utilizarlo. Registrarse es simple y obtienes un mes gratis para comenzar. Después de eso, paga al menos 28,30 euros cada mes, dependiendo del tipo de ordenador virtual que elijas.
Los pasos que debes realizar son los siguientes:
- Con tu iPad, visite la página de registro de Windows 365 y seleccione el plan que se adapte a tus necesidades.
- Opta por la opción Comprar ahora para adquirir el plan.
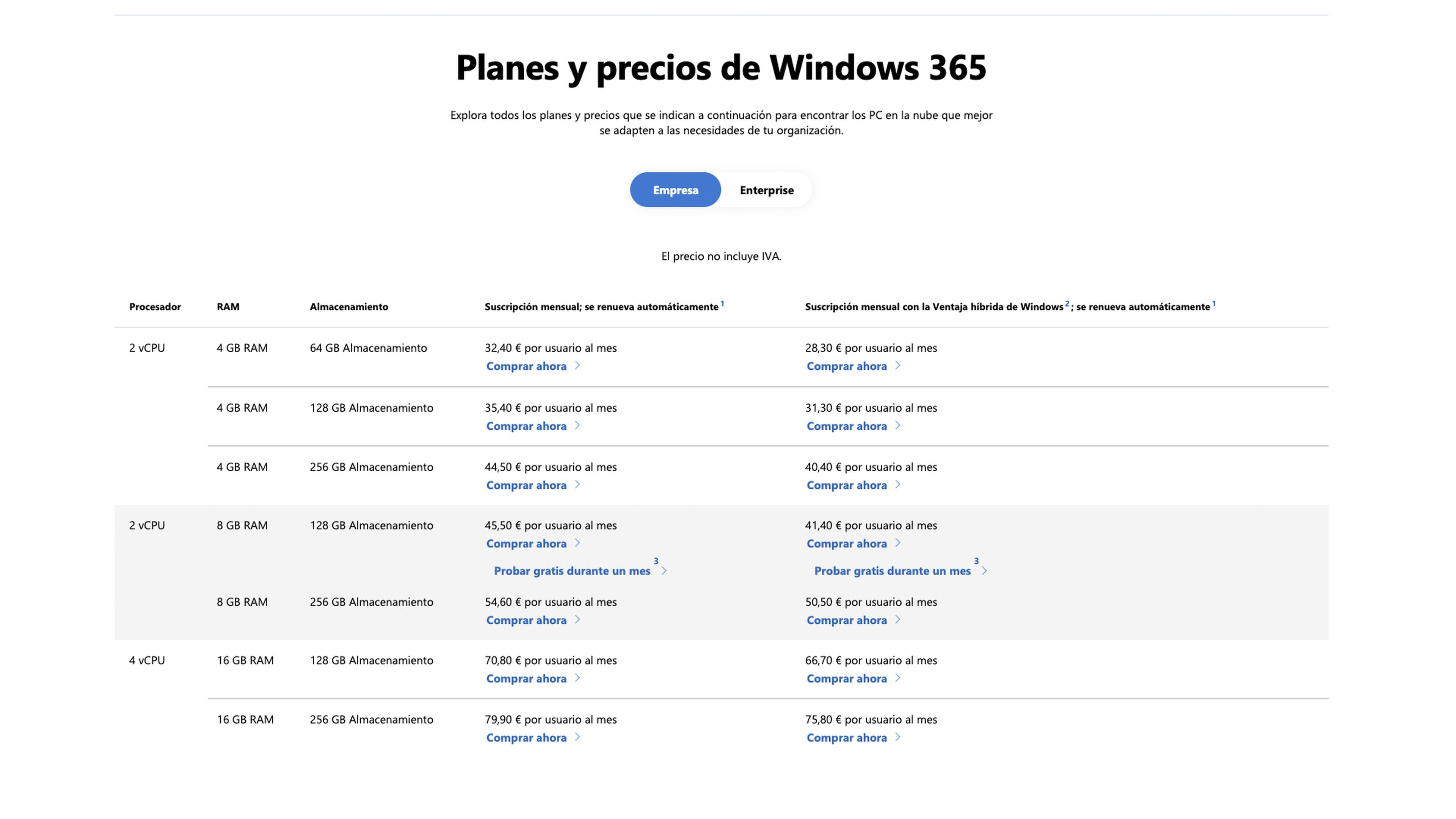
- El siguiente paso es agregar tu método de pago. Ten en cuenta que no se te cobrará por el primer mes de uso de Microsoft 365, ya que está promocionado.
- Ahora, debes abrir la página web de Microsoft 365 en tu navegador y hacer clic en el botón de descarga en la barra lateral.
- Da en Microsoft 365 para iOS y seleccione Obtener URL de suscripción junto a él.
- Asegúrate de guardar la URL en algún lugar de tu dispositivo para usarla más adelante.
- Vete a la App Store en tu iPad y descarga la aplicación Remote Desktop Mobile.
- Después de descargar la aplicación, haz clic en el signo + y elige Agregar espacio de trabajo.
- Ahora es cuando debes pegar la URL que guardaste anteriormente para completar el proceso.
En el momento que termine verás el ordenador en la nube que agregaste en la sección Espacios de trabajo, lugar donde debes hacer clic para comenzar a funcionar.
Verás cómo sale en la pantalla un Windows normal y podrás utilizarlo tal y como haces en cualquier ordenador. Explorar las posibilidades de tener Windows en iPad abre un mundo de versatilidad y productividad.
Aunque los sistemas operativos son distintos, con las herramientas y enfoques adecuados, puedes integrar estas dos plataformas de manera armoniosa para satisfacer tus necesidades.
Utilizar Windows en iPad es disfrutar de la portabilidad de la tablet ampliando así tus opciones con este software.
Otros artículos interesantes:
Descubre más sobre Manuel Naranjo, autor/a de este artículo.
Conoce cómo trabajamos en Computerhoy.
