Cómo bloquear páginas web en Android
Si queremos evitar ver nosotros mismos o que nuestros hijos puedan acceder a ciertas webs que no consideramos como apropiadas, debemos saber hacerlo en nuestro dispositivo con el sistema operativo Android y hoy os vamos a explicar cómo lograrlo.
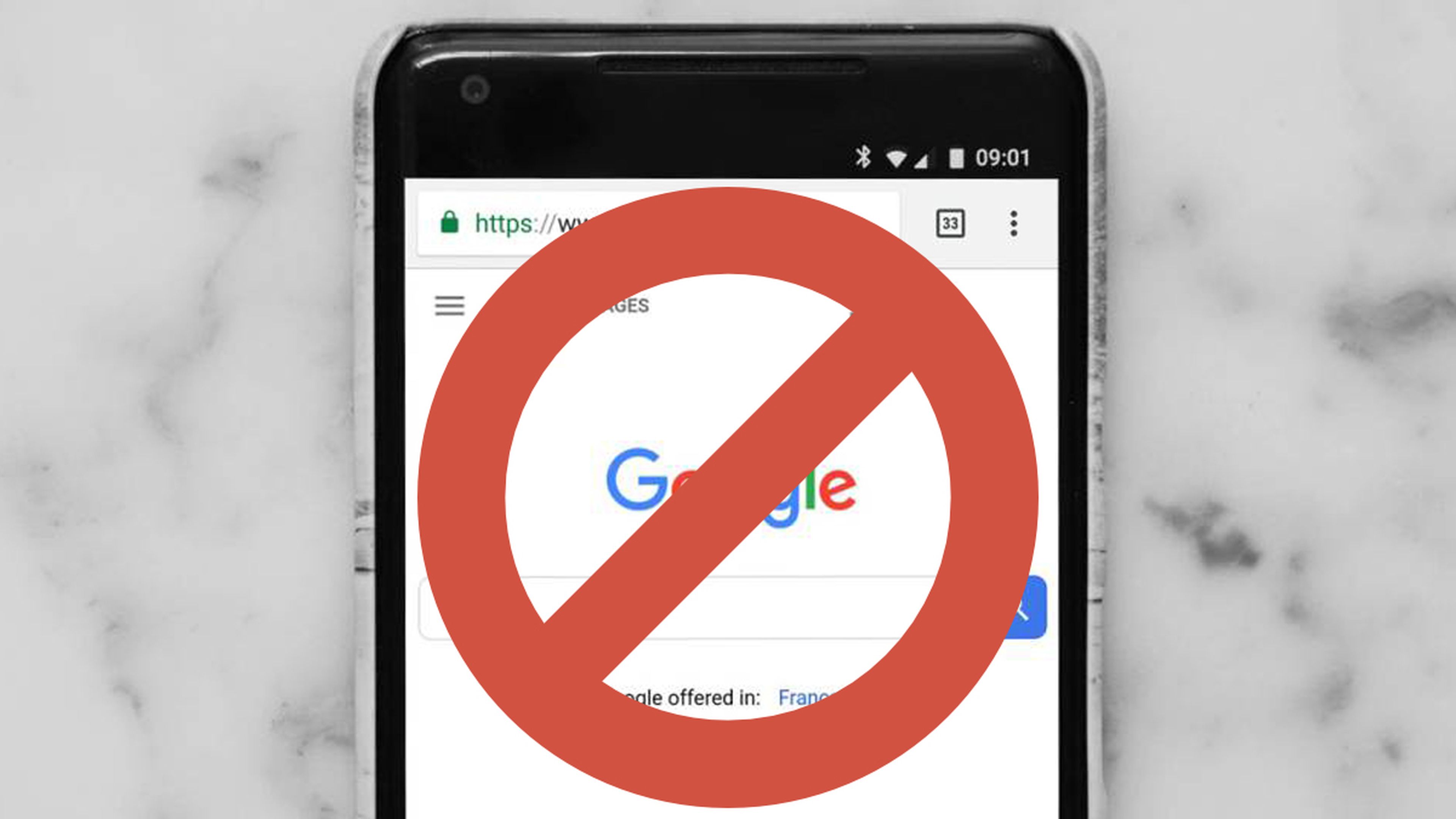
El hecho de querer bloquear alguna página web en un terminal Android puede deberse a varias causas como, por ejemplo, que ese dispositivo lo utilicen niños y no queramos que vean ciertos contenidos que no son adecuados para ellos o incluso para nosotros, por lo que los mejor es no poder verlos.
Puede darse el caso de que bloqueemos una serie de webs porque nos distraen del cometido que estemos realizando en ese momento, como cuando estamos trabajando, situación en la que toda ayuda para mantener la concentración es bienvenida.
Para conseguirlo existen varios métodos que podemos emplear y así lograr que ciertas webs no nos interrumpan o que nuestros hijos estén protegidos. Vamos a verlos y explicarlos, para que de esa manera os sea lo más fácil posible y consigáis bloquear todas las webs que necesitéis.
Complementos del navegador
Si hay un navegador que todos vamos a tener en nuestro dispositivo Android, ese es Google Chrome, ya que viene preinstalado de manera nativa en el sistema operativo propiedad de la gran G.
El problema de este navegador es que no tenemos la manera de bloquear sitios web, por lo que debemos usar otros de los que hay en el mercado actualmente y que desde hace años son competencia directa del de Google.
Hablamos de Mozilla Firefox, navegador que podemos instalar desde la Google Play Store y que es uno de los más empleados y descargados para Android.
Lo que vamos a necesitar es el complemento LeechBlock y para eso debemos seguir estos sencillos pasos que os dejamos a continuación:
- Iniciamos Firefox en nuestro dispositivo móvil.
- Seguidamente, pulsamos en el botón Menú (tres botones verticales de la parte inferior derecha).
- Ahora buscamos Complementos y entramos.
- En este momento debemos buscar LeechBlock NG en la lista de extensiones de navegador recomendadas que tenemos delante de nosotros.
- Pulsamos el botón + que está al lado de la extensión cuando la encontremos y después pulsamos en el botón Añadir para que se haga efectiva en Firefox.
- Después de agregarlo, podemos encontrar la extensión en la sección Complementos.
- Dentro del menú de LeechBlock NG, tocamos en Configuración y ahí comenzamos a bloquear los sitios web que no queremos que se pueda acceder en nuestro navegador de Android.
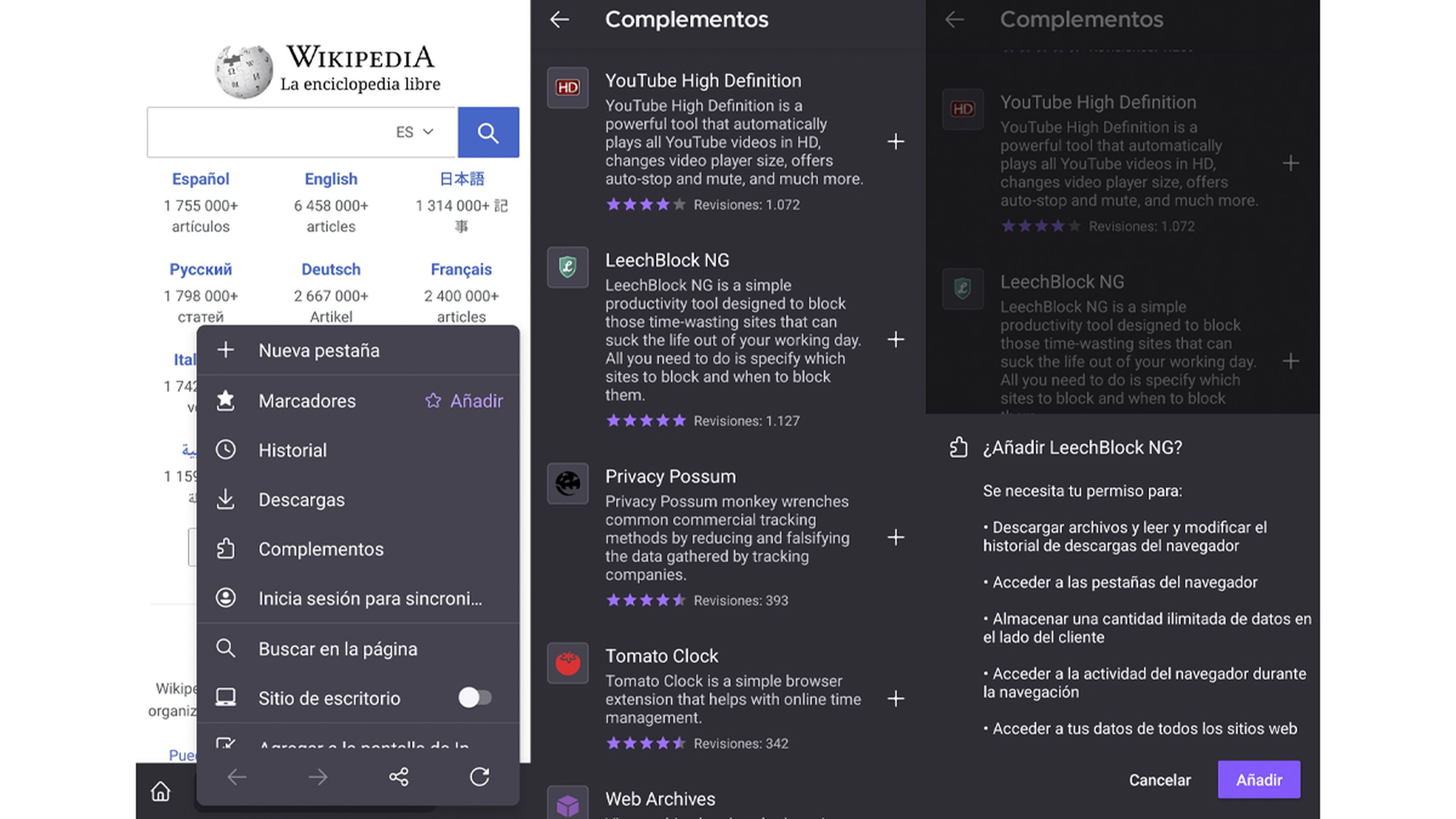
Bloquear mediante aplicaciones
Si no eres partidario de utilizar Firefox o quieres algo que sirva un poco más a nivel global dentro del dispositivo Android, puedes optar por ciertas aplicaciones para conseguir que las webs que no quieres ver, no se muestren.
Vamos a ver dos ejemplos que nos van a servir a la perfección para poder realizar este bloqueo que necesitamos.
Google Family Link
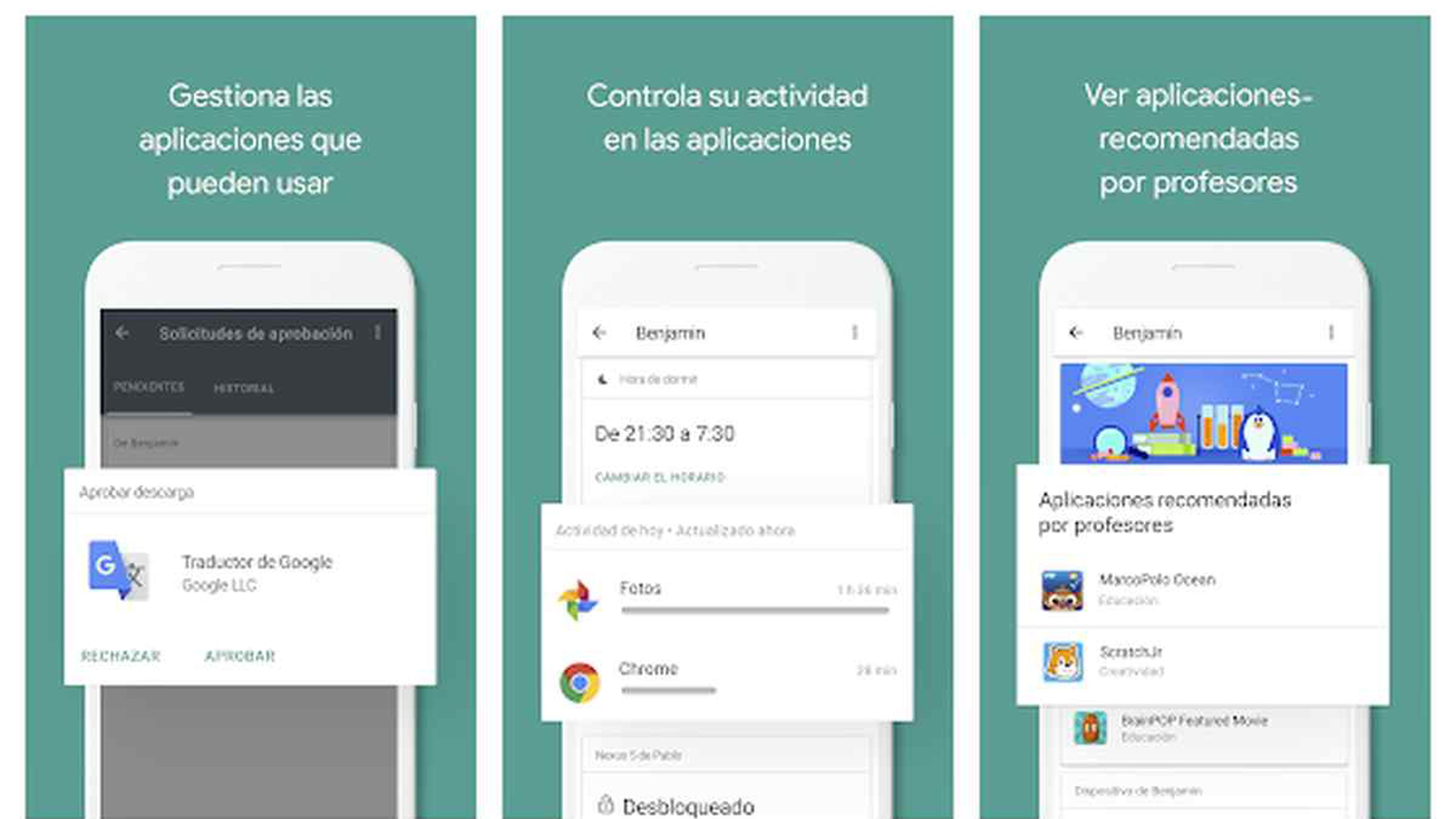
Si queremos protegernos a nosotros mimos y en especial a nuestros hijos del contenido que no sea apropiado, vamos a poder utilizar Google Family Link, una app que nos va a permitir bloquear sitios web en Chrome, además de tener acceso limitado a ciertas aplicaciones, pudiendo gestionar, incluso, contenido para adultos de la Google Play,
Para poder configurar Google Family Link debemos tener claro que el teléfono del niño debe tener su propia cuenta de Google, que debemos tenerlo en nuestra red familiar de Google y que la cuenta del niño solo debe estar operativa en un dispositivo.
La manera de configurarlo es algo tediosa, pero siguiendo estos pasos no debería dar ningún problema:
- En los dos dispositivos: descargamos la aplicación Google Family Link para padres en el dispositivo principal y la aplicación Google Family Link para niños y adolescentes en el dispositivo infantil. Son dos aplicaciones diferentes.
- Dispositivo principal: abrimos la aplicación y presionamos Siguiente hasta poder seleccionar nuestra cuenta de Google, teniendo que contestar si dicha cuenta es de un padre o de un niño. Evidentemente en este caso seleccionamos Padre.
- Terminal principal: ponemos la cuenta de Google de del niño como la cuenta que queremos supervisar.
- Dispositivo para los padres: nos va a pedir en este momento el número de teléfono de nuestro hijo. Presionamos el botón Siguiente en esta pantalla para mostrar el código del enlace.
- Dispositivo del niño: abrimos la aplicación Family Link. Debemos buscar y seleccionar la cuenta de Google del niño cuando se solicite.
- Ambos terminales: entonces dispositivo secundario solicitará el código de enlace del dispositivo principal. Seguidamente, ingresamos el código de enlace del dispositivo principal en el secundario.
- Dispositivo infantil: ponemos el correo electrónico de la cuenta de Google de nuestro hijo para verificar si se le solicita.
- Terminal principal: presionamos Siguiente hasta que la aplicación le indique que finalice la configuración en el dispositivo secundario.
- Terminal del niño: ahora la aplicación solicitará un montón de permisos. Debemos dárselos todos. En el momento que lo solicite debemos dar nombre al dispositivo secundario.
- Dispositivo infantil: la aplicación preguntará a qué aplicaciones deseamos que tenga acceso el niño, momento en el que aceptamos o rechazamos las que queramos y pulsamos en Siguiente para finalizar la configuración.
BlockSite
Esta es otra aplicación que nos va a servir para poder bloquear sitios web, cuyo interfaz es realmente sencilla de entender y sobre todo limpia en cuanto a opciones, algo que se agradece.
Lo mejor de esta aplicación es la capacidad que tiene para conseguir bloquear la web que nosotros queramos, además de traer un modo trabajo, por el cual dicha web solo estará fuera de nuestro alcance el tiempo en el que estemos trabajando.
Blocksite se puede bloquear por contraseña, para que solo nosotros podamos entrar y se puede sincronizar con la versión de escritorio, bloqueando las webs en ambos dispositivos a la vez.
Existe una versión gratuita y otra de pago que viene con más capacidades como, por ejemplo, no tener un limitado número de webs para bloquear.
Utilizar OpenDNS
Vamos a poder utilizar OpenDNS para impedir que el contenido inapropiado llegue a nuestro ordenador. Para ello hay que modificar los servidores DNS que usamos de nuestro proveedor de servicios de Internet.
Para eso debemos realizar lo siguiente:
- Vamos a Configuración, luego a Conexiones, después a WiFi y seguidamente vamos a Avanzado.
- Ahora entramos en Cambiar configuración de DNS.
Los DNS que debemos poner son 208.67.222.123 en DNS1 y 208.67.220.123 en DNS2, sin olvidar guardarlos para que tengan efecto.
Esto que os acabamos de contar no siempre es así, ya que muchas marcas, debido a su capa de personalización, modifican algún paso o ponen algún menú de forma diferente. Incluso puede darse el caso de que no esté presente el cambio de DNS.
Con todo lo que acabáis de leer, ya seréis capaces de bloquear las páginas web que necesitéis y durante el tiempo que mejor os convenga. Estos sistemas se pueden utilizar para nosotros o para proteger a los más pequeños de la casa.
Conoce cómo trabajamos en ComputerHoy.
Etiquetas: Tutorial
