Cómo borrar las diferentes memorias caché de Windows 11 para mejorar el rendimiento

Unsplash
Hay múltiples formas de conseguir un mejor rendimiento en el ordenador, siendo una de ellas la de borrar la memoria caché del sistema operativo. En Windows 11, nueva versión del de Microsoft, se puede hacer de varias maneras muy sencillas.
En un principio los archivos de la caché no s problemáticos, puesto que hablamos de archivos temporales, pero puede llegar un momento en él una saturación excesiva lleve al sistema a ser menos fiable y con un rendimiento peor.
Eliminar este tipo de archivos que se van acumulando en el ordenador de manera periódica puede ser muy bueno para que el rendimiento nunca se vea reducido, por eso es interesante conocer dónde y cómo podemos hacerlo.
En Windows 11 tenemos diferentes tipos de archivos caché que podemos eliminar, lo que provocará que no tengamos ningún problema de fluidez. Observemos cuáles son y como limpiarlo.
Índice de contenido:
Espacio en el disco
Para borrar los archivos temporales, Windows tiene una herramienta que está incorporada en el propio sistema operativo, lo que hace que no tengamos que buscar en ningún otro lugar o servirnos de programas de terceros.
Debemos realizar lo siguiente:
- Hacemos clic en el icono de búsqueda en la barra de tareas y escribimos Liberador de espacio en disco, para después pulsar en él para abrir la herramienta.
- Seleccionamos la unidad donde está instalado el sistema operativo.
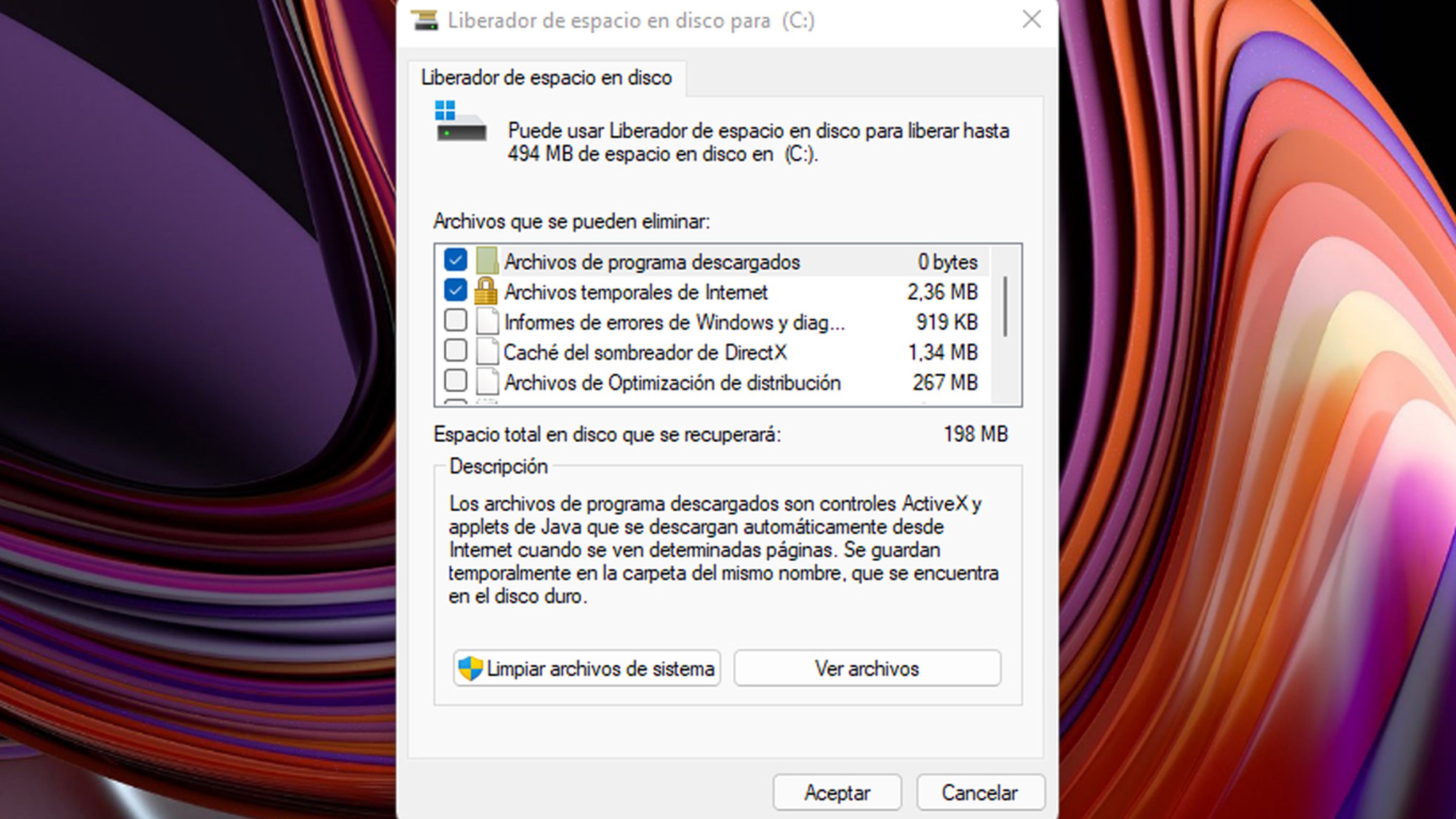
- En la sección Archivos para eliminar, marcamos todas las casillas.
- Ahora pulsamos en Limpiar archivos del sistema y presionamos OK.
- Confirmamos la selección de todo lo que sale y pulsamos en Aceptar.
Datos de ubicación
Los datos de ubicación también pueden hacer que el rendimiento sea peor, puesto que se acumulan, de la misma manera que ocurre con los temporales y pueden hacer que el sistema operativo funcione sin fluidez.
Por eso también es más que correcto conocer cómo se borran y hacerlo de vez en cuando para asegurar que dichos datos no entorpecen el buen hacer de nuestro sistema.
Estos son los pasos que debéis seguir:
- Abrimos la Configuración del sistema pulsando las teclas Windows + I al mismo tiempo.
- Seleccionamos el menú que sale a la izquierda de la imagen llamado Privacidad y seguridad.
- Entre las opciones del lado derecho de la imagen vamos desplazándonos hacia abajo hasta encontrar la sección Permisos de la aplicación, dentro de la cual debemos pulsar en Ubicación.
- Ahora nos vamos hacia abajo y vemos donde pone Historial de ubicaciones.
- Justo al lado hay un botón que pone Borrar el cual debemos pulsar para que desaparezcan los datos de ubicación almacenados en Windows 11.
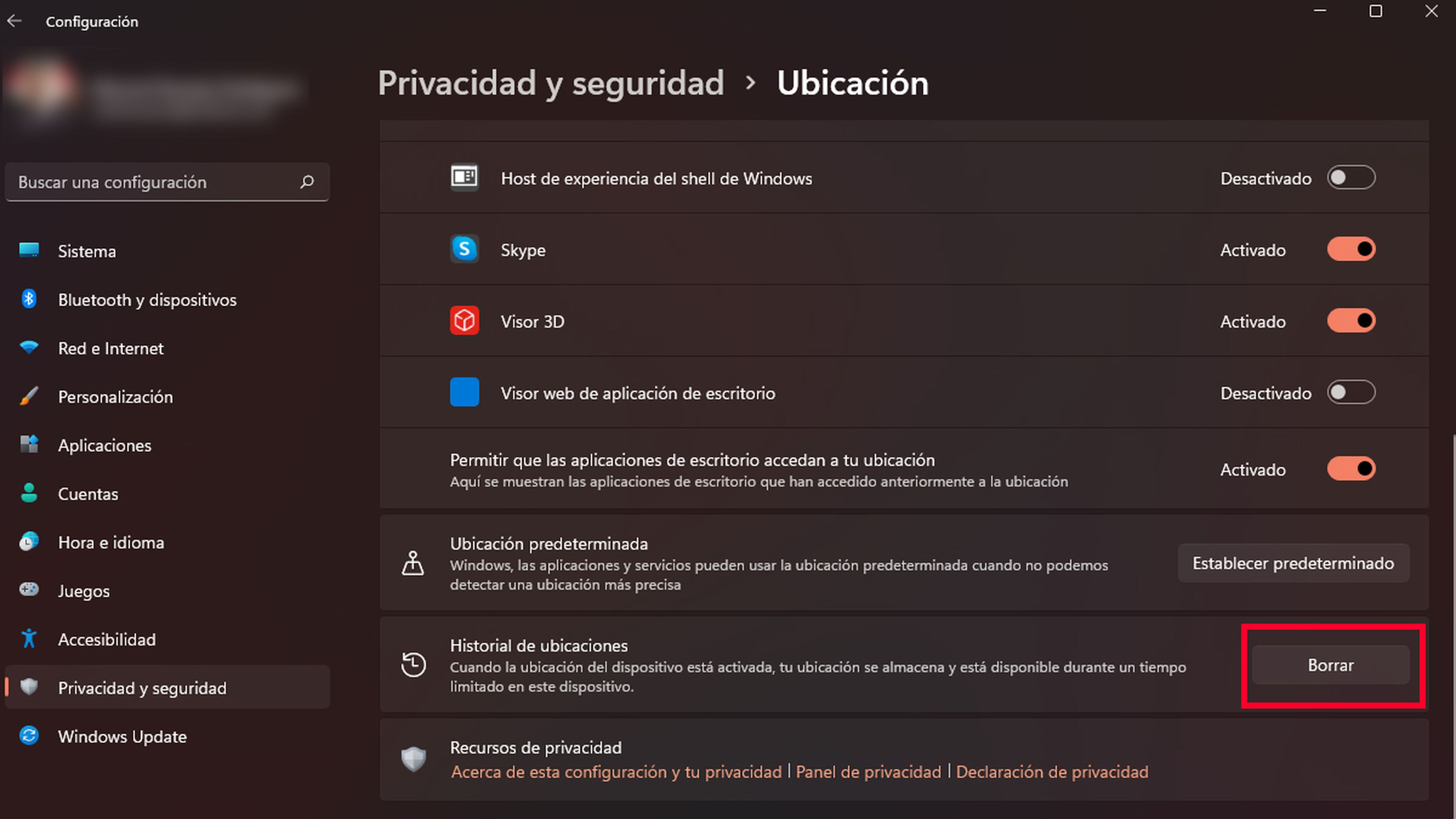
Amazon
Caché de DNS
El caché DNS es una especie de registro de todas las webs que hemos ido visitando. Cuando el navegador entra en una web lo primero que mira es este registro para así ahorrarse tener que abrir la web al completo, es decir, aquellas cosas que ya tiene guardadas en la caché, la recoge de ahí.
Esto se hace sobre todo por ahorrarse tiempo en abrir webs, notándose sobre todo en aquellas que son muy grandes.
Como te hemos mencionado el navegador es quien gestiona e introduce información en la caché DNS, pero también lo hace el propio sistema operativo, aunque realmente quien mantiene las DNS actualizadas son los navegadores, puesto que al fin y al cabo son los que utilizamos para acceder a las webs.
Si tu ordenador es de última generación y potente, el llenado de estas DNS no debería ser ningún problema, a no ser que llegue un día que sea absolutamente exagerado, e incluso se podrían tener varias caches de DNS y que siga funcionando como el primer día.
Lamentablemente algunas veces esto no es de esta manera, y la fluidez del sistema se ve en entredicho, llegándose incluso a corromper y hacer que no solo el rendimiento se resista, sino la propia integridad del navegador o del sistema.
Si queremos borrar las DNS desde Windows debemos realizar los siguientes pasos:
- Hacemos clic en el icono de búsqueda y escribimos cmd.
- Seleccionamos ejecutar el Símbolo de sistema, pero como Administrador.
- Cuando se nos pregunte si deseamos permitir que esta aplicación realice cambios en su dispositivo, debemos contestar que Sí.
- Ahora debemos escribir el siguiente formato: ipconfig / flushDNS
- Seguidamente, pulsamos Enter y ya comenzará a ejecutar la acción de borrado.
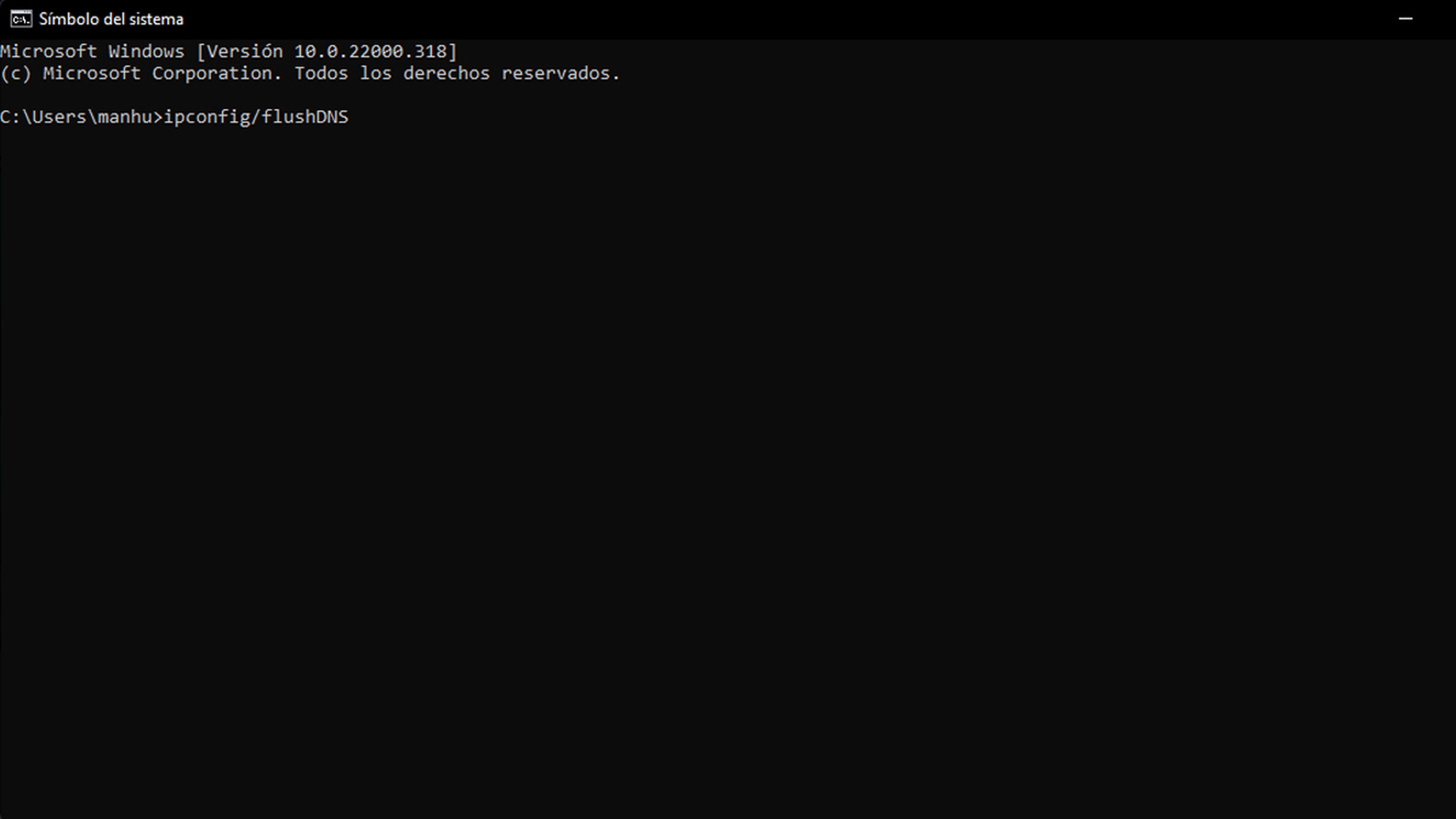
También podemos borrar el caché de los navegadores, aunque no todos te lo permiten.
Dos de los más usados como son Google Chrome y Microsoft Edge se procede de una manera muy similar por lo que prácticamente vale el mismo ejemplo para todo.
Debemos seguir estos pasos:
- Abrimos Google Chrome o Edge
- Presionamos las teclas Ctrl + Shift + Delete en tu teclado.
- En este momento seleccionamos Todo el tiempo en el menú desplegable.
- También debemos marcar la casilla de Imágenes y archivos en caché.
- Finalmente, seleccionamos Borrar datos (Chrome) o Borrar ahora (Edge).
- El proceso de borrado comenzará y de esta manera vaciará todo el caché del navegador.
Caché de la Tienda Windows
Incluso la tienda de Windows tiene su propio caché para guardar todo o hagamos, lo que descargamos, aquello que se borra o lo que se instala, es decir, el historial de todo lo que realizamos en esta tienda.
Eso también ocupa, sobre todo si eres una persona que utiliza mucho este método para descargar herramientas para Windows 11.
Para conseguir que esta información se borre y no siga ocupando memoria se deben seguir estos pasos y es aconsejable que lo hagan aquellos usuarios que empleen asiduamente esta parte de Windows 11.
- Abrimos el cuadro Ejecutar pulsando de manera unísona las teclas Windows + R.
- Escribimos WSReset.exe y presionamos Entrar.
A partir de ahí ya se borrarán todos los archivos de la tienda que estaban en la caché ocupando espacio.
Como has visto es sumamente sencillo borrar todo lo relacionado con la caché de Windows 11 en todas las vertientes en las que aparece este concepto, que es igual para todo, pero que en cada caso se dedica a una herramienta o función en concreto.
De esta manera lograremos más fluidez en el sistema operativo, sobre todo si tenemos un ordenador que no sea un alarde en este sentido. La diferencia va a ser evidente desde el primer momento.
Si quieres saber más, no te pierdas nuestro reportaje con todo lo que debes saber de Windows 11, aquí encontrarás lo último del sistema operativo de Microsoft: mejores apps, últimas actualizaciones y todas las novedades de Windows 11.
Otros artículos interesantes:
Descubre más sobre Manuel Naranjo, autor/a de este artículo.
Conoce cómo trabajamos en Computerhoy.
