Cómo cambiar la fuente de letra por defecto en Windows 10

Nuestro ordenador con Windows 10 tiene una fuente de letra predeterminada, Segoe UI, y seguro que estás acostumbrado a ello. Sin embargo, ¿sabías que puedes cambiarla? Te enseñamos cómo con este breve tutorial.
En el panel de configuración de Windows 10 aparece la opción de Fuentes y ahí podemos ver decenas de fuentes diferentes. Algunas de esas fuentes nos van a sonar mucho porque son la mismas que tenemos en Word. Pero, no sólo podemos usarlas en programas: también puedes cambiar la fuente de Windows, sus menús, botones, etc.
Todo esto es lo que aprenderemos en este tutorial. Cualquier persona, tenga o no conocimientos de informática, podrá cambiar la fuente en Windows 10 después de leer este tutorial.
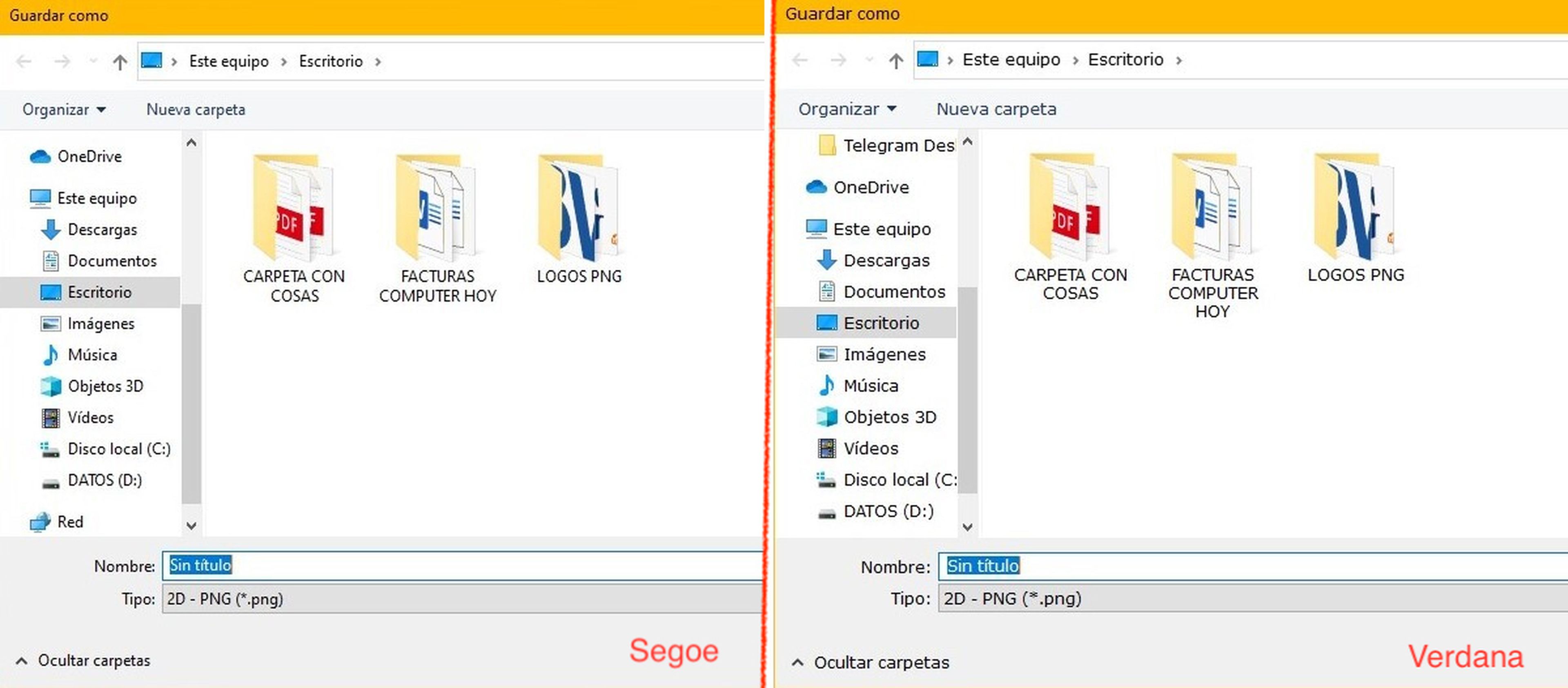
Cambiar la fuente nos ayuda en nuestra tarea de personalizar nuestro equipo yendo más allá de solo cambiar el fondo de pantalla, el color de las ventana o cambiar de sitio la barra de tareas de Windows 10.
Para cambiar la fuente predeterminada de nuestro equipo con Windows 10 hay que prestar mucha atención a los siguientes pasos:
- La fuente de letra que tenemos actualmente es Segoe UI, pero si entramos en Configuración -> Personalización -> Fuentes, veremos que hay decenas de fuentes diferentes.
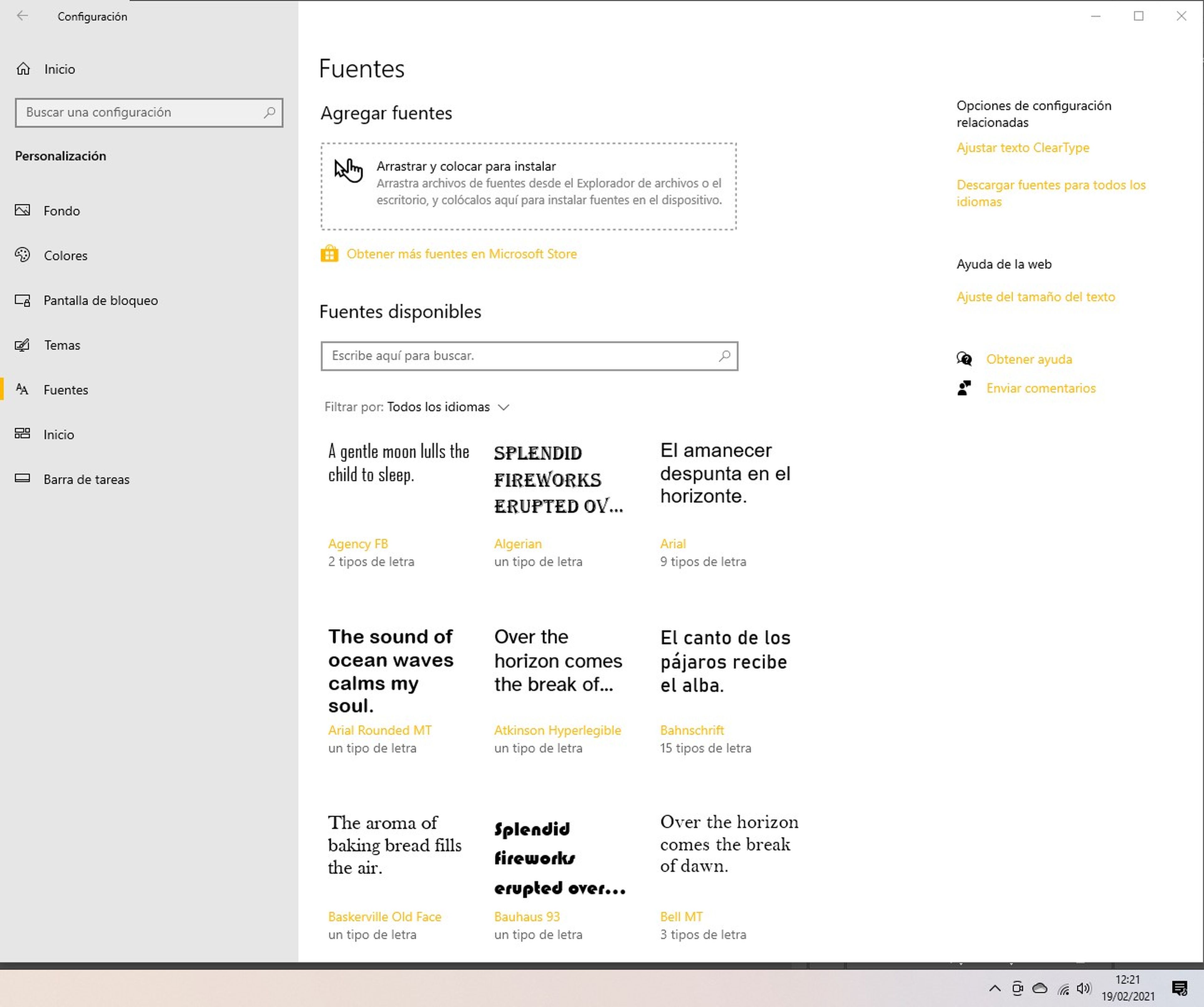
- Elegimos la que queramos, por ejemplo, Verdana y pulsamos sobre ella.
- Se abre el menú específico de esa fuente con toda su información.
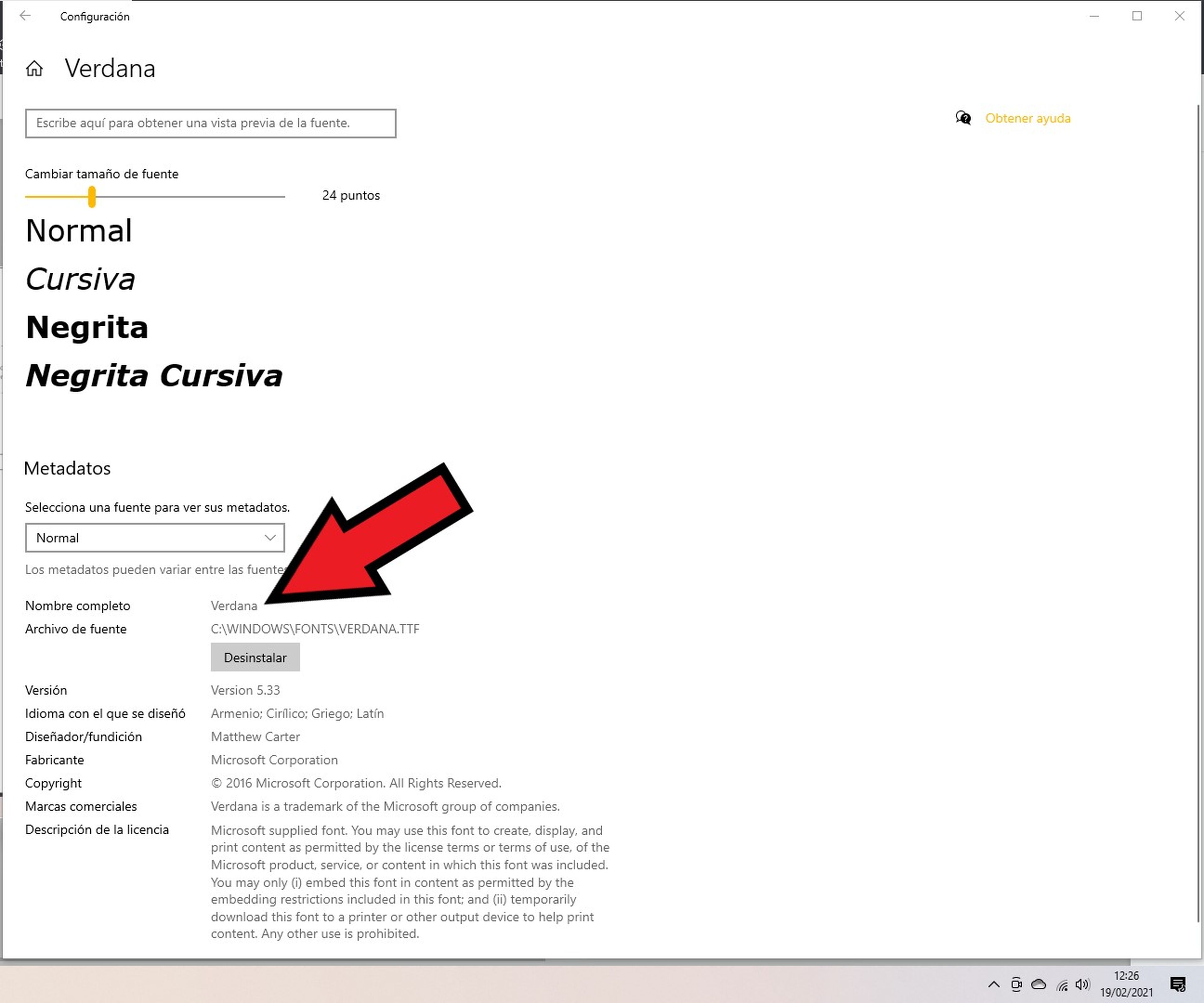
- Muy importante no cerrar esa ventana.
- Ahora abrimos el Bloc de notas y pegamos tal cual el siguiente texto:
____________________________
____________________________
- Justo donde pone "AQUI-LA-NUEVA-FUENTE", ahí quitamos eso y dejamos las comillas, pero tenemos que poner el nombre exacto de la fuente que hemos elegido. En nuestro caso "Verdana".
- Ahora, sin cerrar el Bloc de notas, pulsamos en Archivo -> Guardar como -> Ponemos nombre al archivo seguido de .reg -> En tipo de archivos seleccionamos Todos los archivos -> Guardar.
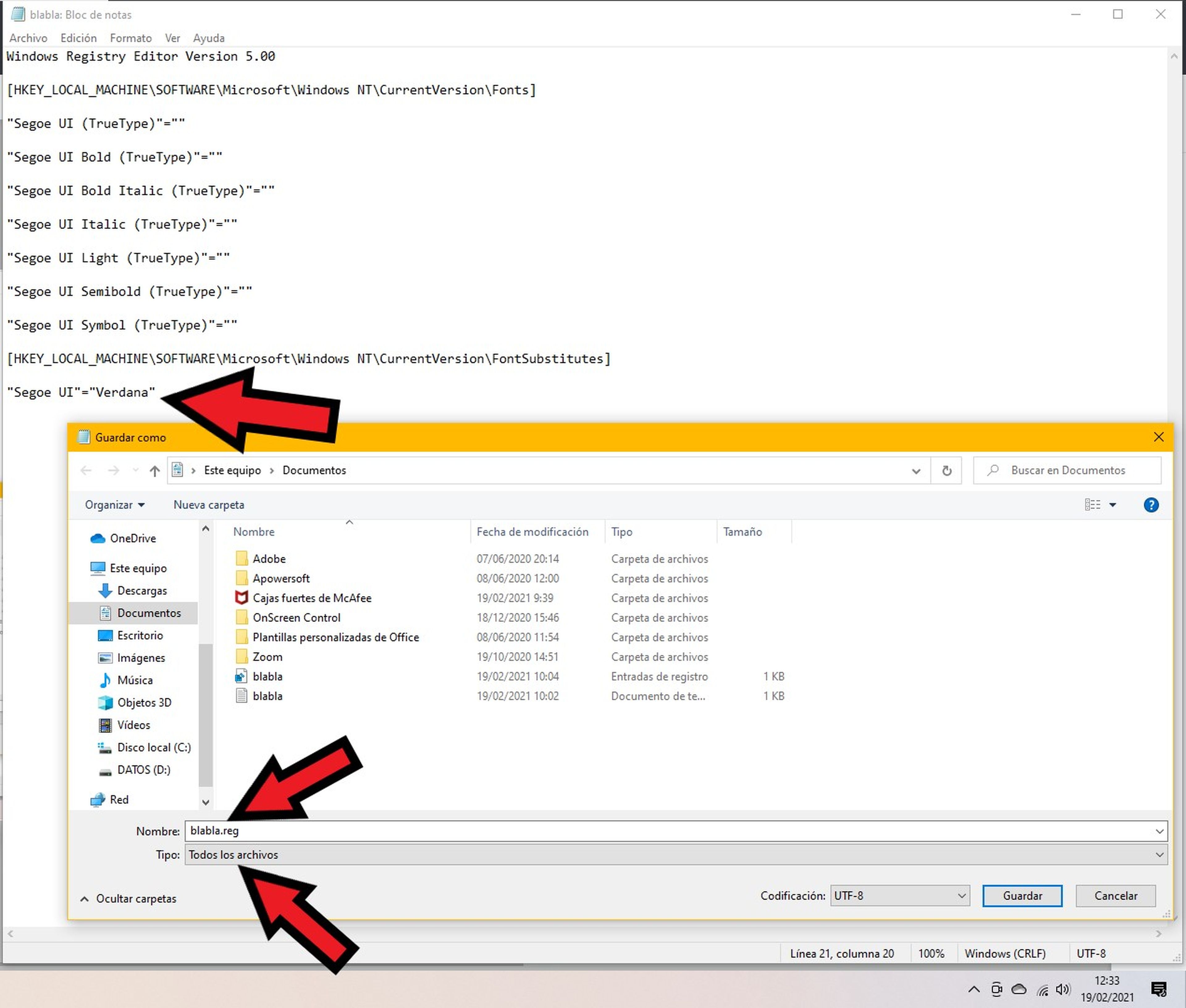
- Abrimos el Explorador de archivos y buscamos el que acabamos de guardar.
- Hacemos clic sobre él y nos aparece un cuadro de diálogo: ¿Quieres permitir que esta aplicación haga cambios en el equipo? Pulsamos en Sí.
- Nos aparecerá un aviso como el que mostramos a continuación y donde también tenemos que pulsar en Sí.
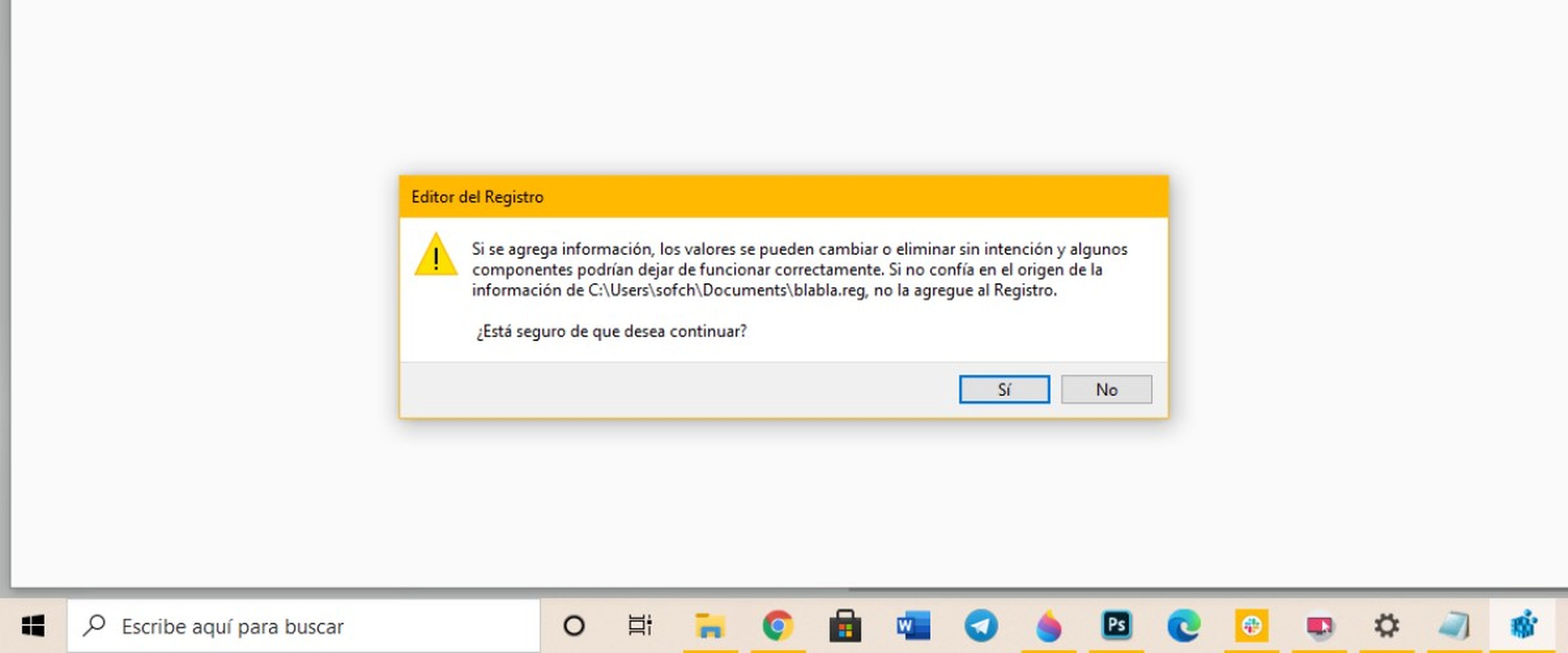
- Nos informan de que los cambios se han agregado correctamente al registro.
- Cuando reiniciemos el ordenador la fuente habrá cambiado.
- Si queremos volver a la configuración anterior realizamos el mismo proceso, pero en esta ocasión tenemos que copiar este texto tal cual en el Bloc de notas:
________________________
________________________
El resto de los pasos son iguales. Podemos hacer y deshacer tantas veces como queramos, pero para que los cambios sean efectivos hay que reiniciar el ordenador.
Otras fuentes y métodos para cambiar de fuente en Windows 10
Si no nos convencen las fuentes que trae Windows 10 preinstaladas podemos descargar varias desde la web DaFont o desde 1001 Free Fonts. Y si queremos probar la fuente más legible del mundo, podemos descargar Atkinson Hyperlegible.
Si no queremos liarnos con el Bloc de notas por miedo o desconfianza, siempre queda instalar una app de terceros que lo haga por nosotros. En esta ocasión recomendamos Advanced System Font Changer, que hará el mismo proceso que hemos explicado, pero de forma automática cada vez que elijamos una nueva fuente.
Otros artículos interesantes:
Descubre más sobre Sofía Pacheco Raposo, autor/a de este artículo.
Conoce cómo trabajamos en Computerhoy.

