Cómo crear una macro en Excel

Si usas Excel de forma habitual, en trabajos repetitivos, es probable que hayas identificado tareas complejas que realizas a menudo. Complejas en el sentido de que tienes que encadenar varias acciones seguidas. Por ejemplo, ordenar los ingresos de ventas y convertirlos en una gráfica, cambiar los colores de un encabezado, aplicar una fórmula a un conjunto de celdas, etc.
Las macros están pensadas para ahorrarnos tiempo al automatizar tareas que realizamos una detrás de otra. Si has identificado 3 o 4 acciones que siempre llevas a cabo de la misma forma, puedes convertir eso en una macro, es decir, una orden que se activa con una pulsación de teclas, y realiza varias tareas de forma automática.
En este tutorial vamos a explicar cómo crear y ejecutar una macro en Excel.
Pendrives por el precio de un par de cafés en Amazon
Pon en marcha Word, entra en la pestaña Vista y comprueba si existe el icono de Macros:
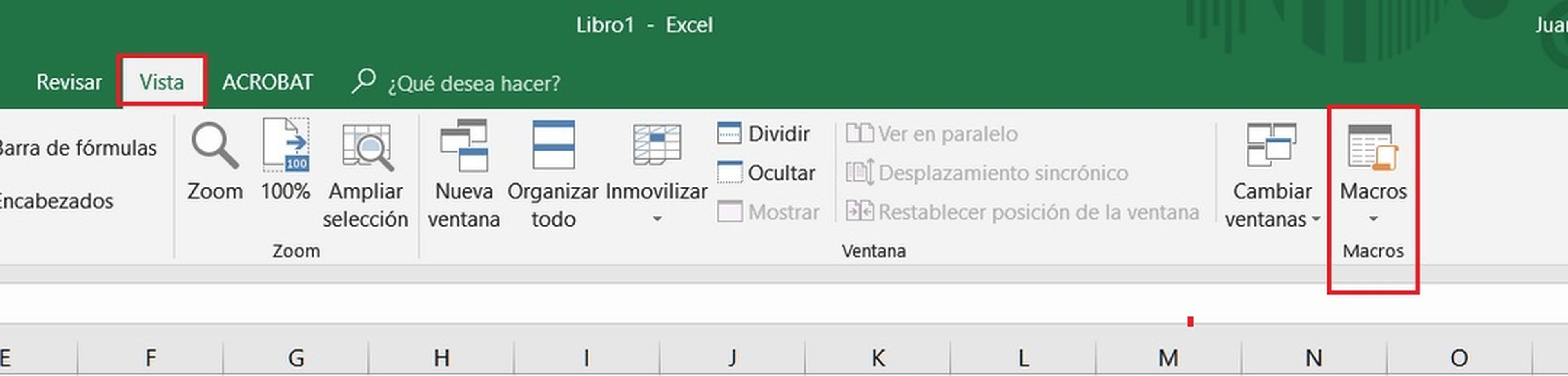
Si no aparece, ve a Archivos, Opciones, Personalizar Cinta de Opciones, y agrega el icono Macro para que aparezca en la pestaña Vista:
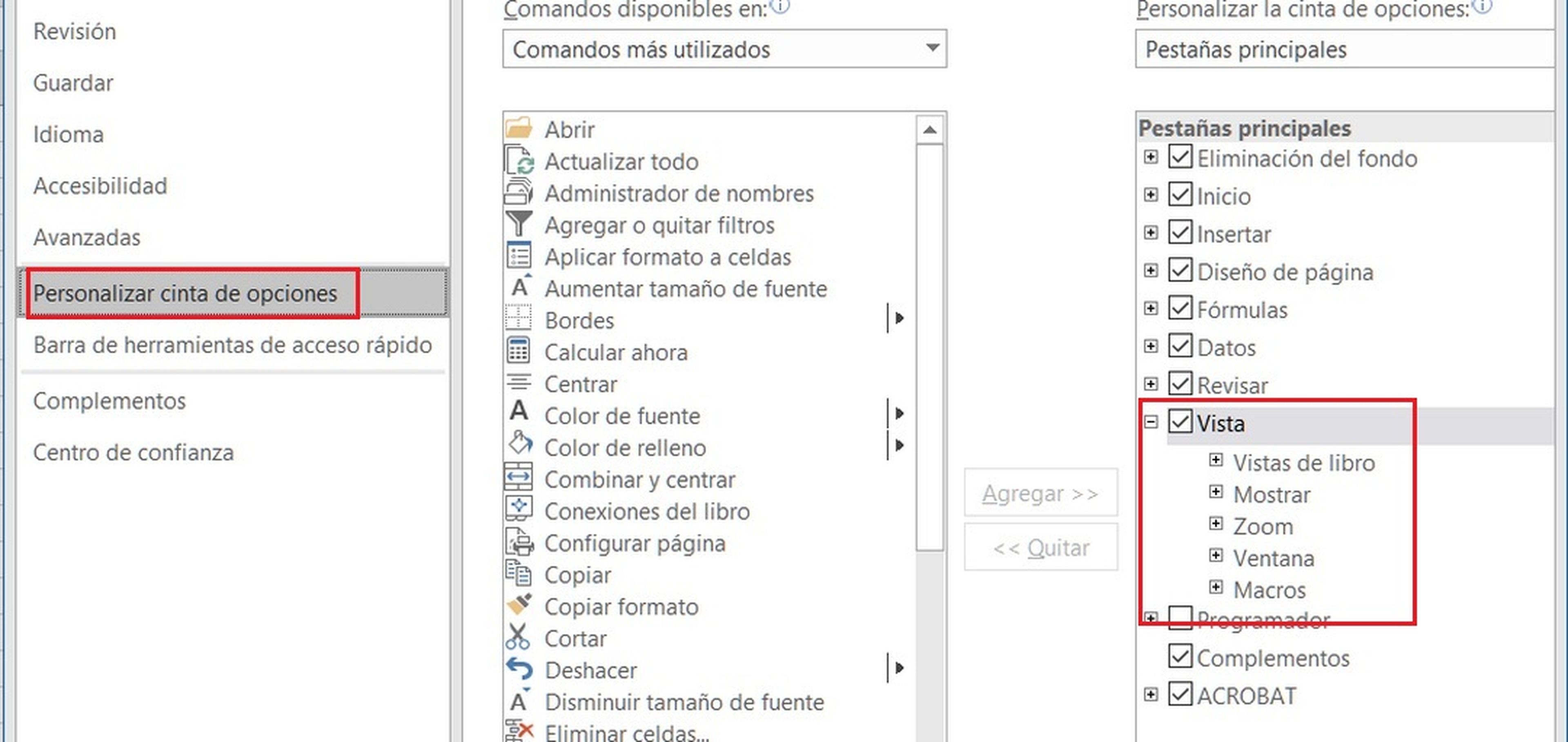
Crear una macro en Office se llama Grabar Macro. Durante la grabación todo lo que hagamos (pulsar iconos, entrar en menús, escribir, etc), se guarda y se asigna a una combinación de teclas, normalmente CTRL + tecla. Cuando pulsemos esa combinación de teclas, las acciones que estén grabadas se repetirán automáticamente.
A modo de ejemplo, vamos a crear una sencilla macro que añade un encabezado a una hoja en blanco, con las columnas Resumen del día, Ventas, Gastos y Total. Normalmente las macros se usan con acciones más complejas (por ejemplo, ordenar y dar formato a una tabla), pero usamos un ejemplo sencillo para que se entienda mejor.
En la pestaña Vista pulsa en Macros y elige Grabar Macros. Debemos poner un nombre a nuestra macro (sin espacios). Por ejemplo, EncabezadoResumen. En el apartado Tecla de método abreviado, indicamos la tecla que activará la macro. Por ejemplo, CTRL + R . No uses letras que ya emplea Windows, como CTRL + C, que se usa para copiar texto. En Descripción, explicamos para qué sirve la macro. Deberá quedar algo así:
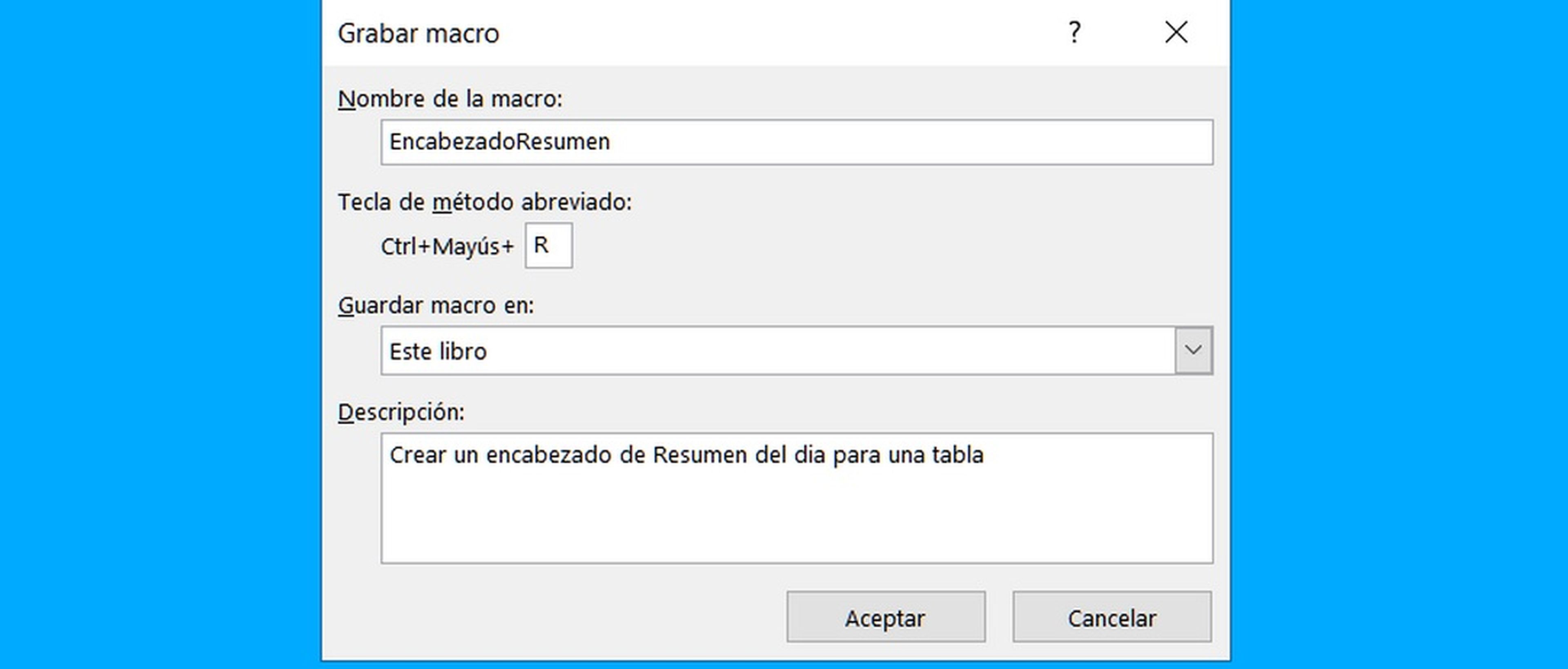
Al pulsar en Aceptar, se iniciará la grabación de la macro. Lo sabes porque aparece un botón de grabación en la esquina inferior izquierda de Excel:
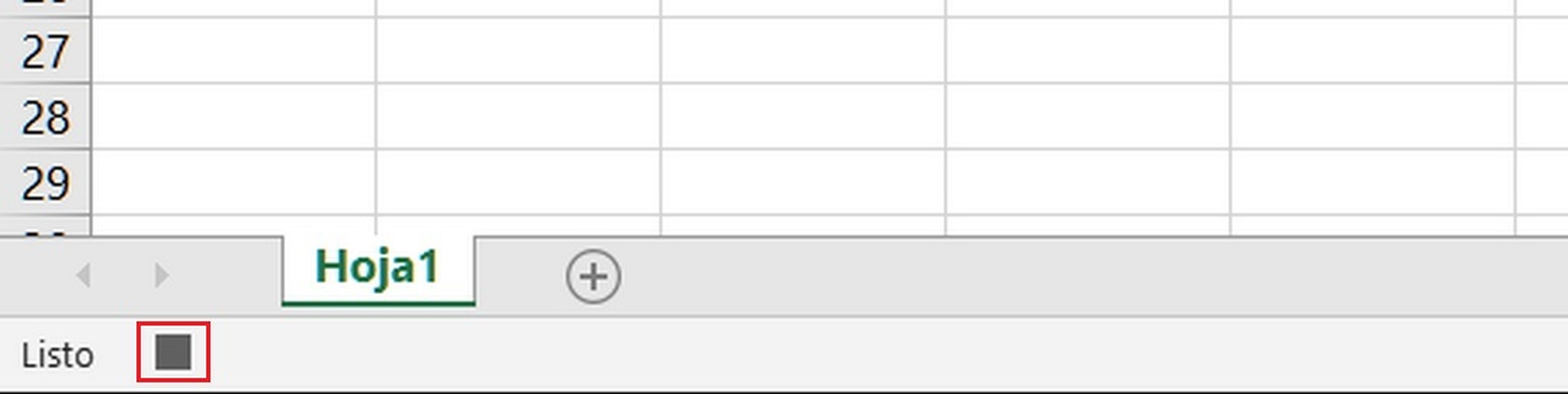
A partir de este momento, cualquier acción que hagamos quedará grabada dentro de la macro. Como queremos añadir un encabezado directamente lo escribimos en el documento. Es decir, ponemos Resumen del día, Ventas, Gastos y Total, en verde y con fondo blanco. Algo así:

Al terminar, pulsamos el botón de grabación de la macro, para detener la grabación.
Ya hemos creado nuestra macro, así que borramos todo, y guardamos el libro. Al guardarlo, es importante seleccionar en la casilla Tipo, la opción Libro de Excel habilitado para macros, sino las macros no funcionarán:
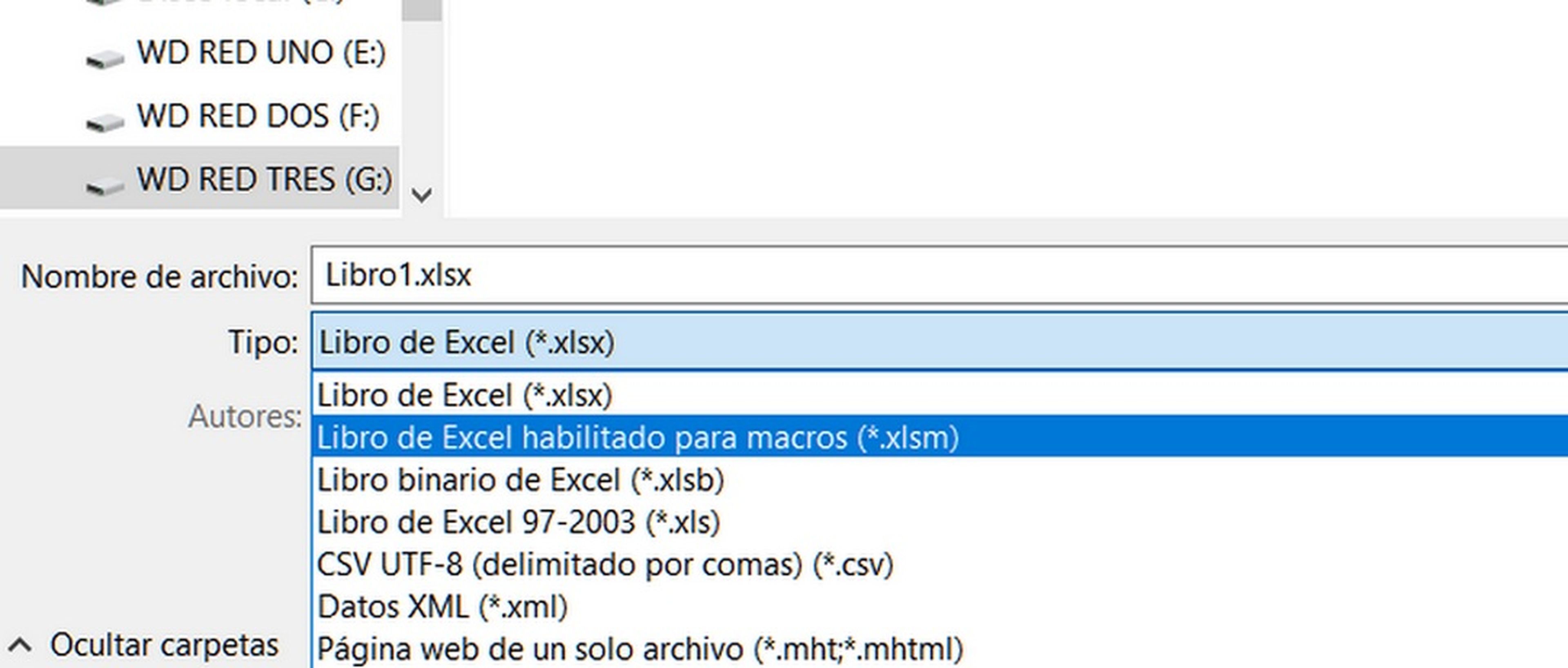
Ya podemos usar la macro en cualquier libro. Abrimos una hoja en blanco y pulsamos ALT + F8 para que se abra la lista de macros. Seleccionamos EncabezadoResumen, pulsamos Ejecutar, y se añadirá automáticamente todo el encabezado en verde:
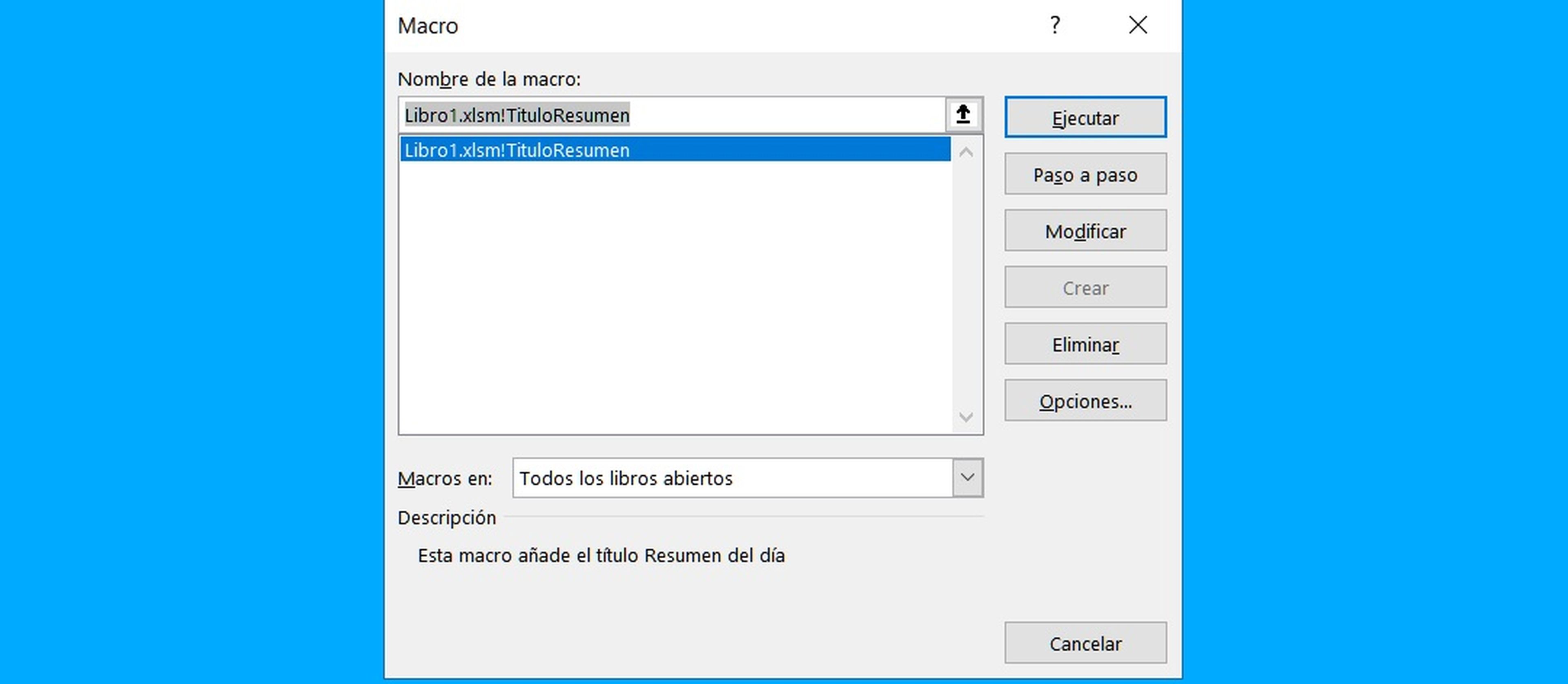
También puedes activar directamente la macro con las teclas que habíamos asignado: CTRL + R.
Hemos aprendido a crear macros en Excel.
Otros artículos interesantes:
Descubre más sobre Juan Antonio Pascual Estapé, autor/a de este artículo.
Conoce cómo trabajamos en Computerhoy.
