Cómo elegir un navegador diferente para cada tarea en Windows 10
Elegir un navegador diferente para cada tarea puede ser mucho más fácil de lo que parece con esta sencilla aplicación que encontramos disponible para Windows 10.

Unsplash
Cada navegador es un mundo, nos ofrecen diferentes funciones, ajustes de seguridad y ventajas frente al resto en determinadas tareas. Algunos usuarios prefieren usar Google Chrome para ver vídeos y Opera o Microsoft Edge para otras ocasiones, pero cambiar de uno a otro no es sencillo.
Desde Windows 10 tenemos un navegador establecido como predeterminado, lo que impondrá que siempre se abra el mismo frente al resto que tenemos instalados. En vez de cambiar la lista de aplicaciones predeterminada cada vez que queramos cambiar de navegador, podemos recurrir a herramientas como Browser Selector.
Disponible en Microsoft Store, esta app permite elegir el navegador adecuado en cada momento cuando pinchamos en un enlace dentro de cualquier documento en el ordenador. Si sueles consultar muchos archivos word, excel o pdf con enlaces, con esta herramienta podrás diversificar los navegadores más rápido. Te explicamos cómo instalarla y empezar a utilizarla.
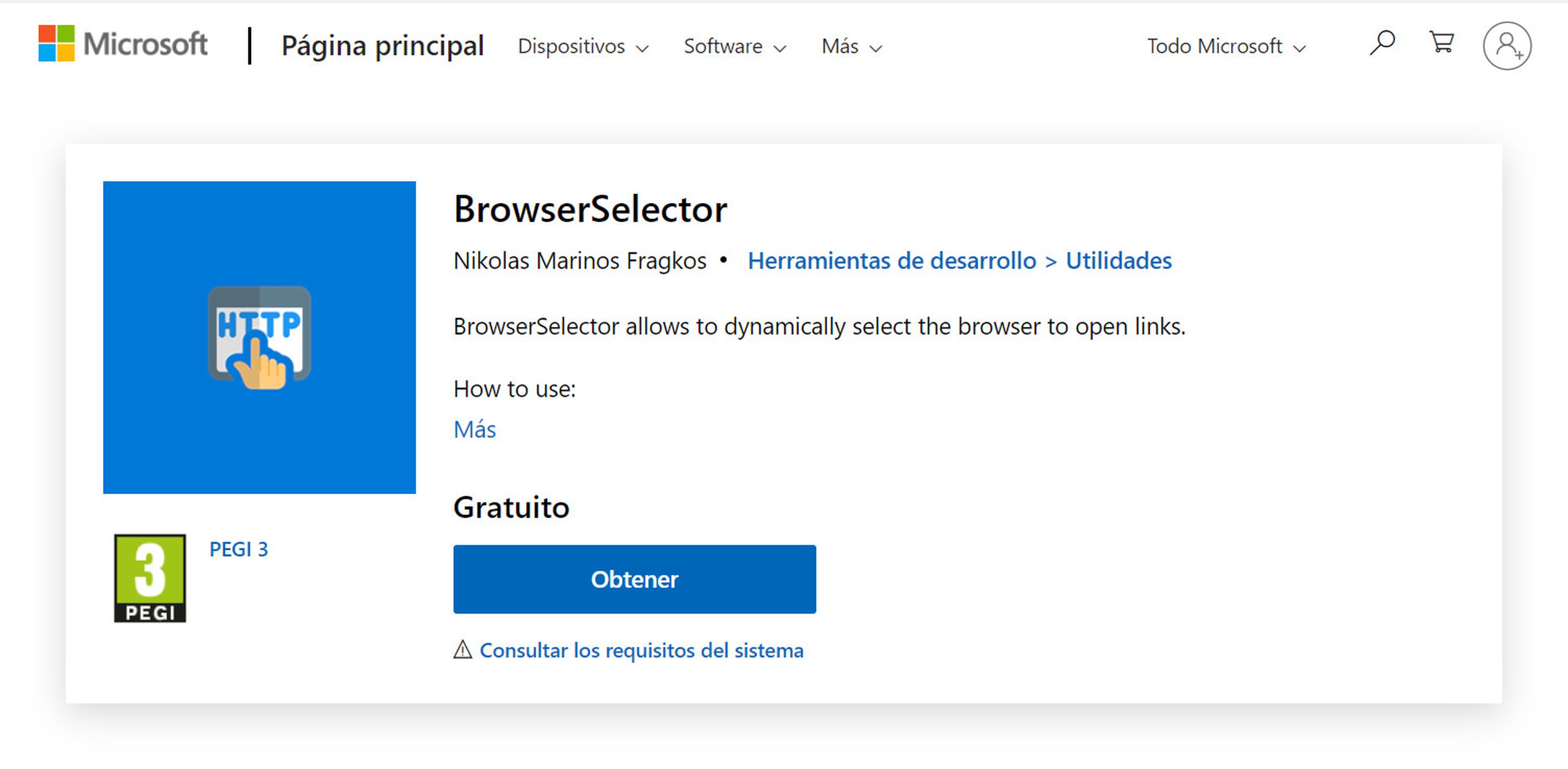
El primer paso que debes dar es entrar en Microsoft Store e instalar Browser Selector, es una aplicación gratuita y fácil de usar que no te dará muchos problemas. Una vez abierta el siguiente paso es configurarla como aplicación predeterminada. Pincha en "Make Default".
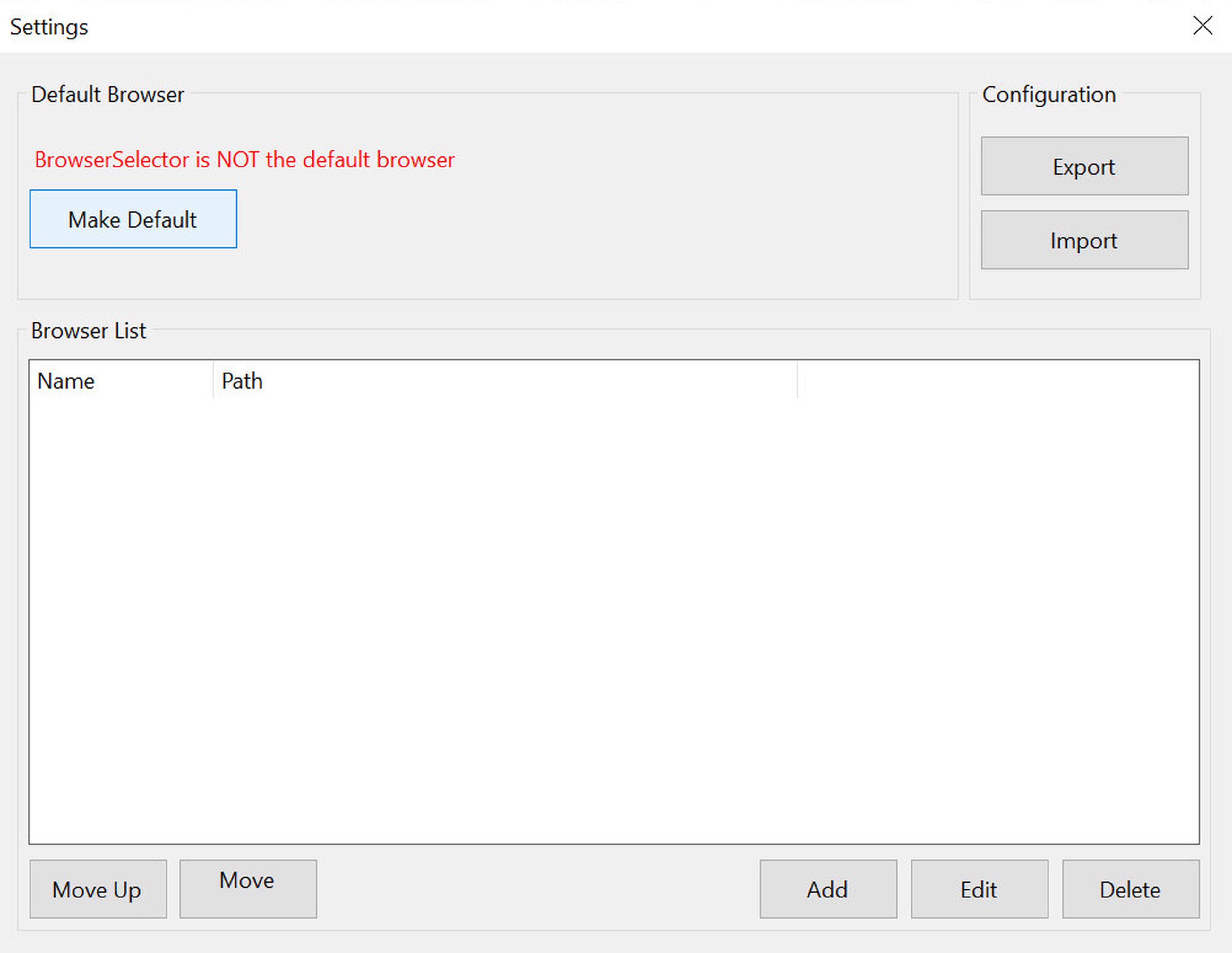
También puedes ir hasta Aplicaciones predeterminadas en la Configuración de Windows 10. Teclea Wind.+I, entra en Aplicaciones y después en Aplicaciones predeterminadas. Allí verás cuál es la app que está asignada por defecto al navegador, pincha para cambiarla por Browser Selector.
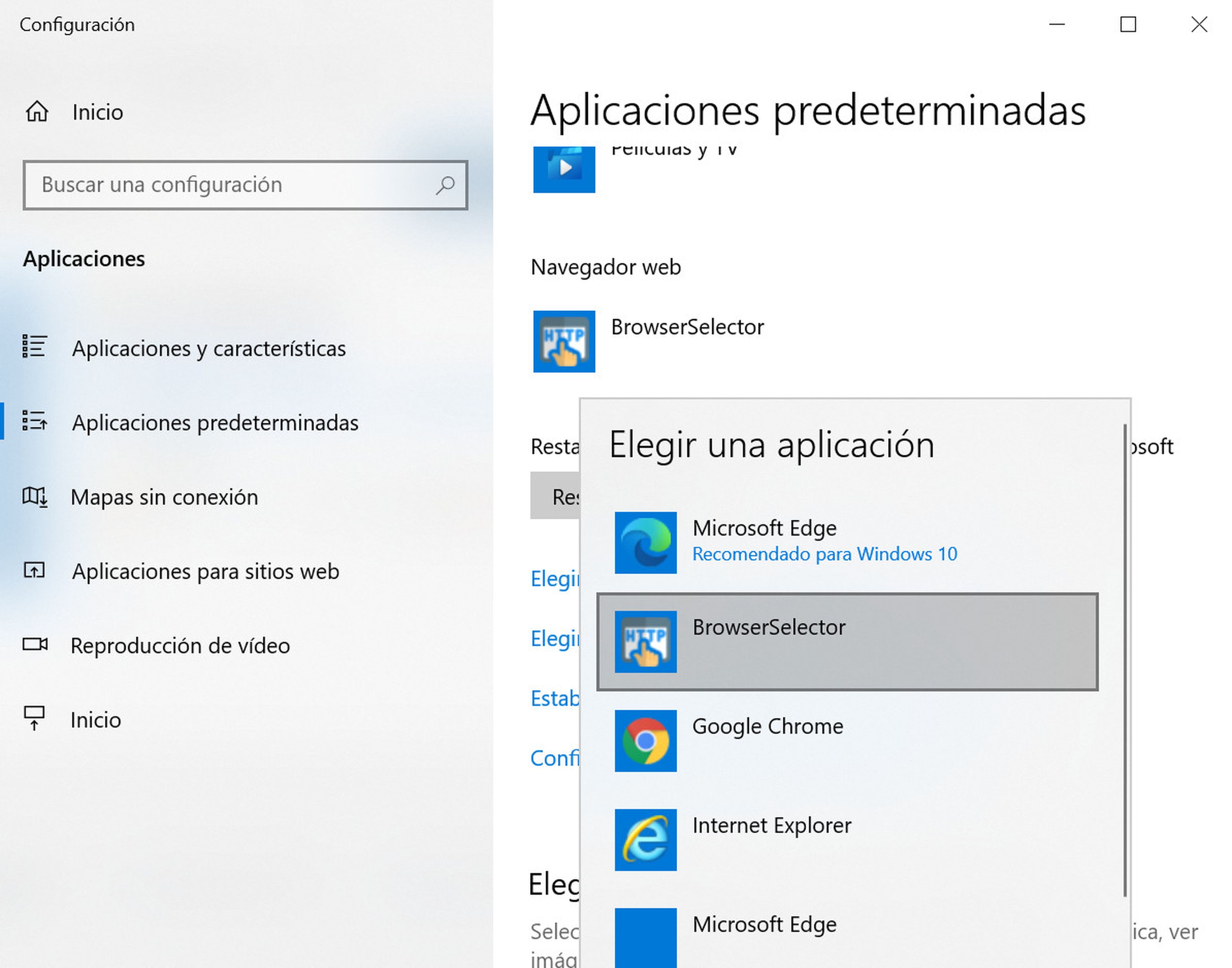
Después puedes volver a esta herramienta y añadir los diferentes navegadores con los que quieres trabajar. Pincha en Add, después en Installed Browser y ve realizando este proceso hasta rellenar toda la lista con los navegadores que te interesen.
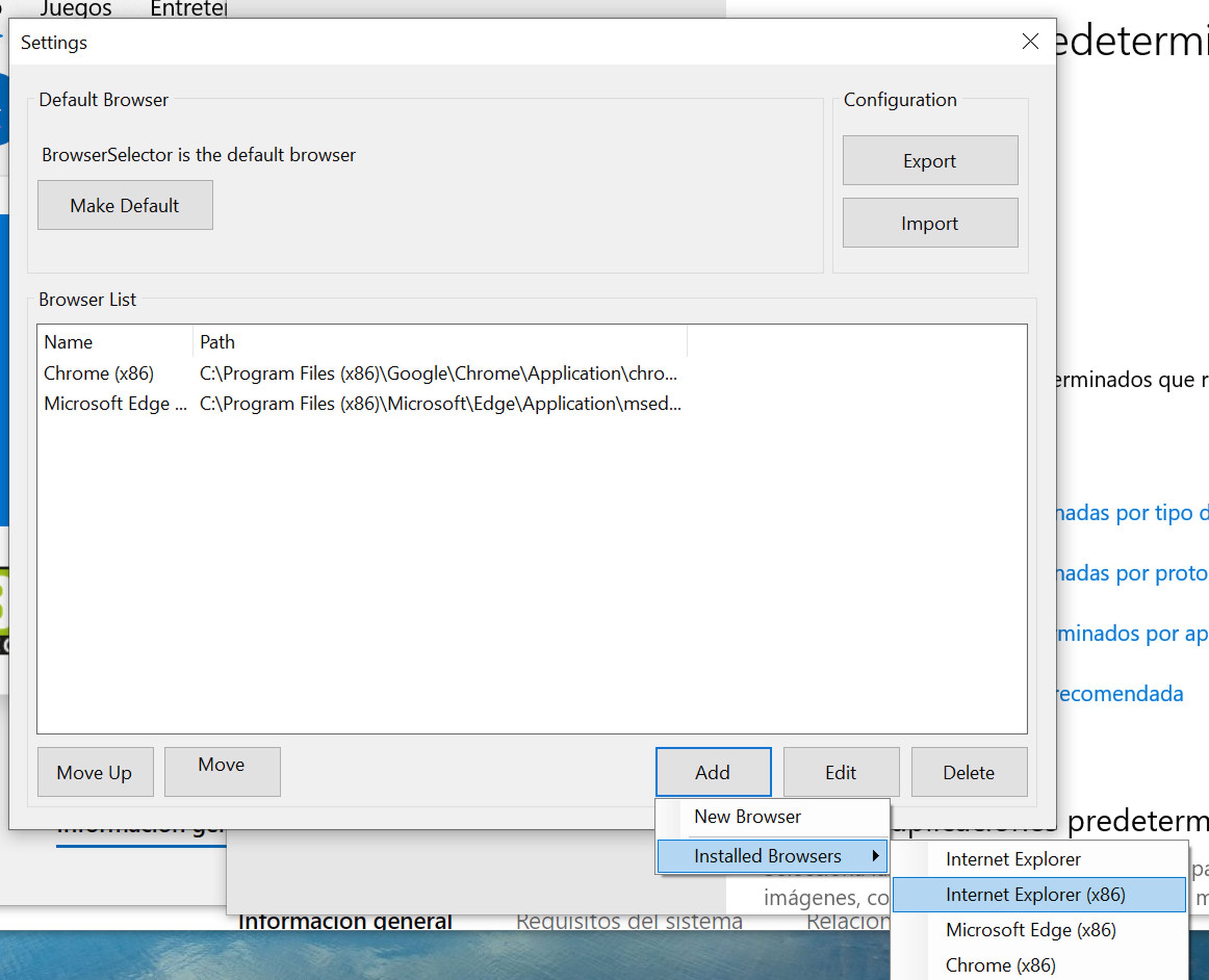
Ahora que ya tenemos todo listo, podemos empezar a usar la herramienta sin problema. Puedes cerrar todas esas ventanas que se han ido abriendo y regresar a tus documentos en el ordenador. Cuando encuentres un nuevo enlace pincha en él.
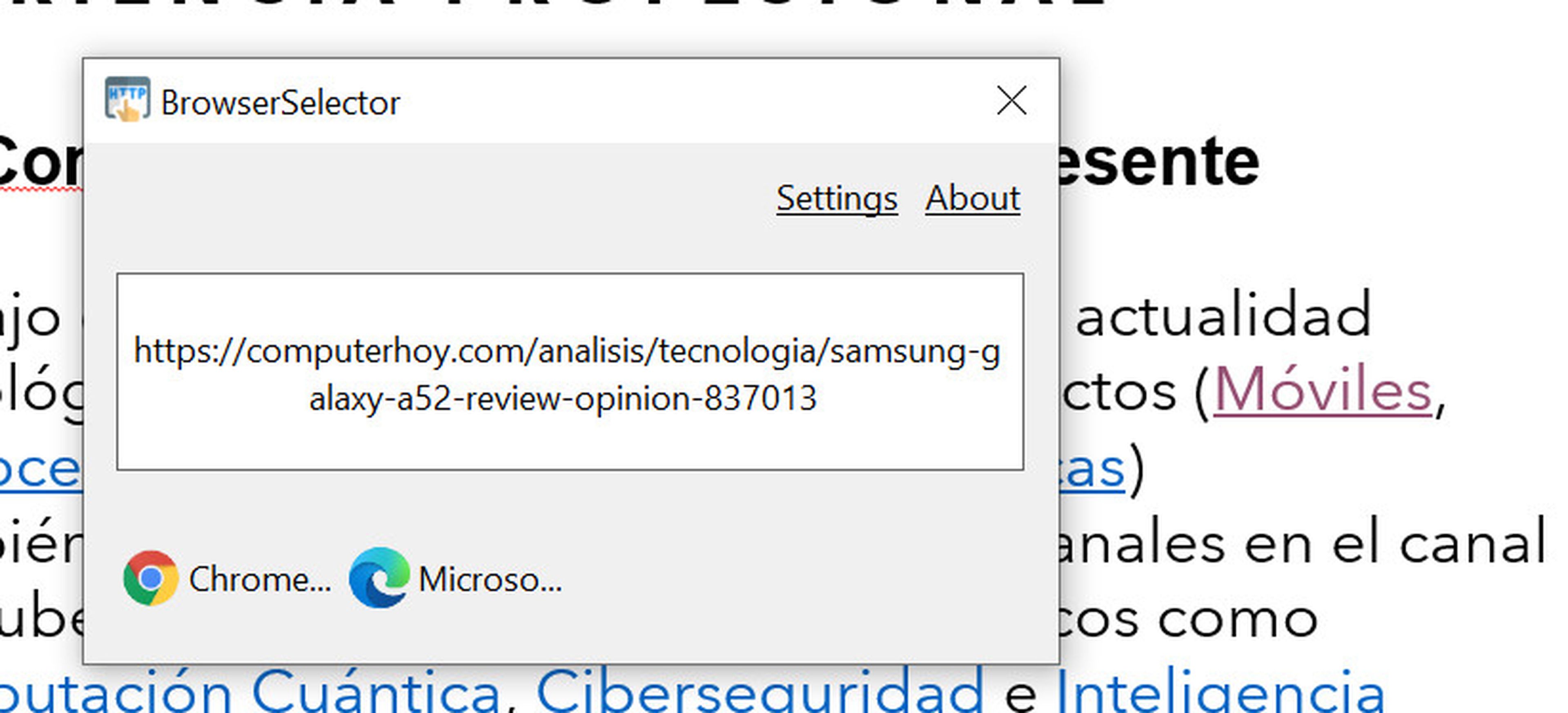
Si todo se ha configurado bien, al pinchar con el botón principal en el ratón encima del enlace debería aparecer una pequeña ventana que te indique los diferentes navegadores que has elegido, escoge uno y se abrirá el enlace en ese programa. Así de fácil.
Por supuesto, si cambias de opinión o te acabas cansando de esta herramienta, puedes desinstalarla sin problemas y cambiar de nuevo la configuración de aplicaciones predeterminadas para volver a destacar un navegador por encima del resto.
Conoce cómo trabajamos en ComputerHoy.
